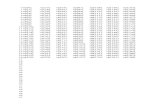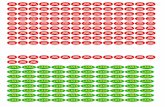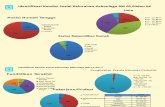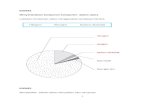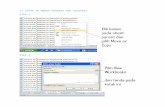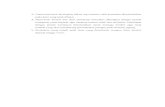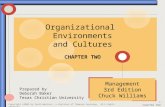Cara Merge Buat Sijil
-
Upload
encik-amir-kamal -
Category
Documents
-
view
243 -
download
4
description
Transcript of Cara Merge Buat Sijil

Office 2007Admin pernah siarkan satu tutorial menggunakan MS Office 2003 sebelum neh - klik sini - tapi dengan perubahan MS Office yang makin canggih, maka admin buat juga tutorial untuk MS Office 2007. Ada sedikit perubahan selari dengan perubahan paparan untuk kedua-dua office berkenaan. Tapi asasnya tetap sama.
Bahan-bahan yang diperlukan adalah 2 set berikut : (neh dah macam nak memasak jugak ler)
1. Pangkalan data dalam format MS Excell (Rajah 1)2. Format sijil dalam MS Word (Rajah 2)
Rajah 1
Rajah 2
Selepas format tersebut disediakan, maka bolehlah kita membuka format sijil yang dalam format MS Word tersebut.
Buka dan klik Insert - Start Mail Merge - Step by Step Mail Merge Wizard (Rajah 3)

Rajah 3
Selepas itu, paparan kecil akan kelihatan disebelah kanan MS Word tersebut. (Rajah 4)
Rajah 4
Klik Next: Starting document dan paparan step 2 of 6 akan kelihatan (Rajah 5)

Rajah 5
Klik Next: Select recipients dan paparan step 3 of 6 akan kelihatan (Rajah 6)
Rajah 6
Pada langkah ini, anda dikehendaki klik pada Browse... yang kelihatan di situ. Anda perlu mencari dokumen dalam format MS Excell yang telah anda sediakan terlebih dahulu tadi. Cari sampai jumpa dan klik padanya. (Rajah 7).

Rajah 7
Klik Open.
Satu paparan akan keluar. Pilih table yang betul mengikut nama fail dalam MS Excell tadi. Klik OK.
Satu paparan akan keluar seperti di rajah 8.
Rajah 8
Klik OK.
Sekarang kembali semula ke format sijil MS Word yang telah disediakan.
Klik Mailings - Insert Merge Field (Rajah 9).

Rajah 9
Pada tahap ini, anda kena ingat dan tahu M_1 itu untuk medan apa, M_2itu untuk medan apa dan seterusnya. Jika terlupa dan tersilap boleh delete dan edit semula.
Katakan dalam contoh ini M_1 ialah untuk nombor siri, M_2 untuk nama murid dan seterusnya. (Rajah 10)
Rajah 10
Teruskan mengisi medan-medan yang ada.
Klik Next: Preview your letters (Rajah 11)

Rajah 11
Sekarang paparan seperti Rajah 12 akan berlaku. Semak sekiranya berlaku kesilapan.
Rajah 12
Untuk melihat hasil keseluruhan untuk berpuluh murid, klik Edit individual letters seperti di dalam rajah 13.

Rajah 13
Klik All dan klik OK. (Rajah 14).
Rajah 14
Pada langkah seterusnya, sijil akan terhasil. Jika dalam pangkalan data Excell ada 50 murid, maka 50 halaman akan terbentuk (dalam MS Word tersebut). Edit sebaik mungkin. Setting mungkin ada yang terlari dan anda kena betulkan dan cetak selepas berpuas hati dengan hasilnya.