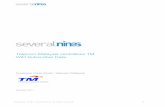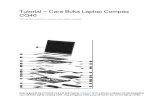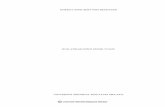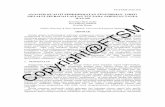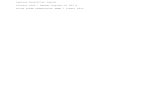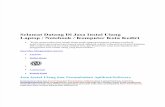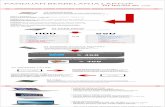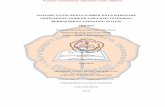Cara Mudah Mengatasi Masalah WiFi Laptop
-
Upload
adisetiawan -
Category
Documents
-
view
18 -
download
3
description
Transcript of Cara Mudah Mengatasi Masalah WiFi Laptop

Cara Mudah Mengatasi Masalah WiFi Laptop1. Pastikan Wireless dalam keadaan ON
Indikasi jika wireless hidup adalah lampu indikatornya menyala, namun jika anda sudah menekan tombok wireless tetapi indikator tidak menyala atau icon wireless tidak muncul pada pojok kanan bawah, mingkin ini disebabkan karena anda belum menginstal driver wireless pada laptop anda. Jadi silahkan instal drivernya terlebih dahulu.
2. Hidupkan Wireless Zero Configuration
jika langkah pertama teleh anda lakukan, Indikator menyelala dan Icon wireless telah muncul di pojok kanan bawah tapi tidak bisa deteksi jaringan hotspot, itu mungkin karena Wireless Zero Configuration belum diaktifkan. untuk mengantifkannya ikuti langkah berikut ini:
Klik Start – Run – ketik services.msc
Cari Wireless Zero Configuration – klik kanan – Properties
Pada Tab General, ganti startup type meenjadi Automatic kemudian OK
Kembali ke menu Wireless Zero Configuration lagi, pada startup type tadi klik tombol start untuk menghidupkan ServiceWireless zero agar bisa mendeteksi jaringan hotspot.
3. Hapus Sisa Jaringan Hotspot
Jika wireless anda sudah bisa mendeteksi jaringan hotspot akan tetapi tidak bisa melakukan koneksi, mungkin anda perlu menghapus sisa-sisa koneksi yang terdahulu sampai habis baru kemudian coba lagi untuk konek.
4. Instal Ulang System Operasi
Jika langkah-langkah di atas telah anda lakukan, namun tetap tidak berhasil juga mungkin permasalahannya ada pada System Operasi (Windows) anda yang sudah tidak setabil lagi dan bisa menyebabkan wifi anda bermasalah. Dengan menginstal ulang Windows mungkin dapat mengatasi hal tersebut.
tips di atas adalah cara sederhana untuk mengatasi permasalahan jaringan wireless anda, jika anda telah mencoba cara-cara di atas namun tidak berhasil juga mungkin wireless card anda rusak dan mungkin harus diganti.