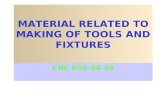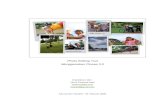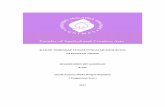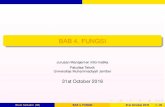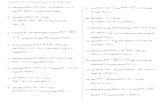Fungsi Tool
description
Transcript of Fungsi Tool
Fungsi Tool-tool pada Photoshop
Fungsi Alat Photoshop- Kali ini saya akan memberikan penjelasan mengenaifungsi alat-alat pada photoshop, semoga posting kali ini dapat bermanfaat bagi kalian yang baru terjun dalam dunia photoshop & berniat untuk mempelajari photoshop secara mendalam, berikutgambar tool-tool photoshopdanfungsi tools photoshoppada versi CS 4 .
Selection Tool
Move Tool -Shortcut (V), alat ini digunakan untuk memindahkan posisi layer dalam satu foto ataupunmemindahkan sebuah foto atau layer dalam sebuah foto ke foto yang lain/ foto yang berbeda.
Rectangular Marquee Tool- Shortcut (M), alat ini digunakan untuk menyeleksi objek yang berbentuk kotak. Klik kanan diatas alat ini maka akan muncul alat lain dari kelompok marquee tool seperti Eliptical Marquee Tool, Single Row Marquee tool dan Single Column Marquee Tool.
Eliptical Marquee Tool- Shortcut (M), alat ini digunakan untukmenyeleksi objek yang berbentuk lingkaranseperti menyeleksi lingkaran mata, ban mobil dan objek lain. Alat ini masih satu kelompok dengan Rectangular Marquee Tool.
Lasso Tool- Shortcut (L), digunakan untuk menyeleksi objek dengan bentuk bebas, alat ini akan membentuk seleksi sesuai dengan gerakan mouse, penggunaan alat ini sangat bergantung dengan gerakan mouse sehingga cukup sulit mengendalikan dan mencapai hasil yang maksimal.
Polygonal Lasso Tool- Shortcut (L), digunakan untuk menyeleksi objek dengan bentuk bebas bersudut, alat ini membentuk seleksi melalui titik-titik point yang dibuat dengan menggunakan klik kiri mouse. Alat ini juga dapat digunakan untuk memotong danmengubah background foto.
Magnetic Lasso Tool- Shortcut (L), digunakan untuk menyeleksi objek dengan bentuk bebas, cara kerja alat ini adalah menempel pada tepi objek yang akan dipotong ketika mouse bergerak mengelilingi tepian objek, selama proses seleksi alat ini membentuk titik-titik penghubung seleksi.
Magic Wand Tool- Shortcut (W), digunakan untuk menyeleksi satu jenis warna (warna solid) pada foto. Alat ini dapat menyeleksi dengan pengaturan nilai tolerance atau nilai cakupan warna, semakin besar nilai tersebut maka semakin luas cakupan warna yang di seleksi.
Crop & Slice Tool
Crop Tool- Shortcut (C), digunakan untuk memotong gambar, foto ataupun canvas (kertas kerja). Pemotongan dengan alat ini dilakukan secara permanen mengubah bentuk dimensi lebar dan tinggi foto. Pemotongan dilakukan dengan menentukan area potong berbentuk kotak dari sebuah foto.
Slice Tool- Shortcut (C), digunakan untuk kebutuhan website dengan cara memotong hasil desain yang telah dibuat di Photoshop menjadi potongan yang lebih kecil.
Slice Select Tool- Shortcut (C), digunakan untuk memilih potongan pada sebuah desain yang telah dipotong sebelumnya dengan menggunakan slice tool.
Annotation, Measuring & Navigation Tool
Eyedropper Tool- Shortcut (I), digunakan untuk mengambil sample warna dari sebuah gambar ataupun foto, sample warna diambil dengan cara mengklik warna target yang kemudian secara otomatis akan mengubah warna depan (foreground color) pada toolbox.
Ruler Tool- Shortcut (I), digunakan untuk mengukur dimensi lebar dan tinggi. alat ini biasanya digunakan untuk kebutuhan website seperti mengukur dan memperkirakan interface tinggi & lebar tombol, header ataupun area website lainnya. Satuan yang digunakan biasanya pixels.
Note tool- Shortcut (I), digunakan untuk memberikan catatan pada hasil desain yang telah di buat. Catatan ini berguna sebagai pengingat dalam proses pembuatan desain ataupun dapat berguna sebagai media untuk penyampaian sebuah pesan ketika bekerja secara team.
Hand Tool- Shortcut (H), digunakan untuk menggeser/memindah bidang pandang foto atau gambar di dalam window view area atau dalam kondisi gambar sedang di perbesar (zoom in). Cukup tekan dan tahan tombol spasi untuk meminjam alat ini.
Zoom Tool- Shortcut (Z), digunakan untuk memperbesar ataupun memperkecil tampilan foto atau gambar. Pengaturan zoom in atau zoom out dapat dilakukan melalui option bar.
Retouching Tool
Spot Healing Brush- Shortcut (J), digunakan untuk menghapus noda pada sebuah foto ataupun gambar, alat ini juga biasanya digunakan untuk menghilangkan noda di wajah ataupunmenghilangkan jerawat diwajah.
Patch Tool- Shortcut (J), digunakan untuk memperbaiki foto dengan cara memanfaatkan pola yang terdapat pada foto tersebut. Perbaikan dilakukan dengan menyeleksi kerusakan area kemudian menarik seleksi tersebut diatas pola target untuk menutupi area kerusakan.
Red Eye Tool- Shortcut (J), digunakan untuk menghilangkan efek mata merah yang timbul pada foto akibat pengambilan foto dalam kondisi gelap menyebabkan flash kamera memantulkan warna merah pembuluh darah dibalik mata.
Clone Stamp Tool- Shortcut (S), digunakan untuk mengambil sample dari sebuah area gambar kemudianmengkloning/ menerapkan sample tersebut untuk dilukiskan diatas area foto lain berdasarkan sample foto yang diambil.
Pattern Stamp Tool- Shortcut (S), digunakan untuk melukis image dengan menggunakan pola tertentu sesuai dengan pola yang dipilih pada option bar.
Eraser Tool- Shortcut (E), digunakan untuk menghapus foto atau gambar dalam sebuah layer raster.
Background Eraser Tool- Shortcut (E), digunakan untuk menghapus foto atau gambar sehingga menghasilkan layer transparant pada bagian foto atau pada area yang dihapus.
Magic Eraser Tool- Shortcut (E), digunakan untuk menghapus area tertentu dari sebuah foto atau gambar yang memiliki warna yang serupa (satu warna solid) menjadi transparan dengan satu kali klik pada area warna tersebut. Bisa dimanfaatkan untukmenghapus background satu warna.
Blur Tool- digunakan untuk menghaluskan/mengaburkanarea tertentu dari sebuah foto atau gambar. Dengan mengaburkan gambar akan memberikan kesan halus, blur juga dapat menyamarkan pixels gambar.
Sharpen Tool- digunakan untuk menajamkan area tertentu dari sebuah foto atau gambar.
Smudge Tool- digunakan untuk menggosok/mencoreng area tertentu dari sebuah foto atau gambar seolah-olah di pengaruhi oleh sapuan jari telunjuk diatas sebuah lukisan.
Dodge Tool- Shortcut (O), digunakan untuk menerangkan warna di area tertentu pada gambar atau foto dengan memberikan highlights pada area tertentu hingga area tersebut tampak lebih cerah / terang.
Burn Tool- Shortcut (O), digunakan untuk menggelapkan warna di area tertentu pada gambar atau foto dengan memberikan shadow / bayangan pada area tertentu hingga tampak lebih gelap.
Sponge Tool- Shortcut (O), digunakan untuk mengubah saturation di area tertentu pada area gambar atau foto.
Painting Tool
Brush Tool- Shortcut (B), digunakan untuk melukis foto atau gambar dengan goresan kuas berdasarkan warna depan (foreground color) yang telah dipilih.
History Brush Tool- Shortcut (Y), digunakan untuk melukis image menggunakan snapshot atau state history dari Image.
Art History Brush Tool- Shortcut (Y), digunakan untuk melukis image menggunakan snapshot atau state history dari image, dengan model artistik tertentu.
Pencil Tool- Shortcut (B), digunakan untuk melukis dengan efek goresan pensil.
Gradient Tool- Shortcut (G), digunakan untuk mengecat area yang dipilih (selected area) dengan perpaduan dua warna atau lebih. Gradient ini juga memiliki beberapa pengaturan dan tipe untuk menghasilkan efek perpaduan warna yang sesuai dengan keinginan.
Paint Bucket Tool- Shortcut (G), digunakan untuk mengecat atau mewarnai area tertentu atau layer tertentu berdasarkan warna depan (foreground color) yang telah dipilih.
Drawing and Type Tool
Path Selection Tool- Shortcut (A), digunakan untuk menyeleksi path yang telah dibuat dengan menggunakan pen tool.
Horizontal Type Tool- Shortcut (T), digunakan untuk membuat teks secara horizontal. Selain alat ini ada juga Vertical Type Tool untuk membuat teks secara vertical dan type mask untuk membuat teks dalam bentuk seleksi.
Pen Tool- Shortcut (P), digunakan untuk menggambar path sudut ataupun lengkung. Alat ini biasa juga digunakan untuk menyeleksi objek. Selain alat ini ada kumpulan alat lain untuk menambah titik point, mengurangi dan memodifikasi path yang telah dibuat.
Demikian sedikit pengetahuan yang bisa saya bagikan tentangfungsi dari tool-tool adobe photoshop. Saya persilahkan jika anda ingin mempublikasi ulang posting tentangfungsi tool photoshopini di blog atau website anda dengan tetap mencantumkan nama saya & membuat tautan (link) ke blog ini sebagai bentuk penghargaan bagi saya.
Teknik Cropping dalam Photoshop CS5
Memotong gambar (cropping), biasanya dilakukan untuk keperluan memanipulasi foto atau istilah kerennya Rekayasa Digital. Untuk keperluan yang membutuhkan ketelitian ini, penguasaan teknik memang sangat dianjurkan. Resep yang paling jitu untuk menguasai teknik ini ada 3, yaitu latihan, latihan dan latihan :).
Toolyang biasa digunakan untuk memotong ini diantaranyaLasso Tool,Polygonal Lasso Tool,Magnetic Lasso Tool,Crop TooldanPen Tool. Namun, tutorial kali ini hanya akan membahas teknikcropdengan menggunakanPen Tool. Alasannya, selain tool ini sangat luwes, juga hasilnya cukup memuaskan. Untuk lebih jelasnya, ikuti langkah-langkah berikut ini.
Pertamakali, sebagai contoh bukalah sebuah gambar apel dan jeruk. Kita akan meng-cropgambar apel dan menjadikannya sebagai objek tersendiri.
Perbesar tampilan gambar apel dengan menggunakanZoom Toolatau tekanZdikeyboard.
KlikPen TooldiToolbox, kemudian klikPathsdiOption Bar.
KlikPen Tooldi beberapa tempat di sekeliling area gambar apel.
KlikAdd Anchor Point Tool.
Klik sekali kemudian lepas di salah satu areapathyang tadi kita bentuk.
Tarik (drag) pointer mengikuti lekuk gambar apel.
Lakukan hal yang sama di beberapa tempat lainnya sehingga membentuk gambar apel.
Klik TabPath.
KlikWork Pathsambil menekanCtrldikeyboard.
Hasilnya, gambar apel akan otomatis terseleksi.
TekanCtrl+CkemudianCtrl+N. Dalam kotak dialogNew, isiBackground ContentsdenganTransparent. KlikOK.
Setelah itu tekanCtrl+Vuntuk menempatkan gambar apel ke dalam canvas baru.
Terakhir lakukanSaveuntuk menyimpan gambar apel yang telah andacropping.
Selamat mencoba.
Related Posts
Membuat Watermark dengan Brush di Photoshop Membuat Efek Pecahan Kaca dengan Photoshop Membuat Background Awan dengan Brush Tool Cara Mudah Mengganti Wajah dengan Photoshop Corel Draw dan Photoshop Untuk Pemula Mengenal Brush Tool dan Fungsinya dalam Photoshop CS5Tutorial crop photoshop ,cara cropping foto, cropping photo , teknik memotong photo atau apapun istilahnya sebenarnya sudah banyak sekali yang tahu dan sudah saya tulis di banyak postingan terdahulu. Meskipun demikian kali ini saya akan menulis khusus dengan judul Cara crop foto di photoshop. Kenapa kita harus melakukan crop foto? Karena photo hasil pemotretan tidak sesuai dengan keinginan kita, sehingga bagian yang tidak kita kehendaki harus kita buang dengan memotongnya.
Contoh foto yang akan saya gunakan adalah sebuah photo atau gambar berukuran 3r berwarna. Pada gambar di atas menampilkan sebuah photo dengan obyek dua anak dengan latar atau background pemandangan. Selengkapnya inilah tips dan triks panduan cara melakukan crop foto .
1. Buka foto di photoshop silahkan mau pakai Cs yang mana saja.
2. Klik menu Window >>> Centang Tool >>> Crop Tool (C). Akan muncul kotak Tools seperti gambar di bawah ini. Agar lebih besar silahkan Klik pada gamba
3. Klik menu Window >>> Centang Option. Akan muncul Option Bar seperti tampak pada gambar si atas
4. Selanjutnya : Ada beberapa pilihan tentang cara croping foto di photoshop :
HasilCropFotomempunyai ukuran tetap.Caranya : Klik Front Image pada Option Bar. Lihat isian Width dan Height otomatis menjadi 3R yaitu ukuran foto awal. Klik gambar di bawah agar lebih besar.
Drag dari pojok foto ke pojok yang lain kemudian lepaskan. Sejauh mana kita melepaskannya? Sejauh kebutuhan. Klik gambar agar lebih besar.
Tekan Enter
Selesai. Foto hasil crop foto di photoshop mempunyai ukuran sama persis dengan foto asli namun dengan kualitas menurun. Foto di bagian luar garis crop akan hilang atau terpotong. Kita bisa menentukan bagian mana yang akan kita potong. Tentu saja dengan cara crop foto dengan photoshop
Foto hasil Crop berkualitas tetap.Caranya:1. Klik Clear pada Option Bar. Lihat isian pada Width, Height, dan Resolution menjadi nol.
2. Drag dari pojok gambar ke pojok yang lain.
3. Tekan Enter
4. Selesai.
Hasil crop foto mempunyai kualitas sama dengan foto awal, namun ukuran menjadi lebih kecil dari semula. Ukurannya tergantung dari seberapa jauh kita memotongnya.
HasilCropFotoberukuran tertentu.Misalnya kita ingin memotong foto di photoshop mengadi ukuran 3R. Bagaimana caranya ? Caranya : Pada Option Bar isilah Width = 8,9 cm Height = 12,7 cm resolusi = 300 pix/Inch. Untuk ukuran foto yang lain. Lihat kembali postingan saya di sini --> berjudulMacam-macam Ukuran foto. Drag pada ujung yang satu ke ujung foto yang lain,
Tekan Enter.
Selesai.
LAIN_LAIN :HasilCropFotoberukuran berlawanan panjang dan lebarnya.------> klik Swap Height and Width.
HasilCroppingFotoberukuran default photoshop-------> Klik Icon Crop ( Tool Preset Picker) pada Option bar >>> klik ukuran yang kita ingini.
Cara Setting ukuran Crop foto pada photoshopAgar tidak perlu berkali-kali mengisikan angka panjang dan lebar pada option bar, maka kita perlu mengesetnya pada Tool Preset Picker. -------> Caranya :1. Isi panjang dan lebarnya misalnya pajang 3 cm dan lebar 4 cm.
2. klik Tool Preset Picker
3. Klik Create New Tool Preset
4. Beri nama
5. Klik Oke.
6. Siap digunakan. Cara penggunaannya lihat sub judulHasilCropFotoberukuran default Photoshopdi atas.
HasilCropFotobisa diatur miring.Caranya : Setelah drag dan lepas, klik sebelah luar dari kotak cropping yang terlihat seperti rantai berkedip lalu geser seseuai keinginan. Kemudian klik Oke. Sebenarnya masih ada menu lain seperti shield color dan perspectiv silahkan di explore sendiri pada postingan ini.