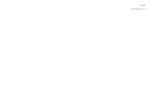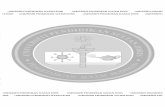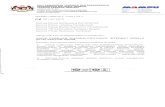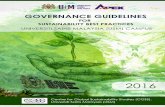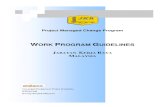Guidelines - DigiCert...Download Nexus Personal Installer and Guidelines from Digicert Sdn Bhd...
Transcript of Guidelines - DigiCert...Download Nexus Personal Installer and Guidelines from Digicert Sdn Bhd...

NEXUS PERSONAL
Guidelines
Ref No: NP-UG-3.0
Documentation Revision No : 3.0.2 Effective Date : 28-Aug-2014
DIGICERT SDN BHD
N0.3-22 & 3-23
JALAN JALIL PERKASA 14
57000 KUALA LUMPUR
http://www.digicert.com.my

Nexus Personal Guidelines
_______________________________________________________________________________________ Nexus Guidelines v3.0.2web Page 2 of 15
Contents
SECTION 1: NEXUS PERSONAL INSTALLATION............................................................................ 3
System Requirement ............................................................................................................................................................................ 3
Pre requisite Before Install Personal ............................................................................................................................................... 4
Installing Nexus Personal .................................................................................................................................................................... 6
SECTION 2 : ACCESS TO THE APPLICATION................................................................................. 9
How start Nexus Personal ................................................................................................................................................... 9
How to Access the Application/System ............................................................................................................................... 11
SECTION 3 : MANAGING THE CERTIFICATE USING NEXUS PERSONAL ............................... 12
Change PIN ............................................................................................................................................................... ................ 12
SECTION 4 : UNINSTALL....................................................................................................................... 14 Uninstall Nexus Personal .................................................... ..................................................................................................... 14
SECTION 5 : TROOBLESHOOTING..................................................................................................... 14

Nexus Personal Guidelines
_______________________________________________________________________________________ Nexus Guidelines v3.0.2web Page 3 of 15
Section 1: Nexus Personal Installation
The Nexus Personal Guidelines contains installation steps and instructions on how to use this
software.
System Requirements Operating System:
Windows XP
Windows Vista
Windows 7
Windows 8
Web browsers supported
Internet Explorer 7 and above
Google Chrome 30.1.1599 and above
Firefox 2.0 and above
Hardware:
Minimum requirements:
PC with a P2 or higher microprocessor
1G Hz or faster CPU required
512 MB RAM required
Quad speed IDE or SCSI CD-ROM required
Note:
1. Please ensure you have Administrator’s right.
2. iVEST Client software does not support 2048 smart card.
Please use Nexus Personal software to access the application
3. Nexus PIN policy
- For 2048 Card issued starting from June 2014 onwards, PIN policy is 4 to 16
alphanumeric else PIN policy is 8 alphanumeric
- For 1024 card it is advisable to use 8 alphanumeric PIN
4. If you are using 1024 card and wish to use iVEST Client or Nexus Personal software Please
ensure your PIN is always consist of 8 Numeric

Nexus Personal Guidelines
_______________________________________________________________________________________ Nexus Guidelines v3.0.2web Page 4 of 15
Pre requisite Before Install Nexus Personal (This section is only applicable for those who have already installed iVEST Client on their machine)
Before install Nexus Personal, you need to do the following;
1. Turn off iVEST Gate “Autostart”
2. Make sure your PIN is 8 numeric
1. To turn off iVEST Gate “Autostart”. Please refer to following steps below;
i. Run iVEST Gate from Windows Start -> Programs -> iVEST Client -> iVEST Gate.
The iVEST Gate icon will appear at your system tray or task bar.
ii. Double-click iVEST Gate icon at the task bar to
access the iVEST Gate Admin.
iii. Click Settings button on the iVEST
Gate Admin screen window
iv. Click Advanced... button for further start-up options
- Uncheck Browser if you prefer your default web
browser not to be launched upon insertion of
your smart card
- Uncheck Auto Start if you prefer not to launch
iVEST Gate upon Windows start-up
- Click OK
v. To Exit iVEST Gate, right-click iVEST™ Gate icon at the task bar and select Exit.

Nexus Personal Guidelines
_______________________________________________________________________________________ Nexus Guidelines v3.0.2web Page 5 of 15
2. To avoid your PIN blocked when you are trying to access the application or during change the
PIN, we highly recommend to change the PIN using iVEST Software. Step to change the PIN;
i. Run iVEST Gate from Windows Start -> Programs -> iVEST Client -> iVEST Gate.
The iVEST Gate icon will appear as below at your system tray or task bar.
ii. Double-click iVEST Gate icon at the task bar to access the iVEST Gate Admin iii. Click Change PIN button on the iVEST Gate Admin screen window
iv. The iVEST Gate Change PIN will be displayed
v. Please fill in the boxes as required. Make sure your new PIN is 8 numeric
vi. Click OK to update your PIN
NOTE: You are required to change the PIN using iVEST Client for the first time before using
Nexus Personal Software. Once you have successfully changed the PIN you can use the
Nexus Personal straight away to change the PIN.

Nexus Personal Guidelines
_______________________________________________________________________________________ Nexus Guidelines v3.0.2web Page 6 of 15
Installing Nexus Personal
1. Download Nexus Personal Installer and Guidelines from Digicert Sdn Bhd website.
Go to http://www.digicert.com.my and click “Download” link, scroll down until you see the
title “Nexus Personal Setup – 2048”
Nexus Personal Setup - 2048
1. Nexus Setup - eSPKB [ *. pdf 856KB ]
2. Nexus Setup - BNM / CAB [ *. pdf 640KB ]
2. Select Nexus Setup–BNM/CAB. Click on the link and computer will ask to “Run” or
“Save” NexusPersonalv4.23.exe installer. Click “Run” to install Nexus Personal.
Note: If you click “Save”, the installer will be saved into preferred folder. Browse to the
location that contains the Nexus Personal installer and double click NexusPersonalv4.23
.exe to install.
3. The following screen will be displayed.
Windows now will start installing the Nexus
Personal software. Please wait.
Do you want to run or save NexusPersonalv4.23.exe (4.80 MB) from www.digicert.com.my?

Nexus Personal Guidelines
_______________________________________________________________________________________ Nexus Guidelines v3.0.2web Page 7 of 15
4. The Nexus Personal Setup welcome screen
appears automatically. Click “Next”.
5. Windows will perform the Nexus Personal
Installation. Click “Install”.
6. The following screen will be displayed.
Windows now will start installing the Nexus
Personal software. Please wait.

Nexus Personal Guidelines
_______________________________________________________________________________________ Nexus Guidelines v3.0.2web Page 8 of 15
7. The following screen will be displayed.
Click “OK” on the Personal Setup
windows
8. Click “Finish” to end the process.
Nexus personal setup is completed.
Restart your PC in order to have the
changes take effect.
9. Nexus Personal has successfully installed in your PC.
Note: During the Nexus Personal installation the Root Certificate and Intermediate
certificate will be installed automatically in your browser’s certificate store.
Note Every time you install/re-install any browsers in a machine which already have Nexus Personal installed, you
need to reinstall Nexus Personal. Reason being is we need to install all the certificates into the browser’s cert store.

Nexus Personal Guidelines
_______________________________________________________________________________________ Nexus Guidelines v3.0.2web Page 9 of 15
Section 2 : Access to the Application/System
How to Start Nexus Personal
1. By default, Nexus Personal will start automatically after windows restart or when you switch on
your PC. The Nexus Personal icon will appear as shown at your system tray.
2. To launches the Nexus Personal program, you can manually run Nexus Personal from
Windows Start -> All Programs -> Personal-> Personal.
Alternately, double click on the Personal icon on
system tray, or by selecting Open command after
right-clicking the tray icon, the “Nexus Personal”
program will appear
3. Insert the Smart Card into the Smart Card reader.
Personal icon on system tray will be spinning while
Nexus Personal is reading the Smart Card. The
“Electronic ID” program will appear on Nexus
Personal screen as shown once Nexus Personal has
successfully detected the Smart Card.
Note: Nexus Personal program will detect and display
available certificate from IE cert store (i.e. soft certificate)
4. To view the details of your digital certificate double click on the “Electronic ID” icon.

Nexus Personal Guidelines
_______________________________________________________________________________________ Nexus Guidelines v3.0.2web Page 10 of 15
5. The following certificate will be displayed.
Highlight and double click on the certificate name.
6. The certificate properties window will appear,
showing the details of Issued to, Issued by and
Valid From of your digital certificate
7. To exit, right-click Nexus Personal icon in the system tray and select Exit.
8. Alternately, you can view and verify the details of
your digital certificate using Internet Explorer (IE)
browser by clicking on the Tools>Internet
Options>Content>Certificates>Personal.
Highlight and double click on the certificate name.
The certificate properties will appear (Refer to No.
6)

Nexus Personal Guidelines
_______________________________________________________________________________________ Nexus Guidelines v3.0.2web Page 11 of 15
How to Access the Application/System
1. Launch the Nexus Personal, either from Start -> All Programs -> Personal->Personal, by
double clicking on the Personal tray icon, or by selecting Open command after right-clicking
the tray icon.
2. Insert the valid Smart Card into the Smart Card Reader. The Nexus at system tray will be
“loading”. It may take a few seconds to read the smart card.
Note: Please ensure Nexus Personal able to read your smart card.
i. Double click on the “Electronic ID” icon; your name will be displayed in Nexus Personal Certificate.
ii. Open Internet Explorer (IE) browser click on the Tools>Internet Option>Content>Certificates>Personal
If the certificate does not appear, please refer to Troubleshooting Section.
3. To access the system/application, open browser (i.e. Internet Explorer (IE)) type the url of the system. The PIN Request box will pop up as below and enter your smart card PIN.
Warning: Your smart card will be blocked if you type three invalid PINs consecutively
Note:
- The PIN is case sensitive. Avoid using space and tab
- For 1024 card : If previously you are using iVEST Client and your PIN less than 8 numeric
or consist 8 alphanumeric, please change the PIN using iVEST software. Make sure to use 8
numeric. (Refer to “Pre-requisite before Install Nexus Personal”).
4. If successful, you will able to access the system and perform your transaction as usual
Note: For further clarification and information on accessing application/system, please contact
Authorised Application owner of the application.
*Note: Once you have successfully logged into the system and confirmed the transaction using 1024
(using iVEST Client) or 2048 (using Nexus) certificate you may uninstall the iVEST C PC. lient from your
We highly recommended to remove if you no more using 1024 certificate. Go to Windows Start ->
All Programs -> iVEST Client->Uninstall.

Nexus Personal Guidelines
_____________________________________________________________________________________ Nexus Guidelines v3.0.2web Page 12 of 15
Section 3 : Managing Certificate Using Nexus Personal
Using Nexus Personal, users can change their PIN, and view the digital certificate as well.
Change PIN
1. To change the smart card PIN, insert the smart card into the reader
2. Click on the Windows “Start” button, go to the “Programs” menu, then point to the
“Personal” menu and finally click on the “Personal” or if the Nexus Personal is already
running, you can double click at the Nexus personal icon at system tray
3. The “Electronic ID” will appear on the
“Nexus Personal” program as shown
Select and click “PIN”
Note: If you have more than one certificate
displayed, choose the particular certificate to be
changed the PIN.
4. The following page will be displayed. Click
“Next”

Nexus Personal Guidelines
_____________________________________________________________________________________ Nexus Guidelines v3.0.2web Page 13 of 15
5. Select “Change PIN” and click “Next”
6. Fill up the current PIN follow by New PIN and Confirm new PIN. Click “Next”.
Note: Nexus PIN policy
For 2048 Card issued starting from June 2014
onwards, PIN policy is 4 to 16 alphanumeric
else PIN policy is 8 alphanumeric
For 1024 card advisable to use 8 numeric for
your PIN
Avoid using space and tab
Warning: Your smart card will be blocked if you type
three invalid PINs consecutively
7. You have successfully changed PIN. Click
“Finish” to close PIN Management wizard
* Changing done and Smart Card can use as usual by using new PIN

Nexus Personal Guidelines
_____________________________________________________________________________________ Nexus Guidelines v3.0.2web Page 14 of 15
Section 4 : Uninstall Nexus Personal
Uninstall Nexus Personal
1. Go to Start>Control Panel>Click on the Uninstall a program under the Programs category.
2. Select “Nexus Personal 4.23.1 ” and click “Uninstall”.
3. Nexus Personal software will be removed from your computer.
4. Restart your PC
Section 5 : Troubleshooting
Error message/symptom
Cause/Solution
Nexus Personal not detect your smart Card. “Electronic ID” disappear
Refer the following steps 1. Ensure your smart card reader is connected to your PC and installed
with the correct driver 2. Restart Nexus Personal
• Go to system tray
• Right click at Nexus Personal and Exit.
• Go to start>all Program>Personal>double click at Personal.
• Nexus personal will be running and read your smart card.
3. Double click at Nexus Personal at the system tray . • Select View tab>Preferences>Card Readers.
• Click “Empty Cache”. Restart Nexus Personal.
Nexus Personal not detect your certificate. “Electronic ID” displayed but certificate name is empty
Refer the following steps 1. Ensure your smart card reader is connected to your PC and
installed with the correct driver 2. Reinstall Nexus Personal
3. Reinstall Smart Card reader
4. Restart PC
Nexus Personal displayed message Wrong PIN No during accessing application eventhough you have entered the corrent PIN No
If you are using 1024 card please ensure your PIN should
always consist of 8 Numeric Note: This may happened for 1024 iVEST card user that has less than 8 numeric or already has 8 alphanumeric PIN No. If this happened please change your iVEST PIN using iVEST Client Software Warning: Your smart card will be blocked if you type three invalid PINs consecutively

Nexus Personal Guidelines
_____________________________________________________________________________________ Nexus Guidelines v3.0.2web Page 15 of 15
Nexus Personal or iVEST Client displayed message “Wrong PIN No” during changing your PIN No eventhough you have entered the correct PIN No
If you are using 1024 card and wish to use iVEST Client or
Nexus Personal software please ensure your PIN should
always consist of 8 Numeric Warning: Your smart card will be blocked if you type three invalid PINs consecutively
Nexus Personal displayed message “Nexus PIN Policy” during changing the PIN
Nexus PIN policy
- For 2048 Card issued starting from June 2014 onwards,
PIN policy is 4 to 16 Alphanumeric else PIN policy is
8 Alphanumeric
- For 1024 card PIN policy is 8 Alphanumeric Avoid using space and tab
When ou are trying to access system/application “Nexus Personal –Authentication” PIN request windows should be display but Microsoft...” PIN request will display.
Your Nexus Personal mulfunction. Please restart your PC.
Multiple PIN request when accessing system/application that requires SSL using Internet Explorer (IE) browser Note: Advisble your IT people to change/modify Cache PIN setting in Personal config file.
Solution: Need to manually turn on caching PIN in Nexus Personal Config file. Please refer the following steps; 1. Go to C:\Program Files\Personal\config 2. Select and open “Personal.cfg” file. Search for word
“CSP_EnableCachePIN” and “CSP_LogoutAfterSign” 3. Change “CSP_EnableCachePIN” value to “1”, and
“CSP_LogoutAfterSign” value to “0” 4. Save file.
If multiple PIN still prompt when accessing using Intranet Environment, Please add in IP address and domain name in the host file. Then please use the application using domain name instead of IP address. This due to the SSL cert common name is different from the intranet URL