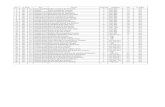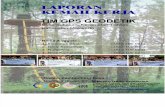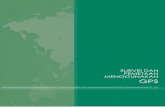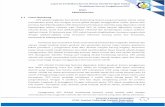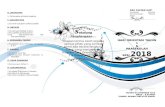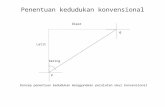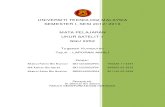Input Peta Orientasi Survey Lapangan Ke Dalam GPS
description
Transcript of Input Peta Orientasi Survey Lapangan Ke Dalam GPS
Input Peta Orientasi Survey Lapangan Kedalam GPS
Input Peta Orientasi Survey Lapangan ke dalam GPSOleh : Ismail Baehaki Falah, ST
PengantarManfaat: Sebagai orientasi saat melakukan survey lapangan Mengetahui batas-batas yang akan disurveyMonitoring Progres saat survey
StartMencari Data DasarMengolahData DasarKonversi DataTransfer Data FinishData dasar Jalan Mengolah Data Dijitasi atau crop Area Studi (google)Georeferensing/RektifikasiSet Proyeksi : UTM / Geographic (Latlong)Set Datum : WGS 84Jika UTM Diperoleh SHP /Raster ImageKonversi DataSHP / Raster ImageKonversi Data dengan Software:
Set Georeferensing/RektifikasiDiperoleh *.imgTransfer Data*.img transfer ke GPS Simpan di Folder Garmin (GPS sudah connect)Akan terbaca otmatis
Alur Input Peta ke dalam GPS
Copy file peta (biasanya dalam bentuk ESRI Shape file / *.shp) ke dalam folder tempat menyimpan software yang digunakan atau bisa membuat foleder khusus sesuai dengan daerah masing masing. Konversi Data 1
Run mapedit > Import file Konversi Data 2
Pilih warna dan bentuk area > next.Unselect field for label (agar tidak muncul labeling atribut di layar GPS nantinya (Supaya tidak terlalu ramai di LCD GPSnya) > nextKonversi Data 3
Pastikan semua dalam satuan geografis > next > finishKonversi Data 4
Hasil konversi satu tema shpKonversi Data 5
Jika ingin menambahkan shp lainnya, misal shp area studi Andika Bangunan, dan Jalannya. kita lakukan import file lagi di layar yang samaKonversi Data 6
Pilih warna dan bentuk area > next.Unselect field for label>next
Konversi Data 7Pastikan semua dalam satuan geografis > next > finish
Perhatikan!!!TapiHarusnya!!!
Konversi Data 7Pastikan semua dalam satuan geografis > next > finish
Perhatikan!!!TapiHarusnya!!!
Hal ini terjadi karena terdapat perbedaan satuan geografisnya.
Antapani .shp -> GCS (destinasi)Jalan_Polygon.shp-> UTM
Konversi Data 8Pastikan semua dalam satuan geografis > next > finish
Konversi Data 9
Konversi Data 10
Konversi Data 11
Konversi Data 12Save map (format mp) : file > save as
Konversi Data 13Export > Garmin IMG / cgpsmapper.exe
Konversi Data 14 Setelah kita klik save, maka akan langsung muncul tool box Export to cGPSmapper.exe > Browse file cgpsmapper di foldernya > run
Jika berhasil, maka akan muncul tampilan seperti dibawah ini.
Daftar pusatakahttp://ayamforester.blogspot.com/2011/03/upload-peta-ke-gps.html