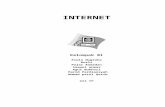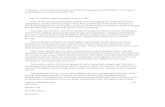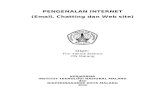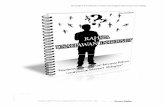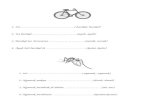Laporan Internet Job7
-
Upload
amaltazard -
Category
Documents
-
view
277 -
download
1
Transcript of Laporan Internet Job7

LAPORAN INTERNET
KONEKSI INTERNET
Disusun oleh :
Nama : Asdaferry Artha Bitana ( 06 )NIM : 3.34.10.1.6Kelas : IK 1 BPengampu : Mardiyono,M.ScJobs ke : 7
PROGRAM STUDI TEKNIK INFORMATIKA
JURUSAN TEKNIK ELEKTRO
POLITEKNIK NEGERI SEMARANG2010

BAB 7
KONEKSI INTERNET
I. Tujuan Instruksional Khusus :Setelah Menyelesaikan praktek ini mahasiswa dapat :
1. Mengetahui macam-macam koneksi ke internet.
2. Mempraktekkan koneksi internet
II. Dasar Teori:
A. Instalasi Modem
Langkah pertama untuk melakukan koneksi internet adalah menginstalasi modem. Modem
merupakan perangkat perantara antara komputer anda dengan saluran telepon agar dapat
berhubungan dengan ISP (Internet Service Provider - penyedia jasa internet).
1. Klik Start, pilih Settings,pilih Control Panel. Maka akan muncul window ControlPanel.
2. Pada windows Control Panel, pilih icon Modem dan klik dua kali sehinga muncul window
Instal New Modem (bagi yang pernah memasang modem sebelumnya makan akan tampil
window Modem Properties. Bila anda ingin menambah driver modem baru, klik Add). Windows
dapat melakukan deteksi otomatis terhadap perangkat modem yang telah terpasang pada PC
anda, tapi hal ini terbatas pada modem yang telah dikenali oleh Windows. Apabila anda
memilih deteksi otomatis, maka kosongkan kotak Don’t detect my modem, lalu tekan Next.
Apabila anda memiliki modem jenis baru dan disertai file driver (dalam disket / CDROM),
sebaiknya anda memilih deteksi manual sehingga dapat memanfaatkan feature terbaru dari
modem tersebut (misal kemampuan support 56 kBps, fax, voice, dll). Untuk itu pilih kotak Don’t
detect my modem, dan tekan Next.
3. Pada menu selanjutnya ditampilkan daftar modem yang telah dikenali dan tersedia drivernya
oleh Windows. Pilih type modem yang sesuai dengan modem anda, lalu tekan Next.

Apabila anda tidak memiliki file driver, maka anda dapat memilih type Standard Modem,
misalnya dengan kecepatan 28800 bps, lalu tekan Next lalu anda dapat langsung menuju ke
langkah 5.
Apabila anda memiliki file driver (disket / CDROM) yang disediakan pabrikan, maka pasang
disket / CDROM tersebut, lalu tekan tombol Have Disk.
4. Pada menu selanjutnya muncul window Install From Disk. Masukkan disket / CDROM yang
berisi file driver modem anda, pilih dirive yang sesuai (A:\ atau pilih CDROM, lokasi lain
menggunakan menu Browse).
5. Apabila file driver berhasil di ambil, maka akan muncul window mengenai driver tersebut
(pada contoh ini, driver modemnya V90 & K56Flex DATA-FAX-VOICE Modem, yang memiliki
kemampuan s/d 56 kBps). Pilih driver yang sesuai (bila lebih dari satu), selanjutnya tekan Next.
6. Setelah selesai, maka anda harus menentukan port komunikasi (COM) dimana modem
tersebut terpasang. Sebagai contoh, dipilih port COM1 karena biasanya modem terpasang pada
port tersebut (kecuali dipakai untuk media lain). Kemudian tekan Next. Pada tahap ini bila
dilakukan dengan benar, maka modem akan terpasang pada PC anda. Klik Finish untuk
mengakhiri setup modem Anda. Untuk melakuan koneksi internet, anda harus melakukan
setting dial up untuk menentukan nomor telepon ISP yang menyediakan akses internet. Cara
melakukan setting dial up dapat dilihat pada halaman ini.
Setelah selesai tahap ini, anda dapat melakukan setting dial up.
B. Koneksi Dial-Up
Setting dial up diperlukan untuk menentukan nomor telepon ISP yang akan di-dial oleh modem
anda. Setiap kali akan menggunakan internet, anda harus melakukan hubungan dial up untuk
membangun koneksi dengan ISP anda.
1. Klik dua kali icon My Computer untuk memunculkan window My Computer.
2. Klik dua kali icon Dial Up Networking. Setelah muncul window Dial up Networking, klik dua
kali icon Make New Connection. Pada window Make New Connection, masukkan nama

SijiwaeNet pada kolom pertama untuk nama komputer yang akan di-dial dan pilih jenis modem
yang telah diinstalasi. Tekan Next.
SijiwaeNet menggunakan nomor akses khusus yang tidak memerlukan kode area, karena itu
kosongkan pada kolom area code. Ketik nomor telepon akses SijiwaeNet pada kolom nomor
telepon, yaitu 0 809 8 9999, klik Next.
3. Setting koneksi selesai, klik Finish. Pada tahap ini anda telah berhasil melakukan setting dial
up yang ditandai dengan keluarnya icon SijiwaeNet pada window Dial Up Networking.
III. Alat dan Bahan
PC minimal Pentium MMX
Ram 32 Mb
Hardisk free space 500 Mb
SO minimum Win95
Sebuah Modem
IV. Langkah Kerja
1. Bacalah informasi tentang instalasi modem diatas, lengkapilah dengan proses
instalasinya dengan mencari ke beberapa sumber yang ada termasuk Internet,
2. Disini terdapat sebuah modem dengan type USR-56K Prof.Message Modem V2,
instalasikan modem tersebut!
3. Buatlah koneksi dial-up dengan modem diatas dengan telkomnet instan!
4. Buatlah koneksi Modem dengan type modem lain yang pararel !
1. Instalasi Modem
SETTING MODEM

Bila di dalam komputer sudah terpasang (built in) modem, berikut ini adalah langkah-langkah untuk setting modem. Bila di dalam komputer belum terpasang modem, maka install modem terlebih dahulu dengan driver yang disertakan ketika membeli modem tersebut.
Dari "Control Panel" pilih "Phone and Modem Options"
Maka akan muncul jendela "Phone and Modem Options"
Jika lokasi sudah di set, maka mucul jendela seperti di atas. Untuk mengubah lokasi cukup klik "Tab Edit" dan akan muncul jendela seperti ini:

Klik "OK" jika Anda sudah mengedit lokasi baru Anda.
Klik "Tab Modem" kemudian "Add" untuk menambah modem yang kita inginkan
Klik "Add"

Jika kita tidak ingin Windows mendeteksi modem secara otomatis, kita dapat memilih pilihan “Don't detect my modem, I will select it from list�
Pilih modem dari daftar modem yang ada. Klik "Next"

Pilih port "COM1", klik "Next". Modem akan di install.
Jika modem sudah terinstall klik "Finish"

Kita akan kembali ke jendala "Phone and Modem Options", klik "OK"
Koneksi Dial-Up
Dial-up connection atau dial-up saja adalah istilah teknologi informasi dalam bahasa Inggris yang mengacu kepada akses Internet dengan menggunakan jalur telepon tetap atau telepon bergerak. Pertama-tama, komputer melalui modem melakukan pemanggilan telepon (dial-up) ke Penyelenggara Jasa Internet. Setelah terhubung maka komputer dapat segera mengakses Internet dan kemudian mengakhiri koneksi dengan memutuskan hubungan telepon.
Masih banyak orang yang mempergunakan layanan Dial-up ini disebabkan ketidakmampuan mendapatkan layanan hubungan kecepatan tinggi (high-speed Internet connection), karena keterbatasan biaya dan area geografis.
Untuk melakukan Dial-up Connection, dibutuhkan perangkat-perangkat sebagai berikut:
Perangkat keras (hardware): o Komputer o Modem o Saluran Telepon
Perangkat Lunak (software): pada umumnya disediakan oleh ISP dimana kita berlangganan.
Username (login) dan Password: disediakan oleh ISP dimana kita berlangganan, login tidak dapat diganti sedangkan password dapat kita ganti sendiri secara berkala untuk menjaga keamanan.

Yang perlu kita lakukan adalah:
Berlangganan ke salah satu ISP terdekat Memasang modem ke komputer kita Meng-install software Internet yang disediakan oleh ISP Menghubungkan diri (dial-up) ke ISP
Setelah komputer terhubung ke ISP maka saat itu pula komputer sudah dapat terhubung ke Internet dan kita dapat memulai penjelajahan di Internet. Hubungan ke Internet hanya terjalin selama mempertahankan koneksi komputer kita ke ISP melalui modem. Begitu kita memutuskan hubungan modem ke ISP maka saat itu pula kompuer terputus dari Internet.
Hubungan yang kita lakukan ke ISP adalah hubungan lokal (menggunakan pulsa telepon lokal) namun kita sudah bisa menjelajahi Internet dan mengunjungi tempat-tempat lain di seluruh dunia. Tentunya ‘kunjungan’ kita ke tempat-tempat lain tersebut bersifat maya (tidak nyata) karena kita hanya dapat melihat-lihat informasi yang terkandung di komputer-komputer lain di seluruh dunia yang terhubung ke Internet. Karena sifatnya yang maya inilah maka Internet dikenal sebagai cyberspace (dunia maya).
Dial-up Connection ini pada umumnya digunakan oleh pribadi-pribadi yang menginginkan untuk mengakses Internet dari rumah. Komputer yang digunakan untuk dial-up pada umumnya adalah sebuah komputer tunggal (bukan jaringan komputer)
Contoh menghubungkan lewat ISP “TelkomNet Instan” Dalam menghubungkan diri ke Internet, ada beberapa langkah yang dilakukan oleh komputer, yaitu :
Dialing (memanggil nomor, misal 080989999) Verifying Username (memverifikasikan nama pengguna dan sandi) Handshaking ("berjabat tangan", artinya menyeragamkan parameter koneksi) Connecting (menghubungkan diri ke Internet).
Contoh Koneksi Dial-Up
Misalnya sebuah komputer terhubung dengan internet melalui koneksi dial-up dan ingin berbagi/sharing koneksi dengan komputer lain, caranya sangat mudah.Contoh, komputer pertama menggunakan Windows, harus diatur sebagai berikut:Start > Control Panel > Network Connection > klik kanan koneksi yang akan dibagi > centang 'allow other network users to connect trough this computer'

Bagi koneksi bisa dilakukan melalui jaringan antar komputer baik wired maupun wireless, pada contoh menggunakan kabel UTP RJ-45.
Komputer (tidak harus ber-OS sama - pada contoh menggunakan Linux Mint 8-) yang numpang koneksi bisa langsung tersambung ke internet melalui komputer yang berbagi koneksi.

Catatan: Di Windows, IP Address pada komputer yang berbagi koneksi harus di-set pada 192.168.0.1 sedangkan pada komputer yang numpang koneksi menyesuaikan. Pada contoh di atas, komputer yang berbagi koneksi menggunakan OS Windows, bilamana yang berbagi koneksi menggunakan Linux (khususnya turunan Debian).
2. Modem dengan type USR-56K Prof.Message Modem V2
Key Features of the 56K Message Modem
The 56K Message Modem includes features that allow the user to receive fax and voice messages without the intervention of the PC. The 56K Message Modem features a bank of Flash Memory for this purpose. Messages can be received even when the PC is not turned on. Voice messages can be retrieved from a remote phone.
Note: The 56K Message Modem comes with specially designed application software. This product is not just a normal voice/fax/data modem. The software includes all features needed to manage both the 56K Message Modem in autonomous (independent) mode and normal fax and voice message mode.
56K Message Modem is a feature-enhanced external modem with added Flash Memory. provides the full functionality of a standard modem. retains incoming fax and voice messages. is capable of receiving and storing incoming fax and voice messages without a computer
being turned on. can transfer stored messages to the computer at a later time. enables stored voice messages to be remotely accessed through a phone call. offers a speakerphone feature that includes a built-in condenser microphone. includes software designed specifically for use with the 56K Message Modem. The
software allows the user to take full advantage of all features in the product. Other software can be used for all standard modem functions. In order to use the autonomous features, however, we recommend using the software included with the product.
Note: The software on the Installation CD-ROM is required to set up Independent Mode. Refer to the instructions in this guide for further information.
Front Panel Lights
MEM/Message MemoryON indicates that independent mode is activated and the modem will answer any call even when the PC is off. OFF indicates that independent mode is not activated and the modem will not answer any call when the PC is off. Blinking rapidly indicates that self-memory is full.

CD/Carrier DetectON if the modem receives a valid data signal (carrier) from a remote modem, indicating that data transmission is possible. Always ON if CD override is ON (&C0).
RD/Receive DataFlashes when the modem sends result codes or passes received data bits from the remote modem.
SD/Send DataFlashes when computer sends a data bit to modem.
TR/Data Terminal ReadyON if modem receives a DTR signal from computer. Always ON (modem ignores DTR) if the DTR override is ON (&DO).
CS/Clear to SendON until the modem lowers CTS when transmit data hardware flow control is enabled (&H1, &H3).
MSG/New MessageBlinks red once for each new fax message. Blinks green once for each new voice message. Solid amber indicates that you have received your messages but that they have not been deleted from memory.
OH/Off HookON when modem accesses the phone line. OFF when modem is On Hook.
Installation for All Operating Systems:Before You Begin: Prepare for installation.
Before you begin, we recommend you uninstall any other modems you have in your system. Refer to your previous modem's documentation for instructions.
Write down your new USRobotics modem's serial number, which is located on the white bar code sticker on the modem and on the modem's box. If you ever need to call our Technical Support department, you will need this number to receive assistance.
Step 1: Connect the modem to the computer.
Shut down your computer and connect the serial cable to the modem and the computer. To find the serial port on the back of your computer, look for COM, MODEM, RS-232, |o|o|, or SERIAL. Do not use the AUX, GAME, LPT, or PARALLEL ports.

Step 2: Connect the modem to an analogue phone line and plug in the modem’s power supply.
Plug one end of the provided phone cord into the jack on the modem and plug the other end into an analogue phone wall jack.
Caution: The phone socket you use must be for an analogue phone line. Most office phones are wired through DIGITAL lines. Be sure you know what type of line you have. The modem will be damaged if you use a digital phone line.
Plug the power supply into the jack on the modem and the other end into an electrical
outlet. Plug your headset into the jack on the modem. Turn on the modem. The power button is located on the side of the modem.
If the CS light is not on, the modem may not be turned on or plugged in properly. Make sure the modem is turned on and that the power supply is connected between the modem and the electrical outlet.
Step 3: Install the modem drivers.
If you have Windows 95/98 operating systems:
Turn your computer on. After the New Hardware Wizard detects your modem, insert the Installation CD-ROM into your CD-ROM drive. Follow the on-screen prompts to complete the installation. If you are asked for the location of your CD-ROM drive, type the letter of your CD-ROM drive and a colon (D: if your drive letter is D).
Turn your computer on. Insert your Installation CD-ROM into your CD-ROM drive. If the CD-ROM autolaunches and the setup program appears, click Cancel or Close to exit. Click Start then click Control Panel. If you are not in Classic View, switch to Classic View now by clicking the selection in the upper-left corner of your screen. Double-click the System icon. Click the Hardware tab. Click Device Manager. Expand Modems by clicking +. Double-click the description of your new modem or Standard Modem if there is no specific description, then click the Driver tab. Click Update Driver. Select Install from a Specific Location (Advanced). Click Next. Select Don’t search. I will choose the driver to install. Click Next. Click Have Disk. Type the letter of your CD-ROM drive and a colon (D: if your drive letter is D). Click OK. Select USRobotics 56K Message V.92, then click Next. If you see a warning telling you that this modem has not passed logo testing, click Continue Anyway. Click Finish.
3. Cara Setting TELKOMNet INSTAN
SETTING KONEKSI KE TELKOMNET INSTAN

Bila modem selesai di install langkah selanjutnya adalah mempersiapkan koneksi ke TelkomNet Instan. Kita bisa membuat ikon khusus koneksi di dekstop yang berfungsi untuk menghubungkan komputer ke TelkomNet.
Klik "Start" dan masuk ke "Control Panel"
Klik ikon "Internet Options", akan muncul kotak dialog "Internet Properties"
klik "Tab Connections"

Klik "Setup", akan muncul kotak dialog "New Connection Wizard"
klik "Next"

Pilih "Connect to the Internet" dan klik "Next"
Pilih "Set up my connection manually" dan klik "Next"

Pilih "Connect using a dial-up modem" dan klik "Next"
.
Ketik di ISP Name "TelkomNet Instan", klik "Next"

Isikan 080989999 di kotak "Phone number", klik "Next"
Isikan: User id : telkomnet@instan Password : telkom
Klik "Next", Windows akan menyelesaikan koneksi ke TelkomNet dan akan muncul kotak dialog "Completing the New Connection Wizard".
Centang "Add a shortcut to this connection to my dekstop" agar muncul ikon koneksi di dekstop. Setelah selesai klik "Finish".

Tipe modem paralel4. PANDUAN PRAKTIS INSTALASI SPEEDY
A. INSTALASI CUSTOMER PREMISES EQUIPMENT ( CPE ) Merupakan perangkat yang ada dirumah Pelanggan dimana untuk Speedy menjadi tanggung jawab Pelanggan sbb : 1) Roset : Merupakan kotak sambung menggunakan 1 terminal RJ11, 2 terminal RJ11 atau 3 terminal RJ11. 2) Splitter/Filter ADSL Merupakan alat yang dapat melewatkan voice dan data secara bersamaan terdiri dari 3 terminal RJ 11 yaitu : a) Wall / Line ( RJ11 ) tersambung langsung ke Line Telkom melalui roset ( tanpa paralel ) b) Modem / DSL ( RJ11 ) tersambung ke Modem speedy pada terminal Line/DSL c) Phone ( RJ11 ) tersambung ke Pesawat Telepon atau diparalel dengan yang lainnya ( Fax / Telepon ) 3) Modem Speedy ( ADSL / ADSL 2+ ) Untuk melakukan konfigurasi berfungsi sebagai Network Address Translation (NAT) agar Komputer dapat mengakses ke Internet yang mempunyai fasilitas sbb : Belakang Modem Speedy terdiri dari : - Terminal Power untuk catuan adapter Modem Speedy ( tegangan DC ) - Terminal RJ11 tersambung ke Splitter/Filter ADSL pada terminal Line/DSL - Terminal RJ45 tersambung ke Komputer - Terminal Reset untuk mereset setting Modem Speedy kembali ke setting awal ( default/pabrikan ) Depan Modem Speedy terdiri dari LED Indicator sbb: - Power : menyala jika sudah dihidupkan - LAN / Ethernet : menyala atau berkedip lambat jika Modem Speedy dgn kabel RJ45 dgn Komputer tersambung dengan benar - ADSL/DSL/LINK : Menyala jika Modem speedy - kabel RJ11 - Splitter/Filter ADSL pada terminal Line/DSL tersabung dengan benar. - Status / Act / Data / Internet : Menyala berkedip maka normal ( setting modem benar ) 4) Komputer : Perangkat untuk kerja mengakses data 5) Telepon : Perangkat untuk bicara jarak jauh
B. KONFIGURASI INSTALASI CPE
C. SETTING ENABLE/DISABLE KOMPUTER 1) Gambar Komputer sebelah kanan bawah tidak ada disebabkan antara lain : a) Local Area Connection ter DISABLE : Pilih “Start” klik kiri, pilih “Control Panel” klik kiri, pilih “Network Connections” klik kiri 2x, Pilih “Local Area Connection” klik kanan terus pilih “Enable” klik kiri. b) Local Area Connection sudah ENABLE : a. Pilih “Start” klik kiri, “Control Panel” klik kiri, “Network Connections” klik kiri 2x, “Local Area Connection” klik kanan paling atas tertulis Disable maka pilih “Properties” klik kiri

b. Pilih/diconting “Show icon in notification ……….” dengan klik kiri c. “Notify me when ………….” Boleh diconting kemudian pilih “OK” klik kiri 2) Gambar Komputer dibawah sebelah kanan ada tetapi terdapat tanda kali merah maka computer belum tersambung dengan Modem speedy atau kabel RJ45 jelek atau modem speedy belum dihidupkan.
D. SETTING PROXY Agar bisa Browsing saat menggunakan SPEEDY maka Proxynya perlu dihilangkan/dikosongkan dengan cara sbb : 1) Saat menggunakan Browser Internet Explorer ( IE ) : Pilih “Tools” klik kiri, Pilih “Internet Options” klik kiri, Pilih “Connections” klik kiri, Pilih “LAN settings” klik kiri. Kemudian pilih/conting “Automatically deteck settings” dengan klik kiri sedangkan yang lainnya dikosong semua seterusnya pilih “OK” klik kiri kemudian pilih “OK” klik kiri. 2) Saat menggunakan Browser Mozilla Firefox : Pilih “Tools” klik kiri, Pilih “Options” klik kiri, Pilih “Advanced” klik kiri, Pilih “Network” klik kiri, Pilih “Settings” klik kiri Kemudian pilih/conting “o No proxy” dengan klik kiri sedangkan yang lainnya dikosongkan semua seterusnya pilih “OK” klik kiri kemudian pilih “OK” klik kiri. 3) Saat Menggunakan Browser Opera ( English/Indonesia ) : Pilih “Tools/Peralatan” klik kiri, Pilih “Preferences/Preferensi” klik kiri, Pilih “Advanced/Tingkat lanjut” klik kiri, Pilih “Network/Jaringan” klik kiri, Pilih “Server Proxy/Proxy servers” klik kiri. Kemudian hilangkan contingnya semua seterusnya pilih “OK” klik kiri kemudian pilih “OK” klik kiri. E. SETTING MODEM SPEEDY Untuk melakukan setting modem Speedy yang perlu diperhatikan adalah : 1) Minimal Modem Speedy dgn Komputer tersambung atau lengkapnya Roset - Splitter/Filter DSL – Modem Speedy - Komputer sudah tersambung dengan benar. 2) Gunakan Browser dengan IE atau Mozilla Firefox atau Opera atau Safari. 3) Ketik : 192.168.1.1 ( IP modem pada umumnya )
a. Prolink User : admin dan Password : password Pilih “Quick Setup”klik kiri User name : [email protected] dan Password : xxxxxxxxxx Pilih “Commit & Reboot” klik kiri ( keluar jika sdh selesai ).
b. TP Link User : admin dan Password : admin Pilih “Quick Start” klik kiri, “Run Wizard” klik kiri, “Next” klik kiri, Pilih “GMT + 08.00……” klik kiri, “Next” klik kiri, pilih “PPPoE/PPPoA”, “Next” klik kiri, user name: [email protected], Password : xxxxxxxxxx, VPI=0 dan VCI=35, Connection Type “PPPoE LLC”, “Next” klik kiri, “Next” klik kiri, “Close” klik kiri ( keluar setup jika sudah selesai )
c. D-Link / Sanex / Makronet User : admin dan Password : admin Pilih “Advanced Setup” klik kiri, pilih “Add” klik kiri Port = 0 , VCI = 0 , VCI = 35 Pilih Service Category : “UBR Without PCR” kemudian “Next” klik kiri Pilih “o PPPoE dan LLC/Snap-Bridging” kemudian “Next” klik kiri User name :[email protected] dan Password : xxxxxxxxxx

Authentication method pilih “AUTO” pilih “Bridge PPPoE…………..” “Next”, “Next”, “Save” kemudian “Save/Reboot” klik kiri Proses selesai pilih “OK” klik kiri (keluar dari setup jika sudah selesai)
d. Aztech / Shiro User : admin dan Password : admin Pilih “Quick Start” klik kiri Username : [email protected] dan Password : xxxxxxxxxx Pilih Protocol “ PPPoE LLC “, VPI = 0 , VCI = 35 pilih “Connect” klik kiri Tunggu sampai proses selesai ( keluar dari setup )
F. CEK KONEKSI SPEEDY Apakah koneksi Speedy sudah sampai ke BRAS Telkom maka kita perlu melaksanakan ping ke DNS Telkom dengan cara sbb : 1) Pilih “Start” klik kiri, pilih “Run” klik kiri kemudian ketik : “ping 203.130.209.242 -t” kemudian “OK” klik kiri ( DNS Balikpapan ) 2) 202.134.0.155 ( DNS Jakarta ) atau 202.134.1.10 ( DNS Surabaya ) atau 202.134.2.5 ( DNS Bandung ) 3) Muncul Reply from 203.130.209.242 : Byte =32 time= TTL= maka berhasil
G. PORTAL TELKOM SPEEDY ( www.telkomspeedy.com ) Dapat memberikan info tentang speedy juga dapat digunakan sebagai : 1) Merubah password speedy ( jika ganti password maka modem speedy juga diinstall ulang dengan password baru ). 2) Melihat pemakaian speedy pelanggan dengan menggunakan Speedy Alert (download kemudian instal di komputer) juga bisa langsung memasukan user name dan password di Portal Telkom Speedy.
H. PROBLEM 1) Ping berhasil tetapi tidak bisa browsing kemungkinan penyebabnya : Virus Komputer, Proxynya terisi atau Web yang dituju down atau koneksi ke Internet down. 2) Lampu LAN/Ethernet pada modem speedy mati disebabkan Komputer - kabel RJ45 - Modem speedy kurang connect 3) Lampu ADSL/DSL/LINK pada modem speedy berkedip (blinking) sedangkan saluran telepon tidak mati disebabkan splitter/Filter dsl jelek, saluran jelek/kurang connect dari modem speedy - splitter/filter dsl - Roset - sampai ke STO maka laporkan gangguan ke 147. 4) Lampu Data/Act/Internet pada Modem speedy berwarna merah atau tidak berkedip username dan password speedy salah atau modem speedy tereset maka laksanakan setting ulang modem speedy. 5) Local Area Connection ter Disable tidak akan bisa di PING maupun Browsing 6) Jika Telepon Incoming/Outgoing speedy Down/browsing putus dikarenakan Telepon di Paralel sebelum Splitter/Filter DSL maka jika akan memparalel telepon dilakukan sesudah splitter/Filter dsl pada terminal phone. 7) Jika Telepon mati ( pesawat telepon baik ) otomatis Speedy juga tidak berfungsi. 8) Splitter/Filter DSL jelek/rusak akan menyebabkan Telepon bisa sedangkan Speedy tidak connect atau sebaliknya juga bisa keduanya Telepon dan speedy tidak connect. 9) User name dan Password speedy disimpan dengan baik dan jika password diganti usahakan yang mudah diingat.