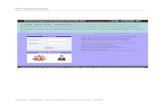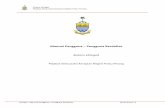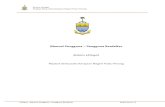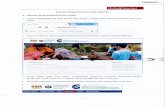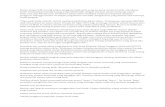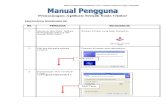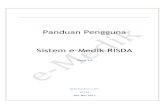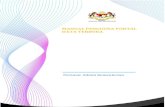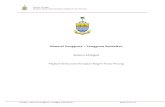Manual Pengguna - geocities.ws Pengguna ADOPV2.pdf · Excel dengan menggunakan Sistem ... Taipkan...
-
Upload
duonghuong -
Category
Documents
-
view
245 -
download
0
Transcript of Manual Pengguna - geocities.ws Pengguna ADOPV2.pdf · Excel dengan menggunakan Sistem ... Taipkan...
Manual Pengguna
Disediakan dan dibangunkan oleh:
Daniel Farid bin Faizal Ketua Unit Teknologi Maklumat Kolej Vokasional Seri Manjung
2
Prakata
ADOPV2 telah dibangunkan bagi tujuan menyelaras proses pengurusan skor serta pelaporan pentaksiran dan
penilaian pelajar kepada suatu standard yang piawai dan seragam di semua institusi yang melaksanakan
program Sijil Vokasional Malaysia (SVM) dan Diploma Vokasional Malaysia (DVM). Ia bertujuan untuk
mengelakkan berlakunya sebarang kesilapan dalam menukar skor pentaksiran serta membantu tenaga pengajar
untuk mengenalpasti pencapaian pentaksiran berterusan pelajar untuk dilaksanakan segala tindakan susulan
atau intervensi yang perlu.
ADOPV2 kini merangkumi fungsi pemantauan kehadiran secara lebih teliti, indikator pentaksiran berterusan
serta analisis-analisis yang lebih tertumpu kepada keperluan tenaga pengajar.
ADOPV2 telah dibina oleh Encik Daniel Farid bin Faizal yang merupakan Ketua Unit Teknologi Maklumat, Kolej
Vokasional Seri Manjung. Aplikasi ini adalah kesinambungan dan penambahbaikan dari versi-versi terdahulu.
Versi terdahulu yang merangkumi ADOPI (untuk kursus insaniah) dan ADOPV (untuk kursus vokasional) kini telah
dirangkumkan menjadi satu aplikasi guna sama yang turut berfungsi dalam merekod kursus-kursus seperti
kokurikulum dan lain-lain kursus berkeperluan khas.
Pembangun aplikasi mengucapkan penghargaan dan jutaan terima kasih kepada semua pihak yang telah
menyumbang tenaga dan buah fikiran dalam menjayakan aplikasi ini. Aplikasi ini adalah berasaskan Microsoft
Excel dengan menggunakan Sistem Operasi Windows 8.1.
Penghargaan
Pembangun aplikasi merakamkan setinggi-tinggi penghargaan dan jutaan terima kasih kepada Timbalan
Pengarah Sektor Pengurusan Akademik Bahagian Pendidikan Teknik dan Vokasional Kementerian Pendidikan
Malaysia, Pengarah Kolej Vokasional Seri Manjung, Ketua-ketua Penolong Pengarah Sektor Pengurusan
Akademik Bahagian Pendidikan Teknik dan Vokasional Kementerian Pendidikan Malaysia, pihak pengurusan
serta rakan sekerja di Kolej Vokasional Seri Manjung dan semua pihak yang telah terlibat secara langsung serta
sebaliknyam atas kepercayaan serta sokongan yang telah diberikan kepada pembangun untuk menghasilkan
aplikasi ini.
Keperluan Sistem
Keperluan sistem bagi pengguna ADOPV2 adalah seperti berikut:
1. Pemproses Core®i5.
2. Sistem Pengoperasian (OS) Windows 8.1 atau Windows 10.
3. Perisian Microsoft® Office 2013 Professional Plus
4. Ruang Ingatan Utama 2GB.
5. Ruang Cakera Keras 500GB.
6. Skrin Paparan 1366 x 768 pixel.
3
Kandungan
Prakata 2
Penghargaan 2
Keperluan Sistem 2
Kandungan 3
Modul 1 Menu Utama 4
Modul 2 Fail Induk Nama (FIN) 8
Modul 3 Rekod Kehadiran 11
Modul 4 Pentaksiran Berterusan 13
Modul 5 Pentaksiran Berterusan + Penilaian Akhir 15
Modul 6 Analisis 17
4
Modul 1 Menu Utama
Rajah 1.1 Menu Utama ADOPV2
Menu Utama mengandungi komponen-komponen berikut:
1. Tahun Semasa
Taipkan tahun semasa pentaksiran dan penilaian diadakan.
Contoh:
2. Semester
Pilih dari menu ‘drop down’ atau taipkan nilai semester semasa.
5
3. Kod & Nama Kursus
Taipkan kod kursus dan nama kursus yang ditaksir dan dinilai. Sila rujuk ‘course outline’ yang telah
ditetapkan.
Contoh:
a) ABC123 KURSUS UMUM
b) ABC1234 KURSUS VOKASIONAL.
4. Jenis Kursus
Pilih dari menu ‘drop down’ atau taipkan jenis kursus.
Contoh:
a) UMUM bagi kursus akademik atau insaniah atau
b) VOKASIONAL bagi kursus vokasional.
5. Peratusan PB, PA (Teori) dan PA (Amali)
Taipkan hanya nilai pemberat bagi PB, PA (Teori) dan PA (Amali) tanpa tatatanda %.
Contoh:
a) Kertas Umum yang ditaksir PBnya 50% dan PAnya 50% tanpa amali, maka ianya perlu ditaipkan 50 di
ruangan PB dan 50 di ruangan PA (Teori) seperti berikut.
Perlu diingatkan, tidak perlu taip nilai 0 bagi ruangan yang tidak dinilai.
b) Kertas Vokasional yang ditaksir PBnya 70%, PA (Teori)nya 10% dan PA (Amali)nya 20%, maka peril
ditaipkan 70 di ruangan PB, 10 di ruangan PA (Teori) dan 20 di ruangan PA (Amali) seperti berikut.
6
6. Nama Penyelaras Kursus
Taipkan nama Penyelaras Kursus berkenaan.
Contoh: ENCIK ABDUL WAHAB BIN ABDUL WAHIB
7. Bilangan Jam Interaksi Sepanjang Semester & Bilangan Minggu
Taipkan bilangan jam interaksi sepanjang semester dan bilangan minggu pengajian.
Contoh:
a) Jika jumlah bilangan jam interaksi seminggu adalah 2 jam dan pentaksiran selama 14 minggu.
b) Jika jumlah bilangan jam interaksi seminggu adalah 14 jam dan pentaksiran selama 14 minggu.
c) Jika jumlah bilangan jam interaksi seminggu adalah 4 jam dan pentaksiran selama 3 minggu.
8. Komponen / Kaedah Penilaian & Pemberat
Taipkan nama komponen / kaedah pentaksiran dan nilai pemberat yang akan ditaksir tanpa tatatanda %.
Contoh:
a) 3 kuiz, 2 tutorial dan 1 tugasan sebagai pentaksiran dengan jumlah nilai pemberat bagi 3 kuiz adalah
15%, 2 tutorial adalah 15% dan 1 tugasan adalah 20%. Boleh ditaipkan seperti berikut.
b) 2 tutorial, 2 tugasan dan 2 amali dengan jumlah nilai pemberat bagi 2 tutorial adalah 10%, 2 tugasan
adalah 10% dan 2 amali adalah 50%. Boleh ditaipkan seperti berikut.
atau lain-lain susunan yang bersesuaian.
7
9. Jumlah
Ruangan jumlah adalah ruangan terakhir di Menu Utama, di mana indikator berwarna
a) MERAH bermaksud nilai yang disediakan adalah tidak menepati (samada kurang atau lebih daripada)
nilai yang telah dinyatakan di dalam ruangan PB.
b) HIJAU bermaksud nilai yang disediakan adalah menepati nilai yang dinyatakan di dalam ruangan PB.
8
Modul 2 Fail Induk Nama (FIN)
Rajah 2.1 Fail Induk Nama (FIN)
Ruangan Fail Induk Nama akan hanya menjadi aktif (berwarna kuning) apabila kesemua maklumat yang
diperlukan telah dimasukkan di dalam Menu Utama.
Fail Induk Nama mengandungi komponen-komponen berikut:
1. Nama Calon
Taipkan nama penuh pelajar mengikut kad pengenalan dengan menggunakan HURUF BESAR sahaja.
Contoh:
2. Kumpulan
Taipkan nama kumpulan dengan menggunakan piawaian yang telah ditetapkan oleh KPM di dalam APDM.
Urutan penulisan nama kumpulan adalah seperti berikut:
Contoh:
a) Tahun Pengajian 1, Program SVM, Program Teknologi Elektrik, Bilangan Kelas 1 (ada lebih dari satu
kumpulan).
b) Tahun Pengajian 2, Program DVM, Program Teknologi Elektronik, Bilangan Kumpulan 1 (hanya ada satu
kumpulan).
9
3. Nombor Kad Pengenalan
Taipkan nombor kad pengenalan tanpa penggunaan tatatanda -.
Contoh:
a) Nombor kad pengenalan 990101-01-0001, ditaipkan seperti berikut
b) Jika situasi berikut berlaku,
Anda hanya perlu meletakkan tatatanda ‘ di bahagian hadapan nombor yang berkenaan untuk
memperbetulkan keadaan. Fungsi tatatanda berkenaan adalah menukarkan nombor yang ditaipkan
sebagai teks. Anda akan banyak memerlukan fungsi ini apabila berurusan dengan pelajar kemasukan
dengan kad pengenalan bermula dari tahun 2000.
4. Angka Giliran
Taipkan angka giliran pelajar yang telah digunakan oleh Lembaga Peperiksaan bagi memudahkan proses.
Taipkan angka giliran pelajar tanpa sebarang tatatanda ‘-‘.
5. Jantina
Taipkan hanya dengan menggunakan singkatan ‘L’ untuk lelaki dan ‘P’ untuk perempuan.
6. Bangsa
Taipkan hanya dengan ringkas sebagaimana yang digunakan di dalam APDM.
7. Agama
Taipkan hanya dengan menggunakan istilah ‘ISLAM’ dan ‘BUKAN ISLAM’ bagi memudahkan proses
pemilihan kursus yang ditawarkan.
8. Status
Taipkan hanya dengan menggunakan istilah ‘1’ untuk pelajar aktif dan ‘0’ untuk pelajar tidak aktif.
10
9. Catatan
Taipkan catatan sebagai panduan untuk pelajar yang berpindah masuk atau berpindah keluar.
Nyatakan samada BERTUKAR KE atau BERTUKAR DARI, institusi dan tarikh kuatkuasa.
Contoh:
a) Pelajar berpindah masuk.
b) Pelajar berpindah keluar.
11
Modul 3 Rekod Kehadiran
Rajah 3.1 Rekod Kehadiran
Perubahan baru yang terdapat di dalam ADOPV2 adalah rekod kehadiran. Setiap lajur ditandakan dengan M1
hingga M14 yang mewakili Minggu 1 hingga Minggu 14. Setiap minggu perlu dimasukkan dengan jumlah jam
pertemuan pelajar di dalam kuliah.
1. Rekod Mingguan
Taipkan jumlah jam interaksi sepanjang minggu di dalam setiap ruangan.
Contoh:
Jumlah jam interaksi setiap minggu adalah 7jam. Seorang pelajar hadir penuh semua jam interaksi
kecuali pada minggu ke-3 hanya 5jam, minggu ke-4 hanya 6jam dan minggu ke-9 hadir 8jam (kuliah
ganti). Maka paparan akan menjadi seperti berikut.
Jumlah jam interaksi mingguan yang kurang dari jumlah yang sepatutnya akan dilabelkan seperti di M3
dan M4.
2. Jumlah Kehadiran
Jumlah jam kehadiran akan dipaparkan dihujung jadual.
12
3. Peratus Kehadiran
Indikator ketidakpatuhan kehadiran telah dimasukkan dengan tahap ditetapkan pada kadar 80% (selaras
dengan ketetapan di dalam Peraturan Akademik Kolej Vokasional Interim November 2014).
Contoh:
a) Jumlah kehadiran mencukupi
Kotak peratusan akan berwarna putih.
b) Jumlah kehadiran tidak mencukupi
Kotak peratusan berwarna hitam.
13
Modul 4 Pentaksiran Berterusan
Rajah 4.1 Pentaksiran Berterusan (PB)
Satu lagi perubahan baru yang terdapat di dalam ADOPV2 adalah setiap lajur bernombor di dalam suatu
pentaksiran kini tidak lagi bermaksud bilangan pentaksiran.
Setiap lajur bernombor 1 hingga 3 kini bermaksud bilangan cubaan bagi suatu pentaksiran tertentu. Lajur
pertama adalah untuk skor kali pertama yang diambil oleh pelajar dengan pemberat 100%. Lajur kedua adalah
skor kali kedua yang diambil oleh pelajar dengan pemberat 75%, manakala lajur ketiga adalah skor kali ketiga
dan selanjutnya yang diambil oleh pelajar dengan pemberat hanya 60%.
Skor terbaik daripada ketiga-tiga cubaan akan digunakan sebagai skor terakhir yang akan didarabkan dengan
kadar pemberat yang telah ditetapkan oleh pengguna aplikasi.
Indikator:
Lajur untuk merekod akan menjadi aktif (berwarna kuning) hanya apabila ruangan komponen / kaedah
pentaksiran dimasukkan di ruangan Menu Utama. Ruangan yang tidak aktif tidak akan memberi sebarang kesan
terhadap skor pentaksiran berterusan secara keseluruhannya walaupun ianya dimasukkan sebarang skor.
1. Pentaksiran Pertama
Lajur pertama adalah bagi skor pelajar yang hadir pada masa pentaksiran dilaksanakan. Pemberat 100%
akan diambil dari lajur ini sebelum didarabkan dengan pemberat yang telah disediakan oleh pengguna. Bagi
pelajar yang tidak hadir pada masa pentaksiran dilaksanakan tanpa sebarang sebab yang munasabah
(kecuali cuti sakit dengan Sijil Sakit yang sah atau menyertai program yang dianjurkan atau mewakili institusi
dengan disertai dokumen yang menyokong) maka lajur ini hendaklah dimasukkan nilai ‘0’.
2. Pentaksiran Kedua
Lajur kedua adalah bagi tujuan pelajar yang ingin memperbaiki skor yang diterima iaitu 75% ke bawah di
dalam cubaan pertama. Jika skor yang dicapai pada kali pertama adalah melebihi 75%, maka ulangan kali
kedua adalah tidak disarankan kerana ianya tidak akan membawa apa-apa perubahan kepada skor terbaik.
3. Pentaksiran Ketiga
14
Lajur ketiga adalah bagi tujuan pelajar yang ingin memperbaiki skor yang diterima iaitu 60% ke bawah di
dalam 2 cubaan pertama. Jika skor terbaik yang dicapai oleh pelajar di dalam 2 cubaan pertama adalah
melebihi 60%, maka cubaan selanjutnya adalah tidak disarankan.
4. Skor
Lajur keempat akan memaparkan skor terakhir yang diperoleh oleh pelajar yang mana skor terbaik yang
diperoleh didarabkan dengan pemberat lajur dan pemberat komponen / kaedah pentaksiran.
5. Jumlah
Lajur ini akan memaparkan jumlah markah yang diperoleh dari semua pentaksiran yang perlu
dilaksanakan oleh pelajar. Ruangan ini lebih dikenali dengan istilah ‘Total Carry Marks’.
15
Modul 5 Pentaksiran Berterusan + Penilaian Akhir
Rajah 5.1 Pentaksiran Berterusan + Penilaian Akhir
Indikator:
Lajur untuk merekod akan menjadi aktif (berwarna kuning) hanya apabila kesemua maklumat yang diperlukan
telah dimasukkan di ruangan Menu Utama. Ruangan yang tidak aktif tidak akan memberi sebarang kesan
terhadap skor pentaksiran berterusan secara keseluruhannya walaupun ianya dimasukkan sebarang skor.
Sebagai contoh di dalam Rajah 5.1, lajur bagi PA (Teori) dan PA (Amali) adalah tidak aktif kerana tiada maklumat
yang dimasukkan di dalam ruangan PA di Menu Utama.
1. PA (Teori)
PA (Teori) adalah aktif apabila paparan berikut kelihatan.
2. PA (Amali)
PA (Amali) adalah aktif apabila paparan berikut kelihatan.
16
3. Jumlah (PB + PA)
Jumlah bagi keseluruhan Pentaksiran dan Penilaian akan dijumlahkan secara automatik berdasarkan jumlah
pemberat yang telah disediakan di Menu Utama.
4. Gred
Gred akan dipaparkan secara automatik mengikut ketetapan yang telah dinyatakan di dalam ruangan Gred.
5. Keterangan / Kompetensi
Keterangan kepada Gred atau Kompetensi akan dipaparkan secara automatik mengikut jumlah
keseluruhan Pentaksiran & Penilaian setiap pelajar.
Contoh Paparan Lengkap:
17
Modul 6 Analisis
Sebagai menambah nilai dan memudahkan tenaga pengajar untuk memperoleh analisis dengan lebih mudah, 3
jenis analisis telah disediakan khas di dalam ADOPV2. Analisis yang berkenaan adalah analisis kursus mengikut
kumpulan, mengikut program dan keseluruhan.
1. Analisis Kursus (Kumpulan)
Rajah 6.1 Analisis Kursus (Kumpulan)
Langkah 1:
Pastikan bahawa Jenis Kursus telah ditetapkan di dalam Menu Utama.
Langkah 2:
Berikut adalah paparan terhasil jika pengguna memilih ‘UMUM’.
18
Berikut adalah paparan terhasil jika pengguna memilih ‘VOKASIONAL’.
Langkah 3:
Taipkan nama kumpulan yang diperlukan di dalam ruangan yang berwarna kuning untuk memaparkan
analisis bagi kumpulan berkenaan.
Langkah 4:
Penhatikan bahawa bagi mencetak analisis ini, terdapat dua analisis berbeza akan dicetakkan bersama oleh
itu langkah-langkah berikut perlu dilakukan agar hanya analisis berkenaan sahaja yang dicetak.
a) Pada paparan analisis klik pada ‘File’.
b) Klik pada ‘Print’. Jika paparan adalah seperti berikut, perubahan sedikit ketetapan cetakan diperlukan
agar hanya satu analisis yang terhasil di dalam satu mukasurat cetakan.
19
c) Untuk berbuat demikian, pilih ‘Custom Scaling Options’.
d) Tetapkan ‘Scaling’ kepada 2 mukasurat lebar dan 1 mukasurat tinggi, seperti berikut dan klik ‘OK’.
e) Paparan yang diperlukan adalah seperti berikut.
20
f) Sekiranya paparan yang terhasil, tidak memaparkan apa-apa nilai, maka ia bukanlah paparan yang
diperlukan. Hanya perlu klik di ruangan bawah untuk paparkan mukasurat selanjutnya.
dan paparan yang sepatutnya akan terhasil.
g) Akhir sekali, apabila ingin mencetak, tetapkan mukasurat yang ingin dicetak seperti berikut.
Untuk cetak hanya mukasurat pertama, atau
Untuk mencetak hanya mukasurat kedua.
21
h) Akhir sekali, tekan ‘Print’.
2. Analisis Kursus (Program)
Rajah 6.2 Analisis Kursus (Program)
Bagi menghasilkan analisis kursus mengikut program pula, ulang Langkah 1,2 dan 4. Bagi analisis ini,
perbezaannya adalah perlu dimasukkan kod program di dalam ruangan yang disediakan seperti berikut.
3. Analisis Kursus (Keseluruhan)
Rajah 6.3 Analisis Kursus (Keseluruhan)
22
Bagi analisis Kursus (Keseluruhan), tiada input diperlukan dari pengguna. Apa yang diperlukan adalah hanya
ulang Langkah 1, 2 dan 4 sahaja.
Bagi ketiga-tiga analisis adalam amat penting bahawa perkara berikut diketahui:
a) Bagi tujuan kesahan data, pengguna boleh menyemak samada bilangan pelajar aktif dan bilangan data yang
dimasukkan adalah sama atau sebaliknya dengan membandingkan nilai di bahagian JUMLAH CALON AKTIF
dan (A + B).
b) Purata Nilai Gred Kursus bagi ketiga-tiga analisis adalah termasuk dengan pelajar TIDAK HADIR iaitu PNG
0.00 berbeza dengan kaedah untuk penilaian yang lain.
23
Nota Tambahan:
Kaedah Mengatasi Masalah Digit Perpuluhan Tidak Terkawal Dalam Main Merge
1. Buka fail yang hendak di’mail merge’kan.
2. Klik pada ‘Mailings’, diikuti dengan menyahaktifkan butang ‘Preview Results’.
3. Paparan ‘Preview Results’ telah dinyahaktifkan adalah seperti berikut.
4. Dokumen pula akan menjadi seperti berikut.
5. Apa yang menjadi masalah lazimnya adalah pada ruangan Jumlah Nilai Mata dan Purata Nilai Gred.
Bagi mengatasi masalah nombor dicetak seperti 0.0002020202000, maka kita perlu nyatakan had
atau limitasi terhadap aksara yang diperlukan.
6. Langkah-langkahnya adalah seperti berikut:
a) pada ruangan yang ingin ditetapkan aksara berkenaan, klik pada kawasan berkenaan agar
paparan menjadi seperti berikut.
b) kemudian klik kekunci tetikus sebelah kanan untuk mengeluarkan submenu.
24
c) Klik pada ‘Toggle Field Codes’ dan paparan kawasan yang dipilih akan menjadi begini.
d) Bagi menentapkan paparan menjadi 0.00 atau dua tempat perpuluhan, maka taipkan kod
\#0.00 di setiap kawasan yang berkenaan. Pastikan ada satu ruangan kosong antara huruf
terakhir kandungan dengan tatatanda \.
e) Kemudian aktifkan kembali ‘Preview Results’, maka anda akan peroleh paparan yang
diperlukan.
f) Jika inginkan hanya nombor bulat, padamkan .00 pada kod berkenaan.
Selamat Mencuba.