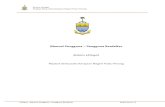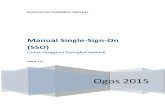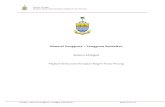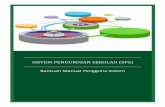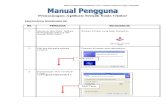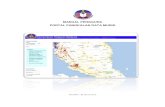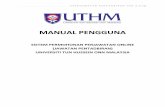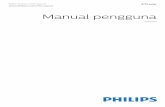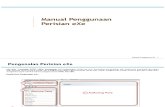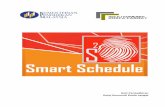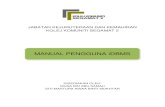Manual Pengguna Sistem myStar
Transcript of Manual Pengguna Sistem myStar

MANUAL PENGGUNA
(Akses Penyelaras)
-myStar-

Manual Pengguna Sistem myStar
Dokumen: Manual Pengguna - myStar (Versi 0.4) Mukasurat 2 daripada 31
KANDUNGAN
Mukasurat
1.0 Pengenalan 3
2.0 Objektif 3
3.0 Akses Ke Sistem myStar 3
3.1 Platform Perisian dan Pelayar Yang Diperlukan .................................................................................... 3
3.2 Muat turun Applikasi Adobe SVG 3.0 .................................................................................................... 3
3.3 Login ke dalam Sistem ........................................................................................................................... 4
3.4 Senarai Ikon ........................................................................................................................................... 6
3.4.1 Senarai Ikon yang biasa diguna pakai 6
3.4.2 Senarai ikon yang menggambarkan jenis item 8
3.5 Ikon Virtual Mouse/Navigate ................................................................................................................ 8
4.0 Jenis Pengguna Sistem myStar 9
5.0 Akses untuk Penyelaras 10
5.1 Senarai Komponen .............................................................................................................................. 11
5.1.1 Memaparkan Penerangan Untuk Sub Kriteria 11
5.1.2 Melampirkan Dokumen Sokongan 13
5.1.3 Mengakses dan Memadam Dokumen Sokongan 17
5.1.4 Memasukan Skor Penilaian 19
5.2 Pengurusan Sub Kriteria ...................................................................................................................... 21
5.2.1 Sub Kriteria yang “Belum Dinilai” 21
5.2.2 Sub Kriteria yang “Tidak Berkaitan” 21
5.3 Laporan ................................................................................................................................................ 22
5.4 Analisis ................................................................................................................................................. 23
5.4.1 Analisis “Sub Komponen” 24
5.4.2 Analisis “Kriteria” 24
5.4.3 Mengekstrak Hasil Penilaian ke MS Excel 25
5.5 Statistik ................................................................................................................................................ 27
6.0 Penukaran Katalaluan 30
7.0 Keluar dari Sistem (logout) 31

Manual Pengguna Sistem myStar
Dokumen: Manual Pengguna - myStar (Versi 0.4) Mukasurat 3 daripada 31
1.0 Pengenalan
Penarafan Bintang Agensi Sektor Awam (Star Rating) merupakan salah satu mekanisme penilaian dan
pengukuran prestasi kategori agensi Perkhidmatan Awam. Aplikasi Penilaian Star Rating (myStar)
dibangunkan dengan tujuan berikut:
(a) memudahkan kaedah pelaksanaan Penilaian Star Rating di agensi-agensi Sektor Awam.
(b) mengatasi masalah-masalah pelaksanaan penilaian tersebut yang dijalankan secara manual.
2.0 Objektif
Objektif manual pengguna ini adalah untuk membantu dan memudahkan pengguna untuk menggunakan
sistem myStar.
3.0 Akses Ke Sistem myStar
3.1 Platform Perisian dan Pelayar Yang Diperlukan
Pengguna memerlukan perisian berikut:
(a) Microsoft Office 2007 / Microsoft Office 2010; dan
(b) Adobe SVG 3.0.
Pengguna memerlukan pelayar berikut:
(a) Internet Explorer 8.0 - 9.0 / Mozilla Firefox 6 dengan resolusi 600 x 800 pixel
3.2 Muat turun Applikasi Adobe SVG 3.0
Bagi PC/notebook yang pertama kali menggunakana myStar, pengguna perlu memuat turun persian Adobe SVG 3.0. Pop up window untuk muat turun ini akan dipaparkan secara automatik atau melalui langkah berikut:
Langkah 1: Taip alamat URL http://www.adobe.com/svg/viewer/install/auto/

Manual Pengguna Sistem myStar
Dokumen: Manual Pengguna - myStar (Versi 0.4) Mukasurat 4 daripada 31
Langkah 2: Klik pada [Click here] dan pop-up paparan berikut akan terhasil, Klik [Run]
3.3 Login ke dalam Sistem
Di bawah merupakan langkah untuk mengakses sistem myStar:
Langkah 1: Klik pada butang ‘Start’ yang terletak di sebelah bawah bahagian kiri komputer seperti yang
ditunjukkan pada gambarajah di bawah:
Klik dua kali pada ikon Internet Explorer.
Langkah 2: Taip alamat URL http://si.mampu.gov.my
Langkah 3: Kemudian, skrin seperti di bawah akan terpapar.

Manual Pengguna Sistem myStar
Dokumen: Manual Pengguna - myStar (Versi 0.4) Mukasurat 5 daripada 31
Langkah 4: Pada sebelah kiri panel seperti di bawah, sila masukkan ID Pengguna dan Kata Laluan di
dalam ruangan yang disediakan.
Langkah 5: Paparan utama untuk setiap pengguna adalah My Content > Home di mana capaian pantas
yang diberikan bergantung kepada akses pengguna.
ID Pengguna
Kata Laluan

Manual Pengguna Sistem myStar
Dokumen: Manual Pengguna - myStar (Versi 0.4) Mukasurat 6 daripada 31
3.4 Senarai Ikon
3.4.1 Senarai Ikon yang biasa diguna pakai

Manual Pengguna Sistem myStar
Dokumen: Manual Pengguna - myStar (Versi 0.4) Mukasurat 7 daripada 31
Jadual di bawah menunjukkan butang/ikon yang biasa diguna pakai di dalam sistem beserta fungsi-
fungsinya. Sila rujuk pada gambarajah di atas untuk melihat kedudukan butang/ikon.
Butang/Ikon Nama Butang/Ikon Fungsi
Mini Portal Akan memaparkan paparan dalam bentuk mini; di mana
akan memaksimumkan ruang yang diperuntukkan bagi
maklumat sebenar yang ditunjukkan di dalam sistem.
Standard Portal Akan memaparkan paparan dalam bentuk standard.
Hide Tree Menyembunyikan hirarki yang terletak di sebelah kiri
tetingkap.
Show Tree Membuka kembali hierarki yang disediakan.
Edit Menambah dan mengubah skor sedia ada.
Expand Memaparkan keseluruhan Komponen, Sub Komponen,
Kriteria dan Sub Kriteria di dalam satu halaman.
Collapse Memendekkan senarai Komponen, Sub Komponen, Kriteria
dan Sub Kriteria di dalam satu halaman.
Expand Memaparkan kesemua elemen yang berada di bawah item
tersebut.
Collapse Menyembunyikan kesemua elemen yang berada di bawah
item tersebut.
Print Mencetak halaman yang sedang dibuka.
Submit Value Menyimpan skor yang telah dimasukkan.
Export to Office Mengekstrak halaman ke dalam aplikasi MS Excel atau MS
PowerPoint.
Add Action Menambah Dokumen/Komen pada item yang dipilih.
Cadangan Menunjukkan skor yang diberikan oleh Penyelaras sebelum
dimuktamadkan oleh Penyelia.
Muktamad Menunjukkan skor yang telah dinilai oleh Penyelaras telah
dimuktamadkan dan tidak boleh diubah; kecuali oleh
Penyelia.

Manual Pengguna Sistem myStar
Dokumen: Manual Pengguna - myStar (Versi 0.4) Mukasurat 8 daripada 31
3.4.2 Senarai ikon yang menggambarkan jenis item
Jadual di bawah menunjukkan ikon yang diguna pakai di dalam sistem; untuk menggambarkan samada item
yang tersenarai adalah Komponen, Sub Komponen, Header Komponen, Kriteria dan Sub Kriteria.
Ikon Jenis item Contoh
Komponen
Sub Komponen
Kriteria
Header untuk Sub Kriteria
Sub Kriteria
3.5 Ikon Virtual Mouse/Navigate
Satu ikon virtual mouse atau navigate akan dapat dilihat di dalam setiap paparan dashboard. Fungsi setiap
butang di dalam virtual mouse adalah seperti berikut:
Gerak ke kiri
Kembali ke saiz
paparan asal Gerak ke atas
Gerak ke kanan
Zoom + (Membesarkan saiz
paparan)
Zoom – (Mengecilkan saiz
paparan)
Gerak ke bawah
Menganjak seluruh
grafik
Kembali ke saiz paparan asal

Manual Pengguna Sistem myStar
Dokumen: Manual Pengguna - myStar (Versi 0.4) Mukasurat 9 daripada 31
4.0 Jenis Pengguna Sistem myStar
Terdapat empat (4) jenis pengguna sistem myStar:
Jenis Pengguna Fungsi Pengguna
(i) Penyelaras Memuat naik dokumen-dokumen yang berkaitan serta memasukkan
skor penilaian di peringkat agensi.
(ii) Penyelia Mengubah atau memuktamadkan skor penilaian yang telah dimasukkan
oleh Penyelaras.
(iii) Panel Penilai Membuat semakan semula penilaian penarafan yang telah dilaksanakan
oleh agensi.
Ia boleh meminda penilaian yang dibuat oleh agensi sekiranya tiada
maklumat yang lengkap.
Hasil penilaian akan dikemukan kepada Urus Setia
(iv) Urus Setia Membuat semakan terhadap hasil penilaian penarafan yang telah
diputuskan oleh Panel Penilai.
Membentangkan hasil penilaian kepada Pengarah/TKP/Mesyuarat
Jawatankuasa Penyelarasan Pemarkahan.
Setiap jenis pengguna akan diberikan capaian pantas yang telah dicustomisekan berdasarkan user rights
yang telah diberikan.

Manual Pengguna Sistem myStar
Dokumen: Manual Pengguna - myStar (Versi 0.4) Mukasurat 10 daripada 31
5.0 Akses untuk Penyelaras
Untuk sistem myStar, pengguna diberikan capaian pantas (shortcuts) untuk memudahkan pengguna
mengakses sistem myStar. Capaian pantas yang telah disediakan untuk Penyelaras di peringkat agensi
adalah seperti berikut:
Capaian Pantas Fungsi Capaian Pantas
Senarai Komponen Senarai komponen yang telah diberikan kepada Penyelaras untuk diberikan
penilaian.
Setiap Penyelaras akan menilai tiga (3) Komponen yang berasingan iaitu:
a) Komponen A
b) Komponen B
c) Komponen C
Setiap Penyelaras hanya akan dapat melihat capaian pantas untuk
Komponen yang akan dinilai sahaja.
Pengurusan Sub Kriteria Terbahagi kepada dua iaitu:
a) Belum Dinilai
Memaparkan senarai sub kriteria yang ‘Belum Dinilai’ oleh
penyelaras
b) Tidak Berkaitan
Menyenaraikan senarai sub kriteria yang diberikan skor ‘Tidak
Berkaitan’
Laporan Memaparkan hasil keseluruhan pencapaian markah oleh penyelaras
Analisis Menyenaraikan analisis sub komponen dan kriteria
Statistik Memaparkan hasil statistik setiap komponen, sub komponen dan kriteria
dalam bentuk dashboard

Manual Pengguna Sistem myStar
Dokumen: Manual Pengguna - myStar (Versi 0.4) Mukasurat 11 daripada 31
Untuk mengakses capaian pantas yang disediakan, sila ikut langkah-langkah seperti di bawah:
Langkah 1: Klik pada tab My Contents dan pilih subtab Home. Paparan seperti gambarajah di bawah
akan terpapar.
Nota: Setiap pengguna akan mendapat paparan (view) yang berlainan; mengikut akses masing-masing.
5.1 Senarai Komponen
Di dalam sistem ini, pengguna perlu menilai komponen yang tertentu. Untuk membuat penilaian, sila rujuk
langkah-langkah seperti di bawah.
5.1.1 Memaparkan Penerangan Untuk Sub Kriteria
Pengguna boleh melihat paparan penerangan untuk subkriteria yang dikehendaki sebelum membuat
penilaian pencapaian.
Langkah 1: Klik pada tab My Contents dan pilih subtab Home.
Langkah 2: Pengguna perlu memilih sub komponen yang hendak dinilai daripada Senarai Sub
Komponen. Sebagai contoh, klik pada pautan A1. Pengurusan Organisasi. Paparan seperti
gambarajah di bawah akan terpapar.

Manual Pengguna Sistem myStar
Dokumen: Manual Pengguna - myStar (Versi 0.4) Mukasurat 12 daripada 31
Langkah 3: Klik pada nombor Subkriteria. Sebagai contoh, klik pada pautan A1.1a
Langkah 4: Klik pada sub tab ‘All Properties’. Paparan penerangan subkriteria tersebut akan
dipaparkan seperti gambarajah di bawah.

Manual Pengguna Sistem myStar
Dokumen: Manual Pengguna - myStar (Versi 0.4) Mukasurat 13 daripada 31
5.1.2 Melampirkan Dokumen Sokongan
Pengguna boleh melampirkan dokumen sokongan untuk menyokong hasil penilaian yang diberikan. Untuk
itu, sila rujuk langkah-langkah di bawah untuk melampirkan dokumen sokongan, seterusnya membuat
notifikasi email kepada pengguna lain.
Nota: Maximum saiz setiap dokumen yang boleh dilampirkan hanya terhad kepada 5 MB sahaja.
Langkah 1: Klik semula pada pautan A1. Pengurusan Organisasi
Langkah 2: Klik butang [Add] pada kriteria atau subkriteria yang dikehendaki. Paparan berikut akan
terhasil.

Manual Pengguna Sistem myStar
Dokumen: Manual Pengguna - myStar (Versi 0.4) Mukasurat 14 daripada 31
Langkah 3: Pilih Document daripada pilihan Action Type.
Langkah 4: Masukkan Header dan Description. Kemudian, klik butang Add yang terletak pada ruangan
Attachments dan paparan seperti di bawah akan terpapar.
Langkah 5: Klik butang radio Embedded dan gambarajah seperti di bawah akan terpapar.
Langkah 6: Klik butang Browse.
Langkah 7: Cari lokasi lampiran yang diingini dan klik butang Open.

Manual Pengguna Sistem myStar
Dokumen: Manual Pengguna - myStar (Versi 0.4) Mukasurat 15 daripada 31
Langkah 8: Namakan tajuk lampiran dan klik butang OK.
Langkah 9: Secara automatik, lampiran baru yang dimasukkan akan tersenarai di dalam kolum
Attachments.
Langkah 10: Untuk membuat notifikasi email (jika perlu) dan membenarkan lampiran yang disertakan
boleh diakses oleh pengguna lain, klik butang radio Selected users dan klik butang Users.
Paparan seperti gambarajah di bawah akan terpapar.

Manual Pengguna Sistem myStar
Dokumen: Manual Pengguna - myStar (Versi 0.4) Mukasurat 16 daripada 31
Langkah 11: Pilih user yang dikehendaki dan klik butang . Kemudian, klik butang .
Langkah 12: Tetingkap Select Users akan tertutup dan klik butang > .
Langkah 13: Paparan seperti gambarajah di bawah akan terpapar.

Manual Pengguna Sistem myStar
Dokumen: Manual Pengguna - myStar (Versi 0.4) Mukasurat 17 daripada 31
5.1.3 Mengakses dan Memadam Dokumen Sokongan
Langkah 1: Bagi mengakses dokumen yang telah dimuat naik, klik pada kepilan yang terdapat dikolum
Ulasan/Kepilan.
Langkah 2: Klik pada nama dokumen yang dikehendaki dari kolum Attachments

Manual Pengguna Sistem myStar
Dokumen: Manual Pengguna - myStar (Versi 0.4) Mukasurat 18 daripada 31
Langkah 3: Seandainya pengguna ingin memadamkan (delete) dokumen, klik pada tajuk
Kepilan/Ulasan
Langkah 4: Seandainya pengguna ingin memadamkan (delete) dokumen, klik pada tajuk
Kepilan/Ulasan kemudian klik pada butang

Manual Pengguna Sistem myStar
Dokumen: Manual Pengguna - myStar (Versi 0.4) Mukasurat 19 daripada 31
5.1.4 Memasukan Skor Penilaian
Langkah 1: Klik pada tab My Contents dan pilih subtab Home.
Langkah 2: Pengguna perlu memilih komponen yang hendak dinilai daripada Senarai Sub Komponen.
Sebagai contoh, klik pada pautan A1. Pengurusan Organisasi. Paparan seperti gambarajah
di bawah akan terpapar.
Nota : Pengguna akan dapat melihat ruangan Skor Penyelaras telah tersedia untuk memasukan
skor, sekiranya paparan sub kriteria tersebut tidak terpapar, pengguna perlu klik pada butang
‘Expand’
Langkah 3: Pengguna boleh menilai setiap sub kriteria dengan memilih skor yang tersenarai pada
item drop down; yang terletak di bawah kolum Skor Penyelaras.

Manual Pengguna Sistem myStar
Dokumen: Manual Pengguna - myStar (Versi 0.4) Mukasurat 20 daripada 31
Langkah 4: Setelah memberikan skor, klik pada butang . Paparan seperti
gambarajah di bawah akan terpapar

Manual Pengguna Sistem myStar
Dokumen: Manual Pengguna - myStar (Versi 0.4) Mukasurat 21 daripada 31
5.2 Pengurusan Sub Kriteria
Di bawah item Pengurusan Sub Kriteria, terdapat dua capaian pantas yang boleh diakses iaitu:
(i) Sub Kriteria yang “Belum Dinilai” dan;
(ii) Sub Kriteria yang “Tidak Berkaitan”
5.2.1 Sub Kriteria yang “Belum Dinilai”
Untuk melihat Sub Kriteria yang belum dinilai, sila ikut langkah-langkah berikut:
Langkah 1: Klik pada tab My Contents dan pilih subtab Home.
Langkah 2: Klik pautan Belum Dinilai yang terletak di bawah item Pengurusan Sub Kriteria. Paparan
seperti gambarajah di bawah akan terpapar.
Nota: Jika tiada sub kriteria yang tersenarai, ini bermakna kesemua sub kriteria yang perlu diberikan
skor oleh penyelaras tersebut telah dinilai.
5.2.2 Sub Kriteria yang “Tidak Berkaitan”
Untuk melihat Sub Kriteria yang telah diberi skor sebagai “Tidak Berkaitan”, sila ikut langkah-langkah
berikut:
Langkah 1: Klik pada tab My Contents dan pilih subtab Home.

Manual Pengguna Sistem myStar
Dokumen: Manual Pengguna - myStar (Versi 0.4) Mukasurat 22 daripada 31
Langkah 2: Klik pautan Tidak Berkaitan yang terletak di bawah item Pengurusan Sub Kriteria. Paparan
seperti gambarajah di bawah akan terpapar.
Nota: Jika tiada sub kriteria yang tersenarai, ini bermakna tiada sub kriteria diberikan skor sebagai
Tidak Berkaitan.
5.3 Laporan
Pengguna boleh melihat laporan keseluruhan dengan mengikut langkah-langkah seperti di bawah:
Langkah 1: Klik pada tab My Contents dan pilih subtab Home.
Langkah 2: Klik pautan Pencapaian Markah Penyelaras yang terletak di bawah item Laporan. Paparan
seperti gambarajah di bawah akan terpapar.

Manual Pengguna Sistem myStar
Dokumen: Manual Pengguna - myStar (Versi 0.4) Mukasurat 23 daripada 31
Langkah 3: Untuk melihat keseluruhan senarai Komponen/Sub Komponen/Kriteria, klik butang
. Paparan seperti gambarajah di bawah akan terpapar.
5.4 Analisis
Terdapat dua capaian pantas untuk mengakses analisis iaitu:
(i) Analisis “Sub Komponen” dan;
(ii) Analisis “Kriteria”

Manual Pengguna Sistem myStar
Dokumen: Manual Pengguna - myStar (Versi 0.4) Mukasurat 24 daripada 31
5.4.1 Analisis “Sub Komponen”
Untuk mengakses kepada capaian pantas Sub Komponen, sila ikut langkah di bawah:
Langkah 1: Klik pada tab My Contents dan pilih subtab Home.
Langkah 2: Klik pautan Sub Komponen yang terletak di bawah item Analisis. Paparan seperti
gambarajah di bawah akan terpapar.
5.4.2 Analisis “Kriteria”
Untuk mengakses kepada capaian pantas Kriteria, sila ikut langkah seperti di bawah:
Langkah 1: Klik pada tab My Contents dan pilih subtab Home.
Langkah 2: Klik pautan Kriteria yang terletak di bawah item Analisis. Paparan seperti gambarajah di
bawah akan terpapar.

Manual Pengguna Sistem myStar
Dokumen: Manual Pengguna - myStar (Versi 0.4) Mukasurat 25 daripada 31
5.4.3 Mengekstrak Hasil Penilaian ke MS Excel
Pengguna boleh mengekstrak hasil penilaian yang telah dilaksanakan ke dalam MS Excel. Namun begitu,
tidak semua hasil penilaian boleh diekstrak ke dalam fail tersebut. Pengguna hanya boleh mengekstrak hasil
penilaian daripada item Analisis dan Pengurusan Sub Kriteria sahaja.
Berikut merupakan langkah untuk mengekstrak hasil penilaian ke dalam MS Excel:
Langkah 1: Klik pada tab My Contents dan pilih subtab Home.
Langkah 2: Klik pautan Kriteria yang terletak pada item Analisis.

Manual Pengguna Sistem myStar
Dokumen: Manual Pengguna - myStar (Versi 0.4) Mukasurat 26 daripada 31
Langkah 3: Klik butang dan paparan seperti gambarajah di bawah akan terpapar.
Langkah 4: Klik pada butang dan satu tetingkap seperti gambarajah di bawah akan
terbuka.
Langkah 5: Klik pada butang Open.
Langkah 6: Klik butang OK. Satu popup seperti di bawah akan terpapar.

Manual Pengguna Sistem myStar
Dokumen: Manual Pengguna - myStar (Versi 0.4) Mukasurat 27 daripada 31
Langkah 7: Klik butang Yes. Aplikasi MS Excel akan terbuka seperti gambarajah di bawah.
5.5 Statistik
Di dalam sistem ini juga, capaian pantas juga disediakan untuk melihat statistik keseluruhan pencapaian
cawangan dalam bentuk dashboard. Sila rujuk pada langkah-langkah di bawah:
Langkah 1: Klik pada tab My Contents dan pilih subtab Home.
Langkah 2: Klik pautan Ibu Pejabat yang terletak di bawah item Statistik. Paparan seperti gambarajah
di bawah akan terpapar.

Manual Pengguna Sistem myStar
Dokumen: Manual Pengguna - myStar (Versi 0.4) Mukasurat 28 daripada 31
Langkah 3: Untuk zoom kepada setiap paparan dashboard, klik pada item yang dikehendaki. Contoh:
Klik pada item PENCAPAIAN PERINGKAT KOMPONEN. Paparan seperti gambarajah di
bawah akan terpapar.
Langkah 4: Untuk kembali kepada paparan asal (dashboard Statistik Ibu Pejabat), klik butang dan
paparan seperti gambarajah di bawah akan terpapar.
Klik disini

Manual Pengguna Sistem myStar
Dokumen: Manual Pengguna - myStar (Versi 0.4) Mukasurat 29 daripada 31
Langkah 5: Untuk mengakses ke dashboard PENCAPAIAN PERINGKAT SUB KOMPONEN dan
PENCAPAIAN PERINGKAT KRITERIA, sila ikut langkah 3 dan 4 seperti di atas.

Manual Pengguna Sistem myStar
Dokumen: Manual Pengguna - myStar (Versi 0.4) Mukasurat 30 daripada 31
6.0 Penukaran Katalaluan
Untuk menukar kata laluan yang telah disetkan, sila ikut langkah-langkah seperti di bawah:
Langkah 1: Klik pada item yang terletak di atas sebelah kanan tetingkap. Sila rujuk pada
gambarajah di bawah.
Langkah 2: Kemudian, paparan seperti gambarajah di bawah akan terpapar.
Langkah 3: Pada seksyen My Profile, masukkan kata laluan lama dan taip kata laluan yang baru.
Kemudian, masukkan sekali lagi kata laluan yang baru dan tekan bukang OK.
Langkah 4: Perubahan akan dapat dilihat selepas pengguna keluar daripada sistem dan mengakses
kembali ke dalam sistem.

Manual Pengguna Sistem myStar
Dokumen: Manual Pengguna - myStar (Versi 0.4) Mukasurat 31 daripada 31
7.0 Keluar dari Sistem (logout)
Bagi menjaga keselamatan sistem, pengguna dinasihatkan untuk keluar daripada sistem (logout) dengan
mengikuti langkah-langkah seperti di bawah:
Langkah 1: Klik pada item yang terletak di penjuru sebelah kanan tetingkap. Lihat pada
gambarajah di bawah.
Langkah 2: Pengguna akan mendapat paparan seperti gambarajah di bawah sekiranya berjaya keluar
dari sistem myStar.