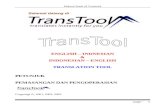Manual sup 1912
-
Upload
noramira-sazali -
Category
Documents
-
view
226 -
download
5
Transcript of Manual sup 1912

SISTEM PENGURUSAN
PENTAKSIRAN BERASASKAN
SEKOLAH (SPPBS)
MANUAL PENGGUNA
BAGI SETIAUSAHA
PEPERIKSAAN (SUP)
VERSI 2.0

2 / 51
LEMBAGA PEPERIKSAAN KEMENTERIAN PELAJARAN MALAYSIA
SENARAI KANDUNGAN
BIL ISI KANDUNGAN MUKA SURAT
1. Pengenalan 4
2. Keperluan Sistem 4
3. Keterangan Umum SPPBS 4
4. Laman Utama Sistem SPPBS 7
5. Login Setiausaha Peperiksaan 8
5.1 Kemaskini Kata Laluan SUP 9
6. Laman Utama SUP 10
6.1 Sekolah 10
7. Kelas 11
7.1 Daftar 11
7.2 Hapus 12
7.3 Kemaskini 13
8. Guru 13
8.1 Daftar 13
8.1.1 Daftar Guru Dalam Senarai 13
8.1.2 Daftar Guru tiada Dalam Senarai 17
8.1.3 Tambah Mata Pelajaran bagi Guru Tiada Dalam senarai 20
8.2 Hapus 21
8.3 Kemaskini 23
9. Murid 25
9.1 .1 Daftar 25
9.1.1 Ada Mykid 25
9.1.2 Tiada Mykid 28
9.1.2.1 Murid Baru 28
9.1.2.2 Terima Murid Berhenti 29
9.2 Batal 30
9.3 Kemaskini 31
9.4 Naik Darjah 33
9.5 Pindah 36
9.5.1 Keluar 36

3 / 51
BIL ISI KANDUNGAN MUKA SURAT
9.5.2 Masuk 36
10. Laporan 37
10.1 Senarai Kelas 37
10.2 Senarai Murid 40
10.3 Senarai Guru 41
10.4 Prestasi Murid 43
10.4.1 Formatif 43
10.4.2 Sumatif 44
11. Cetakan 45
11.1 Guru 45
11.1.1 Senarai Guru 45
11.1.2 Surat Login 46
11.2 Murid 48
11.2.1 Senarai Murid 48
11.2.2 Prestasi Sumatif 49
12. Pengguna 51
12.1 Kemaskini Profil 51
13. Bantuan 51
13.1 Pegawai Yang Boleh Dihubungi 51
13.2 Manual Pengguna 51
14. Keluar 51

4 / 51
1. PENGENALAN Sistem Pengurusan Pentaksiran Berasaskan Sekolah (SPPBS) dibangunkan bagi kemasukan prestasi murid berlandaskan pelaksanaan Kurikulum Standard Sekolah Rendah (KSSR). Sistem ini dibangunkan secara atas talian.
2. KEPERLUAN SISTEM
SPPBS boleh dicapai menerusi http://apps.moe.gov.my/sppbs. Keperluan perisian untuk mencapai sistem SPPBS adalah : i. Pelayan web contoh
a. Internet Explorer versi 6.0 ke atas b. Mozilla Firefox
ii. Adobe Acrobat Reader (PDF Reader)
3. KETERANGAN UMUM SPPBS Secara umumnya, berikut adalah gambarajah proses kerja utama keseluruhan SPPBS:

5 / 51
SPPBS menyediakan skrin-skrin bagi melakukan proses-proses kerja yang diperlukan oleh Lembaga Setiausaha Peperiksaan (SUP). Skrin-skrin tersebut dapat dicapai melalui menu yang boleh dipilih sebelah kiri skrin. Senarai menu tersebut ialah :
a. Laman Utama Sistem
b. Login Setiausaha Peperiksaan i. Kemaskini Kata Laluan SUP
c. Laman Utama SUP i. Sekolah
d. Kelas i. Daftar ii. Hapus iii. Kemaskini
e. Guru
i. Daftar Daftar Guru Dalam Senarai Daftar Guru Tiada Dalam Senarai Tambah Mata Pelajaran Bagi Guru Tiada Dalam Senarai
ii. Hapus iii. Kemaskini
f. Murid
i. Daftar Daftar Ada mykid Daftar Tiada Mykid
Murid Baru
Terima Murid berhenti ii. Batal iii. Kemaskini iv. Naik Darjah v. Pindah Keluar Masuk
g. Laporan i. Senarai Kelas ii. Senarai Murid iii. Senarai Guru iv. Prestasi Murid Formatif Sumatif

6 / 51
h. Cetakan i. Guru
Senarai Guru
Surat Login ii. Murid
Senarai Murid
Prestasi Sumatif
i. Pengguna i. Kemaskini Profil
j. Bantuan
i. Pegawai Yang Boleh Dihubungi ii. Manual Pengguna
k. Keluar

7 / 51
4. LAMAN UTAMA SISTEM
Skrin ini akan dipaparkan pada permulaan sistem apabila memasuki laman web Sistem Pengurusan Pentaksiran Berasaskan Sekolah (SPPBS). Pengguna Setiausaha Peperiksaan (SUP) memasuki sistem ini melalui perkataan Setiausaha Peperiksaan. Ia perlu diklik untuk memaparkan skrin login ke Sistem bagi SUP.

8 / 51
5. LOGIN SETIAUSAHA PEPERIKSAAN
SUP perlu memasukkan Nama Login dan Kata Laluan yang telah diberikan. Setelah itu, butang Masuk perlu diklik bagi tujuan pengesahan pengguna sistem.
Sekiranya Nama Login dan Kata laluan yang tidak sepadan skrin akan memaparkan mesej seperti rajah dibawah.
SUP perlu memasukkan semula Nama Login dan Kata Laluan bagi tujuan pengesahan sekali lagi. Sekiranya pengesahan berjaya, skrin pengemaskinian maklumat pengguna SUP akan dilakukan sendiri oleh pengguna SUP.

9 / 51
5.1. KEMASKINI KATA LALUAN SETIAUSAHA PEPERIKSAAN
Menu sistem yang dipaparkan pada skrin di bawah ialah Laman Utama dan Keluar sahaja. SUP perlu memasukkan kata laluan yang baru. maklumat bagi tujuan keselamatan sistem serta melindungi data dalam sistem.
Sekiranya kata laluan lama tidak sepadan seperti yang diberikan, maka skrin yang mempunyai mesej dibawah akan dipaparkan.
SUP perlu mengulangi langkah memasukkan kata laluan lama, kata laluan baru dan Ulangan kata laluan. Kata laluan baru dan Ulangan kata laluan yang dimasukkan juga perlu sepadan.

10 / 51
6. LAMAN UTAMA SETIAUSAHA PEPERIKSAAN
Skrin Laman Utama SUP akan memaparkan maklumat mengenai pengguna SUP yang telah didaftarkan. Di sebelah kiri skrin pula memaparkan Menu Sistem yang boleh dicapai oleh Pengguna SUP.
6.1. SEKOLAH
Menu Sekolah digunakan untuk memaparkan maklumat ringkas sekolah seperti skrin dibawah.

11 / 51
Maklumat sekolah seperti nombor telefon, faksimili, laman web dan email boleh dikemaskini dan tekan butang Simpan untuk direkod dalam pangkalan data.
7. KELAS
7.1 DAFTAR
Sub menu Daftar digunakan oleh SUP untuk mendaftar kelas, SUP perlu pilih menu Kelas sub menu Daftar dan pilih tahun serta masukkan nama kelas. bila butang DAFTAR ditekan paparan akan keluar seperti dibawah.

12 / 51
7.2 HAPUS
Sub menu Hapus digunakan oleh SUP untuk menghapuskan nama kelas, SUP perlu pilih menu Kelas sub menu Hapus dan pilih tahun serta pilih nama kelas yang hendak dihapuskan serta tekan butang HAPUS. Paparan akan keluar seperti dibawah.
Sekiranya rekod murid masih lagi terdapat dalam kelas, kelas tersebut tidak boleh dihapuskan seperti skrin dibawah.

13 / 51
7.3. KEMASKINI
Untuk kemaskini atau mengubah nama kelas, SUP perlu pilih menu Kelas sub menu Kemaskini dan pilih tahun, pilih nama kelas asal dan masukkan nama kelas baru dan tekan butang KEMASKINI seperti ditunjukkan dalam rajah dibawah.
8. GURU
8.1. DAFTAR
8.1.1. Daftar Guru Dalam Senarai
Menu Guru pilihan sub menu Daftar digunakan untuk mendaftar profil guru. Skrin akan memaparkan seperti rajah dibawah.

14 / 51
Untuk mendaftar guru yang terdapat dalam senarai sila klik ikon dan skrin seperti dibawah akan terpapar.
Dipaparan daftar pengguna guru, SUP perlu beri nama login, kata laluan dan pilih peranan guru. Kemudian tekan butang Daftar dan skrin akan keluar seperti dibawah.

15 / 51
Setelah mata pelajaran dipilih, skrin akan terpapar seperti dibawah.
Seterusnya SUP perlu pilih darjah dan kelas serta tekan butang Tambah MP/Kelas seperti rajah dibawah.
jika mahu mendaftar lebih dari satu mata pelajaran bagi guru tersebut. SUP perlu ulangi langkah pada pilih mata pelajaran. kemudian tekan butang Tambah MP/Kelas.

16 / 51
Atau SUP telah keluar dari system dan ingin tambah mata pelajar bagi guru tersebut, maka SUP perlu masukkan nombor kad pengenalan guru dan tekan butang Cari serta tekang ikon Tambah MP/Kelas seperti ditunjuk dalam rajah dibawah.
Seterusnya SUP boleh pilih mata pelajaran dan klik butang Tambah seperti rajah dibawah.
Masukkan no. kad peng.
Disini utk cari guru
dikehendaki.
Klik ikon ini utk
tambah m pelajaran

17 / 51
8.1.2. Daftar Guru Tiada Dalam Senarai
Menu Guru pilihan sub menu Daftar digunakan untuk mendaftar profil guru. Skrin akan memaparkan seperti rajah dibawah.
Bagi guru yang tiada dalam senarai, SUP perlu tekan butang Tiada Dalam Senarai untuk melengkapkan profil guru iaitu nombor kad pengenalan, nama, nama login, kata laluan dan peranan guru.

18 / 51
Setelah butang Daftar ditekan maklumat guru telah disimpan dalam pangkalan data, skrin akan terpapar seperti dibawah, SUP perlu pilih mata pelajaran, darjah dan kelas .
Setelah butang Daftar diklik, skrin akan terpapar seperti dibawah. Maklumat profil guru dan mata pelajaran telah didaftarkan dalam pangkalan data.

19 / 51
Untuk mendaftar lebih dari satu mata pelajaran, SUP perlu ulangi langkah pada pilih mata pelajaran, darjah dan kelas dan hendaklah tekan butang Daftar. Seperti rajah dibawah.

20 / 51
8.1.3. Tambah Mata Pelajaran Bagi Guru Tiada Dalam Senarai
Bagi guru tiada dalam senarai telah didaftarkan dan mahu menambah mata pelajaran, SUP hendaklah pilih menu Guru dan pilih sub menu Kemaskini
Untuk tambah mata pelajaran SUP hanya pilih mata pelajaran, darjah, kelas dan tekan butang Kemaskini

21 / 51
8.2. HAPUS
Untuk hapus rekod guru, SUP perlu pilih sub menu Hapus pada menu Guru dan masukan nombor kad pengenalan serta tekan butang Cari
Kemudian skrin memaparkan profil guru yang hendak dihapuskan seperti rajah dibawah.

22 / 51
Seterusnya tekan butang Hapus dan skrin memaparkan kotak mesej seperti rajah dibawah. Klik butang OK untuk hapus rekod guru.
Skrin dibawah menunjukkan rekod guru yang telah dihapuskan dalam pangkalan data.

23 / 51
8.3. KEMASKINI
Halaman Kemaskini dalam menu Guru digunakan untuk mengemaskini profil guru. SUP perlu masukan nombor kad pengenalan guru dan tekan butang Cari seperti dalam skrin dibawah.
Pada halaman kemaskini, SUP boleh ubah kata laluan pengguna guru, peranan guru, tambah atau hapus mata pelajaran, darjah dan kelas.

24 / 51
Setelah butang Cari diklik skrin dibawah memaparkan profil guru. Pada paparan ini SUP boleh menukar peranan guru dan tekan butang Kemaskini. Untuk menjana semula kata laluan guru, SUP perlu tekan butang Jana Kata Laluan. Rajah dibawah menunjukkan profil guru telah dikemaskini dan mata pelajaran telah ditambah.
Dengan menekan ikon SUP boleh menghapuskan terus mata pelajaran dari pangkalan data bagi guru tersebut seperti rajah dibawah.

25 / 51
9. MURID
9.1. DAFTAR
9.1.1. ADA MYKID
Untuk mendaftar murid yang ada nombor Mykid, SUP perlu pilih menu Murid pilih sub menu Daftar pilih sub menu Ada Mykid dan rajah seperti dibawah akan terpapar.
Kemudian, masukkan nombor MyKid dan klik butang Cari dan rajah seperti dibawah akan terpapar.

26 / 51
Kemudian SUP perlu pilih Darjah/Kelas murid dan tekan butang Daftar dan rajah seperti dibawah akan terpapar. Nombor Mykid murid telah didaftarkan dalam sekolah tersebut.
Sekiranya nombor Mykid murid yang telah mati mahu daftar di sekolah lain dan setelah butang Cari ditekan, murid tersebut tidak dibenarkan didaftar dalam pangkalan data sekolah dan skrin memaparkan seperti rajah dibawah.

27 / 51
Untuk murid yang salah pilih sekolah iaitu rekod murid yang telah didaftarkan di sekolah salah itu perlu dibatalkan dahulu dengan pilih status Murid Salah Sekolah dan pilih Darjah/Kelas dan tekan butang Daftar.
Bagi murid yang telah diberhentikan sekolah juga boleh didaftarkan semula di sekolah lain atau sekolah asal. Bila butang Cari diklik, skrin akan terpapar seperti dibawah.

28 / 51
Setelah Darjah/kelas dipilih dan butang Daftar diklik, skrin akan terpapar seperti dibawah.
9.1.2. TIADA MYKID
9.1.2.1. Murid Baru
Apabila Daftar Tiada Mykid diklik pada menu Murid. Skrin Daftar Tiada No. Mykid akan terpapar seperti rajah dibawah. SUP perlu mengisi semua data murid dalam borang tersebut dan tekan butang Simpan.

29 / 51
9.1.2.2. Terima Murid Berhenti
Maksudnya mendaftar semula murid yang telah berhenti sekolah yang tiada nombor mykid.
Cara mendaftar murid ini, SUP perlu pilih menu Murid pilih sub menu Daftar pilih sub menu Tiada Mykid dan pilih Terima Murid Berhenti. Masukkan nombor murid dan tekan butang Cari, setelah darjah dan kelas dipilih, tekan butang Daftar

30 / 51
9.2 BATAL
Rekod murid yang ada nombor mykid alasan batal yang boleh dipilih ialah kematian, berhenti sekolah dan murid salah sekolah. Bagi murid yang ada nombor murid alasan batal boleh dipilih ialah kematian, berhenti sekolah dan hapus. SUP perlu klik Batal pada menu Murid dan skrin akan terpapar seperti rajah dibawah.
Seterusnya SUP perlu masukan nombor mykid atau nombor murid dan tekan butang Cari dan skrin seperti rajah dibawah akan keluar.

31 / 51
Seterusnya SUP perlu pilih alasan batal dan tekan butang Batal Murid. Sekiranya SUP pilih alasan Murid Salah Sekolah paparan mesej akan keluar menyatakan semua prestasi murid akan dihapuskan seperti rajah dibawah.
9.3. KEMASKINI
Sub menu Kemaskini pada menu Murid digunakan untuk mengemaskini data murid. SUP masukkan nombor Mykid atau nombor murid untuk buat pengemaskinian data murid.

32 / 51
Setelah nombor mykid / nombor murid dimasukkan, butang Cari ditekan skrin memaparkan rekod murid yang belum pindah kelas atau darjah seperti rajah dibawah.
Setelah darjah atau kelas dipilih dan tekan butang Simpan, skrin memaparkan rekod murid yang telah dikemaskini seperti rajah dibawah

33 / 51
Cara mengemaskini nombor murid kepada nombor mykid adalah sepertimana ditunjukkan dalam rajah dibawah.
9.4. NAIK DARJAH
Menu Naik Darjah digunakan untuk menukar darjah dan nama kelas. SUP perlu pilih Naik Darjah pada menu Murid dan skrin akan keluar seperti rajah dibawah

34 / 51
SUP perlu pilih Tahun Semasa bagi murid dalam kelas tersebut, skrin dibawah menunjukkan setelah tahun semasa murid dipilih.
Setelah Kelas Semasa murid dipilih, skrin akan memaparkan seperti dibawah.

35 / 51
Seterusnya SUP perlu pilih kelas yang hendak dinaikkan, kemudian butang Naik Darjah akan keluar seperti skrin dibawah.
Sekiranya satu murid sahaja mahu dinaikkan darjah, tandakan satu sahaja dalam petak bersebelahan nama murid tersebut. Kemudian tekan butang Naik Darjah dan skrin akan memaparkan seperti rajah dibawah. Rajah dibawah menunjukkan petak yang ditandakan telah hilang, ini menunjukkan rekod murid tersebut telah disimpan dalam pangkalan data sekolah.
9.4.1. PINDAH

36 / 51
9.5. PINDAH
9.5.1. Keluar
Sub menu Pindah – Keluar digunakan untuk murid yang mahu pindah ke sekolah lain. Untuk memindahkan data murid SUP perlu masukkan nombor mykid atau nombor murid dan tekan butang Cari dan tekan butang Pindah seperti dalam rajah dibawah menunjukkan skrin pindah keluar murid.
9.5.2. Masuk
Untuk pendaftaran murid di sekolah baru sup hendaklah menggunakan sub menu Pindah – Masuk. Paparan pindah masuk akan terpapar seperti rajah dibawah setelah SUP memasukkan nombor mykid atau nombor murid dan tekan butang Cari.
Untuk mendaftar murid SUP perlu klik ikon dan rajah seperti dibawah akan terpapar. Seterusnya SUP hendaklah pilih tahun dan kelas dan tekan butang Simpan.

37 / 51
10. LAPORAN
10.1. SENARAI KELAS
Apabila sub menu Senarai Kelas diklik pada menu Laporan, SUP perlu pilih darjah yang dikehendaki dan tekan butang cari.

38 / 51
Senarai semua kelas yang telah daftarkan akan dipaparkan seperti di bawah.
Sekiranya gambar diklik pada kelas yang dipilih, maka nama kelas dapat ditukarkan dengan nama kelas baru dalam ruangan Nama Kelas dan tekan Enter pada keybord.

39 / 51
Sekiranya gambar diklik, kotak mesej seperti rajah dibawah akan terpapar dan SUP perlu tekan butang OK untuk menghapuskan rekod kelas.
Kelas tidak boleh dihapus jika terdapat murid dalam kelas berkenaan. Skrin dibawah menunjukkan rekod kelas tidak boleh dihapuskan.

40 / 51
10.2. SENARAI MURID
Apabila sub menu Senarai Murid diklik pada menu Laporan, SUP perlu pilih darjah yang dikehendaki.
Setelah darjah dan kelas dipilih, skrin terus memaparkan senarai murid berdaftar seperti dibawah.

41 / 51
10.3. SENARAI GURU
Paparan Senarai Guru digunakan untuk melihat senarai guru mengikut peranan, mata pelajaran atau keseluruhan, tahun dan kelas atau keseluruhan. Sub menu Senarai Guru terletak pada menu Laporan. Rajah dibawah menunjukkan paparan pertama senarai guru.
Setelah SUP klik butang PAPAR rajah dibawah menunjukkan senarai guru yang mengajar mengikut mata pelajaran dan kelas.

42 / 51
Rajah dibawah juga menunjukkan paparan secara keseluruhan.
Dalam paparan Senarai Guru SUP juga boleh membuat pengemaskinian maklumat guru dengan klik
ikon dan paparan seperti dibawah akan keluar. Pada paparan ini SUP boleh kemaskini kata laluan dengan klik butang Jana Kata Laluan dan kemaskini peranan, mata pelajaran, darjah dan kelas
dengan klik butang Kemaskini. Untuk menghapuskan mata pelajaran, SUP hendaklah klik ikon

43 / 51
10.4. PRESTASI MURID
10.4.1. FORMATIF
Untuk melihat laporan prestasi formatif, SUP perlu pilih menu Laporan sub menu Prestasi sub menu Formatif, kemudian skrin akan terpapar seperti dibawah.
Seterusnya SUP perlu pilih Tahun Taksiran : , Bulan : , Tahun : , Kelas : atau Keseluruhan dan Mata Pelajaran:. Untuk paparan murid dikehendaki sahaja SUP perlu masukkan No. Mykid/No. murid : dan tekan butang Cari. Skrin dibawah menunjukkan prestasi murid.

44 / 51
10.4.2. SUMATIF
Untuk melihat laporan prestasi Sumatif, SUP perlu pilih menu Laporan sub menu Prestasi sub menu Sumatif, kemudian skrin akan terpapar seperti dibawah.
Seterusnya SUP perlu pilih Tahun Taksiran : , Mata Pelajaran : , Tahun : dan Kelas : atau Keseluruhan. Untuk paparan murid dikehendaki sahaja SUP perlu masukkan No. Mykid/No. murid : dan tekan butang Cari. Skrin memapar prestasi murid seperti rajah dibawah.

45 / 51
11. CETAKAN
Menu cetakan digunakan untuk mencetak Senarai Guru, Surat Login guru dan Senarai Murid serta Prestasi Sumatif murid.
11.1. GURU
11.1.1 Senarai Guru
Untuk cetak senarai guru, SUP perlu klik a. Senarai Guru seperti ditunjukkan dalam rajah dibawah.
Setelah a. Senarai Guru diklik rajah dibawah memaparkan Tahun : dan Kelas : yang perlu dipilih oleh SUP dan klik butang Cari untuk melihat senarai guru dalam bentuk laporan PDF fail.

46 / 51
Rajah dibawah menunjukkan senarai guru dalam bentuk laporan PDF fail boleh dicetak.
`
11.1.2. Surat Login
Merupakan bahagian cetakan surat login bagi Guru Mata Pelajaran, Guru Besar / Penolong Kanan, dan Guru Besar / Penolong Kanan dan Guru Mata Pelajaran perlu bagi setiap guru untuk memasukki system ke login guru. Surat login guru hanya boleh dicetak sebelum guru login ke system dan SUP boleh cetak semula setelah klik Jana Kata Laluan guru tersebut pada menu Guru – Kemaskini. Rajah dibawah menunjukkan paparan utama surat login.

47 / 51
Untuk mencetak surat login guru mata pelajaran, SUP perlu klik . Guru Mata pelajaran pada paparan Senarai Cetakan dan paparan seperti rajah dibawah terpapar.
Surat login boleh dicetak terbahagi kepada dua iaitu Cetakan Keseluruhan dan Cetakan Mengikut No. Kad Pengenalan : adalah untuk seorang guru sahaja dengan memasukkan no. kad pengenalan dan tekan butang Papar. Rajah dibawah menunjukkan surat login guru mata pelajaran dalam bentuk PDF fail.

48 / 51
Untuk cetakan surat login Guru Besar / Penolong Kanan, dan Guru Besar / Penolong Kanan dan Guru Mata Pelajaran Cara untuk cetakan ini sama seperti cetakan surat login guru mata pelajaran.
11.2 MURID
Cetakan murid digunakan untuk mencetak Senarai Murid dan Prestasi sumatif murid.
11.2.1 Senarai Murid
Rajah dibawah menunjukkan paparan utama senarai cetakan.
SUP perlu klik 1. Senarai Murid dan pilih Tahun dan Nama Kelas dan klik butang Cari seperti ditunjukksn dalam rajah dibawah.

49 / 51
Rajah dibawah menunjukkan laporan senarai murid dalam bentuk PDF fail.
11.2.2. Prestasi Sumatif
SUP perlu klik 2. Prestasi Murid dan pilih Tahun dan Nama Kelas dan Mata Pelajaran dan klik butang Cari seperti ditunjukkan dalam rajah dibawah.

50 / 51
Rajah dibawah menunjukkan laporan prestasi murid dalam bentuk PDF fail.
.

51 / 51
12. PENGGUNA
12.1. KEMASKINI PROFIL
Menu Pengguna hanya digunakan untuk mengemaskini maklumat profil SUP. Data yang boleh diubah ialah nama, nombor kad pengenalan, nombor telefon dan kata laluan, setelah klik butang Kemaskini skrin dibawah menunjuk maklumat profil SUP telah disimpan.
13. BANTUAN
13.1. PEGAWAI YANG BOLEH DIHUBUNGI
Sekiranya klik pada sub menu Pegawai Yang Boleh Dihubungi pada menu Bantuan, maka paparan berkenaan pegawai yang boleh dihubungi oleh SUP akan dipaparkan.
13.2. MANUAL PENGGUNA
Sekiranya klik pada sub menu Manual Pengguna pada menu Bantuan, maka manual pengguna SUP akan dipaparkan.
14. KELUAR
Apabila menu Keluar diklik, SUP tidak dapat mencapai segala proses yang boleh dilakukan di dalam sistem. SUP perlu memulakan semula proses dengan memasukkan nama login dan kata laluan sekiranya hendak memasuki sistem.



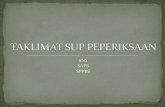
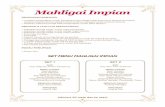
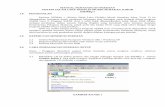


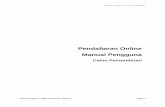




![AGRICULTURA - [DePa] Departamento de Programas …depa.fquim.unam.mx/amyd/archivero/Agricultura_33134.pdf · En 1912: Proyecto de Ley Agraria. En 1915: (6 de enero) Carranza dicta](https://static.fdokumen.site/doc/165x107/5bbe7ef109d3f2911c8c9756/agricultura-depa-departamento-de-programas-depafquimunammxamydarchiveroagricultura33134pdf.jpg)