Manual_02 - Panduan Sistem Analisis Peperiksaan - Sap
-
Upload
dandin-don -
Category
Documents
-
view
262 -
download
0
Transcript of Manual_02 - Panduan Sistem Analisis Peperiksaan - Sap
-
8/3/2019 Manual_02 - Panduan Sistem Analisis Peperiksaan - Sap
1/25
20
2.0PANDUAN SISTEM
ANALISIS
PEPERIKSAAN (SAP)
DAN PEMANTUAN
PRESTASI PENCAPAIANMURID (SAPHC)
-
8/3/2019 Manual_02 - Panduan Sistem Analisis Peperiksaan - Sap
2/25
21
22..00 PPAANNDDUUAANN SSIISSTTEEMM AANNAALLIISSIISS PPEEPPEERRIIKKSSAAAANN DDAANN PPEEMMAANNTTAAUUAANN
PPRREESSTTAASSII PPEENNCCAAPPAAIIAANN MMUURRIIDD ((SSAAPPHHCC))
2.1 TUJUAN
Sistem Analisis Peperiksaan ini adalah untuk mendapatkan data atau maklumat bagi
membantu pihak pengurusan Jabatan Pelajaran Negeri, Pejabat Pelajaran Daerah
dan Sekolah mengenalpasti potensi pencapaian murid dalam peperiksaan. Dengan
maklumat ini pihak pengurusan akan dapat membuat perancangan akademik dan
mengenal pasti kelemahan sama ada di peringkat sekolah, daerah dan negeri untuk
tindakan susulan secara lebih berkesan.
2.2 PENGENALAN
Sistem Analisis Peperiksaan (SAP) ini berupaya memproses data keputusan
peperiksaan yang tersenarai sahaja setiap kali mesyuarat. Aplikasi ini boleh
digunakan oleh guru mata pelajaran dan guru kelas bagi memproses data
peperiksaan tingkatan atau darjah dan kemudiannya data disalin ke disket untuk
digabung di peringkat sekolah. Pihak sekolah boleh menghantar data text file dalamdisket ke PPD mengikut jenis peperiksaan setiap aliran. Jabatan Pelajaran Negeri
akan mendapatkan data melalui PPD untuk digabung ke dalam sistem Versi JPN
mengikut setiap jenis peperiksaan.
Aplikasi ini juga berupaya membuat laporan-laporan lain seperti baucer tuisyen dan
lain-lain mengikut kehendak pengguna dengan menentukan murid yang berkaitan
sahaja. Data calon ini akan sentiasa wujud bersama lain-lain data peperiksaan
apabila dihantar ke PPD. Perisian ini dibina oleh Unit Penilaian dan Peperiksaan,
Jabatan Pelajaran Negeri Johor bermula pada tahun 2001.
2.3 KEPERLUAN MINIMUM PERISIAN
2.3.1 Sistem Pengoperasian Windows XPyang mempunyai ciri-ciri yang berikut.
*4.1.1 Display screen resolution1024 x 768 pixels.
*4.1.2 Regional Setting English(United States).
*4.1.3 Time formathh:mm:ss:tt.
-
8/3/2019 Manual_02 - Panduan Sistem Analisis Peperiksaan - Sap
3/25
22
*4.1.4 Date formatdd/mm/yyyy.
2.3.2 Perisian Microsoft Access 2000.
Untuk mengemaskini butiran 2.1.1 hingga 2.1.4, buka Control Panel dan
double clickpada ikon Display/Regional and Language Setting.
2.4 PEMASANGAN PERISIAN SAP
(Nota: Anda dinasihati supaya keluar daripada semua program Windowssebelum
memulakan proses pemasangan perisian.)
2.4.1 Masukkan CD ke dalam pemacu dan tunggu sehingga folderseperti dalam
Gambar rajah 1 terpapar. Jika folder tersebut tidak terpapar, pergi ke
Desktopdan double click ikon My Computer. Kemudian double click ikon
DVD/CD.
2.4.2 Double clickikon
dan skrin seperti Gambar rajah 2 akan terpapar.
Gambar rajah 1
Gambar rajah 2
SAP123HC
SAP123HC
-
8/3/2019 Manual_02 - Panduan Sistem Analisis Peperiksaan - Sap
4/25
23
2.4.3 Klik pada butang untuk meneruskan proses pemasangan. Skrin seperti Gambarrajah 3 akan terpapar.
2.4.4 Klik pada butang untuk meneruskan proses pemasangan. Skrin sepertiGambar rajah 4 akan terpapar.
2.4.5 Klik pada butang untuk meneruskan proses pemasangan. Skrin sepertiGambar rajah 5 akan terpapar.
2.4.6 Klik pada butang untuk menamatkan proses pemasangan.Pemasangan perisian telah berjaya dilakukan.(Nota : Sistem pendaftaran telah dipasang di direktori C:\ SAP123HCdan ikon perisianterpapar di DESKTOP.)
Gambar rajah 3
Gambar rajah 4
Gambar rajah 5
-
8/3/2019 Manual_02 - Panduan Sistem Analisis Peperiksaan - Sap
5/25
24
2.5. PENGGUNAAN PERISIAN
2.5.1 Double clickikon di Desktop. Skrin seperti Gambar rajah 6 akan terpapar.
2.6.1 DAFTAR Nama Daerah
.
.
..
Taip masuk nama Daerah
2. Klik pada ayat Masukkan NamaDaerah
4. Taipkan nama Daerah di sinidengan huruf BESAR
3. Paparan Maklumat Daerahakan terpapar
1. Klik pada perkataan Daftar dan 7senarai daftar akan terpapar
5. Tutup paparan dan kemudian tekanRefresh di paparan Menu Utama
SAP123HC
Gambar rajah 6
2.6 Perlu melalui 5 proses Daftar (1. Daerah 2. Sekolah 3. Jenis Peperiksaan4. Pelajar dan 5. Mata Pelajaran) bagi pengguna pertama kali . (Rujuk manual ataupanduan mendaftar)
-
8/3/2019 Manual_02 - Panduan Sistem Analisis Peperiksaan - Sap
6/25
25
2.6.2 DAFTAR Daftar Sekolah
.
Paparan Daftar Sekolah
2. Klik pada ayat Daftar Sekolah
4. Taipkan kod sekolah atau pilih butang kecilyang disediakan dan tekan butang enter(kod dan nama sekolah akan terpapar)Jikasekolah baru dan maklumat sekolahtidak tersenarai, perlu taip secara manualdi ruang B
3. Paparan Daftar Sekolah akan terpapar
1. Klik pada perkataan Daftar dan 7 senaraidaftar akan terpapar
6. Tidak perlu Tambah sekolah bagipengguna di sekolah
5. Klik butang Kemaskini untuk mendaftarsekolah yang dipilih dan nama sekolah
akan terpapar di ruangan B bawahTaipkan nama daerah jika tidak terpapar.Jikasekolah baru dan maklumat sekolahtidak tersenarai, perlu taip secara manualdi ruang ini
7. Butang untuk batal atau padam jikatersalah daftar sekolah
-
8/3/2019 Manual_02 - Panduan Sistem Analisis Peperiksaan - Sap
7/25
26
MANUAL IMPORT DATA HEM KE DALAM DATA SAP.
1. Buka drive C komputer SAP
dan Klik folder HEM.
2. Klik Kanan dan pilih menu
Rename
3. Ubah nama HEMver3. mdb
kepada HEM. mdb
Cara Membuka DESIGN MODE
Salin folder HEM dari C (komputer yang ada data HEM) ke dalam drive C
komputer yang akan digunakan untuk SAP
Pa aran Desi n Mode
1. Sentiasa tekan kekunci Shift padakeyboard dan Double Klik pada HEM.mdb sehingga keluar paparan design
mode
Cara Membuka Menukar Nama
1. Klik pada objekTable dan klik pada
TMurid dan klik pada Design
2. Cari Table TMurid dan klik sekali
untuk ilih se erti a aran di sebelah.
3. Selepas itu Klik sekali pada pada Design
untuk dapatakan paparan Table Design.
Cara Membuka TABLE DESIGN
1
2
3
-
8/3/2019 Manual_02 - Panduan Sistem Analisis Peperiksaan - Sap
8/25
27
Cara Mengubah Field Saiz TABLETmurid (Perlu lengkap dengan
maklumat)1. Klik Field Name KP dan lihat di
bahagian Field Size, ubah pada medanField Size daripada 20 kepada 14.
2. Klik Field Name KODSEK dan lihat di
bahagian Field Size, tidak perlu ubah pada
medan Field Size daripada 7 kepada 7
3. Klik Field Name NAMA dan lihat di
bahagian Field Size, ubah pada medan
Field Size daripada 120 kepada 80
4. Klik Field Name Darjah dan lihat dibahagian Field Size, ubah pada medan
Field Size Daripada 4 kepada 2
5. Klik Field Name NKELAS dan lihat di
bahagian Field Size, ubah pada
medan Field Size 10 kepada 8/9
6. Klik Field Name JANTINA dan lihat di
bahagian Field Size, tidak perlu ubah pada
medan Field Size daripada 1 kepada 1
7. Klik Field Name KAUM dan lihat di
bahagian Field Size, tidak perlu ubah padamedan Field Size daripada 2 kepada 2
Paparan data di table Tmurid dan perlu disemak semua data di tu uh medan yang
Save data HEM dan amaran mengenai Some
data may be lost akan terpapar, klik Yes
-
8/3/2019 Manual_02 - Panduan Sistem Analisis Peperiksaan - Sap
9/25
28
2.6.3 DAFTAR Daftar Kelas Peperiksaan
2. Klik pada ayat Daftar Kelas Peperiksaan
5. Lengkapkan maklumat (Ruangan A).
5.1. Taip masuk tahun5.2. Menggunakan butang kecil yang disediakan iaitu
bulan, kod jenis peperiksaan dan kod sekolah5.3. Taip masuk tingkatan dan kelas (Pastikan betul)5.4. Nama penuh guru kelas semasa.Untuk tambah peperiksaan ulangi 5.1. hingga 5.4.
3. Paparan Daftar Kelas Peperiksaan akan terpapar
1. Klik pada perkataan Daftar dan 7 senaraidaftar akan terpapar
4 Import Data HEM.4.1. Mengimport Data HEM. (Nama Folder ialah
HEM dan nama mdb HEMver3 ditukarkepada HEM. Klik Refresh dan pilih kelas.Data kelas akan masuk ke ruangan A.Lengkapkan ruang yang masih kosong (atauDaftar Nama Pelajar secara manual)
6. Lengkapkan maklumat (Ruangan B).
6.1 .Selepas melengkapkan di ruangan A, tekanRefresh
6.2. Menggunakan butang kecil yang disediakanklik kod kawlan untuk dimasukkan di ruanganyang disediakan dan tekan butang kemaskini
8. Klik Butang Daftar Nama Pelajar dan taip masukmaklumat yang diperlukan (Sama denganbutang 05 di atas)
7. Klik Butang Daftar Mata Pelajaran dan Klikmaklumat yang diperlukan(Sama dengan butang 04 di atas)
PENTING Bagi Pengguna pertama kali setelah selesai
daftar Mata Pelajaran dan Nama Pelajar, kembali semulapada Kod Kawalan ruangan B dan tekan kemaskini, KodKawalan akan hilang menandakan berjaya mendaftarkankelas peperiksaan. Tutup paparan untuk kembali ke Menu Utama.
Masukkan MP yang di ambil dalamsatu kelas
Nama pelajar dan No. Kad Pengenalan.
4.2.. Pilihan kelas untuk mendaftar jenispeperiksaan (dalam ruangan A)
-
8/3/2019 Manual_02 - Panduan Sistem Analisis Peperiksaan - Sap
10/25
29
2.6.4 DAFTAR Daftar Mata Pelajaran
2.6.5 DAFTAR Daftar Pelajar
3. Dalam membuat pendaftaranpastikan susunan MP mengikuturutan seperti contoh di sebelah.JIKA diulang maka nama calon akanberulang dalam marksheet
4. Hilangkan tanda dengan klikpada tanda tersebut untuk tidak
dikira Mata Pelajaran tersebut dalamkiraan peratus atau gred
1. Menggunakan Butang kecil untuk
membuat pilihan kelas
5. Klik butang Padam untukmemadam Mata Pelajaran yangtersalah daftar
6. Setiap kelas boleh mendaftarmaksima 16 Mata Pelajaran. Jikadaftar 17 atau lebih, MP tersebuttetap dikira dalam peratus dan gred
2. Klik butangkecil dalam melengkapkanmaklumat yang diperlukan
2. Dalam membuat pendaftaranmaklumat penting ialah No KadPengenalan, Nama murid Jantinadan Ras. Angkagiliran tidakperlu.contoh di sebelah.
Merupakan Data Pelajar Induk yang dijadikan senarai pelajar setiappeperiksaan. Daftarkan pelajar baru masuk atau padam pelajar yang
1. Menggunakan Butang kecil untukmembuat pilihan kelas
6. Klik butang Padam untukmemadam Nama Pelajar
5. Klik Disini untuk nyatakan maklumat laindan rajah di bawah akan terpapar.Taip masuk kenyataan yang diperlukan.Kenyataan yang ditaip masuk akanterpapar pada tajuk cetakan lain.
3. Klik butangkecil dalam lengkapkanmaklumat yang diperlukan
4. Klik pada ruang kosong dan tandaakan terpapar. Tujuannya untuk melihat
analisis calon yang ditanda sahaja
-
8/3/2019 Manual_02 - Panduan Sistem Analisis Peperiksaan - Sap
11/25
30
1. Pastikan ada kod sekolah. Logotidak dimestikan.
2.6.6 Kemaskini Logo Sekolah
3. Klik sebelah kanan pada kotak kosonguntuk masukkan Logo Sekolah.
2. Jenis Logo Image ialah Bitmap Image danDimansion (180 X 240)
Setelah lengkap melalui 5 proses Daftar (1. Daerah 2. Sekolah 3. Jenis Peperiksaan 4.Pelajar dan 5. Mata Pelajaran) barulah terpapar ruanganA,B, CdanD. (Rujuk manual ataupanduan mendaftar)
1. Semakan ruangan B(Mata Pelajaran didaftar)Jika paparan kosong bermakna mata pelajaranbelum dibuat
4. Masuk markah. Jika tidak lengkap paparan Apaparan masuk markah akan kosong
5. Cetakan Paparan Analisis. Jika tidak lengkappaparan A paparan cetakan akan kosong
6. Eksport Data. Jika tidak lengkap paparan AData yang dieksport kosong
2. Semakan ruangan C (Markah calon) Jikaangka kosong bermakna markah belumditaip masuk(Markah Bil Pelajar mestilahsama dengan Jumlah Pelajar di ruangan D)
3. Semakan ruangan D (Pendaftaran calon)Jika tiada paparan bermakna pendaftarancalon belum dibuat
Lengkapkan Ruangan A seperticontoh rajah sebelah untuk
1. Tekan Refresh2. Klik pada butang pilihan tahun
3. Klik pada butang pilihan Jenis Peperiksaan4. Klik pada butang pilihan Bulan5. Klik pada butang pilihan Sekolah6. Klik pada butang pilihan Tingkatan7 Klik pada butang pilihan KelasUlangi dari no 1 hingga 7 jika ingin memaparkanpeperiksaan atau kelas lain.
Melengkapkan Ruangan A Di Menu Utama.
A
-
8/3/2019 Manual_02 - Panduan Sistem Analisis Peperiksaan - Sap
12/25
31
1. Semak skala gred berdasarkan sekolah.
2.6.7 Skala Gred
4. Klik pada Insert Object untuk masukkanLogo Sekolah.
5. Klik pada Create From File dan tekanBrowse untuk memilih File LogoSekolah disim an.
6. Akhir sekali tekan OK.
2. Skala Gred boleh dipinda .
1. Tekan Refresh2. Klik pada butang pilihan tahun3. Klik pada butang pilihan Jenis Peperiksaan4. Klik pada butang pilihan Bulan5. Klik pada butang pilihan Sekolah6. Klik pada butang pilihan Tingkatan
7 Klik pada butang pilihan KelasUlangi dari no 1 hingga 7 jika ingin memaparkanpeperiksaan atau kelas lain.
Melengkapkan Ruangan A Di Menu Utama.
A
-
8/3/2019 Manual_02 - Panduan Sistem Analisis Peperiksaan - Sap
13/25
32
Lengkapkan terlebih dahulu ruangan A Di Menu Utama untuk masuk markah.Jika tidak senarai nama calon tidak terpapar
2. Semakan maklumat tajuk paparanmasuk markah
3. Semakan maklumat Mata Pelajaranyang didaftarkan
5. Taip masuk markah calon dan gredakan terpapat secara auto mengikutskala gred yang ditetapkan
4. Mata Pelajaran yang bertanda *tidak dikira dalam peratus dan gred
6. Jika tidak hadir klik pada kotak kosong
8. Jika tidak ambil MP, kosongkankotak yang disediakan.
7. Padam maklumat calon. Klik padaruang disebelah dan tekan kekunciDelete
9. Jika ada calon tercicir sila rujukpendaftaran calon cicir
1. Selesai untuk tutup paparan
Selepas lengkap masukkan markah, langkah seterusnya ialah Klik Ulasan Guru Kelas. Akhir sekali KlikProses MP dan pilih menu Proses Keputusan Pelajar untuk melihat paparan analisis cetakan
1. Tekan Refresh2. Klik pada butang pilihan tahun3. Klik pada butang pilihan Jenis Peperiksaan4. Klik pada butang pilihan Bulan5. Klik pada butang pilihan Sekolah
6. Klik pada butang pilihan Tingkatan7 Klik pada butang pilihan KelasUlangi dari no 1 hingga 7 jika ingin memaparkanpeperiksaan atau kelas lain.
Melengkapkan Ruangan A Di Menu Utama.
A
-
8/3/2019 Manual_02 - Panduan Sistem Analisis Peperiksaan - Sap
14/25
33
Lengkapkan terlebih dahulu ruangan ADi Menu Utama untuk masuk markah.Jika tidak senarai nama calon tidak terpapar
3. Semakan maklumat Mata Pelajaranyang didaftarkan
8. Taip masuk markah calondan gred akan terpapar
secara auto mengikut skalagred yang ditetapkan
2. Paparan MP05 akan terpapar
7. Jika tidak hadir klik padakotak kosong
6. Jika tidak ambil MP,kosongkan kotak yangdisediakan.
9. Jika ada calon tercicir sila rujukpendaftaran calon cicir
4. Selesai untuk tutup paparan
1. Klik Masuk markah satu MP dan buat
pilihan MP Contoh MP05 PendidikanIslam
5. Padam maklumat calon. Klikpada ruang disebelah kiri dantekan kekunci Delete. Namacalon akan terpadam dalamsemua MP
1. Tekan Refresh2. Klik pada butang pilihan tahun3. Klik pada butang pilihan Jenis Peperiksaan4. Klik pada butang pilihan Bulan5. Klik pada butang pilihan Sekolah6. Klik pada butang pilihan Tingkatan7 Klik pada butang pilihan KelasUlangi dari no 1 hingga 7 jika ingin memaparkanpeperiksaan atau kelas lain.
Melengkapkan Ruangan A Di Menu Utama.
A
-
8/3/2019 Manual_02 - Panduan Sistem Analisis Peperiksaan - Sap
15/25
34
Ulasan Guru dibuat untuk dipaparkan di Slip Keputusan setiap Pelajar
Lengkapkan terlebih dahulu ruangan A Di Menu Utama untuk Membuat UlasanGuru Jika tidak, paparan akan kosong
1. Klik menu Pemarkahan dan kemudian
klik menu Ulasan Guru Kelas.
2. Paparan Ulasan Guru akan terpapar
3. Klik pada butang di sini dan pilih kodkawalan an tersedia
4. Klik pada butang Kemaskini UlasanGuru dan paparan paparan ini akanterpapar.
1. Paparan maklumat calon
2. Paparan keputusan calon
3. Ruangsimpanan ulasan guruyang boleh dipinda mengikut
kawalan guru.
5. Ulasan yang telah dimasuk kedalam ruangan ulasan guru
4. Klik 2 x pada ayat di ruangsimpanan kawalan guru. Ulasanakan masuk ke dalam ruanganulasan guru
6. Isikan maklumat kedatanganse erti 123/124
7. Butang untuk rekod seterusnyaatau sebelumnya
PROSES MP
1. Tekan Butang Proses MP dan sub menuProses Keputusan Pelajar, sistem akanmemproses data yang ditaip masuk untukmembuat paparan analisis.
2. Tekan OK dan sistem tamat memproses data.Setiap perubahan atau setelah mengimpotdata mestilah lakukan Proses MP.
-
8/3/2019 Manual_02 - Panduan Sistem Analisis Peperiksaan - Sap
16/25
35
1. .Cetakan Analisis Tingkatan
SEMAK
1. Tekan Butang Semak dan seterusnyasub menu Semak Senarai Sekolah.Senarai Semak Sekolah akan terpapar
.
2. Nama sekolah dan nama daerah bolehdibetulkan jika salah ejaan
.
LAPORAN SAP
Lengkapkan terlebih dahulu( Ruangan A ) Di Menu Utama.Jika tidak laporan analisistidak terpapar
A
2. Cetakan Analisis Sekolah
3. Cetakan Analisis Daerah
1. Tekan Refresh2. Klik pada butang pilihan tahun3. Klik pada butang pilihan Jenis Peperiksaan4. Klik pada butang pilihan Bulan5. Klik pada butang pilihan Sekolah6. Klik pada butang pilihan Tingkatan7 Klik pada butang pilihan KelasUlangi dari no 1 hingga 7 jika ingin memaparkanpeperiksaan atau kelas lain.
Melengkapkan Ruangan A Di Menu Utama.
A
-
8/3/2019 Manual_02 - Panduan Sistem Analisis Peperiksaan - Sap
17/25
36
7. Bersih Data Headcount adalah memadamsemua data Headcount yang ada dalamsistem
2. Mestilah terlebih dahulu melengkapkanmaklumat di Menu Utama untuk setiapdata yang dipilih dan dieksport
2.1. EKSPORT SATU KELAS KE A2.2. EKSPORT SATU KELAS KE C2.3. EKSPORT SATU ALIRAN KE A2.4. EKSPORT SATU ALIRAN KE C2.5. EKSPORT SEMUA ALIRAN KE C2.6. EKSPORT SEMUA KE C2.7. EKSPORT SEMUA KE A (Zip)
UTILITI
3. Import Data Drive A atau Import Dari A(Zip File) untuk meyalin data dari disket.
Lengkapkan terlebih dahulu ( Ruangan A ) Di Menu Utama. Jika tidak, Data kosong yang
1. Kegunaan berdasarkan maklumat di
butan an disediakan
4. Import Data Dari C untuk meyalin datadari Folder SAP123 atau SAP45 atauSAPR16
5. Tekan Butang Proses MP, sistem akanmemproses data yang ditaip masukatau diimport samada dari C atau Auntuk membuat paparan analisis.
6. BERSIH SEMUA DATA adalah memadamsemua data an ada dalam sistem
8. OPTIMISE APLIKASI adalahmen ecilkan saiz sistem
-
8/3/2019 Manual_02 - Panduan Sistem Analisis Peperiksaan - Sap
18/25
37
PADAM SATU KELAS DATA SAP
Buka Paparan Masuk Markah seperti gambar rajah di atas dan tekan butang PADAM SATU KELAS
Pilih Menu Daftar Kelas Peperiksaan seperti gambar rajah di atas
Pilih kawalan kod di ruangan B dan kemudian
cari kelas diruangan A untuk di padam
Tekan butang pilih rekod di ruangan A dan dan
tekan butang di padam
-
8/3/2019 Manual_02 - Panduan Sistem Analisis Peperiksaan - Sap
19/25
38
Sistem ini bertujuan mengenal pasti murid yang berpontesi secara objektif, penetapansasaran, peningkatan prestasi murid dalam pengajaran dan pembelajaran Sistem inimemantau pencapaian murid secara berfokus mengikut kelas atau individu.
SISTEM PEMANTAUAN PENCAPAIAN MURID (HEADCOUNT)
1. Buat pilih kod penentuan data TOV atauATI 1 atau ATI 2 atau ATI 3
2. Klik butang Kemaskini adalah untukmemasukkah data pada pilihan kodpenentuan data yang telah dibuat.
KEMASKINI DATA HEADCOUNT
1. Klik Kemaskini Data Headcount di Menu Utama
Istilah Definasi
TOV (Take Off Value)Nilai Mula Kerja kepada seseorang murid markahsetiap mata pelajaran atau secara keseluruhan
AR ( Actual Result)Keputusan Peperiksaan Sebenar yang diduduki olehmurid
OTR (Operational TargetedResult)
Keputusan Yang Dijangka berlaku kepada muridapabila mengalami pembelajaran
ETR ( Expected Target Result)Keputusan Akhir Yang Diharapkan (Sasaran) setelahmurid melalui keseluruhan pembelajaran
Istilah-istilah
3. Paparan Penentuan Data TOV, ATI1, ATI2,dan ATI3 akan terpapar
1. Klik pada butang Pilihan Tahun Peperiksaan2. Klik pada butang Kod Sekolah3. Klik pada butang Pilihan Jenis Peperiksaan4. Klik pada butang Pilihan Tingkatan5 Klik pada butang Pilihan Kelas6. Tingkatan Semasa: Taip masuk Tingkatan Semasa7. Tahun: Taip masuk Tahun semasa
8. Peperiksaan yang telah dipilih akan ditentukankod penentuan data samada TOV atau ATI 1atau ATI 2 atau ATI 3.
CONTOH:- Data Peperiksaan Bulan Febuari 2006 -- TOV- Data Peperiksaan Bulan April 2006 -- ATI 1- Data Peperiksaan Setengah Tahun 2006 -- ATI 2- Data Peperiksaan Akhir Tahun 2006 -- ATI 3
Proses Penentuan DataMelengkapkan Ruangan Penentuan Data.
2. Klik sub menu Penentuan Data
Pilihan Kod Penentuan Data.
Penentuan Data
-
8/3/2019 Manual_02 - Panduan Sistem Analisis Peperiksaan - Sap
20/25
39
4. Klik butangkecil untuk mwmbuatilihan kod kawalan kelas
1. Klik Kemaskini Data Headcount di Menu Utama
3. Paparan Kemaskini Data ETR
2. Klik sub menu Kemaskini Data ETE
KEMASKINI DATA HEADCOUNT
Kemaskini Data ETR
5. Nama pelajar
6. Semakan maklumat MataPelajaran yang didaftarkan
7. Data Peperiksaan yang
ditentukan seba ai TOV
8. Nilai Tambah yang akanmenentukan Perbezaan TOVdan ETR. Secara auto terbinaOTI
9. Klik Butang Kemaskini satuKelas atau Individu
10. OTI dijana oleh sistem setelahnilai tambah dikemaskini
11. ATI Data Peperiksaan yang
telahditentukan12. Nilai Tambah ke arah ETR
yang telah ditentukan
13. Nilai pencapaian calon kearah ETR
14. Klik Proses Data Headcountuntuk Paparan Analisis Headcount
15. Klik untuk calon seterusnya ataulain
1. Tekan Refresh2. Klik pada butang pilihan tahun3. Klik pada butang pilihan Jenis Peperiksaan4. Klik pada butang pilihan Bulan5. Klik pada butang pilihan Sekolah6. Klik pada butang pilihan Tingkatan7 Klik pada butang pilihan KelasUlangi dari no 1 hingga 7 jika ingin memaparkanpeperiksaan atau kelas lain.
Melengkapkan Ruangan A Di Menu Utama.
A
-
8/3/2019 Manual_02 - Panduan Sistem Analisis Peperiksaan - Sap
21/25
40
14. MENJANA LAPORAN UNTUK PEMANTAUAN HEAD COUNT
Panduan Membina Data SAPHCPanduan Membina Data SAPHCPanduan Membina Data SAPHCPanduan Membina Data SAPHC
1. Eksport Data ke folder SAP (SAPR16/SAP123/SAP45).
2. Masuk ke folder SAP dan tukar maklumat tahuntahuntahuntahun dan kelaskelaskelaskelas bagi teks fail Dkelas,
TblMPAMb, DpelPep dan DPInduk.
Memapar Laporan
1 Klik Laporan Head Count2 Klik sub-menu laporan yang diperlukan:3. Analisis MP Kelas paparan mata pelajaran bagi kelas yang dipilih4. Analisis MP Tingkatan paparan mata pelajaran bagi tingkatan yang dipilih mengikut sekolah5. Analisis MP Daerah paparan mata pelajaran bagi tingkatan mengikut daerah
6. Pencapaian Head Count Individu paparan keseluruhan bagi setiap murid (individu / kelas)7. Pencapaian Head Count Kelas paparan keseluruhan bagi setiap kelas8. Pencapaian Head Count Tingkatan paparan keseluruhan bagi setiap tingkatan9. Pencapaian Head Count Daerah paparan keseluruhan bagi daerah10. Pencapaian Head Count MP Individu paparan pencapaian mata pelajaran mengikut individu, subjek
dan kelas11. Kategori Pencapaian Head Count paparan senarai murid mengikut kategori head count dan pencapaian
Catatan:
1. Pastikan maklumat nama kelas, I/C atau SB murid dan nama murid sama bagi setiap peperiksaan
2. Pastikan markah murid bagi TOV telah dilengkapkan terutama murid berpindah kelas / sekolah, atautidak hadir.
-
8/3/2019 Manual_02 - Panduan Sistem Analisis Peperiksaan - Sap
22/25
41
3. Salin kelima-lima teks fail ke dalam folder SAPHC (SAPR16HC/SAP123HC/SAP45HC).
4. Import data ke dalam sistem SAPHC. Pastikan maklumat berikut dipapar.
5. Buat perubahan Kod Jenis Peperiksaan dan Kod Bulan melalui menu DaftarDaftarDaftarDaftar.
Lengkapkan Pilih Maklumat Kelas
Peperiksaan Asal dan tekan butangPindah Data. Pilih Kod Jenis
Peperiksaan dan Kod Bulan yang
beru. Tekan butang Sah Pindah.
-
8/3/2019 Manual_02 - Panduan Sistem Analisis Peperiksaan - Sap
23/25
42
6. Buat pemindahan murid mengikut kedudukan dalam kelas tahun 2008.
7.
8. Tambah murid baru (jika ada) melalui sub-menu Daftar Pelajar Cicir dan
lengkapkan markah TOV.
9. Lakukan Proses melalui menu Proses Kemaskini Proses Keputusan Pelajar.
10.Buat Penentuan Data Headcount melalu menu Kemakini Data Headcount.
Pilih kod kawalan kelas dan murid.
Pilih kelas tahun 2008. Kemaskini
Mata Pelajaran.
Tekan butang Tambah rekod barudan lengkapkan maklumat murid.
Pilih Kod Kawalan Kelas bagi
murid berkenaan dan tekan butang
kemaskini.
-
8/3/2019 Manual_02 - Panduan Sistem Analisis Peperiksaan - Sap
24/25
43
11. Lakukan proses Kemaskini Data ETR.
Lengkapkan maklumat dan
tekan butang kemaskini.
Pilih Kod Kawalan
Bilangan mesti menepati jumlah murid. Jika bilangannya lebih,
menunjukkan ada maklumat murid yang tidak sama dalam daftar
pelajar dan borang masuk markah.
Lengkapkan Nilai Tambah
bagi setiap murid dan tekan
butang Kemaskini Individu
2 kali. Pastikan ETR
menepati keperluan.
-
8/3/2019 Manual_02 - Panduan Sistem Analisis Peperiksaan - Sap
25/25
Trouble Shooting
Perkara Punca Penyelesaian
Nama murid tidakdipaparkan pada formdaftar dan masukmarkah
Kesilapan menukartahun dan kelas padateks
Semak teks fail dalam folder SAPHC
Bilangan murid lebihdaripada jumlah muridsebenar padapaparan KemaskiniETR
Maklumat murid tidaksama
Betulkan maklumat murid pada formdaftar dan masuk markah
Murid baru pindah(selepas ETR muridtelah dibina)
1. Murid berkenaan didaftarkan sebagaiMurid Cicir
2. Masukkan markah murid berkenaandalam form Masuk Markah
3. Lakukan Proses Keputusan Pelajar4. Batalkan Headcount Kelas berkenaan5. Buat semula Penentuan Headcount
Kelas bekenaan6. Lengkapkan Nilai Tambah murid baru7. Proses Headcount



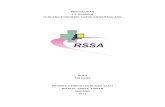


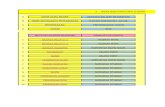

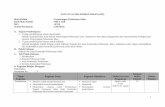



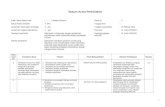
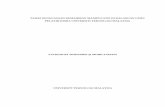



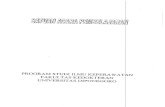
![Gbpp-sap 20102 [Pbdr]](https://static.fdokumen.site/doc/165x107/5571ffca49795991699e1c4b/gbpp-sap-20102-pbdr.jpg)

