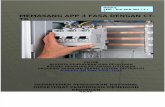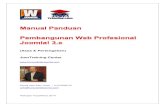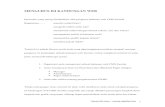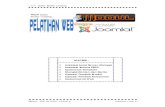Memasang joomla! di komputer sendiri
-
Upload
mohd-hazmi-kasmin -
Category
Self Improvement
-
view
458 -
download
0
description
Transcript of Memasang joomla! di komputer sendiri

Membina Laman Web Menggunakan Joomla!
Mohd Hazmi Kasmin
Pusat Teknologi Maklumat
Universiti Tun Hussein Onn Malaysia
April 2012

Membina Laman Web Menggunakan Joomla!
Pusat Teknologi Maklumat, UTHM 2
Pengenalan
Pada asasnya menguruskan laman web memerlukan pengetahuan HTML
atau Hypertext Markup Language, suatu protokol yang membolehkan text
dipaparkan menerusi pelayan sesebuah laman web. Namun dengan
menggunakan aplikasi pengurus kandungan laman web Joomla!, jika ia
sudah siap terpasang disesebuah laman web maka pengetahuan cara
menggunakan Joomla! sahaja yang diperlukan. Ini adalah disebabkan aplikasi
Joomla! telah dibangunkan sebagai sebuah pengurus kandungan laman web
yang mempunyai ciri-ciri media penulisan sebagaimana perisian Microsoft
Word dan juga pelbagai ciri yang membolehkan sesiapa juga menguruskan
laman web dengan mudah tanpa pengetahuan teknikal yang mendalam
terhadap teknologi pembangunan laman web.
Diantara ciri yang ketara adalah fungsi didalam memberi akses kepada suatu
pasukan atau jawatankuasa untuk terus membina kandungan sesebuah
laman web dengan bantuan minima daripada bahagian teknologi maklumat.
Ini amat berbeza dengan laman web tradisi yang mengkehendakkan setiap
artikel perlu dikodkan kepada bahasa HTML barulah ia berupaya dipaparkan
di sesebuah laman web. Joomla! akan menukarkan artikel penulisan biasa
kepada kod HTML secara automatik.
Salah satu kelebihan penting menggunakan Joomla! adalah kerana bahagian
pentadbir Joomla! adalah berasaskan web sepenuhnya oleh yang demikian
walau di mana individu yang mentadbir laman web tersebut dengan akses
kepada internet beliau berupaya mentadbir laman web tersebut tanpa perlu
untuk pergi secara fizikal kepada pelayan web tersebut. Ini amat berguna
kerana ia membolehkan laman web ditadbir pada bila-bila masa sahaj dan di
mana sahaja pentadbir itu berada.

Membina Laman Web Menggunakan Joomla!
Pusat Teknologi Maklumat, UTHM 3
Laman Web Rasmi Joomla!
Contoh Laman Web Menggunakan Joomla!.

Membina Laman Web Menggunakan Joomla!
Pusat Teknologi Maklumat, UTHM 4
Permintaan Pengguna
PenggunaPelayan web
Imej, video, HTML
Laman Web Statik HTML
Permintaan Pengguna
PenggunaPelayan web
Joomla!
PHP
[templat]
Pengkalan DataImej, video, HTML
Laman Web Dinamik Joomla!

Membina Laman Web Menggunakan Joomla!
Pusat Teknologi Maklumat, UTHM 5
Sejarah Joomla!
Joomla! adalah berasal daripada perisian Mambo yang dibina oleh para
jurutera laman web di sebuah syarikat di Australia bernama Miro Corporation.
Namun disebabkan terdapat percanggahan pendapat di antara pihak
pengurusan Miro Corporation dan para pembangun Mambo didalam
memberikan lesen sumber terbuka sepenuhnya terhadap aplikasi tersebut,
Joomla! telah dilahirkan berasaskan daripada kod program Mambo oleh
beberapa orang pembangun utama yang keluar daripada syarikat tersebut.
Nama Joomla! telah diambil daripada perkataan Swahili jumla yang
membawa maksud “all together” atau “as a whole” ataupun semua bersatu.
Joomla! versi 1.0.0 telah dilancarkan pada 16 September 2005 dibina
berasaskan Mambo versi 4.5.2.3. Joomla! adalah antara perisian pengurus
kandungan laman web yang popular selain Wordpress dan Drupal.
Perbandingan Google Trend Menggunakan Katakunci Carian

Membina Laman Web Menggunakan Joomla!
Pusat Teknologi Maklumat, UTHM 6
Joomla!
Aplikasi web Joomla! boleh dimuat-turun daripada laman web rasmi Joomla!
iaitu http://www.joomla.org dan di laman web tersebut terdapat pelbagai ruang
seperti forum perbincangan di Joomla! Forum, pautan bagi memuat-turun
aplikasi tambahan yang dikenali sebagai extensions kepada Joomla! seperti
Component, Module dan Plugins dan juga berita berkaitan dengan Joomla!
iaitu Joomla! Magazine.
Joomla! hari ini dan masa hadapan.
Para pembangun Joomla! telah memulakan operasi merombak rangka yang
mendokong Joomla! kepada sesuatu yang unik dan tidak lagi bergantung
kepada kod-kod asal yang diwarisi daripada Mambo. Rangka kerja baru ini
telah menyebabkan lahirnya versi Joomla! 1.5.0, 1.6, 1.7 dan yang terkini
versi 2.5 yang lebih dinamik dan versatil dan dilihat dapat meningkatkan lagi
tahap keupayaan Joomla! dalam mendokong teknologi-teknologi pembinaan
laman web masa hadapan.
Versi Keterangan
1.0 Joomla! versi 1.0 mula dibangunkan pada tahun 2005 dan
sehingga tahun 2009 versi stabil adalah Joomla! 1.0.15
dan pembangunan diberhentikan pada September 2009.
1.5 Versi stabil diperkenalkan pada Januari 2008 dan akan
diberhentikan pembangunan (End of Life, EOL) pada April
2012.
1.6 Versi stabil diperkenalkan pada Januari 2011
1.7 Versi stabil pada Julai 2011
2.5 Versi terkini Joomla! diperkenalkan pada Januari 2012
sebagai versi Long Term Release (LTR) selepas versi 1.5
dan semua versi sebelumnya dinasihatkan agar
dinaiktaraf kepada versi 2.5

Membina Laman Web Menggunakan Joomla!
Pusat Teknologi Maklumat, UTHM 7
Joomla! akan mengeluarkan versi baru dengan pengeluaran kitaran
berdasarkan masa iaitu Time Based Release Cycle dengan itu pada setiap
bulan September dan Mac akan terdapat versi Joomla! yang baru. Versi ini
terbahagi kepada dua iaitu versi kitaran Standard Support (STS) dan kitaran
Long Term Release (LTR). Versi STS adalah lebih pendek kitaran berbanding
versi stabil LTR dan pengguna biasa hanya perlu menggunakan versi Joomla!
LTR sahaja.
Spesifikasi bagi memasang Joomla!
Spesifikasi yang diperlukan untuk memasang aplikasi Joomla! adalah pelayan
web seperti Apache Web Server, perisian PHP dan pangkalan data MySQL.
Kebanyakkan syarikat yang memberi perkhidmatan pelayan laman web
komersil pada kebiasaannya sudah mempunyai spesifikasi ini dan juga
mempunyai skrip khas yang boleh digunakan bagi memasang Joomla! untuk
kegunaan pembangunan laman web. Bagi membina laman web
menggunakan komputer peribadi, perisian XAMPP, WAMP atau Microsoft
Web Platform Installer boleh digunakan untuk menyediakan persekitaran
untuk pembangunan laman web dan aplikasi berasaskan web kerana ia
memudahkan pemasangan komponen asas Apache, PHP dan MySQL.
Rujukan :
1. Joomla!, http://www.joomla.org
2. XAMPP, http://www.apachefriends.org
3. PHP, http://www.php.net
4. MySQL, http://www.mysql.org
5. Microsoft Web Platform Installer, WPI,
http://www.microsoft.com/web/downloads/platform.aspx

Membina Laman Web Menggunakan Joomla!
Pusat Teknologi Maklumat, UTHM 8
Memasang Joomla! di Komputer Sendiri.
Bagi tujuan pembangunan dan pembelajaran, adalah dinasihatkan agar
memasang Joomla! di komputer peribadi dahulu sehingga anda berpuashati
dengan laman web tersebut dan kemudiannya memindahkan ke pelayan
sebenar. Terdapat beberapa cara untuk menyediakan persekitaran
pembangunan laman web di komputer peribadi. Pakej perisian seperti
XAMPP, WAMP dan Microsoft Web Platform Installer (WPI) boleh digunakan
untuk tujuan tersebut. Namun adalah diingatkan pakej ini adalah tidak sesuai
untuk dijadikan laman web utama kerana isu-isu sekuriti dan ia hanya sesuai
untuk proses pembangunan sahaja.
Pakej Perisian XAMPP bagi Windows

Membina Laman Web Menggunakan Joomla!
Pusat Teknologi Maklumat, UTHM 9
Perisian XAMPP adalah suatu pakej yang mempunyai semua perisian-
perisian bagi membolehkan untuk membangunkan sebuah laman web. Ia
mempunyai pelayan web Apache, pengkalan data MySQL dan juga
komponen PHP yang diperlukan bagi membolehkan Joomla! digunakan untuk
menguruskan kandungan laman web. Ia juga mempunyai perisian
phpMyAdmin bagi menguruskan pangkalan data MySQL. Kesemua aplikasi
yang digunakan adalah mempunyai lesen sumber terbuka oleh yang demikian
tiada lesen berbayar yang diperlukan. Ia boleh dimuat-turun melalui laman
web rasmi XAMPP iaitu http://www.apachefriends.org/ dan terdapat beberapa
versi bagi kegunaan pelbagai pengguna seperti versi Microsoft Windows,
versi Linux, versi Mac OS X dan versi Solaris.
XAMPP juga boleh dipasang di peranti USB mudahalih bagi memudahkan
kerja-kerja pembangunan laman web dan membolehkan pengguna
mempunyai persekitaran pembangunan bagi tujuan persembahan dan
sebagainya. Pengguna hanya perlu memuat-turun versi XAMPP Portable iaitu
XAMPP USB Lite dan meletakkan kesemua komponen yang diperlukan di
dalam peranti USB dan komponen seperti Apache dan MySQL diaktifkan
apabile perlu sahaja.

Membina Laman Web Menggunakan Joomla!
Pusat Teknologi Maklumat, UTHM 10
Instalasi Pakej Xampp.
Muat turun pakej tersebut
daripada laman web
http://www.apachefriends.or
g dan kemudian pasangkan
fail tersebut. Sila ambil versi
untuk Windows.
Sila pilih di mana anda ingin
memasang pakej Xampp
tersebut.

Membina Laman Web Menggunakan Joomla!
Pusat Teknologi Maklumat, UTHM 11
Pilih instalasi yang
bersesuaian dengan
kehendak anda.
Klik pada “Install” untuk
memulakan instalasi.
Proses instalasi bermula.
Proses selesai. Klik “Finish”
dan “Yes” bagi memulakan
aplikasi kawalan Xampp.

Membina Laman Web Menggunakan Joomla!
Pusat Teknologi Maklumat, UTHM 12
Aplikasi kawalan Xampp
yang membantu dalam
menghidupkan pelayan
Apache dan MySql.
Hidupkan MySQL dahulu
diikuti dengan Apache.
i) Klik “Start” bagi
MySQL.
ii) Klik “Start” bagi
Apache.
Untuk memastikan laman
web telah tersedia, sila taip
http://localhost pada
ruangan alamat laman web.
Jika paparan skrin seperti
disebelah maka anda adalah
bersedia untuk membuat
instalasi Joomla!.

Membina Laman Web Menggunakan Joomla!
Pusat Teknologi Maklumat, UTHM 13
Pakej Perisian WAMP
Pakej WAMP boleh dimuat-turun daripada laman web rasmi di
http://www.wampserver.com/en/ dan pengguna boleh memilih samada ingin
menggunakan pakej WAMP 32 bits atau WAMP 64 bits. Bagi kegunaan di
versi Windows 7 932bits), Windows XP dan ke bawah boleh menggunakan
versi WAMP 32bits tetapi jika menggunakan versi Windows 7 64bits maka
perlu memilih WAMP 64bits.

Membina Laman Web Menggunakan Joomla!
Pusat Teknologi Maklumat, UTHM 14
Muat Turun WAMP
Paparan Muat Turun WAMP
Apabila menu “Download” dipilih, sila tekan penyataan “download it directly”
kerana borang yang peru diisi hanya opysen jika ingin mendapatkan
maklumat terkini perkembangan pakej WAMP. Sila ikut arahan yang diberikan
bagi memasang pakej WAMP tersebut.
Paparan Skrin Utama WAMP Setup

Membina Laman Web Menggunakan Joomla!
Pusat Teknologi Maklumat, UTHM 15
Apabila pakej WAMP berjaya dipasang segala aturan bagi aplikasi tersebut
boleh dibuat menggunakan program yang boleh diakses di kanan bawah
Task Bar bagi Windows.
Pakej WAMP berjaya dipasangkan dengan memastikan paparan skrin WAMP Server ditayangkan pada alamat URL http://localhost di pelayar web.

Membina Laman Web Menggunakan Joomla!
Pusat Teknologi Maklumat, UTHM 16
Windows Web Platform Installer
Microsoft Web Platform Installer (WPI) adalah satu aplikasi yang membantu
untuk memasang aplikasi-aplikasi sumber terbuka di persekitaran Windows.
Menggunakan WPI membolehkan pemasangan aplikasi seperti Joomla!,
Wordpress, phpBB dan pelbagai lagi aplikasi untuk tujuan pembangunan di
komputer peribadi sendiri.

Membina Laman Web Menggunakan Joomla!
Pusat Teknologi Maklumat, UTHM 17
WPI ini akan secara automatik memastikan segala aplikasi yang
berkaitan untuk membolehkan Joomla! digunakan akan dipasang bersama
sebagaimana yang boleh dilihat pada rajah diatas.

Membina Laman Web Menggunakan Joomla!
Pusat Teknologi Maklumat, UTHM 18
Pemasangan Joomla! Di Komputer Peribadi
Muat Turun Aplikasi Joomla!
Layari laman web Joomla! di http://www.joomla.org dan kemudian tekan
butang “Download” sebagaimana yang ditunjukkan pada A di gambarajah di
atas.
A

Membina Laman Web Menggunakan Joomla!
Pusat Teknologi Maklumat, UTHM 19
Bagi pemasangan Joomla! baru sila pilih untuk memuat-turun versi Joomla!
2.5.4 Full Package [A] yang tekini manakala jika untuk menaiktaraf dari versi
sebelumnya hanya perlu memuat-turun versi naiktaraf sebagai contoh “2.5.3
to 2.5.4 Upgrade Package” [B] sebagaimana yang ditunjukkan di gambarajah
di bawah.
Menyediakan Pangkalan Data MySQL
Tatacara berikut ini adalah dengan menganggap bahawa XAMPP telah
terpasang di computer peribadi sendiri dan telah diletakkan pada lokasi
c:\xampp serta Apache dan MySQL telah diaktifkan. Sila buka pelayar web
dan taipkan alamat http://localhost atau http://127.0.0.1 bagi membuka laman
web peribadi anda.
A
B

Membina Laman Web Menggunakan Joomla!
Pusat Teknologi Maklumat, UTHM 20
Sila pilih phpMyAdmin pada menu sebelah kiri untuk membina pangkalan
data bagi digunakan oleh Joomla! kemudian klik pada tab “Database”.
phpMyadmin

Membina Laman Web Menggunakan Joomla!
Pusat Teknologi Maklumat, UTHM 21
Kemudian taip “myjoomla” [A] dan tekan butang “Create” [B].
Pangkalan data “myjoomla” boleh dilihat pada senarai di sebelah kiri.
A
B

Membina Laman Web Menggunakan Joomla!
Pusat Teknologi Maklumat, UTHM 22
Pemasangan Joomla!
Sila extract fail Joomla! 2.5.4 Full Package yang telah dimuat-turn ke dalam
direktori c:\xampp\htdocs\myjoomla
Dan buka alamat URL http://localhost/myjoomla bagi mengakses laman web
Joomla! tersebut.

Membina Laman Web Menggunakan Joomla!
Pusat Teknologi Maklumat, UTHM 23
Pemilihan Bahasa
Pemeriksaan Awal
Ia adalah dikenali sebagai Pre-Installation Check yang mana segala seting
bagi komponen yang akan membolehkan Joomla! berupaya digunakan
diperiksa terlebih dahulu. Jika semua adalah dalam keadaan yang baik maka
status adalah berkeadaan hijau jika terdapat sebarang seting yang berstatus
merah maka ia perlulah diperbetulkan terlebih dahulu.

Membina Laman Web Menggunakan Joomla!
Pusat Teknologi Maklumat, UTHM 24
Penerimaan Penyataan Lesen Sumber Terbuka
Anda mestilah bersetuju untuk menerima lesen sumber terbuka GNU/GPL
yang dimiliki oleh Joomla!. Adalah disarankan agar membaca terlebih dahulu
lesen tersebut untuk mengetahui dan agar segala peraturan penggunaan
aplikasi sumber terbuka diikuti.
1. Antara lain lesen tersebut adalah penyataan bahawa, anda adalah
dibenarkan untuk :
2. Menggunakan aplikasi mengikut keperluan anda
3. Berupaya untuk mengakses kod sumber aplikasi dan membuat
pengubahsuaian.
4. Mengedarkan aplikasi dan kod sumber.

Membina Laman Web Menggunakan Joomla!
Pusat Teknologi Maklumat, UTHM 25
5. Dan segala aplikasi yang berintegrasi adalah juga mempunyai lesen
GNU/GPL atau mana-mana lesen sumber terbuka yang lain.
Klik “Next” jika anda bersetuju.
Konfigurasi Pangkalan Data
Disini anda perlu memasukkan maklumat seperti berikut :
[A] Hostname : localhost
[B] Username : root
[C] Password : [kosongkan]
[D] Database Name : myjoomla

Membina Laman Web Menggunakan Joomla!
Pusat Teknologi Maklumat, UTHM 26
Konfigurasi FTP
Anda boleh menekan butang “Next” bagi melangkau skrin ini.
A
B
C
D

Membina Laman Web Menggunakan Joomla!
Pusat Teknologi Maklumat, UTHM 27
Konfigurasi Laman Web
Skrin ini merupakan konfigurasi awal bagi laman web Joomla! yang telah
anda pasangkan. Sila masukkan butir-butir yang berkaitan seperti Nama
Laman atau “Site Name”, Emel Pentadbir di “Your Email”, Kata Nama
Pentadbir di “Admin Username” dan Kata Laluan bagi Pentadbir.
Sila tekan butang “Install Sample Data”, [A] untuk mendapatkan contoh
bagaimana kandungan laman web Joomla! dibina.
A

Membina Laman Web Menggunakan Joomla!
Pusat Teknologi Maklumat, UTHM 28
Sila klik pada “Remove Installation Folder”, [A] bagi skrin seterusnya untuk
menamatkan proses pemasangan aplikasi Joomla!.
Tahniah! anda telah Berjaya memasang Joomla! di computer peribadi anda
dan ia boleh dilihat dengan menekan butang “Site”.
A