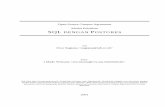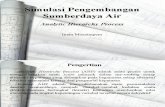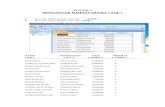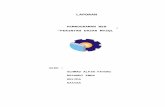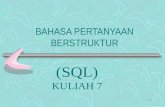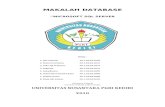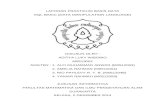My SQL
-
Upload
muhajir-nojeng -
Category
Documents
-
view
9 -
download
2
description
Transcript of My SQL

Raka Yusuf: Pemrograman Berbasis Web 2 (Modul 7) #1/10
MODUL 7 MEMBUAT DATABASE DI MYSQL
7.1 MySQL Command Line Ada beberapa cara untuk membuat database di MySQL. Salah satunya ialah
dengan command line dengan menjalankan perintah mysql.
C:\>mysql
Kemudian kita akan menjumpai prompt mysql tempat mengetikkan perintah SQL. Lihat
Gambar 7.1.
Gambar 7.1 Program Interaktif MySQL
Dengan perintah SQL “use mysql” dan “select”, akan didapatkan tampilan
seperti dibawah, yaitu ada 2 (dua) user “root” dengan password “kosong” dan 1 (satu)
user “kosong” dengan password “kosong” serta user “wasista” dengan password
“rahasia”, untuk keamaan data maka user root dan user kosong dapat dihapus. Lihat
Gambar 7.2 dan Gambar 7.3.

Raka Yusuf: Pemrograman Berbasis Web 2 (Modul 7) #2/10
Gambar 7.2 Tampilan tabel “user”.
Gambar 7.3 Tambahan user baru.
7.1.1 Membuat Basis Data MySQL Program dibawah ini adalah digunakan untuk melakukan pembuatan basis data
dan tabel, dengan melakukan koneksi dengan server basis data menggunakan fungsi
mysql_connect(), dilanjutkan dengan membuat basis data dengan nama “AKADEMIK”,
kemudian membuat table “MAHASISWA” yang berisi “NRP”, “NAMA”, “ALAMAT”,
“KOTA”, “GENDER” dan “TELPON”.
<?
mysql_connect("localhost","","") or

Raka Yusuf: Pemrograman Berbasis Web 2 (Modul 7) #3/10
exit("MySQL tidak terhubung!");
print "MySQL telah terhubung!<br>";
$basisdata="AKADEMIK";
$terbuat=mysql_create_db($basisdata);
if($terbuat)
print "Basis Data berhasil dibuat!<br>";
else {
printf("Basis Data gagal dibuat! (%s)", mysql_error());
mysql_drop_db($basisdata);
exit();
}
$query="create table MAHASISWA (NRP varchar(10) primary key, NAMA
varchar(25), ALAMAT varchar(30), KOTA varchar(20), GENDER
varchar(15), TELPON varchar(15))";
mysql_select_db("AKADEMIK");
mysql_query($query) or exit("Tabel gagal dibuat!");
print "Tabel berhasil dibuat!";
?>
Gambar 7.4 Tampilan Koneksi yang berhasil
7.1.2 Mengakses Basis Data MySQL
Setelah basis data dan table dibuat, maka dapat dilakukan pengolahan dari
table tersebut, misalkan menambah, memperbaiki dan menghapus dan menampilkan
data record.
7.3.1 Menambah data
Berikut ini adalah program untuk menambah data: <?
mysql_connect("localhost","","") or
exit("MySQL tidak terhubung!");

Raka Yusuf: Pemrograman Berbasis Web 2 (Modul 7) #4/10
print "MySQL telah terhubung!<br>";
mysql_select_db("AKADEMIK");
$query1="insert into mahasiswa (NRP,NAMA,ALAMAT,KOTA,GENDER,TELPON)
values ('11990008','Eko Prasetyo','Basuki Rahmat 08',
'Surabaya','Pria','3001819')";
$query2="insert into mahasiswa (NRP,NAMA,ALAMAT,KOTA,GENDER,TELPON)
values ('11990015','Yosi Aprilius','Simpang Dukuh 11',
'Surabaya','Pria','3011819')";
$query3="insert into mahasiswa (NRP,NAMA,ALAMAT,KOTA,GENDER,TELPON)
values ('11990022','Andi Suharianto','Kertajaya 22',
'Surabaya','Pria','3021819')";
mysql_query($query1) or exit("Insert data 1 gagal dilakukan!");
print "Insert data 1 berhasil!<br>";
mysql_query($query2) or exit("Insert data 2 gagal dilakukan!");
print "Insert data 2 berhasil!<br>";
mysql_query($query3) or exit("Insert data 3 gagal dilakukan!");
print "Insert data 3 berhasil!<br>";
?>
Gambar 7.5 Memasukkan data 1, 2 dan 3 berhasil
Selanjutnya setelah program diatas berhasil, maka dapat dibuat program untuk
penambahan data menggunakan memanfaatkan tag-tag dari HTML yaitu tag <form>
dan tag <input>, sehingga didapatkan data entry yang dapat memasukkan data melalui
keyboard secara langsung (tidak melalui pemrograman). Untuk keperluan tersebut
maka diperlukan dua program file, yaitu file program pertama digunakan untuk
mengirimkan data yang dimasukkan melalui keyboard dan file program kedua
digunakan untuk menangkap data yang dikirimkan tersebut, kemudian melakukan
proses koneksi ke server basis data MySQL, untuk selanjutnya melakukan
penyimpanan data record yang telah ditangkap tersebut kedalam table yang
bersesuaian. File program pertama bernama “entry.html” sedangkan file program

Raka Yusuf: Pemrograman Berbasis Web 2 (Modul 7) #5/10
kedua bernama “entry.php”, file program pertama akan memanggil file program kedua
melalui tag <form>.
Gambar 7.6 Tampilan Isi Tabel mahasiswa
<HTML>
<HEAD><TITLE>Menambah data Records</TITLE></HEAD>
<BODY>
<H2>ENTRY DATA SISWA</H2>
<FORM ACTION="ENTRY.PHP" METHOD=POST>
<TABLE>
<TR><TD><B>NRP</B></TD>
<TD><INPUT TYPE=text NAME=NRP size=15>
</TD></TR><TR><TD><B>Nama</B></TD>
<TD><INPUT TYPE=TEXT NAME=NAMASW SIZE=25>
</TD></TR><TR><TD><B>Alamat</B></TD>
<TD><INPUT TYPE=TEXT NAME=ALAMATSW SIZE=50>
</TD></TR><TR><TD><B>Kota</B></TD>
<TD><INPUT TYPE=TEXT NAME=KOTASW SIZE=15>
</TD></TR><TR><TD><B>Telpon</B></TD>
<TD><INPUT TYPE=TEXT NAME=TELPON SIZE=10>
</TD></TR><TR><TD><B>Gender</B></TD>
<TD><INPUT TYPE=RADIO NAME=GENDERSW VALUE="Pria">Pria
</TD></TR><TR><TD></TD><TD>
<INPUT TYPE=RADIO NAME=GENDERSW VALUE="Wanita">Wanita</TD></TR>
<TR><TD></TD><TD ALIGN=RIGHT>
<INPUT TYPE=SUBMIT NAME=TOMBOL VALUE=Kirim>
<INPUT TYPE=RESET NAME=TOMBOL VALUE=Batal></TD></TR>

Raka Yusuf: Pemrograman Berbasis Web 2 (Modul 7) #6/10
</TABLE>
</FORM>
</FORM>
</BODY>
</HTML>
<?
if($_POST["TOMBOL"]=="Kirim") {
mysql_connect("localhost","","") or exit("Server MySQL tidak
terhubung!");
print "Server MySQL telah terhubung!<br>";
mysql_select_db("AKADEMIK");
$nrp=$_POST["NRP"];
$nama=$_POST["NAMASW"];
$alamat=$_POST["ALAMATSW"];
$kota=$_POST["KOTASW"];
$gender=$_POST["GENDERSW"];
$telpon=$_POST["TELPON"];
$query="insert into MAHASISWA
(NRP,NAMA,ALAMAT,KOTA,GENDER,TELPON) values
(\"$nrp\",\"$nama\",\"$alamat\",\"$kota\",\"$gender\",\"$telpon\")";
mysql_query($query) or exit("Menambah data record GAGAL
dilakukan!");
print "Menambah data record BERHASIL!<br>";
}
?>
Gambar 7.7 Tampilan Entry Data Siswa

Raka Yusuf: Pemrograman Berbasis Web 2 (Modul 7) #7/10
Gambar 7.8 Tampilan setelah menambah data
Gambar 7.9 Tampilan Isi data table mahasiswa
7.2 Membuat Database dengan phpMyAdmin Cara dengan command line interface ini agak sulit karena kita harus mengetahui
secara persis sintaks perintah MySQL. Cara lain yang lebih mudah ialah dengan
menggunakan sebuah tool yang diberinama phpMyAdmin. Tool ini dapat diunduh dari
situsnya yakni
http://www.phpmyadmin.net
Pada saat modul ini dibuat, versi terbarunya ialah versi 2.9.0. Namun versi ini
menerapkan security yang lumayan ketat sehingga tidak cocok untuk keperluan
belajar. Di sini kita akan menggunakan versi 2.2.3. Lihat gambar 7.10.

Raka Yusuf: Pemrograman Berbasis Web 2 (Modul 7) #8/10
Gambar 7.10 Tampilan awal PhpMyAdmin.
PhpMyAdmin terdiri dari dua panel, yakni kiri dan kanan. Panel kiri merupakan
link utama yang dapat membawa kita ke database tertentu. Ada link lain yaitu Home.
Panel kanan berisi menu-menu yang dapat kita gunakan sesuai pemilihan link di panel
kiri.
7.2.1 Membuat Database Untuk membuat database klik home di panel kiri, kemudian pilih ”Create new
database” di panel kanan. Ketikkan nama database pada textbox yang disediakan lalu
klik tombol Create. Lihat gambar 7.11.
Gambar 7.11 Membuat database.

Raka Yusuf: Pemrograman Berbasis Web 2 (Modul 7) #9/10
7.2.2 Membuat Tabel Untuk membuat tabel, dari panel kiri klik nama database, kemudian di panel
kanan pilih menu paling bawah, yakni ”Create new table…”. Isikan nama tabel di
tempat yang telah disediakan. Isi pula jumlah field yang diinginkan. Kemudian klik
tombol Go. Lihat gambar 7.12.
Gambar 7.12 Membuat tabel.
Setelah itu, kita akan diberi halaman seperti yang ditunjukkan gambar 7.13. Di
sini kita menentukan nama-nama field, tipe datanya, panjangnya (bila ada), dan setting
attribut lain seperti null, primary, index, dst.
Gambar 7.13 Mengisikan field untuk tabel.
7.2.3 Mengisi Tabel Untuk mengisi tabel (menyisipkan row pada tabel), dari panel kiri klik nama
database, lalu klik nama tabel. Di panel kanan, pilih link Insert yang terletak di atas
halaman. Kita akan dibawa ke halaman yang diperlihatkan gambar 7.14.

Raka Yusuf: Pemrograman Berbasis Web 2 (Modul 7) #10/10
Gambar 7.14 Mengisi tabel secara manual.
Pilih ”Return” bila hanya mengisi satu row, atau ”Insert a new record” bila ingin
mengisi lagi. Klik tombol Save.
7.4 Perintah Lainnya Bagaimana untuk melihat isi tabel, menghapus row, merubah tabel, menghapus
tabel, atau menghapus database? Pelajarilah menu-menu lainnya seperti browse,
delete, drop table, dan lain-lain.
Jangan dicentang!