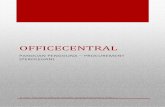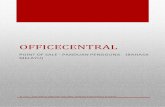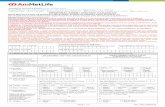OfficeCentral User Manual (HRMS - Staff)
-
Upload
khairun-nisa-aziz -
Category
Software
-
view
92 -
download
4
Transcript of OfficeCentral User Manual (HRMS - Staff)

0
OFFICECENTRAL MODUL PEKERJA/STAF-PANDUAN PENGGUNA BAHASA MELAYU
© 2017 - AUTHENTIC VENTURE SDN BHD. VERSION 1 REVISION 0

© 2017 - Authentic Venture Sdn Bhd. Segala hakcipta terpelihara. 1
CONTENTS
1 - Pengenalan .................................................................................................................................................................. 3
2 - Kewangan .................................................................................................................................................................... 4
Modul Kewangan ...................................................................................................................................................... 4
2.1 Tuntutan Pekerja (Claim) ........................................................................................................................................ 4
Tuntutan Pekerja ...................................................................................................................................................... 4
Mengapa? ................................................................................................................................................................. 4
Menambah Claim ...................................................................................................................................................... 5
2.2 Pendahuluan (Advances) ........................................................................................................................................ 8
Pendahuluan ............................................................................................................................................................. 8
Mengapa? ................................................................................................................................................................. 8
Akses Modul .............................................................................................................................................................. 8
2.3 Permohonan Bayaran (Payment Requisition) ....................................................................................................... 10
Permohonan Bayaran ............................................................................................................................................. 10
Mengapa? ............................................................................................................................................................... 10
Akses Modul ............................................................................................................................................................ 10
3 – PENGURUSAN PEKERJA ............................................................................................................................................. 12
Modul PENGURUSAN PEKERJA ............................................................................................................................... 12
3.1 Senarai Permohonan Cuti (All Leave Applications) ............................................................................................... 12
Senarai Permohonan Cuti ....................................................................................................................................... 12
Akses Modul ............................................................................................................................................................ 12
3.2 Kelayakan Cuti Anda (Your Leave Entitlement) .................................................................................................... 14
Senarai Kelayakan Cuti ............................................................................................................................................ 14
Akses Modul ............................................................................................................................................................ 14
3.3 Kursus (Courses).................................................................................................................................................... 14
KURSUS ................................................................................................................................................................... 14
Permohonan Kursus ................................................................................................................................................ 14
3.4 Attendance Management (Pengurusan Maklumat Kehadiran) ............................................................................ 15
Maklumat Kedatangan Pekerja ............................................................................................................................... 15
Check in ................................................................................................................................................................... 15
check OUT ............................................................................................................................................................... 17
3.5 Movement Management (Pengurusan Pergerakan Pekerja) ............................................................................... 18
Pengurusan Pergerakan Pekerja ............................................................................................................................. 18
rekod untuk staff..................................................................................................................................................... 18
4 – Payroll (Sistem Pengurusan Gaji) .............................................................................................................................. 19
4.1 Slip Gaji ................................................................................................................................................................. 19

© 2017 - Authentic Venture Sdn Bhd. Segala hakcipta terpelihara. 2
Slip Gaji Pekerja ...................................................................................................................................................... 19
5 Log Masuk OfficeCentral Dengan Menggunakan Telefon Pintar ................................................................................. 20
5.1 Tetapan Awal ....................................................................................................................................................... 21
5.2 Memohon CUTI ..................................................................................................................................................... 22
5.3 Modul TUNTUTAN- (Untuk melihat claim yang dibuat dan menambah claim) .................................................... 24
5.4 Modul KENALAN (Lead)......................................................................................................................................... 25
5.5 Menambah MEETING ataupun melihat meeting .................................................................................................. 27
5.6 Menambah PERGERAKAN (movement). ............................................................................................................... 28
5.7 Merekod KEHADIRAN ........................................................................................................................................... 29

© 2017 - Authentic Venture Sdn Bhd. Segala hakcipta terpelihara. 3
1 - PENGENALAN
OfficeCentral merupakan satu sistem yang menggunakan teknologi awan (internet cloud-based software) dan
merangkumi modul-modul penting untuk menguruskan sesebuah syarikat iaitu HRMS, Kiraan Gaji (Payroll), Akaun dan
Pengurusan Pelanggan (CRM).
OfficeCentral adalah satu aplikasi web yang direka khas untuk syarikat-syarikat industri kecil dan sederhana untuk
membantu mereka menguruskan syarikat mereka dengan lebih mudah dan lancar.
Bantuan atas talian
Kami ada menyediakan bantuan atas talian bagi membantu anda mempelajari OfficeCentral secara atas talian. Laman
web khas untuk tujuan support adalah seperti berikut:
eLearning: http://academy.ICTForGrowth.com
Help Center:
http://bantuan.OfficeCentralCloud.com (Bahasa Melayu)
http://help.OfficeCentralCloud.com (Bahasa Inggeris)
Hubungi Kami
Authentic Venture Sdn. Bhd. (470336-H)
906B, Tingkat 2, Blok D
Kompleks Diamond, Bangi Business Park
43650 Bandar Baru Bangi
Selangor, Malaysia.
P: +603-8922 1493 / +603-8920 0672
Sekiranya anda memerlukan sebarang bantuan/pertanyaan berkenaan system OfficeCentral, sila hubungi kami atau
email [email protected].
Hakcipta Terpelihara
©2015 -Authentic Venture Sdn Bhd. Segala hakcipta terpelihara.

© 2017 - Authentic Venture Sdn Bhd. Segala hakcipta terpelihara. 4
2 - KEWANGAN
MODUL KEWANGAN
OfficeCentral juga mempunyai modul kewangan untuk merekodkan data-data berkenaan dengan kewangan seperti
claim dan pembayaran. Pergi ke menu utama dan klik “Finance”. Anda boleh akses modul kewangan seperti berikut:
2.1 TUNTUTAN PEKERJA (CLAIM )
TUNTUTAN PEKERJA
Setelah anda masuk ke modul kewangan, tekan “Claims” untuk mengakses modulTuntutan Pekerja. Dalam modul ini,
anda boleh melihat kesemua tuntutan yang telah dihantar oleh pekerja anda. Sebagai staf/pekerja, modul ini adalah
memudahkan pekerja merekod perbelanjaan yang telah dikeluarkan dari duit poket sendiri atas urusan pekerjaan dan
menghantar maklumat kepada majikan untuk diproses.
MENGAPA?
Tanpa sistem pengurusan tuntutan yang berkesan, masalah-masalah seperti tuntutan yang salah atau dihantar dua kali
berkemungkinan berlaku. Dengan menggunakan OfficeCentral, anda boleh melihat kesemua tuntutan yang telah
dihantar oleh pekerja anda dan juga memantau kesemua tuntutan supaya tiada penyalahgunaan berlaku. Selain itu,
Ini adalah sub menu untuk menu kewangan. Terdapat 3 modul penting
untuk staf/pekerja iaitu Claim (tuntutan), Advances (pendahuluan), dan
Payment Requisition (permintaan pembayaran).
2 modul Pembayaran Baucer (Payment Voucher) dan Pembayaran tunai
(Petty Cash Voucher) adalah untuk admin kepada system atau Penyelia.
Gambar 2.1: Modul Kewangan (Finance)

© 2017 - Authentic Venture Sdn Bhd. Segala hakcipta terpelihara. 5
pekerja anda juga dapat menyemak status kelulusan dan pembayaran melalui OfficeCentral tanpa perlu mengganggu
Jabatan Kewangan di syarikat anda. Hal ini akan menjimatkan masa dan kos operasi.
MENAMBAH CLAIM
Gambar 2.1.1: Untuk tambah claim
A) Jikaanda ingin menambahkan tuntutan, tekanbutang “Add”seperti diatas.
A Pengguna boleh memilih sama
ada untuk melihat details, edit
atau padam data.
1 2
31
5
6
4

© 2017 - Authentic Venture Sdn Bhd. Segala hakcipta terpelihara. 6
Gambar 2.1.2: Maklumat mengenai tuntutan
1. Sila masukkan jenis tuntutan yang ingin dibuat.
2. Masukkan tajuk yang berkaitan.
3. Masukkan kenyataan jika berkenaan.
4. Masukkan pendahuluan (advance) jika ada
5. Masukkan pergerakan (movement) jika ada.
6. Masukkan Item, lengkapkan maklumat seperti Tarikh Resit, Informasi berkenaan Resit tersebut, jumlah Tax
jika ada, dan jumlah keseluruhan untuk Resit tersebut.
7. Jika ada gambar untuk resit berkenaan, staf boleh memasukkan pada lampiran (Attachment).
8. Tekan butang “Save”.
• Untuk makluman anda, anda boleh memilih “Advance” yang berkaitan sekiranya tuntutan tersebut adalah
untuk pendahuluan (advance) yang pernah diambil sebelum ini. Sekiranya tuntutan tersebut adalah
berdasarkan pergerakan (movement) pekerja, anda boleh memilih movement yang berkaitan.
Nota: Anda wajib penuhi ruang yang bertanda *

© 2017 - Authentic Venture Sdn Bhd. Segala hakcipta terpelihara. 7
Anda dapat lihat seperti gambar di bawah.
Gambar 2.1.3: Isikan butiran tuntutan (claim)
Gambar 2.1.4: Maklumat mengenai claim
- Anda akan lihat data yang dimasukkan tadi. Seterusnya, anda boleh “Edit”untuk melakukan sebarang
modifikasi atau “Delete”untuk memadam data yang salah. Pengguna juga boleh memuat turun
tuntutan yang dibuat.
Gambar 2.1.5: Maklumat mengenai kelulusan yang diperolehi claim
Masukkan
tarikh resit
Masukkan
kenyataan
tuntutan
Masukkan
jumlah bayaran
Nyatakan item
yang berkenaan
Untuk menambah
item
Jika anda lihat di ‘ Your claim” bahagain Status, anda akan
dapati status claim anda “Pending”. Setiap claim mestilah
diluluskan terlebih dahulu.

© 2017 - Authentic Venture Sdn Bhd. Segala hakcipta terpelihara. 8
2.2 PENDAHULUAN (ADVANCES)
PENDAHULUAN
Setelah anda masuk ke modul kewangan, tekan “Advances” untuk mengakses module Permohonan Pendahuluan.
Dalam modul ini, anda boleh melihat kesemua permohonan pendahuluan yang telah dihantarkan oleh pekerja kepada
majikan.
MENGAPA?
Tanpa sistem permohonan pendahuluan yang berkesan, masalah-masalah seperti pendahuluan yang salah atau
dihantar dua kali berkemungkinan berlaku. Dengan menggunakan OfficeCentral, anda boleh melihat kesemua
permohonan pendahuluan yang telah dihantar oleh pekerja anda dan juga memantau kesemua pendahuluan supaya
tiada penyalahgunaan berlaku. Selain itu, pekerja anda juga dapat menyemak status kelulusan dan pembayaran
melalui OfficeCentral tanpa perlu mengganggu Jabatan Kewangan di syarikat anda. Hal ini akan menjimatkan masa dan
kos operasi.
AKSES MODUL
A) Untuk menambah pendahuluan, anda boleh klik butang “add” seperti gambar diatas.
A
(Gambar 2.2.1: Pendahuluan Advances)

© 2017 - Authentic Venture Sdn Bhd. Segala hakcipta terpelihara. 9
Gambar 2.2.2: Maklumat mengenai pendahuluan(advances)
1. Masukkan nama pendahuluan yang ingin dibuat.
2. Masukkan kenyataan yang berkaitan.
3. Seterusnya klik butang “save”.
Nota: anda wajib penuhi maklumat yang bertanda *
Gambar 2.2.3: Meluluskan atau menolak permohonan pendahuluan
1
2
Staf dapat melihat kelulusan
Pendauluan yang diperolehi atau
diminta.
3

© 2017 - Authentic Venture Sdn Bhd. Segala hakcipta terpelihara. 10
2.3 PERMOHONAN BAYARAN (PAYMENT REQUISITION)
PERMOHONAN BAYARAN
Setelah anda masuk ke modul kewangan, tekan “Payment Requisitions” untuk mengakses modul Permohonan
Bayaran. Dalam modul ini, anda boleh melihat kesemua permohonan bayaran yang telah dihantarkan oleh pekerja
anda. Modul ini biasanya digunakan oleh pegawai yang bukan dari jabatan kewangan untuk memohon bayaran untuk
pihak ketiga seperti kontraktor atau pembekal. Pekerja yang mempunyai bidang kerja untuk memohon pembayaran
bagi sesuatu perbelanjaan dapat menggunakan modul ini.
MENGAPA?
Tanpa sistem permohonan bayaran yang berkesan, masalah-masalah seperti permohonan bayaran yang salah atau
dihantar dua kali berkemungkinan berlaku. Dengan menggunakan OfficeCentral, anda boleh melihat kesemua
permohonan bayaran yang telah dihantar oleh pekerja anda dan juga memantau kesemua permohonan supaya tiada
penyalahgunaan berlaku. Selain itu, pekerja anda juga dapat menyemak status kelulusan dan pembayaran melalui
OfficeCentral tanpa perlu mengganggu Jabatan Kewangan di syarikat anda. Hal ini akan menjimatkan masa dan kos
operasi.
AKSES MODUL
1. Tujuannya adalah untuk melihat dan membuat permohonanpembayaran.
Gambar 2.3.1: Menambahkan permohonan bayaran yang baru
A : Membuat Permohonan Perbelanjaan yang baru
A

© 2017 - Authentic Venture Sdn Bhd. Segala hakcipta terpelihara. 11
Gambar 2.3.2: Isikan maklumat mengenai permohonan bayaran tersebut
1. Sila pilih pembayaran yang ingin dibuat. Ianya samada syarikat atau staf.
2. Nyatakan tujuan permohonan pembayaran yang dibuat. Contohnya: Pembayaran bil elektrik
3. Nyatakan apa sahaja yang melibatkan permohonan pembayaran yang ingin dibuat.
4. Bagi maklumat bank, kepada siapa pembayaran itu dibuat. Contohnya: Er Global Supplies
5. Masukkan nama bank. Contohnya: Maybank.
6. Masukkan nombor akaun bank yang terlibat
7. Tekan butang “save” di bahagian atas penjuru kanan.
2
4
5
6
7
3
1

© 2017 - Authentic Venture Sdn Bhd. Segala hakcipta terpelihara. 12
3 – PENGURUSAN PEKERJA
MODUL PENGURUSAN PEKERJA
Dalam modul pengurusan pekerja, sebagai staf dapat menggunakan permohonan cuti dan permohonan kursus-
kursus yang ditawarkan oleh majikan. Bukan sahaja itu, malah staf dapat menggunakan kemudahan merekodkan
kehadiran menggunakan sistem “cloud” bagi menggantikan mesin kad kehadiran (punch card machine).
3.1 SENARAI PERMOHONAN CUTI (ALL LEAVE APPLICATIONS)
SENARAI PERMOHONAN CUTI
Dalam OfficeCentral, anda boleh melihat senarai permohonan cuti. Tujuannya adalah untuk melihat kesemua cuti
yang telah dihantar oleh pekerja.
AKSES MODUL
1. Seterusnya, pergi kepada “Leaves” dan “My Leaves-Apply”.
Gambar 3.1.1: Untuk permohonan Cuti

© 2017 - Authentic Venture Sdn Bhd. Segala hakcipta terpelihara. 13
2. Masukkan segala maklumat yang diperlukan.
Gambar 3.1.2: Untuk tambah cuti
A Sila pilih staf yang ingin dipohon cuti.
B Sila pilih jenis cuti yang teribat.
C Sila masukkan tarikh bermula cuti.
D Sila masukkan tarikh akhir cuti tersebut.
E Sila pilih ya atau tidak sekiranya ingin dipautkan cuti ke email.
Nota: Perlu diingatkan bahawa semua yang bertanda * wajib diisi. Sekiranya anda tidak memenuhi ruang yang
diperlukan anda tidak boleh simpan maklumat dan sistem akan memaparkan ralat.
3. Apabila telah selesai, tekan butang“Save” di bahagian kanan atas page
Gambar 3.1.3: Untuk Status Cuti
4. Anda boleh melihat status permohonan cuti yang telah dibuat disini.
A
B
C
V D
E

© 2017 - Authentic Venture Sdn Bhd. Segala hakcipta terpelihara. 14
3.2 KELAYAKAN CUTI ANDA (YOUR LEAVE ENTITLEMENT)
SENARAI KELAYAKAN CUTI
Dalam OfficeCentral, anda boleh melihat senarai kelayakan cuti (leave entitlement) anda, jumlah cuti, bilangan cuti
yang telah digunakan dan bilangan cuti yang masih ada.
AKSES MODUL
1. Seterusnya, pergi kepada “Leaves” seterusnya “Your Leave Applications” dan klik pada “Your
Entitlement”.
2. Page ini akan memaparkan jenis-jenis cuti yang ada dan jumlah baki cuti yang masih ada.
Gambar 3.2.1: Maklumat mengenai cuti
3.3 KURSUS (COURSES)
KURSUS
Sebagai staf, kita boleh memohon kursus-kursus yang diiklankan dan ditawarkan di sistem oleh majikan. Bukan itu
sahaja, pekerja boleh memohon kursus luaran bergantung kepada polisi majikan dengan membuat permohonan
untuk kursus tersebut. Sistem kursus dapat merekodkan kursus yang ditawarkan dan yang diminta.
PERMOHONAN KURSUS
Semua staf boleh membuat permohonan bagi menghadiri kursus.

© 2017 - Authentic Venture Sdn Bhd. Segala hakcipta terpelihara. 15
Gambar 3.3.1: Maklumat mengenai Kursus
Gambar 3.3.2: Maklumat lengkap dan Permohonan Ikut serta Kursus
Untuk proses permohonan, staf berkenaan boleh mengikut langkah-langkah seperti berikut:
1. Klik menu HRMS ->COURSE ->Apply.
2. Klik pada butang Details untuk melihat maklumat lanjut
3. Klik pautan Apply untuk memohon kursus.
4. Approver anda atau admin harus log masuk ke dalam OfficeCentral bagi tujuan menyemak dan meluluskan
permohonan anda.
3.4 ATTENDANCE MANAGEMENT (PENGURUSAN MAKLUMAT KEHADIRAN)
MAKLUMAT KEDATANGAN PEKERJA
Pekerja dapat merekodkan kehadiran dengan menggunakan Modul Kehadiran ini.
CHECK IN
Tahukah anda bahawa anda juga boleh menggunakan fungsi Check In melalui laman web di OfficeCentral? Setiap kali
pekerja anda hadir ke kerja, mereka boleh log masuk ke OfficeCentral dan akses fungsi Check In untuk merekodkan
kedatangan mereka ke pejabat/tempat kerja.

© 2017 - Authentic Venture Sdn Bhd. Segala hakcipta terpelihara. 16
Mereka seterusnya akan dapat mengakses paparan berikut:
Gambar 3.4.1: Maklumat Peta Google untuk Check In
Di bahagian kiri atas, pastikan anda memilih “Share Location” bagi memastikan OfficeCentral dapat merekodkan
lokasi yang betul di mana anda “check in” untuk kehadiran anda pada hari tersebut.
Setelah selesai, anda boleh masukkan kerja-kerja yang dilakukan dalam ruangan “Tasks” dan tekan butang “Check In”
di bahagian bawah untuk memasukkan maklumat kehadiran tersebut ke dalam sistem.

© 2017 - Authentic Venture Sdn Bhd. Segala hakcipta terpelihara. 17
CHECK OUT
Apabila anda hendak pulang dari kerja, anda boleh menekan butang “Check Out” untuk menandakan anda pulang
dari kerja pada hari tersebut.
Anda seterusnya akan dapat mengakses paparan berikut:
Gambar 3.4.2: Maklumat Peta Google untuk Check Out
Setelah selesai, anda boleh masukkan kerja-kerja yang dilakukan dalam ruangan “Tasks” dan tekan butang “Check
Out” di bahagian bawah untuk memasukkan maklumat kehadiran tersebut ke dalam sistem.

© 2017 - Authentic Venture Sdn Bhd. Segala hakcipta terpelihara. 18
3.5 MOVEMENT MANAGEMENT (PENGURUSAN PERGERAKAN PEKERJA)
PENGURUSAN PERGERAKAN PEKERJA
Dalam OfficeCentral, staf dapat merekodkan senarai pergerakan yang dilakukan untuk rekod majikan.
REKOD UNTUK STAFF
Klik “Movements” seterusnya “Apply for Others” atau “Apply for Supervisee” untuk merekodkan pergerakan staff.
Gambar 3.5.1: Maklumat Kemasukan Pergerakan
A Tekan butang ini untuk memilih staff yang membuat pergerakan.
B Tekan butang ini untuk memilih jenis pergerakan yang dilakukan.
C Masukkan jenis pergerakan yang dilakukan secara terperinci.
D Masukkan masa dan tarikh pergerakan yang dilakukan.
E Masukkan maklumat tambahan pergerakan di ruangan ini.
A
B C
D
E

© 2017 - Authentic Venture Sdn Bhd. Segala hakcipta terpelihara. 19
4 – PAYROLL (SISTEM PENGURUSAN GAJI)
OfficeCentral juga mempunyai modul pengurusan gaji pekerja (Payroll). Dalam modul ini, staf boleh mengetahui
gajinya telah diproses setiap bulan dan memperolehi slip gaji untuk bulanan.
Pekerja boleh download slip gaji pada bila-bila masa sahaja dan ini menggalakkan urusan secara paperless.
4.1 SLIP GAJI
SLIP GAJI PEKERJA
Setelah selesai pemprosesan gaji, OfficeCentral akan menyediakan slip gaji pekerja secara automatic. Sekiranya
pekerja anda mempunyai akses ke OfficeCentral, mereka akan dapat memuat turun slip gaji ini dengan mudah tanpa
perlu mengganggu Jabatan Sumber Manusia di syarikat anda.
Gambar 4.1.1: Maklumat Kemaskini Gaji Bulanan
Keterangan:
No Keterangan
A Anda boleh menekan link “Detail” untuk melihat maklumat pengiraan gaji tersebut.
B Anda boleh tekan link “Finalize” sekiranya jumlah dan maklumat adalah betul supaya tiada
sebarang perubahan boleh dilakukan terhadap gaji tersebut. Finalize juga bertujuan untuk
masukkan maklumat gaji tersebut didalam report.
C Jika anda tersilap proses gaji staf tersebut, anda boleh menekan “Delete” untuk padam slip
gaji staf tersebut.
D Anda boleh juga memuat turun maklumat slip gaji pekerja dengat menekan lambang “PDF”
untuk format “PDF” dan “EXCEL” untuk format “EXCEL”. Pekerja yang mempunyai akses pula
hanya boleh memuat turun slip gaji dalam format PDF.
C
B
A
D

© 2017 - Authentic Venture Sdn Bhd. Segala hakcipta terpelihara. 20
5 LOG MASUK OFFICECENTRAL DENGAN MENGGUNAKAN TELEFON PINTAR
Penerangan :
• Anda hendaklah memuat turun aplikasi OfficeCentral di Google Play Store.
• OfficeCentral hanya untuk pengguna Android sahaja.
Gambar 5.1: Paparan Log In
Sila masukkan username
(email pengguna ).
Sila masukkan katalaluan

© 2017 - Authentic Venture Sdn Bhd. Segala hakcipta terpelihara. 21
5.1 TETAPAN AWAL
Gambar 5.1.1: Paparan Modul dalam Applikasi Mobil
Tanda di bahagian ini sekiranya
anda ingin menerima apa-apa
sahaja pengumuman
officecentral.
Sila masukkan waktu
mula dan tamat
bekerja
6 Modul yang terlibat iaitu
“Attendance”, “Movement”,
“Meetings”, “Leads”, “Claims”,
“Leaves”,

© 2017 - Authentic Venture Sdn Bhd. Segala hakcipta terpelihara. 22
5.2 MEMOHON CUTI
Gambar 5.2.1: Paparan Cuti Yang diluluskan
Gambar 5.2.2: Paparan Baki Cuti
Selepas tekan butang (+), anda akan lihat
paparan seperti di sebelah. Jika anda mahu
memohon cuti tidak berbayar (unpaid leave),
sila klik disitu. Anda boleh memilih jenis cuti
yang ingin dipohon.
Tekan butang ini untuk
memohon cuti.
Simbol ini menunjukkan bahawa
cuti anda masih dalam status
“pending”.
Tekan butang ini sekiranya anda
ingin membuang permohonan
anda.

© 2017 - Authentic Venture Sdn Bhd. Segala hakcipta terpelihara. 23
Gambar 5.2.2: Paparan Permohonan Cuti
Sila masukkan tarikh mula dan tamat bercuti.
Anda boleh pilih samada ingin bercuti sepenuh
hari ataupun separuh hari.
Untuk maklumat tambahan, anda boleh
nyatakan alasan bercuti.

© 2017 - Authentic Venture Sdn Bhd. Segala hakcipta terpelihara. 24
5.3 MODUL CLAIM- (UNTUK MELIHAT CLAIM YANG DIBUAT DAN MENAMBAH CLAIM)
Gambar 5.3.1: Paparan Kelulusan Tuntutan
Gambar 5.3.2: Paparan Permohonan Tuntutan
Disini, anda dapat melihat semua claim samada
sudah diluluskan, masih “pending”, ataupun
ditolak.
Jika ingin menambah claim”, sila tekan butang
(+).
Sila nyatakan tujuan claim dibuat.
Sila nyatakan keterangan tentang
claim tersebut.
Sila pilih jenis claim tersebut
Sila nyatakan pendahuluan
(advance) jika ada.
Sila pilih jenis projek yang terlibat.

© 2017 - Authentic Venture Sdn Bhd. Segala hakcipta terpelihara. 25
5.4 MODUL KENALAN (LEAD)
Gambar 5.4.1: Paparan Kenalan yang Ada
Gambar 5.4.2: Paparan Punca Kenalan
Untuk menambah “lead” anda boleh memilih
beberapa opsyen seperti disebelah. Jika “lead” itu
anda kenal melalui acara-acara rasmi, sila tekan
“event”.
Sila tekan butang ini unutk
menambah “lead”.
Anda juga boleh melihat senarai
“lead” yang sedia ada.

© 2017 - Authentic Venture Sdn Bhd. Segala hakcipta terpelihara. 26
Gambar 5.4.3: Paparan Penambahan Kenalan
Gambar 5.4.4: Paparan Maklumat Kenalan
Sila penuhkan maklumat yang diperlukan.
Jika “lead” itu mempunyai kad perniagaan, anda
boleh mengambil gambar kad dengan menggunakan
fungsi kamera yang sedia ada.
Selepas menambah “lead”, anda boleh melihat
senarai “lead” seperti disebelah.
Anda juga boleh mengedit maklumat dengan
menekan butang “edit”.
Tekan butang ini untuk mengedit data yang sudah
sedia ada.

© 2017 - Authentic Venture Sdn Bhd. Segala hakcipta terpelihara. 27
5.5 MENAMBAH MEETING ATAUPUN MELIHAT MEETING
Gambar 5.5.1: Paparan Meeting Tersedia
Gambar 5.5.2: Paparan Penambahan Meeting
Anda boleh menambah mesyuarat dengan
memenuhkan maklumat yang diperlukan.
Sila tekan butang ini untuk simpan maklumat
mesyuarat.
Tekan butang ini untuk menambah meeting anda.
Anda juga dapat melihat mesyuarat akan datang.

© 2017 - Authentic Venture Sdn Bhd. Segala hakcipta terpelihara. 28
Gambar 5.5.3: Paparan Jemputan Staf Meeting
5.6 MENAMBAH PERGERAKAN (MOVEMENT).
Gambar 5.6.1: Paparan Panambahan Pergerakan
Anda boleh menjemput (Invite) individu dengan
menekan butang “invite”.
Jika anda ingin menjemput lebih dari seorang, sila
tanda di ruang bulatan yang disediakan.
Jika ingin menambah pergerakan baru sila tekan
butang (+).
Sila penuhkan maklumat yang diperlukan iaitu tarikh
mula dan tamat serta maklumat tambahan iaitu
nama, email dan alamat pengguna.

© 2017 - Authentic Venture Sdn Bhd. Segala hakcipta terpelihara. 29
Gambar 5.6.2: Paparan Rekod Pergerakan
5.7 MEREKOD KEHADIRAN
Gambar 5.7.1: Paparan Kehadiran Masuk/Keluar
Di sini, anda dapat melihat senarai pergerakan yang
terlibat.
Selepas menekan butang Check In, sistem akan terus
menunjukkan butang Check Out