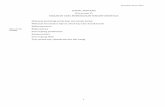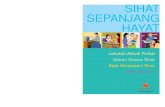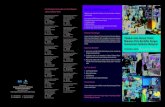P a g e · Sebagai contoh, jika blog anda tentang resepi makanan, anda boleh buat beberapa kategori...
Transcript of P a g e · Sebagai contoh, jika blog anda tentang resepi makanan, anda boleh buat beberapa kategori...
P a g e | 1
Hakcipta terpelihara © Irfan Khairi Sdn Bhd
Panduan Pemasangan / Setup Blog Wordpress
Penting:
1. Tutorial ini adalah untuk membina blog
2. Panduan ini terbahagi kepada 2 bahagian
- Bahagian A (Cara Install Blog menggunakan perisian jenis Wordpress di CPanel)
- Bahagian B (Aplikasi Asas menggunakan Blog)
3. Lakukan tutorial berikut berdasarkan projek bisness anda.
P a g e | 2
Hakcipta terpelihara © Irfan Khairi Sdn Bhd
Bahagian A - Cara Install Blog menggunakan
perisian jenis Wordpress di CPanel
1. Login ke akaun cPanel. Sebagai contoh: http://domain-anda.com/cpanel
Gantikan nama domain anda dengan domain sebenar anda.
Kemudian, masukkan username dan password seperti yang terdapat di email yang
bertajuk, “Your cPanel Account Information” (email yang terima daripada NetKL)
P a g e | 3
Hakcipta terpelihara © Irfan Khairi Sdn Bhd
2. Selepas anda berjaya masuk ke paparan cPanel, scroll ke bawah sehingga ke bahagian
Software dan klik pada Softaculous Apps Installer.
3. Anda akan dibawa ke paparan seperti ini. Di paparan ini, bawa cursor anda ke
Wordpress (logo W) dan klik Install.
P a g e | 4
Hakcipta terpelihara © Irfan Khairi Sdn Bhd
4. Anda perlu masukkan maklumat di 3 bahagian ini iaitu Software Setup, Site Settings
dan Admin Account.
a. Software Setup = Abaikan bahagian Choose Protocol & Choose Domain kerana
kebiasaannya ia telah automatik diisi. Anda hanya perlu masukkan perkataan ‘blog’
di bahagian In Directory. Link URL blog anda nanti akan menjadi seperti :
http://domain-name.com/blog (contoh)
b. Site Settings = Gantikan Site Name & Site Description mengikut kesesuaian
perniagaan anda. Contoh adalah seperti dibawah:
NOTA: Site Name & Site Description masih boleh ditukar di bahagian Dashboard
admin.
P a g e | 5
Hakcipta terpelihara © Irfan Khairi Sdn Bhd
c. Admin Settings = Pada bahagian Admin Account, pastikan anda tukar ketiga-tiga
ruangan tersebut iaitu dibahagian Username, Password, dan juga Email.
NOTA:
Username dan Password, masukkan username yang sukar diteka oleh orang lain.
Jangan guna username “admin” kerana blog akan mudah kena ”hack”.
Username paling mudah adalah nama sendiri. Username mesti dalam satu
perkataan sahaja.
Password juga mesti password yang sukar diteka oleh orang lain. (Sila save
Username dan Password di notepad untuk elak dari anda terlupa)
Masukkan email personal anda seperti yahoo atau gmail.
5. Bahagian lain abaikan sahaja. Pastikan 3 bahagian tersebut sudah diisi. Akhir sekali,
klik pada Install.
P a g e | 6
Hakcipta terpelihara © Irfan Khairi Sdn Bhd
6. Tunggu sehingga blog siap dipasang sehingga 100%
7. Blog siap dipasang (jika tiada error / tiada masalah berlaku). Contoh:
P a g e | 7
Hakcipta terpelihara © Irfan Khairi Sdn Bhd
Bahagian B (Aplikasi Asas menggunakan Blog)
8. Langkah seterusnya adalah Login ke blog/wp-admin. Sebagai contoh: http://domain-
name.com/blog/wp-admin
Login ke blog/wp-admin mengikut Admin Username & Admin Password yang
anda telah set di bahagian install sebentar tadi. (Langkah no.4 c / mukasurat 6)
P a g e | 8
Hakcipta terpelihara © Irfan Khairi Sdn Bhd
9. Selepas memasuki ke ruangan Dashboard, pergi bahagian Settings dan klik General. Di
General Settings, anda boleh ubah Site Name dan Site Description yang anda
masukkan ketika mahu install tadi. Tetapi di sini, namanya adalah Site Title dan
Tagline.
P a g e | 9
Hakcipta terpelihara © Irfan Khairi Sdn Bhd
10. Di bahagian General Settings ini juga anda boleh tukar Timezone, Date Format & Time
Format.
Timezone = Klik pada ruangan timezone tersebut dan taip Kuala Lumpur.
Date Format = Anda boleh pilih date format pilihan anda. Abaikan sahaja jika mahu
guna yang sudah ditanda.
Time Format = Anda boleh pilih time format pilihan anda. Abaikan sahaja jika mahu
guna yang sudah ditanda.
Klik Save Changes jika sudah selesai.
P a g e | 10
Hakcipta terpelihara © Irfan Khairi Sdn Bhd
11. Kemudian di bahagian Settings, pergi ke Permalinks. Di bahagian Permalinks ini, pilih
Post Name. Selepas itu, klik Save Changes.
12. Selepas itu, kita pergi pula ke bahagian Plugins. Pilih Add New dan akan dibawa ke
paparan Add Plugins.
P a g e | 11
Hakcipta terpelihara © Irfan Khairi Sdn Bhd
13. Di bahagian Search Plugins, taip addtoany share buttons.
14. Paparan plugins AddToAny Share Buttons akan keluar. Anda boleh baca fungsi plugins
ini di bahagian keterangan. Selepas itu, klik Install Now.
15. Kemudian, klik Activate.
P a g e | 12
Hakcipta terpelihara © Irfan Khairi Sdn Bhd
16. Ulang step 13 dengan taip tinymce advanced dan juga all in one wp security &
firewall. Kemudian ulang step 14 dan 15 dengan klik pada Install Now dan Activate.
17. Setelah selesai, klik pada Installed Plugins untuk melihat senarai Plugins yang kita
sudah install.
P a g e | 13
Hakcipta terpelihara © Irfan Khairi Sdn Bhd
18. Klik Delete pada plugins Akismet Anti-Spam dan Hello Dolly (Plugins ini tidak
diperlukan).
19. Klik Settings di bahagian AddToAny Share Button
P a g e | 14
Hakcipta terpelihara © Irfan Khairi Sdn Bhd
20. Anda boleh tambah atau kurangkan button share dengan klik Add/Remove Services.
21. Klik pada button yang anda inginkan jika mahu menambah button dan klik pada
button yang sama jika anda ingin buang button tersebut.
P a g e | 15
Hakcipta terpelihara © Irfan Khairi Sdn Bhd
22. Klik semula Installed Plugins. Kemudian klik Settings di bahagian TinyMCE Advanced
23. Editor menu tersebut akan berada di bahagian Pages dan juga Post. Di sini kita boleh:
a) Menambah fungsi editor menu dengan menarik (drag) masuk Unused Button yang
berada di bawah ke atas
b) Buang fungsi editor menu yang terdapat di atas dengan menarik (drag) masuk ke
bahagian Unused Button di bawah.
NOTA: Untuk plugins All In One Wp Security tidak perlu settings kerana ianya telah
Default Settings
P a g e | 16
Hakcipta terpelihara © Irfan Khairi Sdn Bhd
24. Seterusnya kita akan pergi ke bahagian Appearance. Klik pada Themes dan selepas itu,
klik Add New.
25. Di bahagian Search themes, taip Ribosome
P a g e | 17
Hakcipta terpelihara © Irfan Khairi Sdn Bhd
26. Pergi ke bahagian themes Ribosome dan klik Install.
27. Selepas berjaya, klik Activate.
P a g e | 18
Hakcipta terpelihara © Irfan Khairi Sdn Bhd
28. Seterusnya, kita akan pergi ke bahagian Pages. Di bahagian ini, kita akan buang pages
Privacy Policy dan Sample Page. Pergi ke bahagian Privacy Policy dan klik Trash.
Kemudian, pergi ke bahagian Sample Page dan klik Trash.
29. Klik pada Add New
P a g e | 19
Hakcipta terpelihara © Irfan Khairi Sdn Bhd
30. Kita akan buat page yang pertama iaitu Tentang Kami. Page ini anda boleh ceritakan
serba sedikit tentang perniagaan anda.
a) Namakan tajuk sebagai Tentang Kami.
b) Taip penerangan perniagaan anda di ruangan editor.
c) Jika sudah selesai, klik Publish.
Sebagai contoh:
P a g e | 20
Hakcipta terpelihara © Irfan Khairi Sdn Bhd
31. Seterusnya kita akan buat page yang kedua iaitu Hubungi Kami. Di page ini anda boleh
berikan maklumat supaya pelawat dapat menghubungi anda. Contohnya, nombor
telefon, email, website dan media sosial. Sebelum itu anda perlu klik Add New.
Sebagai contoh:
P a g e | 21
Hakcipta terpelihara © Irfan Khairi Sdn Bhd
32. Anda juga boleh masukkan link URL website atau media sosial perniagaan anda.
Sebagai contoh, masukkan link URL website. Taip nama website anda.
33. Highlight nama website anda.
P a g e | 22
Hakcipta terpelihara © Irfan Khairi Sdn Bhd
34. Klik pada icon Insert/edit link
35. Masukkan link URL website anda di ruangan yang disediakan. Pastikan anda masukkan
link yang penuh. Kemudian, klik pada Link options.
P a g e | 23
Hakcipta terpelihara © Irfan Khairi Sdn Bhd
36. Di paparan Insert/edit link ini, tandakan kotak ‘Open link in a new tab’. Kemudian, klik
Update.
P a g e | 24
Hakcipta terpelihara © Irfan Khairi Sdn Bhd
37. Perkataan atau ayat yang sudah dimasukkan link URL akan kelihatan seperti ini:
38. Jika sudah selesai letakkan maklumat hubungi anda, klik Publish.
P a g e | 25
Hakcipta terpelihara © Irfan Khairi Sdn Bhd
39. Seterusnya, klik pada Posts. Di paparan ini, klik Trash di bahagian Hello World!
NOTA: Pergi ke bahagian Posts setiap kali anda mahu tulis artikel.
40. Kemudian, klik Add New untuk mula menulis artikel blog anda.
P a g e | 26
Hakcipta terpelihara © Irfan Khairi Sdn Bhd
41. Masukkan tajuk artikel anda dan mula menulis artikel anda di ruangan editor. Sebagai
contoh:
42. Untuk masukkan gambar di dalam artikel anda, klik pada Add Media. Tapi sebelum itu,
anda perlu tetapkan lokasi gambar yang anda hendak letak seperti di awal,
pertengahan atau akhir artikel.
P a g e | 27
Hakcipta terpelihara © Irfan Khairi Sdn Bhd
43. Klik Select Files.
44. Pilih gambar daripada komputer/laptop anda dan klik Open.
P a g e | 28
Hakcipta terpelihara © Irfan Khairi Sdn Bhd
45. Kemudian, klik Insert Media.
46. Hasilnya adalah seperti dibawah. Anda boleh ubah kedudukan gambar tersebut sama
ada kanan, tengah atau kiri dengan klik pada button align.
P a g e | 30
Hakcipta terpelihara © Irfan Khairi Sdn Bhd
TAMBAHAN
I. Save Draft
Anda boleh save artikel anda yang belum disiapkan dengan klik pada Save Draft. Anda
boleh sambung artikel anda kemudian.
II. Categories
Anda boleh set ketegori artikel anda kepada beberapa bahagian. Sebagai contoh, jika
blog anda tentang resepi makanan, anda boleh buat beberapa kategori seperti Makanan
Melayu, Makanan Western, Makanan Chinese dan sebagainya.
P a g e | 31
Hakcipta terpelihara © Irfan Khairi Sdn Bhd
a. Klik pada Add New Category
b. Masukkan nama kategori anda dan klik button Add New Category.
P a g e | 32
Hakcipta terpelihara © Irfan Khairi Sdn Bhd
c. Tandakan kategori pilihan anda berdasarkan artikel anda. Ulang step untuk
menambah kategori.
III. Featured Image
Fungsi featured image adalah gambar paparan hadapan artikel anda sebelum artikel
penuh anda dibuka (bergantung pada themes).
a. Klik pada Set featured image
b. Klik Upload Files dan klik Select Files
P a g e | 33
Hakcipta terpelihara © Irfan Khairi Sdn Bhd
c. Pilih gambar daripada komputer/laptop anda dan klik Open.
d. Klik Set featured image
P a g e | 34
Hakcipta terpelihara © Irfan Khairi Sdn Bhd
e. Featured image anda sudah dimasukkan
IV. Button Update
Anda boleh ubah artikel anda selepas Publish jika ada perubahan yang ingin dilakukan.
Contohnya, tambah info artikel anda atau menukar gambar. Jika sudah selesai membuat
perubahan, klik Update.
P a g e | 35
Hakcipta terpelihara © Irfan Khairi Sdn Bhd
V. Jadualkan (schedule) artikel anda
Anda boleh buat jadual untuk artikel anda. Artikel anda akan keluar mengikut tarikh dan
masa yang anda tetapkan.
a. Klik Edit di bahagian Publish
b. Tetapkan tarikh dan masa pilihan anda. Kemudian klik OK.
P a g e | 36
Hakcipta terpelihara © Irfan Khairi Sdn Bhd
c. Akhir sekali, klik Schedule.
VI. Masukkan gambar header
a. Pergi ke Appearance dan klik Header.
P a g e | 37
Hakcipta terpelihara © Irfan Khairi Sdn Bhd
b. Klik Add new image.
NOTA: Saiz gambar header yang terbaik adalah 1144 x 292 pixels
c. Ulang langkah yang untuk masukkan gambar. (Rujuk langkah 43-44)
Kemudian, klik Select and Crop.
P a g e | 38
Hakcipta terpelihara © Irfan Khairi Sdn Bhd
d. Tetapkan gambar anda (jika perlu). Anda boleh klik pada Crop Image atau
biarkan sahaja dengan saiz gambar anda dengan klik pada Skip Cropping.
e. Paparannya adalah seperti ini. Klik Publish jika sudah selesai.
P a g e | 39
Hakcipta terpelihara © Irfan Khairi Sdn Bhd
VII. Pergi ke icon ‘rumah’ dan klik Visit Site untuk lihat paparan blog anda.
Contoh: