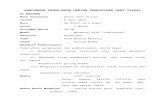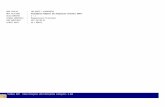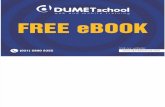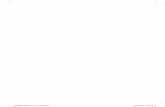PENGENALAN - psv.ipg.edu.mypsv.ipg.edu.my/wp-content/uploads/2016/04/modul-cs6.pdf · of the tool...
Transcript of PENGENALAN - psv.ipg.edu.mypsv.ipg.edu.my/wp-content/uploads/2016/04/modul-cs6.pdf · of the tool...

MODUL PEDAGOGI
PENGAPLIKASIAN ICT DALAM P&P
PENGENALAN
Adobe Photoshop merupakan perisian grafik untuk pengubahsuaian dan penghasilan sesuatu imej. Menerusi Adobe Photoshop, pengguna boleh menghasilkan atau mengubahsuai sesuatu imej mengikut citarasa dan kreativiti masing-masing. Perisian ini biasanya digunakan di dalam:
• Penerbitan bercetak • Buku • Majalah • Poster • Penerbitan Digital • Persembahan Multimedia • Rekabentuk Laman Web • Kiosk
A. Memulakan Aplikasi Photoshop CS6 1. Untuk memulakan aplikasi Adobe Photoshop, pengguna perlu klik pada menu Start,
pilih Program, dan klik pada Adobe Photoshop CS6.
2. Skrin perisian Photoshop yang telah dibuka akan kelihatan seperti berikut:

MODUL PEDAGOGI
PENGAPLIKASIAN ICT DALAM P&P
3. untuk memulakan kerja, clik file pilih new.
Paparan ini akan kelihatan
Buat pilihan tajuk, panjang, lebar, resolution, color mode dan background contents.
Ukuran boleh dibuat dalam Pixels, inches, cm, mm, points, picas dan columns.

MODUL PEDAGOGI
PENGAPLIKASIAN ICT DALAM P&P
Skrin perisian Photoshop yang telah dibuka akan kelihatan seperti berikut:
B. Toolbox
Toolbox di dalamAdobe Photoshop merupakan koleksi ikon-ikon yang mempunyai pelbagai fungsi dan peranan yang tersendiri. Berikut merupakan keterangan ringkas bagi setiap ikon yang disediakan di dalam Toolbox Adobe Photoshop CS6.

MODUL PEDAGOGI
PENGAPLIKASIAN ICT DALAM P&P
Fungsi Ikon Toolbox Adobe Photoshop CS6
1. Marquee Tool
Ikon ini membolehkan pengguna membina kawasan pilihan (selection) pada imej.
2. Move Tool
Ikon ini membolehkan pengguna mengalihkan kedudukan sesuatu imej dari lokasi asal ke lokasi lain. Jika sebahagian sahaja bahagian imej yang ingin dipindahkan, maka imej tersebut perlulah dipilih menggunakan marquee tool.
3. Lasso Tool
Lasso Tool digunakan untuk mengaktifkan kawasan pilihan yang berbentuk tidak khusus atau sukar seperti bentuk manusia, binatang dan sebagainya. Terbahagi kepada 3 iaitu:
Terdapat 4 jenis marquee iaitu: Rectangular Marquee- Digunakan untuk memilih kawasan imej secara segiempat tepat Elliptical Marquee - Digunakan untuk memilih kawasan imej secara membulat Single Row Marquee - Digunakan untuk memilih kawasan imej secara membaris Single Column Marquee - Digunakan untuk memilih kawasan imej secara lajur
Memindahkan sesuatu objek yang sedang aktif ke tempat lain.
Naturally, most of the tools in the toolbox have a keyboard shortcut.
You can learn each tool’s shortcut by hovering your cursor over a
tool for a few seconds: a tooltip box will appear, displaying the name
of the tool and its shortcut.
Digunakan untuk memilih dan membentuk kawasan yang
dikehendaki secara bebas. Sesuai untuk memotong dan menyalin
imej.
Lasso Tool - Digunakan untuk membina kawasan pilihan secara
lakaran tangan dengan menggunakan tetikus.
Polygonal Lasso Tool - Membina kawasan pilihan dengan cara
mencantumkan titik-titik. Terhad kepada bentuk polygon
Magnetic Lasso Tool - Membina kawasan pilihan dengan
melalukan pointer tetikus kepada kawasan yang hendak dipilih.
Kawasan tersebut akan dipilih secara automatik.

MODUL PEDAGOGI
PENGAPLIKASIAN ICT DALAM P&P
4. Magic Wand Tool
Alat ini digunakan untuk memilih kawasan yang mempunyai warna yang seakan-akan atau hampir sama pada sesebuah imej. Penetapan julat warna yang dipilih boleh ditentukan pada ruangan tolerance di bar pilihan bagi ikon Magic Wand. Setting tolerance yang rendah akan menghadkan pilihan warna manakala yang tinggi akan memilih julat piksel yang lebih luas.
5. Crop Tool
Alat ini berfungsi sebagai pemotong bahagian tertentu yang dipilih pada sesuatu imej. Imej yang tidak dipilih oleh ikon Crop Tool merupakan bahagian imej yang tidak dikehendaki dan ianya akan terpadam secara automatik.
Digunakan untuk memilih bahagian imej yang akan disurih untuk
diedit. Dengan menggunakan tool ini hanya klik pada bahagian yang
dikehendaki maka bahagian tersebut akan difokus untuk diedit. Kerja
akan menjadi lebih mudah dan cepat.
The Magic Wand Tool (W) selects areas of similar color. You can
change the tolerance (how close the color values should be to the
sampled color in order to be selected) of a Magic Wand selection,
and choose whether you want the selection to be contiguous (pixels
that are touching) or not (in which case, matching colors across the
entire document will be selected).
Alat ini berfungsi sebagai pemotong bahagian tertentu yang dipilih
pada sesuatu imej. Imej yang tidak dipilih oleh ikon Crop Tool
merupakan bahagian imej yang tidak dikehendaki dan ianya akan
terpadam secara automatik.
Slice Tool - Berfungsi untuk memotong sesuatu imej menjadi
beberapa imej yang lebih kecil. Ini biasanya dilakukan untuk
kegunaan rekabentuk laman web. Imej-imej kecil ini akan disimpan
kepada beberapa fail imej yang berlainan.
Slice Select Tool - Digunakan untuk mengubah saiz poongan setiap
imej tadi.

MODUL PEDAGOGI
PENGAPLIKASIAN ICT DALAM P&P
6. Eyedrop tool
7. Healing Brush/ Patch/ Color Replacement Tool
8. Paintbrush Tool
Eyedropper Tool - Berfungsi untuk mendapatkan warna yang
terdapat pada sesuatu imej dengan cara mengklik pada kawasan
yang dipilih. Warna yang dipilih akan dipaprkan pada warna latar
hadapan toolbox.
Color Sampler Tool - Digunakan untuk mendapatkan contoh
pelbagai warna dengan memaparkan nilai warna RGB dalam
bentuk nombor pada tetingkap palet info.
Measure Tool - Digunakan untuk mengukur jarak diantara 2 titik
pada sesebuah imej yang sedang diubahsuai.
Healing Brush Tool - Digunakan untuk memperbaiki ketidak
sempurnaan pada sesuatu imej. Kita menggunakan fungsi ini untuk
mewarna sample piksel daripada imej. Fungsi ini juga membolehkan
penyeragaman tekstur, pencahayaan serta bayang-bayang.
Patch Tool - Membolehkan pengguna memperbaiki sesuatu
kawasan yang telah dipilih dengan menggantikan kawasan tersebut
dengan piksel daripada kawasan lain.
The Brush Tool - Fungsinya seperti penggunaan sebatang berus
lukisan. Ia digunakan untuk melukis atau mewarnakan sesuatu
objek. Warna ditentukan mengikut latar hadapan (foreground).
Pencil - Berfungsi seperti pensil biasa dan digunakan untuk
menulis, melakar dan melukis sesuatu objek atau gambarajah.
Color Replacement Tool - Digunakan untuk menukarkan warna
bahagian tertentu pada imej kepada warna yang dikehendaki.

MODUL PEDAGOGI
PENGAPLIKASIAN ICT DALAM P&P
9. Clone Stamp/ Pattern Stamp Tool
9
10. History Brush/ Art History Brush Tool
11. Eraser Tool
Digunakan untuk memadam bahagian-bahagian yang tidak dikehendaki pada imej.
Clone Stamp-Untuk membuat salinan imej atau memberi kesan
tertentu pada imej dengan cara membuat salinan pada bahangian
tertentu pada imej dan diletakkan pada bahagian yang lain.
Alt + Klik pada bahagian yang hendak disalin kemudian warnakan
pada bahagian yang dikehendaki sepertimana penggunaan
Paintbrush Berperanan menampal corak yang dipilih pada bar
pilihan kepada sesuatu imej. Selepas corak dipilih, warnakan pada
bahagian yang dikehendaki.
History Brush Tool - Berfungsi untuk mendapatkan kembali
kawasan imej yang telah dipadam atau diconteng oleh tool-tool lain,
contohnya oleh Pencil dan Paintbrush Tool.
Art History Brush Tool - Mempunyai fungsi yang hampir sama
dengan History Brush Tool, bezanya ia mengembalikan kawasan
imej yang dipadam atau diconteng secara lebih artistic berdasarkan
ruangan Styles yang dipilih di bar pilihan.
Terdapat 3 jenis Eraser Tool iaitu:
Eraser Tool - Digunakan sebagai pemadam biasa.
Background Eraser Tool - Memadamkan warna latar belakang
sesuatu imej. Ianya akan memadam piksel imej berdasarkan
penetapan tolerance dan sampling yang dipilih di bar pilihan
Magic Eraser Tool - Memadamkan piksel imej yang mempunyai
warna yang seakan sama.

MODUL PEDAGOGI
PENGAPLIKASIAN ICT DALAM P&P
12. Gradient/ Paint Bucket Tool
Fungsi kedua-duanya adalah untuk mewarnakan kawasan pilihan atau objek.
13. Blur/ Sharpen/ Smudge Tool
10
14. Dodge/ Burn/ Sponge Tool
Gradient Tool -Gradient Tool bersama pilihan Linear Gradient di bar
pilihan digunakan untuk mewarnakan objek secara lorekan warna
seperti ton warna dalam bentuk linear atau garis lurus. Lorekan
bukan linear boleh dilakukan menerusi pilihan Gradient, Angle
Gradient, Refl ected Gradient dan Diamond Gradient di bar pilihan
Paint Bucket Tool -Digunakan untuk mewarnakan sesuatu pilihan
ataupun objek secara terus, tanpa lorekan ton warna.
Blur Tool - Digunakan untuk memberikan kesan kabur pada
bahagian tertentu imej mengikut kreativiti pengguna.Contoh
penggunaan adalah mengurangkan kejelasan sisi sesebuah imej
agar kelihatan lebih realistik.
Sharpen Tool - Digunakan untuk menjelaskan (sharpen) bahagian-
bahagian pada imej yang kabur
Smudge Tool - Memberikan kesan seperti menggosokkan jari pada
cat atau warna yang basah kepada imej pengguna.
Dodge Tool - Digunakan untuk mencerahkan bahagian-bahagian
tertentu pada imej mengikut kreativiti pengguna seolah-olah seperti
memberikan kesan pengcahayaan pada bahagian tersebut.
Burn Tool - Bertindak sebaliknya iaitu untuk menggelapkan
bahagian-bahagian yang dikehendaki oleh pengguna, seakan-akan
memberikan kesan bebayang pada bahagian tersebut.
Sponge Tool - Memberikan kesan seperti mewarnakan dengan
menggunakan span pada imej.

MODUL PEDAGOGI
PENGAPLIKASIAN ICT DALAM P&P
15. Path Selection/ Direct Selection Tool
16. Type Tool
Type Tool digunakan untuk memasukkan teks ke dalam imej pengguna.
17. Pen Tool
Pen Tool digunakan untuk membina garisan lurus atau lengkuk mengikut bentuk sesuatu imej atau gambar yang ingin dilukis. Garisan yang dilukis kelihatan seperti laluan (path) yang bersambungan. Titik-titik ini dikenali sebagai Anchor Point.
Path Selection Tool - Digunakan untuk memilih semua anchor point
(sila rujuk pada bahagian Pen Tool) pada sesuatu Shape yang telah
dihasilkan.
Direct Selection Tool - Untuk memilih sesetengah anchor point
pada suatu shape, Direct Selection Tool boleh digunakan dengan
cara klik dan drag pada bahagian yang dikehendaki.
Ia terbahagi kepada 4 jenis iaitu: Horizontal Type Tool - Memasukkan teks dalam kedudukan melintang Vertical Type Tool - Memasukkan teks dalam kedudukan menegak Horizontal Type Mask Tool - Kawasan pilihan (selection) dalam bentuk teks secara melintang Vertical Type Mask Tool - Kawasan pilihan (selection) dalam bentuk teks secara menegak
Terbahagi kepada 4 jenis iaitu:
Pen Tool - Menghasilkan path secara klik titik demi titik
Freeform Pen Tool - Menghasilkan path dengan cara melakar
dengan menggunakan tetikus
Add Anchor Point Tool - Menambah anchor point baru pada path
Delete Anchor Point Tool - Membuang anchor point sedia ada
pada path
Convert Point Tool - Menukarkan bentuk yang berlengkuk kepada
bentuk polygon dengan mengklik mana-mana anchor point.

MODUL PEDAGOGI
PENGAPLIKASIAN ICT DALAM P&P
18. Shape Tool
19. Eyedropper/ Color Sampler/ Measure Tool
Shape Tool - membolehkan imej vector dilukis di dalam Photoshop.
Imej-imej vector ini didatangkan di dalam beberapa bentuk mengikut
jenis-jenis Shape Tool:
Rectangle Tool - Menghasilkan imej berbentuk segiempat
Rounded Rectangle Tool - Menghasilkan imej berbentuk segiempat
dengan sisi yang dibulatkan
Ellipse Tool - Menghasilkan imej berbentuk bulat atau lonjong.
Polygon Tool -Menghasilkan imej polygon. Bilangan sisi polygon
boleh diubah pada bar pilihan untuk Polygon Tool.
Line Tool - Menghasilkan garisan
Custom Shape Tool - Menghasilkan imej vector daripada bentuk-
bentuk yang telah disediakan. Bentuk-bentuk ini boleh dipilih pada
bar pilihan.
Eyedropper Tool - Berfungsi untuk mendapatkan warna yang
terdapat pada sesuatu imej dengan cara mengklik pada kawasan
yang dipilih. Warna yang dipilih akan dipaprkan pada warna latar
hadapan toolbox.
Color Sampler Tool - Digunakan untuk mendapatkan contoh
pelbagai warna dengan memaparkan nilai warna RGB dalam bentuk
nombor pada tetingkap palet info.
Measure Tool - Digunakan untuk mengukur jarak di antara 2 titik
pada sesebuah imej yang sedang diubahsuai.
Notes Tool - Meletakkan nota pada bahagian yang dikehendaki. Nota ini boleh diubah warna, font dan saiz fontnya.

MODUL PEDAGOGI
PENGAPLIKASIAN ICT DALAM P&P
20. Hand Tool
Digunakan untuk memaparkan kawasan lain di dalam sesebuah imej sekiranya imej yang diubahsuai itu terlalu besar sehingga tidak dapat dipaparkan secara keseluruhannya.
21. Zoom Tool
Digunakan untuk membesarkan paparan imej pada skrin computer. Paparan imej juga dapat dikecilkan dengan menekan kekunci Alt + klik tetikus. (Paparan kecil atau besar imej hanyalah pada skrin komputer dan bertujuan memudahkan proses kerja).
22. Set Foreground/ Background Color Tool
Warna latar belakang pula merupakan warna yang digunakan oleh sesuatu fail baru apabila pilihan Background Color dipilih pada tetingkap New. Warna latar hadapan (diwakili dengan kotak di bahagian hadapan) dan warna latar belakang (diwakili dengan kotak di bahagian belakang) boleh ditukar dengan cara mengklik salah satu kotak kemudian memilih warna yang dikehendaki pada Color Picker. Untuk kembali kepada warna asal (Latar Hadapan: Hitam dan Latar Belakang: Putih) boleh dilakukan dengan mengklik kekotak kecil di sudut kiri bawah ikon. Sekiranya pengguna ingin menukar warna di antara latar hadapan dan latar belakang, pengguna perlu mengklik symbol anak panah pada ikon.

MODUL PEDAGOGI
PENGAPLIKASIAN ICT DALAM P&P
C. Fungsi Tetingkap Palet
1. Tetingkap Palet Navigator
Tetingkap ini mengandungi kemudahan untuk membesarkan atau mengecilkan saiz paparan imej yang dibuka.
2. Tetingkap Palet Swatches
Tetingkap ini menyediakan pilihan warna yang telah siap dicampurkan dari pecahan warna spektrum RGB atau CMYK. Pemilihan sebarang warna pada tetingkap ini akan mengubah warna latar hadapan yang terdapat pada Toolbox.
Tetingkap ini akan memaparkan maklumat mengenai warna
kawasan pada imej yang dipilih oleh penunjuk tetikus kepada
pecahan warna RGB dan CMYK. Ianya juga memaparkan
kedudukan penunjuk tetikus pada paksi x dan y.
Tetingkap ini mengandungi bar kawalan untuk mengubahsuai
warna yang akan digunakan sebagai warna latar hadapan dan
belakang. Bar kawalan warna dipecahkan berdasarkan
pemecahan warna RGB mengikut sistem pemecahan warna
pada skrin paparan komputer.

MODUL PEDAGOGI
PENGAPLIKASIAN ICT DALAM P&P
3. Tetingkap Palet Layers
Tetingkap ini mengandungi bilangan layer atau lapisan yang digunakan untuk membentuk sesuatu imej atau rekabentuk. Ianya boleh digambarkan sebagai konsep transparency tindih-menindih di mana setiap layer adalah lutsinar dan bertindih di antara satu sama lain. Imej yang berada pada setiap layer boleh diubah atau dibuang mengikut kedudukan imej pada setiap layer tanpa menjejaskan imej pada layer lain.
4. Tetingkap Palet History
Tetingkap ini memegang segala maklumat gerak kerja yang kita lakukan di dalam sesuatu proses kerja. Tetingkap ini berperanan sebagai undo pada menu edit yang membenarkan pengguna balik kepada langkah asal hanya sekali sahaja. Tetingkap Palet History ini membenarkan kita berpatah balik kepada gerak kerja yang kita perlukan lebih daripada satu langkah.
Layer background biasanya mengandungi imej atau warna yang
berfungsi sebagai latar belakang.
Layer teks mempunyai simbol T padanya
Untuk memadam sesuatu layer, drag layer tersebut kepada ikon
tong sampah di bahagian bawah tetingkap.
Untuk menambah layer, pilih Layer > New > Layer pada bar menu
atau klik pada ikon di bahagian bawah tetingkap.
Layer aktif mempunyai ikon mata di sebelah kirinya
Ikon berus menggambarkan proses kerja sedang dijalankan pada
layer tersebut.