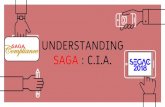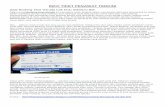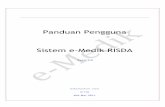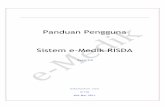Pelaksanaan Peraturan dan Kaedah Tempahan Tiket Secara Atas ...
Peranan: Admin Pengguna...dalam Gambar Rajah 26 untuk memberi peringatan kepada pengguna. 3. Pilih...
Transcript of Peranan: Admin Pengguna...dalam Gambar Rajah 26 untuk memberi peringatan kepada pengguna. 3. Pilih...

Peranan: Admin
MANUAL PENGGUNA PORTAL DATA TERBUKA

Manual Pengguna Portal Data Terbuka (v2.0)
Admin
Halaman 1 daripada 67
SENARAI KANDUNGAN FUNGSI IKON DAN BUTANG .......................................................................................................................................... 3
1 PORTAL DATA TERBUKA ..................................................................................................................................... 4
1.1 HALAMAN UTAMA PORTAL ............................................................................................................................................... 4
1.2 LOG MASUK ........................................................................................................................................................................... 7
2 TETAPKAN SEMULA KATA LALUAN ................................................................................................................. 8
2.1 TETAPKAN SEMULA KATA LALUAN ................................................................................................................................. 8
2.2 LOG MASUK ......................................................................................................................................................................... 10
2.3 HUBUNGI KAMI ................................................................................................................................................................... 11
3 DASHBOARD ........................................................................................................................................................... 12
3.1 DASHBOARD ........................................................................................................................................................................ 12
3.1.1 CETAK DASHBOARD.................................................................................................................................................... 14
4 PENGURUSAN SET DATA .................................................................................................................................... 16
4.1 TIKET .................................................................................................................................................................................... 16
4.1.1 FUNGSI PILIHAN DIMAJUKAN KEPADA MAMPU ................................................................................................... 17
4.1.2 FUNGSI PILIHAN DIMAJUKAN KEPADA EDITOR.................................................................................................... 19
4.2 LOG TIKET ........................................................................................................................................................................... 22
4.3 SET DATA ............................................................................................................................................................................. 24
4.3.1 CIPTA SET DATA ........................................................................................................................................................... 24
4.3.2 CIPTA SET DATA DRAF ............................................................................................................................................... 28
4.3.3 KEMASKINI SET DATA DRAF...................................................................................................................................... 30
4.3.4 PAPARAN TAB DATA DAN RESOURCE ...................................................................................................................... 33
4.4 SET DATA UNTUK KELULUSAN ....................................................................................................................................... 35
4.4.1 SET DATA UNTUK DITOLAK ....................................................................................................................................... 38
4.4.2 SET DATA UNTUK DIPINDA ........................................................................................................................................ 40
4.5 PEMBEKAL SET DATA SAYA ............................................................................................................................................ 43
4.6 KLUSTER SAYA .................................................................................................................................................................... 45
5 PENGURUSAN SISTEM ......................................................................................................................................... 46
5.1 CIPTA PENGGUNA ............................................................................................................................................................... 46
5.1.1 PAPAR MAKLUMAT PENGGUNA ................................................................................................................................ 48
5.1.2 KEMASKINI MAKLUMAT PENGGUNA ....................................................................................................................... 49
5.1.3 PADAM PENGGUNA ...................................................................................................................................................... 51

Manual Pengguna Portal Data Terbuka (v2.0)
Admin
Halaman 2 daripada 67
5.1.4 SEKAT PENGGUNA ......................................................................................................................................................... 52
5.1.5 TETAPKAN SEMULA KATA LALUAN .......................................................................................................................... 53
6 LAPORAN ................................................................................................................................................................. 56
6.1 LAPORAN .............................................................................................................................................................................. 56
7 LOG KELUAR ........................................................................................................................................................... 65
7.1 TETAPAN AKAUN ............................................................................................................................................................... 65
7.2 UBAH KATA LALUAN ......................................................................................................................................................... 66
7.3 LOG KELUAR ........................................................................................................................................................................ 67

Manual Pengguna Portal Data Terbuka (v2.0)
Admin
Halaman 3 daripada 67
FUNGSI IKON DAN BUTANG
Ikon/Butang Fungsi
Untuk memaparkan maklumat terperinci data.
Untuk mengemaskini data.
Untuk menghapus data.
Untuk menyekat akaun pengguna.
Untuk menetapkan semula kata laluan.
Untuk menambah fail.
Untuk menyalin data.
Untuk memuat turun fail berformat CSV.
Untuk memuat turun fail berformat Excel.
Untuk memuat turun fail berformat PDF.
Untuk mencetak laporan.
Untuk membuat carian data.

Manual Pengguna Portal Data Terbuka (v2.0)
Admin
Halaman 4 daripada 67
1 PORTAL DATA TERBUKA
1.1 HALAMAN UTAMA PORTAL
GAMBAR RAJAH 1: SKRIN PAPARAN HALAMAN UTAMA
GAMBAR RAJAH 2: SKRIN PAPARAN HALAMAN UTAMA

Manual Pengguna Portal Data Terbuka (v2.0)
Admin
Halaman 5 daripada 67
GAMBAR RAJAH 3: SKRIN PAPARAN HALAMAN UTAMA
Langkah Tindakan
1. Layari laman sesawang https://www.data.gov.my
• Sistem akan memaparkan halaman utama Portal Data Terbuka seperti
Gambar Rajah 1,2 dan 3.
2. Sistem akan memaparkan pop-up pengumuman yang aktif di halaman utama
Portal Data Terbuka dan mengandungi kandungan seperti berikut:
• Tab menu ( Data, Perkhidmatan, Pengumuman dan Informasi);
• Kotak carian;
• Senarai kluster;
• Statistik ( Jumlah Set Data, Jumlah Pembekal Set Data, Jumlah Pelawat);
• Carta Bar ( 10 Pembekal Set Data Tertinggi,10 Bilangan Data Mengikut
Kluster); dan
• Carta Donut (10 Set Data Kerap Dimuat Turun,10 Set Data yang Kerap
Dilihat).

Manual Pengguna Portal Data Terbuka (v2.0)
Admin
Halaman 6 daripada 67
GAMBAR RAJAH 4: SKRIN PAPARAN POP-UP PENGUMUMAN TERBARU
Langkah Tindakan
1. Sistem akan memaparkan pop-up pengumuman yang aktif di halaman utama
Portal Data Terbuka seperti dalam Gambar Rajah 4.
2. Klik butang Baca Selanjutnya jika ingin membaca teks penuh.
• Sistem akan memaparkan butiran penuh berkenaan dengan pengumuman
tersebut.
3. Klik ikon pangkah (X).
• Sistem akan menutup pop-up pengumuman tersebut.

Manual Pengguna Portal Data Terbuka (v2.0)
Admin
Halaman 7 daripada 67
1.2 LOG MASUK
GAMBAR RAJAH 5: SKRIN PAPARAN HALAMAN UTAMA
GAMBAR RAJAH 6: SKRIN PAPARAN HALAMAN LOG MASUK
Langkah Tindakan
1. Klik butang menu Log Masuk pada halaman utama Portal Data Terbuka. (Gambar
Rajah 5)
• Sistem akan memaparkan paparan log masuk untuk admin memasukkan
alamat e-mel dan kata laluan. (Gambar Rajah 6)
• Nota: Pengguna kali pertama perlu menetapkan semula kata laluan.

Manual Pengguna Portal Data Terbuka (v2.0)
Admin
Halaman 8 daripada 67
2 TETAPKAN SEMULA KATA LALUAN
2.1 TETAPKAN SEMULA KATA LALUAN
GAMBAR RAJAH 7: SKRIN PAUTAN TETAPKAN SEMULA KATA LALUAN
GAMBAR RAJAH 8: SKRIN MEDAN E-MEL

Manual Pengguna Portal Data Terbuka (v2.0)
Admin
Halaman 9 daripada 67
GAMBAR RAJAH 9: SKRIN MEDAN E-MEL
Langkah Tindakan
1. Pengguna yang terlupa kata laluan dan pengguna sedia ada (Admin dan
Editor Kementerian/ PSUK) yang pertama kali menggunakan Portal Data
Terbuka versi 2.0 perlu menetapkan semula kata laluan untuk mengakses
ke Dashboard Portal Data Terbuka.
Klik pada pautan Tetapkan Semula Kata Laluan yang berada di paparan log
masuk Portal Data Terbuka. (Gambar Rajah 7)
• Sistem akan memaparkan kotak mesej yang memaparkan medan E-mel
untuk menetapkan semula kata laluan. (Gambar Rajah 8)
2. Masukkan alamat E-mel pada kotak mesej tersebut. (Gambar Rajah 8)
• Klik butang
• Sistem akan menghantar e-mel kepada alamat e-mel yang dimasukkan dan
sistem akan memaparkan mesej “E-mel set semula kata laluan berjaya
dihantar!”. (Gambar Rajah 9)
• Klik butang jika mahu membatalkan aktiviti.

Manual Pengguna Portal Data Terbuka (v2.0)
Admin
Halaman 10 daripada 67
2.2 LOG MASUK
GAMBAR RAJAH 10: SKRIN HALAMAN LOG MASUK
Langkah Tindakan
1. Masukkan alamat e-mel dan kata laluan pengguna pada medan yang disediakan.
(Gambar Rajah 10)
2. Tandakan √ pada kotak checkbox Ingat Saya (Sekiranya perlu).
• Sistem akan menyimpan alamat e-mel dan kata laluan pengguna apabila
pengguna ingin mengakses semula halaman Dashboard Portal Data
Terbuka.
3. Klik butang
• Sistem akan membawa pengguna ke halaman Dashboard Portal Data
Terbuka.

Manual Pengguna Portal Data Terbuka (v2.0)
Admin
Halaman 11 daripada 67
2.3 HUBUNGI KAMI
GAMBAR RAJAH 11: SKRIN PAPARAN NAMA PIHAK BERTANGGUNGJAWAB
Langkah Tindakan
1. Hubungi Kami
• Klik pautan Hubungi Kami yang berada di halaman log masuk Dashboard
Portal Data Terbuka.
• Sistem akan memaparkan maklumat untuk dihubungi seperti berikut:
Hubungi Kami
UNIT PEMODENAN TADBIRAN DAN PERANCANGAN PENGURUSAN
MALAYSIA
Aras 6, Setia Perdana 2,
Kompleks Setia Perdana,
Pusat Pentadbiran Kerajaan Persekutuan
62502 Putrajaya Malaysia
T: 603 8000 8000
F: 603 8888 3721

Manual Pengguna Portal Data Terbuka (v2.0)
Admin
Halaman 12 daripada 67
3 DASHBOARD
3.1 DASHBOARD
GAMBAR RAJAH 12: SKRIN PAPARAN HALAMAN DASHBOARD
GAMBAR RAJAH 13: SKRIN PAPARAN HALAMAN DASHBOARD

Manual Pengguna Portal Data Terbuka (v2.0)
Admin
Halaman 13 daripada 67
Langkah Tindakan
1. Sistem akan memaparkan halaman Dashboard Portal Data Terbuka yang
mengandungi menu dan sub menu seperti berikut:
• Dashboard;
• Pengurusan Set Data;
- Tiket;
- Log Tiket;
- Set Data;
- Set Data untuk Kelulusan;
- Pembekal Set Data Saya;
- Kluster Saya;
• Pengurusan Sistem;
- Pengguna;
• Laporan;
Sistem akan memaparkan paparan statistik dan carta yang berkaitan dengan set
data yang ada pada sistem. (Gambar Rajah 12 dan 13)

Manual Pengguna Portal Data Terbuka (v2.0)
Admin
Halaman 14 daripada 67
3.1.1 CETAK DASHBOARD
GAMBAR RAJAH 14: SKRIN PAPARAN HALAMAN DASHBOARD
GAMBAR RAJAH 15: SKRIN PAPARAN CETAK DASHBOARD

Manual Pengguna Portal Data Terbuka (v2.0)
Admin
Halaman 15 daripada 67
Langkah Tindakan
1. Menjana laporan secara keseluruhan.
Klik butang . (Gambar Rajah 14)
• Sistem akan memaparkan paparan dashboard secara keseluruhan dalam
format PDF. (Gambar Rajah 15)
2. Klik butang . (Gambar Rajah 15)
• Mesin pencetak akan mencetak laporan Dashboard tersebut.
• Klik Butang untuk membatalkan aktiviti. (Gambar Rajah 15)

Manual Pengguna Portal Data Terbuka (v2.0)
Admin
Halaman 16 daripada 67
4 PENGURUSAN SET DATA
4.1 TIKET
GAMBAR RAJAH 16: SKRIN MENU TIKET
GAMBAR RAJAH 17: SKRIN PAPARAN SENARAI TIKET
Langkah Tindakan
1. Klik menu Pengurusan Set Data.
• Sistem akan memaparkan sub menu yang wujud di bawah Pengurusan Set
Data. (Gambar Rajah 16).
2. Klik menu Tiket.
• Sistem akan memaparkan senarai tiket yang wujud dalam sistem seperti
dalam Gambar Rajah 17.

Manual Pengguna Portal Data Terbuka (v2.0)
Admin
Halaman 17 daripada 67
Langkah Tindakan
3. Klik ikon pada mana-mana tiket untuk melihat maklumat tiket tersebut.
• Sistem akan memaparkan maklumat tiket .
4.1.1 FUNGSI PILIHAN DIMAJUKAN KEPADA MAMPU
GAMBAR RAJAH 18: SKRIN PILIHAN DIMAJUKAN KEPADA MAMPU
GAMBAR RAJAH 19: SKRIN NOTIFIKASI DIMAJUKAN KEPADA MAMPU

Manual Pengguna Portal Data Terbuka (v2.0)
Admin
Halaman 18 daripada 67
Langkah Tindakan
1. Klik butang Dimajukan kepada MAMPU.
Nota: Fungsi ini adalah untuk Admin memajukan tiket kepada pihak MAMPU
sekiranya tajuk dan keterangan tiket tersebut tidak berkaitan dengan mereka.
• Sistem akan memaparkan kotak pengesahan “Ya” atau “Tidak” untuk
tindakan pengguna. (Gambar Rajah 19)
• Pihak MAMPU akan menghantar semula permohonan kepada kementerian
yang sesuai dengan permohonan set data.
2. Klik butang
• Sistem akan memajukan tiket tersebut kepada pihak MAMPU.
• Sekiranya pengguna klik butang dimajukan ke MAMPU, status akan
bertukar daripada Permohonan Baru kepada Dalam Proses (Admin-
MAMPU)
• Klik butang untuk membatalkan transaksi.

Manual Pengguna Portal Data Terbuka (v2.0)
Admin
Halaman 19 daripada 67
4.1.2 FUNGSI PILIHAN DIMAJUKAN KEPADA EDITOR
GAMBAR RAJAH 20: SKRIN PILIHAN DIMAJUKAN KEPADA EDITOR
GAMBAR RAJAH 21: SKRIN PILIHAN EDITOR
Langkah Tindakan
1. Klik pilihan Dimajukan kepada Editor. (Gambar Rajah 20)
• Sistem akan memaparkan pilihan butang radio Kementerian dan Agensi.
(Gambar Rajah 21)

Manual Pengguna Portal Data Terbuka (v2.0)
Admin
Halaman 20 daripada 67
Langkah Tindakan
2. Klik butang radio Kementerian
• Sistem akan memaparkan senarai pilihan nama-nama Editor yang wujud di
bawah Kementarian tersebut. (Gambar Rajah 21)
3. Pilih Editor
• Admin perlu memilih mana-mana Editor untuk memajukan tiket tersebut
kepada Editor. (Gambar Rajah 21)
4.
Klik butang
• Sistem akan memajukan tiket tersebut kepada Editor yang telah dipilih.
GAMBAR RAJAH 22: SKRIN PILIHAN AGENSI
GAMBAR RAJAH 23: SKRIN PILIHAN EDITOR AGENSI

Manual Pengguna Portal Data Terbuka (v2.0)
Admin
Halaman 21 daripada 67
Langkah Tindakan
1. Klik pilihan Dimajukan kepada Editor. (Gambar Rajah 20)
• Sistem akan memaparkan pilihan butang radio Kementerian dan Agensi.
(Gambar Rajah 21)
2. Klik butang radio Agensi
• Sistem akan memaparkan senarai pilihan nama-nama Editor yang wujud di
bawah Agensi Kementerian tersebut. (Gambar Rajah 23)
• Nota: Terdapat beberapa Kementerian di dalam Malaysia yang mempunyai
agensi di bawah organisasi mereka. Oleh itu, fungsi pilihan ini diwujudkan
bagi memudahkan Admin Kementerian yang mempunyai Agensi di bawah
organisasi mereka untuk membuat pilihan Editor.
3. Pilih Editor
• Admin perlu memilih mana-mana Editor Agensi untuk memajukan tiket
tersebut kepada Editor. (Gambar Rajah 23)
4.
Klik butang
• Sistem akan memajukan tiket tersebut kepada Editor yang telah dipilih.

Manual Pengguna Portal Data Terbuka (v2.0)
Admin
Halaman 22 daripada 67
4.2 LOG TIKET
GAMBAR RAJAH 24: SKRIN MENU LOG TIKET
GAMBAR RAJAH 25: SKRIN HALAMAN LOG TIKET
GAMBAR RAJAH 26: PAPARAN SENARAI TIKET TERTUNGGAK

Manual Pengguna Portal Data Terbuka (v2.0)
Admin
Halaman 23 daripada 67
GAMBAR RAJAH 27: PAPARAN MAKLUMAT STATUS TIKET
Langkah Tindakan
1. Klik menu Pengurusan Set Data .
• Memaparkan semua sub menu Pengurusan Set Data.
2. Klik menu Log Tiket. (Gambar Rajah 24)
• Sistem akan memaparkan senarai tiket yang telah dimohon sama ada
masih dalam proses atau telah diproses. (Gambar Rajah 25)
• Tiket yang telah melebihi tempoh 7 hari bekerja dari tarikh penerimaan
permohonan set data akan memaparkan teks berwarna merah seperti
dalam Gambar Rajah 26 untuk memberi peringatan kepada pengguna.
3. Pilih mana-mana tiket. Klik butang .
• Sistem akan memaparkan maklumat tiket untuk dimajukan kepada Editor.
4. Klik butang Dimajukan kepada Editor. (Gambar Rajah 27)
• Sistem akan memaparkan proses seperti keterangan di 4.1.2.

Manual Pengguna Portal Data Terbuka (v2.0)
Admin
Halaman 24 daripada 67
4.3 SET DATA
4.3.1 CIPTA SET DATA
GAMBAR RAJAH 28: SKRIN MENU SET DATA
GAMBAR RAJAH 29: SKRIN SENARAI SET DATA

Manual Pengguna Portal Data Terbuka (v2.0)
Admin
Halaman 25 daripada 67
GAMBAR RAJAH 30: SKRIN PAPARAN CIPTA SET DATA
GAMBAR RAJAH 31: CONTOH SET DATA YANG DIMUATNAIK
Langkah Tindakan
1. Klik menu Pengurusan Set Data .
• Memaparkan semua sub menu Pengurusan Set Data.
2. Klik menu Set Data . (Gambar Rajah 28)
• Memaparkan senarai set data pengguna semasa. (Gambar Rajah 29)
• Sistem akan memaparkan senarai set data yang telah dicipta oleh
pengguna sama ada masih dalam draf, pindaan, kelulusan atau telah terbit
header
data

Manual Pengguna Portal Data Terbuka (v2.0)
Admin
Halaman 26 daripada 67
Langkah Tindakan
3. Klik ikon untuk mencipta set data baru. (Gambar Rajah 29)
• Sistem akan memaparkan borang cipta set data baru seperti Gambar Rajah
30.
4. Isi maklumat set data di setiap medan yang telah disediakan.
5. Klik butang radio Kelulusan.
• Set data tersebut akan ditetapkan sebagai set data untuk mendapat
kelulusan.
6. Klik butang pada medan yang disediakan.
• Pengguna perlu memuat naik fail berkaitan dengan set data dalam format
CSV sahaja.
• Nota: Hanya fail format CSV sahaja dibenarkan. Nama fail mestilah
menggunakan format: tahun-nama-fail, contoh: 2016-jumlah-graduan-
utm.csv. Pastikan set data yang dimuat naik hanya mengandungi header
dan data sahaja. Contoh seperti dalam Gambar Rajah 31. Maklumat lain
seperti tajuk set data dan maklumat sumber tidak dibenarkan.
• Sistem akan memaparkan nama fail tersebut pada medan muat naik data.
• Pengguna boleh memuat naik lebih daripada satu fail dengan menekan
butang pada medan muat naik fail (sekiranya perlu).
7. Klik butang untuk menyimpan set data.
• Sistem akan menyimpan set data tersebut sebagai set data untuk
kelulusan MAMPU.
• Set data tersebut perlu diluluskan oleh pihak MAMPU terlebih dahulu
sebelum diterbitkan.
• Klik butang jika ingin membatalkan transaksi.

Manual Pengguna Portal Data Terbuka (v2.0)
Admin
Halaman 27 daripada 67
Langkah Tindakan
8. Klik tab Data untuk melihat preview set data.
• Sistem akan memaparkan preview set data yang telah dimuat naik.
• Nota: Hanya set data berformat CSV yang berkualiti sahaja akan
memaparkan preview data yang baik.
• Klik butang jika ingin menghapus fail tersebut.
- Nota: Klik butang yang wujud pada paparan tab
Maklumat Set Data selepas menghapus fail tersebut.
9. Klik tab Resource
• Sistem akan memaparkan nama fail dan butang untuk memuat
turun set data.
• Klik butang untuk muat turun fail yang telah dimuat naik ke
portal sebelum ini.
• Nota: Fail yang pernah dimuat naik sebelum ini juga akan disimpan di
halaman ini.

Manual Pengguna Portal Data Terbuka (v2.0)
Admin
Halaman 28 daripada 67
4.3.2 CIPTA SET DATA DRAF
GAMBAR RAJAH 32: SKRIN SENARAI SET DATA
GAMBAR RAJAH 33: SKRIN PAPARAN CIPTA SET DATA
Langkah Tindakan
1. Klik ikon untuk mencipta set data baru. (Gambar Rajah 32)
• Sistem akan memaparkan borang cipta set data baru seperti Gambar Rajah
33.

Manual Pengguna Portal Data Terbuka (v2.0)
Admin
Halaman 29 daripada 67
Langkah Tindakan
2. Isi maklumat set data di setiap medan yang telah disediakan.
3. Klik butang radio Draf.
• Set data tersebut akan ditetapkan sebagai set data draf.
4. Klik butang pada medan yang disediakan.
• Pengguna perlu memuat naik fail berkaitan dengan set data dalam format
CSV sahaja.
• Nota: Hanya fail format CSV sahaja dibenarkan. Nama fail mestilah
menggunakan format: tahun-nama-fail, contoh: 2016-jumlah-graduan-
utm.csv. Pastikan set data yang dimuat naik hanya mengandungi header
dan data sahaja. Contoh seperti dalam Gambar Rajah 31. Maklumat lain
seperti tajuk set data dan maklumat sumber tidak dibenarkan.
• Sistem akan memaparkan nama fail tersebut pada borang muat naik data.
• Pengguna boleh memuat naik lebih daripada satu fail dengan menekan
butang pada medan muat naik fail (sekiranya perlu).
5. Klik butang untuk menyimpan set data.
• Sistem akan menyimpan set data tersebut sebagai set data draf.
• Pengguna boleh mengemaskini atau mengubah mana-mana maklumat
dalam set data tersebut.
• Klik butang jika ingin membatalkan transaksi.
6. Klik tab Data untuk melihat preview set data.
• Sistem akan memaparkan preview set data yang telah dimuat naik.
• Nota: Hanya set data berformat CSV yang berkualiti sahaja akan
memaparkan preview data yang baik.
• Klik butang jika ingin menghapus fail tersebut.

Manual Pengguna Portal Data Terbuka (v2.0)
Admin
Halaman 30 daripada 67
Langkah Tindakan
- Nota: Klik butang yang wujud pada paparan tab
Maklumat Set Data selepas menghapus fail tersebut.
7. Klik tab Resource
• Sistem akan memaparkan nama fail dan butang untuk memuat
turun set data.
• Klik butang untuk muat turun fail yang telah dimuat naik ke
portal sebelum ini.
Nota: Fail yang pernah dimuat naik sebelum ini juga akan disimpan di halaman ini.
4.3.3 KEMASKINI SET DATA DRAF
GAMBAR RAJAH 34: SKRIN PAPARAN SENARAI SET DATA DRAF

Manual Pengguna Portal Data Terbuka (v2.0)
Admin
Halaman 31 daripada 67
GAMBAR RAJAH 35: SKRIN KEMASKINI SET DATA DRAF
Langkah Tindakan
1. Klik tab Draf seperti dalam Gambar Rajah 34.
• Sistem akan memaparkan senarai set data yang masih dalam draf untuk
dikemaskini semula.
2. Klik butang untuk mengemaskini set data. (Gambar Rajah 34)
• Sistem akan memaparkan paparan set data untuk dikemaskini seperti
dalam Gambar Rajah 35.
• Pengguna boleh mengemaskini atau mengubah mana-mana maklumat
dalam set data tersebut.
3. Klik butang radio Kelulusan.
• Set data tersebut akan ditetapkan sebagai set data untuk mendapat
kelulusan.
4. Klik butang pada medan yang disediakan (Jika belum dimuat naik).
• Pengguna perlu memuat naik fail berkaitan dengan set data dalam format
CSV sahaja.
• Nota: Hanya fail format CSV sahaja dibenarkan. Nama fail mestilah
menggunakan format: tahun-nama-fail, contoh: 2016-jumlah-graduan-

Manual Pengguna Portal Data Terbuka (v2.0)
Admin
Halaman 32 daripada 67
Langkah Tindakan
utm.csv. Pastikan set data yang dimuat naik hanya mengandungi header
dan data sahaja. Contoh seperti dalam Gambar Rajah 31. Maklumat lain
seperti tajuk set data dan maklumat sumber tidak dibenarkan.
• Sistem akan memaparkan nama fail tersebut pada borang muat naik data.
• Pengguna boleh memuat naik lebih daripada satu fail dengan menekan
butang pada medan muat naik fail (sekiranya perlu).
5. Klik butang untuk menyimpan set data.
• Sistem akan menyimpan set data tersebut sebagai set data untuk
kelulusan Admin.
• Set data tersebut perlu diluluskan oleh Admin terlebih dahulu sebelum
dimajukan kepada pihak MAMPU.
• Klik butang jika ingin membatalkan transaksi.
6. Klik tab Data untuk melihat preview set data.
• Sistem akan memaparkan preview set data yang telah dimuat naik.
• Nota: Hanya set data berformat CSV yang berkualiti akan memaparkan
preview data yang baik.
• Klik butang jika ingin menghapus fail tersebut.
- Nota: Klik butang yang wujud pada paparan tab
Maklumat Set Data selepas menghapus fail tersebut.
7. Klik tab Resource
• Sistem akan memaparkan nama fail dan butang untuk memuat
turun set data.
• Klik butang untuk muat turun fail yang telah dimuat naik ke
portal sebelum ini.

Manual Pengguna Portal Data Terbuka (v2.0)
Admin
Halaman 33 daripada 67
Langkah Tindakan
Nota: Fail yang pernah dimuat naik sebelum ini juga akan disimpan di halaman
ini.
4.3.4 PAPARAN TAB DATA DAN RESOURCE
GAMBAR RAJAH 36: SKRIN PAPARAN TAB DATA
GAMBAR RAJAH 37: SKRIN PAPARAN TAB RESOURCE
Langkah Tindakan
1. Klik tab Data untuk melihat preview set data.
• Sistem akan memaparkan preview set data yang telah dimuat naik.
• Nota: Hanya set data berformat CSV yang berkualiti sahaja akan
memaparkan preview data yang baik.
• Klik butang jika ingin menghapus fail tersebut.
- Nota: Klik butang yang wujud pada paparan tab
Maklumat Set Data selepas menghapus fail tersebut.

Manual Pengguna Portal Data Terbuka (v2.0)
Admin
Halaman 34 daripada 67
Langkah Tindakan
2. Klik tab Resource
• Sistem akan memaparkan nama fail dan butang untuk memuat
turun set data.
• Klik butang untuk muat turun fail yang telah dimuat naik ke
portal sebelum ini.
Nota: Fail yang pernah dimuat naik sebelum ini juga akan disimpan di halaman ini.

Manual Pengguna Portal Data Terbuka (v2.0)
Admin
Halaman 35 daripada 67
4.4 SET DATA UNTUK KELULUSAN
GAMBAR RAJAH 38: SKRIN MENU SET DATA UNTUK KELULUSAN
GAMBAR RAJAH 39: SKRIN SENARAI SET DATA UNTUK KELULUSAN

Manual Pengguna Portal Data Terbuka (v2.0)
Admin
Halaman 36 daripada 67
GAMBAR RAJAH 40: SKRIN PAPARAN KEMASKINI SET DATA UNTUK KELULUSAN
Langkah Tindakan
1. Klik menu Set Data Untuk Kelulusan. (Gambar Rajah 38)
• Sistem akan memaparkan senarai set data yang sedang menunggu
kelulusan Admin.
2. Klik butang . (Gambar Rajah 39)
• Sistem akan memaparkan maklumat set data tersebut untuk diluluskan,
ditolak atau dipinda. (Gambar Rajah 40)
• Set data boleh diluluskan jika maklumat set data tersebut telah lengkap.
3. Klik butang radio lulus pada Approval Status(Kementerian). (Gambar Rajah 40)
• Sistem akan menetapkan set data tersebut sebagai set data yang diluluskan.
• Admin boleh menulis sebarang ulasan pada kotak ulasan jika perlu.
• Ulasan tersebut boleh dilihat oleh pihak MAMPU setelah set data tersebut
diluluskan dan dimajukan oleh Admin.

Manual Pengguna Portal Data Terbuka (v2.0)
Admin
Halaman 37 daripada 67
Langkah Tindakan
4. Klik butang
• Sistem akan menyimpan set data tersebut sebagai set data yang diluluskan.
• Set data tersebut akan dimajukan kepada pihak MAMPU untuk
mendapatkan kelulusan dari pihak MAMPU.
• Klik butang jika ingin membatalkan transaksi.
5. Klik tab Data untuk melihat preview set data.
• Sistem akan memaparkan preview set data yang telah dimuat naik.
• Nota: Hanya set data berformat CSV yang berkualiti sahaja akan
memaparkan preview data yang baik.
• Klik butang jika ingin menghapus fail tersebut.
- Nota: Klik butang yang wujud pada paparan tab
Maklumat Set Data selepas menghapus fail tersebut.
6. Klik tab Resource
• Sistem akan memaparkan nama fail dan butang untuk memuat
turun set data.
• Klik butang untuk muat turun fail yang telah dimuat naik ke
portal sebelum ini.
• Nota: Fail yang pernah dimuat naik sebelum ini juga akan disimpan di
halaman ini.

Manual Pengguna Portal Data Terbuka (v2.0)
Admin
Halaman 38 daripada 67
4.4.1 SET DATA UNTUK DITOLAK
GAMBAR RAJAH 41: SKRIN SENARAI SET DATA UNTUK KELULUSAN
GAMBAR RAJAH 42: SKRIN PAPARAN KEMASKINI SET DATA UNTUK DITOLAK

Manual Pengguna Portal Data Terbuka (v2.0)
Admin
Halaman 39 daripada 67
GAMBAR RAJAH 43: SKRIN PAPARAN SET DATA YANG BERSTATUS DITOLAK
Langkah Tindakan
1. Klik butang . (Gambar Rajah 41)
• Sistem akan memaparkan maklumat set data tersebut untuk diluluskan,
ditolak atau dipinda. (Gambar Rajah 42)
• Set data boleh ditolak jika maklumat set data tersebut tidak lengkap, telah
wujud atau tidak boleh dikongsi.
2. Klik butang radio Tolak pada Approval Status(Kementerian). (Gambar Rajah 42)
• Sistem akan menetapkan set data tersebut sebagai set data yang ditolak.
• Admin boleh menulis sebarang ulasan pada kotak ulasan jika perlu.
• Set data yang ditolak akan dipaparkan di sub menu Set Data di bawah menu
Pengurusan Set Data. Contoh seperti dalam Gambar Rajah 43.
• Set data tersebut akan dihapuskan apabila ditolak.
3. Klik butang
• Sistem akan menyimpan set data tersebut sebagai set data yang ditolak.
• Klik butang jika ingin membatalkan transaksi.

Manual Pengguna Portal Data Terbuka (v2.0)
Admin
Halaman 40 daripada 67
4.4.2 SET DATA UNTUK DIPINDA
GAMBAR RAJAH 44: SKRIN SENARAI SET DATA UNTUK KELULUSAN
GAMBAR RAJAH 45: SKRIN PAPARAN KEMASKINI SET DATA UNTUK PINDAAN

Manual Pengguna Portal Data Terbuka (v2.0)
Admin
Halaman 41 daripada 67
Langkah Tindakan
1. Klik butang . (Gambar Rajah 44)
• Sistem akan memaparkan maklumat set data tersebut untuk diluluskan,
ditolak atau dipinda. (Gambar Rajah 45)
• Set data boleh dipinda jika maklumat set data tersebut tidak lengkap atau
perlu pindaan.
• Set data yang dipinda akan dimajukan kepada Editor untuk Editor
kemaskini semula set data tersebut.
2. Klik butang radio Pinda pada Approval Status(Kementerian). (Gambar Rajah 45)
• Sistem akan menetapkan set data tersebut sebagai set data untuk dipinda.
• Admin digalakkan menulis ulasan pada kotak ulasan kerana ulasan tersebut
juga sangat penting untuk memaklumkan kepada Editor tentang perubahan
maklumat set data yang perlu dipinda.
• Nota: Set data tersebut akan dimajukan kepada Editor.
3. Klik butang
• Sistem akan menyimpan set data tersebut sebagai set data untuk ditolak.
• Set data tersebut akan dimajukan kepada Editor.
• Klik butang jika ingin membatalkan transaksi.
4. Klik tab Data untuk melihat preview set data.
• Sistem akan memaparkan preview set data yang telah dimuat naik.
• Nota: Hanya set data berformat CSV yang berkualiti sahaja akan
memaparkan preview data yang baik.
• Klik butang jika ingin menghapus fail tersebut.
- Nota: Klik butang yang wujud pada paparan tab
Maklumat Set Data selepas menghapus fail tersebut.

Manual Pengguna Portal Data Terbuka (v2.0)
Admin
Halaman 42 daripada 67
Langkah Tindakan
5. Klik tab Resource
• Sistem akan memaparkan nama fail dan butang untuk memuat
turun set data.
• Klik butang untuk muat turun fail yang telah dimuat naik ke
portal sebelum ini.
• Nota: Fail yang pernah dimuat naik sebelum ini juga akan disimpan di
halaman ini.

Manual Pengguna Portal Data Terbuka (v2.0)
Admin
Halaman 43 daripada 67
4.5 PEMBEKAL SET DATA SAYA
GAMBAR RAJAH 46: SKRIN MENU PEMBEKAL SET DATA SAYA
GAMBAR RAJAH 47: SKRIN SENARAI PEMBEKAL SET DATA SAYA
Langkah Tindakan
1. Klik menu Pengurusan Set Data.
• Sistem akan memaparkan sub menu yang wujud di bawah menu
Pengurusan Set Data.
2. Klik menu Pembekal Set Data Saya. (Gambar Rajah 46)
• Sistem akan memaparkan senarai pembekal set data bagi organisasi
pengguna semasa. (Gambar Rajah 47)

Manual Pengguna Portal Data Terbuka (v2.0)
Admin
Halaman 44 daripada 67
Langkah Tindakan
• Nota: Admin dan Editor hanya boleh melihat senarai pembekal set data
yang wujud di bawah organisasi mereka sahaja.

Manual Pengguna Portal Data Terbuka (v2.0)
Admin
Halaman 45 daripada 67
4.6 KLUSTER SAYA
GAMBAR RAJAH 48: SKRIN MENU KLUSTER SAYA
GAMBAR RAJAH 49: SKRIN PAPARAN SENARAI KLUSTER SAYA
Langkah Tindakan
1. Klik menu Pengurusan Set Data.
• Sistem akan memaparkan sub menu yang wujud di bawah menu
Pengurusan Set Data.
2. Klik menu Senarai Kluster Saya. (Gambar Rajah 48)
• Sistem akan memaparkan senarai kluster yang wujud berdasarkan
kategori organisasi tersebut. (Gambar Rajah 49)

Manual Pengguna Portal Data Terbuka (v2.0)
Admin
Halaman 46 daripada 67
5 PENGURUSAN SISTEM
5.1 CIPTA PENGGUNA
GAMBAR RAJAH 50: SKRIN MENU PENGGUNA
GAMBAR RAJAH 51: SKRIN MENU SENARAI PENGGUNA
GAMBAR RAJAH 52: SKRIN MENU CIPTA PENGGUNA BARU

Manual Pengguna Portal Data Terbuka (v2.0)
Admin
Halaman 47 daripada 67
Langkah Tindakan
1. Klik menu Pengurusan Sistem.
• Sistem akan memaparkan senarai sub menu yang wujud di bawah
Pengurusan Sistem.
2. Klik menu Pengguna. (Gambar Rajah 50)
• Sistem akan memaparkan senarai pengguna yang wujud di bawah
organisasi kementerian tersebut.
3. Klik ikon untuk mencipta pengguna baru.
• Sistem akan memaparkan borang cipta pengguna seperti dalam Gambar
Rajah 51.
4. Lengkapkan maklumat pengguna baharu. (Gambar Rajah 52)
• Admin perlu memasukkan maklumat pengguna baru dengan betul.
• Admin perlu memilih status Aktif pada pilihan Status.
• Tetapkan peranan yang betul bagi pengguna tersebut.
• Nota: Alamat e-mel dan kata laluan perlu dimasukkan dengan tepat kerana
maklumat tersebut akan digunakan oleh pengguna baru tersebut apabila
log masuk ke sistem.
5. Klik butang
• Sistem akan memaparkan mesej “Berjaya: Data Ditambah” dan
mengalihkan halaman terus ke senarai pengguna.
• Butiran pengguna yang telah dicipta akan dipaparkan.
• Sistem juga akan menghantar notifikasi e-mel kepada alamat e-mel
pengguna yang baru dicipta.
• Klik butang untuk membatalkan aktiviti.

Manual Pengguna Portal Data Terbuka (v2.0)
Admin
Halaman 48 daripada 67
5.1.1 PAPAR MAKLUMAT PENGGUNA
GAMBAR RAJAH 53: SKRIN MENU SENARAI PENGGUNA
GAMBAR RAJAH 54: SKRIN PAPARAN MAKLUMAT PENGGUNA
Langkah Tindakan
1.
Klik butang pada nama pengguna yang ingin dilihat. (Gambar Rajah 53)
• Sistem akan memaparkan maklumat pengguna seperti dalam Gambar
Rajah 54.

Manual Pengguna Portal Data Terbuka (v2.0)
Admin
Halaman 49 daripada 67
Langkah Tindakan
2. Klik butang . (Gambar Rajah 54)
• Sistem akan membawa admin ke halaman senarai pengguna.
5.1.2 KEMASKINI MAKLUMAT PENGGUNA
GAMBAR RAJAH 55: SKRIN MENU SENARAI PENGGUNA
GAMBAR RAJAH 56: SKRIN PAPARAN KEMASKINI PENGGUNA
GAMBAR RAJAH 57: SKRIN PAPARAN MESEJ PENGGUNA BERJAYA DIKEMASKINI

Manual Pengguna Portal Data Terbuka (v2.0)
Admin
Halaman 50 daripada 67
Langkah Tindakan
1. Klik butang pada nama pengguna yang ingin dikemaskini. (Gambar Rajah 55
• Sistem akan memaparkan skrin kemaskini pengguna seperti dalam
Gambar Rajah 56.
• Maklumat pengguna boleh diubah jika perlu.
2.
Klik butang
• Sistem akan memaparkan mesej “Berjaya: Data Dikemaskini” . (Gambar
Rajah 57)

Manual Pengguna Portal Data Terbuka (v2.0)
Admin
Halaman 51 daripada 67
5.1.3 PADAM PENGGUNA
GAMBAR RAJAH 58: SKRIN PAPARAN SENARAI PENGGUNA
GAMBAR RAJAH 59: SKRIN PAPARAN NOTIFIKASI PADAM PENGGUNA
Langkah Tindakan
1. Klik butang pada nama pengguna yang ingin dipadam. (Gambar Rajah 58)
• Sistem akan memaparkan kotak mesej seperti dalam Gambar Rajah 59).
2. Klik butang . (Gambar Rajah 59)
• Sistem akan memaparkan mesej “Berjaya: Data dipadamkan”
3. Klik butang . (Gambar Rajah 59)

Manual Pengguna Portal Data Terbuka (v2.0)
Admin
Halaman 52 daripada 67
Langkah Tindakan
• Notifikasi tersebut akan ditutup.
• Sistem akan membatalkan proses menghapus akaun pengguna.
5.1.4 SEKAT PENGGUNA
GAMBAR RAJAH 60: SKRIN PAPARAN SENARAI PENGGUNA
GAMBAR RAJAH 61: SKRIN PAPARAN NOTIFIKASI SEKAT PENGGUNA
Langkah Tindakan
1. Klik butang pada nama pengguna yang ingin disekat. (Gambar Rajah 60)

Manual Pengguna Portal Data Terbuka (v2.0)
Admin
Halaman 53 daripada 67
Langkah Tindakan
• Sistem akan memaparkan notifikasi untuk sekat pengguna seperti Gambar
Rajah 61.
2. Masukkan ulasan untuk menyekat pengguna tersebut. (Gambar Rajah 61)
• Kotak ulasan disediakan untuk memaklumkan sebab penyekatan
pengguna.
3. Klik butang untuk meneruskan tindakan.
• Sistem akan menyekat pengguna tersebut daripada sistem.
5.1.5 TETAPKAN SEMULA KATA LALUAN
GAMBAR RAJAH 62: SKRIN PAPARAN SENARAI PENGGUNA

Manual Pengguna Portal Data Terbuka (v2.0)
Admin
Halaman 54 daripada 67
GAMBAR RAJAH 63: SKRIN PAPARAN E-MEL MENETAP SEMULA KATA LALUAN
GAMBAR RAJAH 64: SKRIN PAPARAN UBAH KATA LALUAN

Manual Pengguna Portal Data Terbuka (v2.0)
Admin
Halaman 55 daripada 67
Langkah Tindakan
1. Klik butang pada nama pengguna yang ingin ditetapkan semula kata
laluannya. (Gambar Rajah 62)
• Sistem akan menghantar mesej melalui e-mel tentang penetapan kata
laluan kepada alamat e-mel yang telah ditetapkan. (Gambar Rajah 63)
• Nota: Alamat e-mel pengguna mestilah alamat yang sah supaya pengguna
menerima e-mel penetapan kata laluan tersebut .
2. Buka peti masuk e-mel untuk memeriksa e-mel penetapan kata laluan.
• E-mel yang dihantar akan mengandungi butang yang memerlukan
pengguna klik ke butang tersebut.
3. Klik butang pada email.
• Sistem akan memaparkan paparan ubah kata laluan seperti Gambar Rajah
63.
4. Masukkan kata laluan baru pada ruang Kata Laluan Baru.
5. Masukkan kata laluan yang sama pada ruang Sahkan Kata Laluan.
6. Klik butang . (Gambar Rajah 64)
• Sistem akan menyimpan kata laluan pengguna ke dalam sistem.
• Nota: Pengguna perlu mnggunakan kata laluan yang baru untuk
mengakses sistem pada masa akan datang.
7. Klik butang . (Gambar Rajah 64)
• Sistem akan membawa admin ke halaman senarai pengguna.

Manual Pengguna Portal Data Terbuka (v2.0)
Admin
Halaman 56 daripada 67
6 LAPORAN
6.1 LAPORAN
GAMBAR RAJAH 65: SKRIN MENU LAPORAN
GAMBAR RAJAH 66: SKRIN PAPARAN UTAMA LAPORAN
Langkah Tindakan
1. Klik Menu Laporan.
• Sistem akan memaparkan paparan utama laporan. (Gambar Rajah 65)
2. Klik senarai laporan dan pilih jenis laporan untuk dijana.
• Sistem akan memaparkan jenis laporan yang wujud seperti berikut:
- Ringkasan;
- Set Data;
- Muat Turun;
- Metadata;
- Tiket; dan

Manual Pengguna Portal Data Terbuka (v2.0)
Admin
Halaman 57 daripada 67
Langkah Tindakan
- Pembekal Data.
3. Masukkan dan pilih semua medan parameter yang ada.
4. Butang akan membawa pengguna ke halaman log masuk Sistem Open
Data Executive Information System (ODEXIS).
GAMBAR RAJAH 67: SKRIN PAPARAN LAPORAN RINGKASAN
Langkah Tindakan
1. Pilih jenis laporan Ringkasan
• Sistem akan memaparkan senarai laporan Ringkasan.
2. Masukkan Tarikh Mula dan Tarikh Akhir
• Sistem akan memaparkan senarai laporan Ringkasan mengikut tarikh
yang dimasukkan.
3. Klik butang
• Sistem akan memaparkan senarai dan jumlah laporan Ringkasan seperti
Gambar Rajah 67.

Manual Pengguna Portal Data Terbuka (v2.0)
Admin
Halaman 58 daripada 67
GAMBAR RAJAH 68: SKRIN PAPARAN LAPORAN SET DATA
Langkah Tindakan
1. Pilih jenis laporan Set Data
• Sistem akan memaparkan senarai laporan Set Data
2. Masukkan Tarikh Mula dan Tarikh Akhir
• Sistem akan memaparkan senarai laporan Set Data mengikut tarikh yang
dimasukkan.
3. Pilih Status bagi set data tersebut
• Sistem akan memberi pilihan status set data seperti:
- Semua
- Set Data Kelulusan Kementerian
- Set Data Kelulusan MAMPU
- Set Data Terbit
- Set Data Pindaan
- Set Data Ditolak
- Set Data Draf
- Set Data Dihapus
4. Pilih Kluster bagi set data tersebut
• Sistem akan memaparkan pilihan kluster seperti:
- Semua
- Kontrak Awam

Manual Pengguna Portal Data Terbuka (v2.0)
Admin
Halaman 59 daripada 67
Langkah Tindakan
- Lain-lain
- Pemilikan Tanah
- Statistik kebangsaan
- Perbelanjaan Kerajaan
- Perdagangan Antarabangsa
- Pemetaan
- Pendidikan
- Pertanian
- Alam Sekitar
- Kesihatan
- Pengangkutan
- Jenayah
- Pendaftaran Syarikat
- Pilihanraya Kebangsaan
- Bancian
- Bajet
- Perundingan
5. Pilih Kekerapan bagi set data tersebut
• Sistem akan memaparkan pilihan kekerapan bagi set data tersebut.
6. Klik butang
• Sistem akan memaparkan senarai dan jumlah laporan Set Data seperti
Gambar Rajah 68.

Manual Pengguna Portal Data Terbuka (v2.0)
Admin
Halaman 60 daripada 67
GAMBAR RAJAH 69: SKRIN PAPARAN LAPORAN MUAT TURUN DAN DILIHAT
Langkah Tindakan
1. Pilih jenis laporan Muat Turun dan Dilihat
• Sistem akan memaparkan senarai laporan Muat Turun dan Dilihat.
2. Klik butang
• Sistem akan memaparkan senarai dan jumlah laporan Muat Turun dan
Dilihat seperti Gambar Rajah 69.
GAMBAR RAJAH 70: SKRIN PAPARAN LAPORAN METADATA
Langkah Tindakan
1. Pilih jenis laporan Metadata
• Sistem akan memaparkan senarai laporan Metadata
2. Masukkan Tarikh Mula dan Tarikh Akhir

Manual Pengguna Portal Data Terbuka (v2.0)
Admin
Halaman 61 daripada 67
Langkah Tindakan
• Sistem akan memaparkan senarai laporan Metadata mengikut tarikh yang
dimasukkan.
3. Pilih Status bagi set data tersebut
• Sistem akan memaparkan senarai pilihan status set data seperti:
- Semua
- Set Data Kelulusan Kementerian
- Set Data Kelulusan MAMPU
- Set Data Terbit
- Set Data Pindaan
- Set Data Ditolak
- Set Data Draf
- Set Data Dihapus
4. Pilih Kluster bagi set data tersebut
• Sistem akan memaparkan pilihan kluster seperti:
- Semua
- Kontrak Awam
- Lain-lain
- Pemilikan Tanah
- Statistik kebangsaan
- Perbelanjaan Kerajaan
- Perdagangan Antarabangsa
- Pemetaan
- Pendidikan
- Pertanian
- Alam Sekitar
- Kesihatan
- Pengangkutan
- Jenayah
- Pendaftaran Syarikat
- Pilihanraya Kebangsaan
- Bancian

Manual Pengguna Portal Data Terbuka (v2.0)
Admin
Halaman 62 daripada 67
Langkah Tindakan
- Bajet
- Perundingan
5. Pilih Kekerapan bagi set data tersebut
• Sistem akan memaparkan pilihan kekerapan bagi set data tersebut.
6. Klik butang
• Sistem akan memaparkan senarai dan jumlah laporan Metadata seperti
Gambar Rajah 70.

Manual Pengguna Portal Data Terbuka (v2.0)
Admin
Halaman 63 daripada 67
GAMBAR RAJAH 71: SKRIN PAPARAN LAPORAN TIKET
Langkah Tindakan
1. Pilih jenis laporan Tiket
• Sistem akan memaparkan senarai laporan Tiket.
2. Masukkan Tarikh Mula dan Tarikh Akhir
• Sistem akan memaparkan senarai laporan Tiket mengikut tarikh yang
dimasukkan.
3. Klik butang
• Sistem akan memaparkan senarai dan jumlah laporan Tiket seperti
Gambar Rajah 71.

Manual Pengguna Portal Data Terbuka (v2.0)
Admin
Halaman 64 daripada 67
GAMBAR RAJAH 72: SKRIN PAPARAN LAPORAN PEMBEKAL DATA
Langkah Tindakan
1. Pilih jenis laporan Pembekal Data
• Sistem akan memaparkan senarai laporan Pembekal Data
2. Klik butang . (Gambar Rajah 72)
• Sistem akan memaparkan senarai dan jumlah laporan Pembekal Data
seperti Gambar Rajah 72.

Manual Pengguna Portal Data Terbuka (v2.0)
Admin
Halaman 65 daripada 67
7 LOG KELUAR
7.1 TETAPAN AKAUN
GAMBAR RAJAH 73: SKRIN PAPARAN TETAPAN AKAUN
Langkah Tindakan
1. Klik butang seperti dalam Gambar Rajah 73 .
• Sistem akan memaparkan senarai pilihan menu.
2. Klik menu Tetapan Akaun
• Sistem akan memaparkan paparan untuk menetap semula nama penuh
dan alamat e-mel pengguna.
3. Kemaskini nama penuh dan alamat e-mel (sekiranya perlu)
• Pengguna boleh mengemaskini alamat e-mel atau nama penuh atau kedua-
duanya sekali.

Manual Pengguna Portal Data Terbuka (v2.0)
Admin
Halaman 66 daripada 67
7.2 UBAH KATA LALUAN
GAMBAR RAJAH 74: SKRIN PAPARAN UBAH KATA LALUAN
Langkah Tindakan
1. Klik butang seperti dalam Gambar Rajah 74 .
• Sistem akan memaparkan senarai pilihan menu.
2. Klik menu Ubah Kata Laluan
• Sistem akan memaparkan paparan yang memerlukan pengguna
memasukkan kata laluan lama, kata laluan baru dan pengesahan kata
laluan.
3. Memasukkan kata laluan lama, kata laluan baru dan pengesahan kata laluan.
4. Klik butang
• Sistem akan menyimpan kata laluan yang telah dimasukkan oleh
pengguna.
• Pengguna perlu menggunakan kata laluan baru untuk log masuk semula ke
Dashboard Portal Data Terbuka pada masa lain.
• Klik butang untuk membatalkan aktiviti.

Manual Pengguna Portal Data Terbuka (v2.0)
Admin
Halaman 67 daripada 67
7.3 LOG KELUAR
GAMBAR RAJAH 75: SKRIN LOG KELUAR
Langkah Tindakan
1. Klik butang seperti dalam Gambar Rajah 75 .
• Sistem akan memaparkan senarai pilihan menu.
2. Klik pilihan Log Keluar .
• Penguna akan dibawa ke halaman utama Portal Data Terbuka.