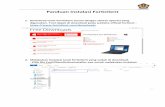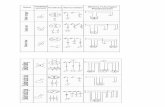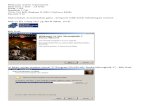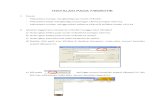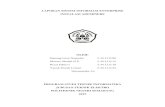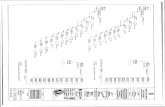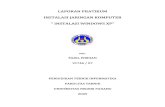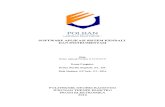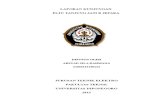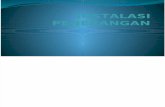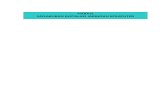Petunjuk Instalasi Coach6
-
Upload
kidalpermono -
Category
Documents
-
view
35 -
download
0
description
Transcript of Petunjuk Instalasi Coach6
-
PPeettuunnjjuukk IInnssttaallaassii
-
2
Copyright PUDAK SCIENTIFIC Dilarang mengutip atau memperbanyak sebagian atau seluruh isi panduan ini tanpa izin tertulis dari penerbit. Hak pengarang dilindungi oleh undang-undang Untuk Coach 6.31, 2010 Petunjuk ini menjelaskan cara instalasi dan penggunaan fitur program Coach 6 (versi 6.31).
PUDAK SCIENTIFIC Jl. Pudak No. 4, Bandung - 40113, Jawa Barat - Indonesia Tel : +62 22 7272 755 (hunting) Fax : +62 22 7207 252 e-mail : contact @pudak.com www.pudak.com
-
3
11.. SSiisstteemm yyaanngg ddiibbuuttuuhhkkaann uunnttuukk CCooaacchh 66
Instalasi untuk Coach 6 Untuk Coach 6 > 300 MB ruang
penyimpanan pada sistem Dioperasikan oleh operator
administrator Windows 2000/Windows XP
Coach 6 dapat diinstalasikan pada komputer personal dengan spesifikasi: Prosesor setara dengan Pentium III, 500 MHz
(rekomendasi: 1000 MHz); Ruang penyimpanan sebesar 150 MB; Memori sebesar 192 MB (rekomendasi: 256 MB); Resolusi layar 800x600, warna 16 bit (rekomendasi 1024 x
768); Sistem operasi: Win 98/ Win 2000/ Win XP/ Win Vista (32
bit), DirectX versi 9.0c, Internet Explorer versi 6.0.
22.. IInnssttaallaassii CCooaacchh 66 Coach 6 dapat diinstalasikan baik pada komputer tunggal maupun pada komputer dalam jaringan. Untuk kedua macam instalasi ini, instalasi harus dimulai pada sebuah komputer tunggal terlebih dahulu. Prosesnya akan diuraikan di sini. Untuk konfigurasi Coach 6 dalam jaringan diperlukan dua langkah tambahan setelah langkah konfigurasi komputer tunggal. Hal ini diuraikan pada Bab 3.
Perhatian: Instalasi Coach 6 harus diselesaikan terlebih dahulu jika akan dipakai bersama Interface CoachLab+. Jangan menghubungkan Interface CoachLab+ pada komputer sebelum atau pada saat instalasi Coach 6, lihat Bab 2.2.
2.1. Instalasi Coach 6 pada komputer tanpa jaringan Tutup semua program yang mungkin sedang berjalan pada komputer. Klik Coach 6 Setup.exe. Atau: Unduh file instalasi terbaru dari situs CMA,
(http://www.cma.science.uva.nl/english/Resources/installCoach6.html). Klik ganda pada file unduhan, klik OK dan
Setup. Penginstal CMA Coach 6 akan mulai. Klik Next.
-
4
Pilih folder untuk instalasi Coach 6.
Gunakan nama folder yang diberikan, atau klik Browse ... untuk memilih folder lain.
Klik Next. " Masukkan License name dan License
code seperti tertera pada dokumen Lisensi situs.
Klik OK.
Nama dan Kode Lisensi adalah identifikasi unik yang diperlukan dalam instalasi perangkat lunak ini. Lisensi tersebut dapat ditemukan pada dokumen Lisensi Situs yang menyertai produk ini. Simpan dan jagalah nama dan kode lisensi ini agar tidak diketahui oleh siapapun di luar sekolah atau organisasi. Pada akhir instalasi, ada kemungkinan penawaran untuk menginstalasi program pendukung MediaLooks QuickTime Source Filter. Program ini memungkinkan Coach 61 bekerja dengan file MOV. Jika sudah ada program pendukung QuickTime yang lain terinstal pada komputer, Coach 6 akan mendeteksinya dan akan menawarkan apakah akan diganti. Instalasi QuickTime ini dapat juga dilakukan kemudian secara manual dengan menjalankan QuickTime Source Filter.exe yang dapat ditemukan pada CD Coach 6 dalam folder QTSource.
Klik Yes jika Anda ingin atau No jika Anda tidak ingin menginstalasi program pendukung MediaLooks QuickTime Source Filter untuk Coach 6. 1 Hanya jika QuickTime Player terbaru sudah terinstalasi
-
5
Penting untuk pengguna Windows Vista Untuk menginstalasi program pendukung MediaLooks QuickTime Source Filter ke dalam Windows Vista secara benar, lakukan langkah-langkah berikut:
Sebelum menginstalasi Coach 6, User Account Control (UAC) harus dinon-aktifkan. Untuk melakukan hal tersebut, bukalah Control Panel, kemudian User Account dan
kemudian Turn User Account Control on or off. Matikan UAC jika belum dilakukan. Penyalaan ulang sistem harus dilakukan.
Setelah penginstalasian Coach 6, status UAC dapat dikembalikan lagi.
Pilihan, apakah akan menyalakan ulang sistem sekarang atau tidak.
Klik Finish untuk mengakhiri instalasi pada komputer tanpa jaringan.
Untuk komputer dengan jaringan, lanjutkan dengan petunjuk pada Bab 3 halaman 10.
Instalasi Coach 6 sudah selesai. Informasi tambahan tentang program pendukung MediaLooks QuickTime Source Filter
Program pendukung MediaLooks QuickTime Source Filter memungkinkan penggunaan file QuickTime MOV dalam Coach 6 di mana QuickTime Player versi terbaru terinstalasi pada sistem. Jika program pendukung MediaLooks Source Filter tidak terinstalasi atau program pendukung QuickTime Source Filter lain yang terinstalasi, file MOV tidak akan terbuka dengan benar atau dapat terbuka namun menimbulkan beberapa masalah seperti salah dalam nilai kecepatan penampilan gambar atau kesalahan mengekspor video. Program instalasi memeriksa apakah program pendukung QuickTime Source Filter sudah terinstalasi pada sistem. Jika ada, Anda dapat memutuskan untuk menggantinya dengan program pendukung MediaLooks Filter. Konsekuensinya adalah file MOV tidak dapat lagi dimainkan pada Windows Media Player, hanya sebaris teks yang akan muncul pada bagian atas layar video. Pada saat Coach dihapus, program pendukung MediaLooks QuickTime Source Filter juga akan terhapus dan, jika ada, instalasi pendukung QuickTime sebelumnya akan diinstalasikan kembali.
-
6
Perhatian untuk pengguna Windows XP!
Terdapat kemungkinan pada saat instalasi, Windows XP memberikan peringatan (lihat gambar), bahwa perangkat lunak yang sedang diinstalasikan belum melalui test Windows Logo.
Agar instalasi Coach 6 selesai dan benar, maka klik Continue Anyway pada dialog ini. Jika diinginkan agar peringatan ini tidak muncul pada saat instalasi Coach6, peringatan ini dapat dinon-aktifkan dengan cara sebagai berikut: Dari Start Menu Windows pilih Settings > Control Panel. Di dalam Control Panel pilih System. Pilih tab Hardware dan klik tombol Driver signing. Pilih Ignore dan klik OK.
-
7
2.2. Instalasi program CoachLab II+ Jika CoachLab II+ sudah terinstalasi dan digunakan bersama Coach 5, maka CoachLab II+ sudah siap dipergunakan bersama Coach 6, prosedur di bawah dapat diabaikan. Jika belum pernah menggunakan CoachLab II+, maka ikuti langkah instalasi program di bawah ini (diperlukan Admistrator sebagai operator): Jangan menghubungkan Interface CoachLab II+ sebelum atau pada saat instalasi Coach 6.
Saat instalasi, hanya berkas program yang disalin ke dalam komputer. Setelah instalasi Coach 6 selesai, hubungkan Interface CoachLab II+ yang sudah aktif (On)
pada komputer, Pastikan Coach 6 tidak sedang berjalan. Selanjutnya akan muncul jendela Found New Hardware Wizard yang mendeteksi alat baru.
Pilih Not, not this time. Klik Next.
Pilih Install the software automatically (Recommended)
Klik Next.
Klik Finish.
-
8
Dialog Found New Hardware Wizards muncul kembali.
Pilih Not, not this time. Klik Next. Pilih Install the software automatically
(Recommended) Klik Next.
Klik Finish. Instalasi telah selesai.
Jika instalasi selesai dengan benar, maka program CoachLab II+ (CoachLab2+) akan muncul pada Windows Device Manager (Control Panel > System > Hardware) pada kelompok Ports dan Universal serial Bus Controllers. Jika CoachLab 2+ hanya muncul pada salah satu kelompok atau ditandai dengan tanda seru kuning atau tanda tanya, hapus perangkat ini dengan
-
9
klik kanan pada CoachLab2+ dan pilih Uninstall. Putuskan hubungan CoachLab II+ dari komputer, nyalakan ulang (Restart) komputer, sambungkan kembali CoachLab II, ulangi langkah instalasi program.
2.3. Pemanggil Coach 6 Setelah proses instalasi, grup CMA Coach 6 akan dibuat dalam Start menu Windows, yang berisi pemanggil sebagai berikut: Author - pemanggil ini memulai Coach 6 dalam modus Author. Untuk masuk ke dalam
modus Author, diperlukan kode identifikasi Author. Kode identifikasi standar sampai saat pengiriman adalah 0000. Kode ini dapat diubah melalui menu Tools > Change Author Key.
Control - pemanggil ini memulai Coach 6 dengan CMA Coach Projects untuk Control. Aktivitas terbuka dalam tingkat siswa menengah.
Data Video - pemanggil ini memulai Coach 6 dengan CMA Coach Projects untuk Data video. Aktivitas terbuka untuk tingkat siswa menengah.
Measurement - pemanggil ini memulai Coach 6 dengan CMA Coach Projects untuk pengukuran. Aktivitas terbuka untuk tingkat siswa menengah.
Modeling - pemanggil ini memulai Coach 6 dengan CMA Coach Projects untuk pemodelan. Aktivitas terbuka untuk tingkat siswa menengah.
Utilities - RCX Control - memanggil program untuk menyalin program asli untuk LEGO Dacta
RCX. - ULAB Update - memanggil program untuk pemutakhiran library internal ULABatau
perangkat lunak sistem pengoperasian asli. - ULAB View - memanggil program yang menampilkan tampilan layar ULAB pada layar
komputer. Untuk memulai Coach 6, klik pada tombol Start menu windows, pilih Programs, pilih CMA Coach 6. Kemudian klik pada salah satu ikon. 2.4. Memperbaiki instalasi program Untuk memperbaiki instalasi program Coach 6, lakukan langkah berikut: Pilih Settings > Control Panel dari Start Menu Windows. Pilih Add/Remove programs. Pilih CMA Coach 6 (English) dari daftar dan klik Repair. Proses perbaikan Coach akan mulai. Ikuti petunjuk yang tampil pada layar. 2.5. Pemutakhiran program Coach pada komputer dengan jaringan Jika program pemutakhiran Coach 6 tersedia, jalankan program ini pada komputer yang bersangkutan. Jika menggunakan instalasi Coach 6 tersendiri, klik tombol Finish. Jika menginginkan pemutakhiran komputer dalam jaringan, ikuti petunjuk pada Bab 3.3.
2.6. Menghapus Coach 6 Untuk menghapus Coach 6 dari sistem, ikuti langkah-langkah berikut: Pilih Settings > Control Panel dari Start Menu Windows. Pilih Add/Remove programs. Pilih CMA Coach 6 (English) dari daftar dan klik Add/Remove. Proses penghapusan akan mulai. Ikuti petunjuk yang tampil pada layar.
-
10
33.. IInnssttaallaassii CCooaacchh 66 ddaallaamm jjaarriinnggaann Petunjuk untuk Administrator System Dua langkah tambahan diperlukan untuk konfigurasi Coach 6 yang digunakan dalam jaringan: 1. Konfigurasi komputer file server (Server Setup) dan 2. Konfigurasi komputer-komputer klien (Client Setup). Kedua langkah ini dilakukan setelah instalasi pada komputer tanpa jaringan. Khusus untuk lingkungan jaringan, Coach menawarkan lokasi sekolah (School) khusus, di mana folder School Projects yang berisi Project/Activities yang dibuat oleh sekolah dan folder School Library yang berisi informasi Sensor/Actuator yang dibuat atau dimodifikasi oleh sekolah, dapat diakses oleh semua klien.
3.1. Pengaturan Server Selama persiapan server, file-file Coach akan dipindahkan dari komputer klien ke lokasi yang dapat diakses oleh komputer lain dalam jaringan. Untuk melakukan itu, ikuti langkah berikut: 1. Jika perlu, jalankan program instalasi Coach 6 di salah satu komputer mana saja dalam
jaringan, lebih baik pada komputer server2. Untuk detailnya, lihat keterangan dalam Bab 1. 2. Pada akhir proses instalasi, klik tombol Server setup untuk memulai konfigurasi server. Jika
instalasi Coach 6 sudah dilakukan pada waktu terdahulu, program pengaturan server dapat dilakukan secara manual dengan menjalankan program ServerSetup.exe dari dalam folder instalasi Coach 6, standarnya: C\Program Files\CMA\Coach6\Full.en.
3. Dialog di atas muncul dan menanyakan tiga lokasi folder. Di sinilah tiga lokasi berbeda untuk instalasi Coach dispesifikasikan3: Untuk file tujuan, pilih sebuah folder yang dapat diakses oleh klien.
Catatan: Sangat direkomendasikan agar klien umum diberi akses membaca saja dari folder ini.
Pilih lokasi untuk folder sekolah/School (di mana School Project dan School Library akan disimpan). Pilih folder yang dapat diakses oleh klien.
2 Pada saat menjalankan program pengaturan server pada komputer server, Anda secara otomatis mempunyai hak untuk menulis. Jika menjalankan program pengaturan dari komputer klien, pastikan anda mempunyai hak untuk menulis selama proses pengaturan berlangsung 3 Penunjuk lokasi dapat diisi dengan huruf penggerak atau dapat digunakan juga penunjuk UNC (\\servername\etc)
-
11
Catatan: Sangat dianjurkan agar klien umum diberi akses membaca dan menulis ke dalam folder ini.
Pilih lokasi untuk folder User. Di dalam lokasi ini pengaturan seperti pengaturan perangkat keras dan pengaturan lokasi Favorite dan juga kode pemilik disimpan. Pilih folder yang dapat diakses oleh klien. Catatan: Sangat dianjurkan agar klien umum diberi akses membaca saja dari folder ini.
4. Klik tombol Start copying files. 5. Setelah menyalin file-file, lanjutkan dengan pengaturan untuk komputer klien dengan
penjelasan pada bab berikut. Jika sebuah klien pernah dipakai untuk penginstalan Coach, penginstalan akan menghapus terlebih dahulu dan setelah itu pengaturan klien akan dilakukan.
6. Jika sudah ada, School Projects harus disalin secara manual ke dalam sub-folder Projects di lokasi School. Hal ini dapat dilakukan kapan saja, misalkan pada saat guru membuat sebuah proyek di rumahnya yang harus tersedia untuk seluruh sekolah, salinlah folder Project ke dalam lokasi ini agar dapat diakses oleh semua klien.
3.2. Pengaturan Klien Pengaturan Klien harus dilakukan terhadap semua klien. Hal ini diperlukan untuk membuat grup Start menu dengan pemanggil program untuk menjalankan Coach pada komputer klien dan jika perlu, melakukan konfigurasi pengaturan spesifik untuk masing-masing klien. Untuk kemudahan, silent setup dapat dilakukan jika semua klien menggunakan pengaturan yang sama, lihat Bab 3.3. 1. Pada satu komputer klien pastikan tidak ada Coach 6 atau Coach 6 Studio MV4 terinstalasi.
Jika ada salah satu produk ini, hapus, jika tidak pengaturan klien tidak mungkin dilakukan. 2. Bukalah folder instalasi Coach pada komputer server, carilah file ClientSetup.exe (pada
langkah 3 persiapan server). Jalankan program ini. 3. Sebuah dialog terbuka. Isikan lokasi5 School
pada server, yang berisi School Library dan Projects. Pilih folder pada server di mana lokasi School telah diinstalasi, pada langkah 3 pengaturan server. Jika pilihan Use Local Copy dipilih, komputer klien ini mengambil salinan School Library dan Projects-nya sendiri, tidak direkomendasi. Artinya perubahan pada jaringan tidak dapat diakses oleh klien ini, dan klien ini tidak dapat melakukan perubahan dalam jaringan. Klik Next.
4. Dialog kedua muncul. Isikan lokasi4 klien dalam server, perangkat keras, pengaturan awal, lokasi favorit dan file kode pemilik. Pilih direktori pada server di mana lokasi klien telah diinstalasi. Ada dua pilihan tambahan: - Jika pilihan Create local setting tidak
4 Coach 6 Lite dapat diinstalasi bersama dengan produk Coach. 5 Lokasi dapat diisi huruf penggerak (Drive) atau dapat digunakan lokasi UNC (\\servername\etc\).
-
12
ditandai (standar), komputer klien ini akan menggunakan pengaturan klien dari server, jika ditandai, file pengaturan perangkat keras dan lokasi favorit klien akan disimpan secara lokal.
- Jika pilihan Create local Author key ditandai (standar tidak ditandai), file kode Author akan dibuat. Perubahan kode Author ini akan kelihatan hanya pada mesin. Klik Next.
5. Instalasi komputer klien akan mulai. File akan dibuat berdasarkan pengaturan langkah sebelumnya. Setelah instalasi selesai, komputer klien akan mempunyai grup program dengan pemanggil Coach pada lokasi dalam jaringan. Keadaan jaringan harus selalu ada untuk menjalankan Coach melalui pemanggil jenis ini.
3.3. Pengaturan Klien Silent Pada saat instalasi ada kemungkinan untuk membuat perintah yang dapat digunakan untuk secara otomatis mengkonfigurasi semua komputer klien. Pengaturan ini berjalan secara diam-diam. Untuk melakukan ini:
Pada satu komputer klien gunakan perintah DOS dari dalam folder Coach 6 pada lokasi server: ClientSetup.exe /r /f1c:\setup.iss. File perintah yang diberikan di belakang pilihan /f1 akan dibuat. Jika pilihan ini diabaikan, file perintah akan dibuat dalam folder [Windir], folder standar penginstalan Windows.
Dialog pengaturan komputer klien muncul seperti telah dikemukakan di atas. Isikan informasi yang diperlukan. Setelah instalasi, file perintah instalasi, setup.iss, akan dibuat pada folder yang dirujuk (dalam hal ini, c:\setup.iss).
Salin (copy) file in ke dalam folder pada komputer server yang dapat diakses oleh semua klien.
Pada komputer klien jalankan ClientSetup.exe /s /v/qn/f1 dari folder instalasi Coach 6 pada komputer server. Instalasi komputer klien akan berjalan tanpa interaksi dengan operator, dengan syarat, pilihan driver signing pada setiap komputer dimatikan. Dengan menjalankan file perintah dari file perintah lain, dimungkinkan menginstalasi beberapa komputer sekaligus.
Catatan: - Jika diinginkan ada beberapa komputer klien yang menggunakan pengaturan berbeda,
terlebih dahulu aturlah semua komputer dengan pengaturan yang sama, baru kemudian lakukan pengaturan di beberapa komputer klien yang bersangkutan, dengan terlebih dahulu menghapus pengaturan CMA Coach 6 di komputer yang bersangkutan.
- Dimungkinkan juga untuk memperbaiki atau menghapus secara silent. Ketika menjalankan program ClientSetup.exe di mana program telah terinstal, dialog untuk memperbaiki atau menghapus akan muncul. Jika ClientSetup.exe dijalankan dari baris perintah dengan pilihan sama seperti di atas, maka sebuah file perintah akan dibuat. File tulisan ini dapat diaplikasikan pada semua klien secara otomatis.
3.4. Pemutakhiran Instalasi Coach 6 pada jaringan Jika terdapat pemutakhiran Coach, umumnya hanya diperlukan untuk menjalankan penginstal pada satu mesin. Sebelum instalasi, hapus semua file yang telah disalin ke server dari instalasi terdahulu. Pada akhir proses pemutakhiran, klik kembali tombol Server Setup untuk menyalin file-file baru ke server. Atau jalankan ServerSetup.exe secara manual.