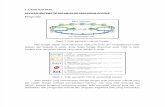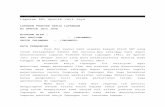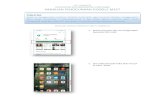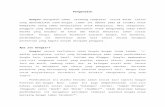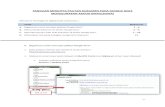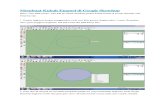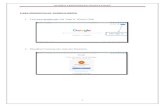PETUNJUK PENGGUNAAN GOOGLE MEET - UM
Transcript of PETUNJUK PENGGUNAAN GOOGLE MEET - UM

PETUNJUK PENGGUNAAN GOOGLE MEET
UNIT PENJAMINAN MUTU FAKULTAS SASTRA
UNIVERSITAS NEGERI MALANG 2020

DAFTAR ISI
A. Pendahuluan ......................................................................................................... 1
B. Menyelenggarakan Meeting (Sebagai HOST) ......................................................... 1
Membuka Aplikasi dan Memulai Meeting ..................................................................... 1
Membagikan Konten ke Peserta Meeting ..................................................................... 5
Menutup atau Mengakhiri Meeting .............................................................................. 5
C. Bergabung/Mengikuti Meeting (Sebagai PESERTA) ................................................ 6
Cara 1: Melalui Web Browser ........................................................................................ 6
Cara 2: Melalui Aplikasi Mobile ...................................................................................... 7

#1
A. Pendahuluan
Aplikasi Google Meet dapat dibuka melalui :
1. Web Browser, misalnya Google Chrome, Mozilla Firefox, dll
2. Aplikasi Mobile: download dan install aplikasi dari Google Playstore atau App Store
Jenis pengguna dalam video conference :
1. Host, yaitu orang yang bertindak sebagai penyelenggara meeting/conference
2. Participant, yaitu peserta dari sebuah conference yang diselenggarakan oleh seorang Host
B. Menyelenggarakan Meeting (Sebagai HOST)
Membuka Aplikasi dan Memulai Meeting
1. Buka web browser, kemudian ketikkan URL: https://meet.google.com
2. Muncul halaman depan Google Meet
3. Klik menu Masuk (Sign In), kemudian login menggunakan akun Google @um.ac.id
Untuk menyelenggarakan
meeting (sebagai Host), atau
mengikuti meeting yang
diselenggarakan oleh host lain

#2
4. Klik tombol Bergabung atau mulai rapat, kemudian ketikkan nama atau judul meeting yang
ingin diselenggarakan, dan klik Lanjutkan
5. Akan muncul layar seperti gambar berikut ini. Klik tombol Gabung sekarang untuk memulai
meeting.
Menyalakan/mematikan audio atau mikrofon
Menyalakan/mematikan video atau kamera
Judul/nama meeting
Untuk memulai meeting
Untuk memulai berbagi konten
Judul/nama meeting

#3
6. Akan muncul informasi meeting seperti gambar berikut ini.
7. Akan muncul window utama meeting seperti gambar berikut ini.
Judul/nama meeting
Link untuk bergabung ke meeting, diberikan ke para peserta yang diundang untuk mengikuti meeting
Untuk mengundang peserta melalui email
Menampilkan panel participants (peserta)
Menampilkan panel chat
Menampilkan informasi meeting
Menyalakan /mematikan audio atau mikrofon
Menyalakan /mematikan video atau kamera
Keluar/menutup meeting
Membagikan konten
Menampilkan tombol pilihan
lainnya

#4
8. Berikut ini adalah contoh tampilan pesan ketika ada seorang peserta yang akan bergabung
ke dalam ruang meeting. Klik tombol Terima untuk mengijinkan peserta tersebut bergabung
/mengikuti meeting.
9. Klik tombol Participants di pojok kanan atas layar untuk menampilkan panel Participants
yang berisi daftar peserta yang telah bergabung/mengikuti meeting.
10. Setelah semua peserta bergabung, host dapat memulai meeting sesuai dengan agenda yang
telah dipersiapkan
Panel participants menampilkan daftar peserta meeting

#5
Membagikan Konten ke Peserta Meeting
1. Siapkan atau buka konten yang ingin dibagikan ke peserta di PC atau Laptop, misalnya slide
presentasi Power Point, tabel data Excel, gambar ilustrasi di Photoshop, atau yang lainnya.
2. Klik tombol Presentasikan sekarang, kemudian klik menu Jendela
3. Klik window aplikasi yang tayangannya ingin dibagikan ke peserta meeting, kemudian klik
tombol Share
4. Tampilan layar aplikasi yang telah dipilih akan dibagikan ke seluruh peserta meeting. Untuk
mengakhiri tayangan berbagi konten, klik tombol Stop Sharing
Menutup atau Mengakhiri Meeting
Dari window utama, klik tombol Keluar dari panggilan

#6
C. Bergabung/Mengikuti Meeting (Sebagai PESERTA)
Peserta dapat bergabung atau mengikuti meeting/conference melalui web browser atau aplikasi mobile, menggunakan salah satu informasi yang diberikan oleh Host (penyelenggara meeting) yaitu: 1. Link Meeting, misalnya seperti ini: https://meet.google.com/vmh-hguy-gvf 2. Kode Meeting, terletak di bagian akhir link, contoh pada link di atas: vmhhguygvf
Cara 1: Melalui Web Browser
1. Klik link meeting yang diberikan oleh host.
2. Atau, buka web browser, kemudian ketikkan URL: https://meet.google.com/
3. Muncul halaman depan Google Meet, kemudian klik tombol Gunakan kode rapat,
kemudian ketikkan kode rapat yang didapatkan dari host, dan klik Lanjutkan
4. Ketikkan nama anda, kemudian klik tombol Minta bergabung
5. Tunggu beberapa saat, setelah permintaan bergabung di terima oleh Host maka akan
muncul window utama meeting (tampilannya sama dengan window utama Host, tetapi
menu pilihannya lebih terbatas)
Menyalakan/mematikan audio atau mikrofon
Menyalakan/mematikan video atau kamera
Nama anda
Untuk bergabung ke meeting

#7
Cara 2: Melalui Aplikasi Mobile
1. Pastikan anda sudah menginstall aplikasi Google Meet di smartphone anda
2. Klik link meeting yang diberikan oleh host.
3. Atau, buka aplikasi Google Meet, kemudian klik tombol Enter a meeting code
4. Ketikkan kode meeting, kemudian klik tombol Join meeting
Menghidupkan/mematikan audio atau mikrofon
Menghidupkan/mematikan video atau kamera
Untuk bergabung ke meeting
Kode meeting yang didapatkan dari host

#8
6. Klik tombol Ask to join.
7. Tunggu beberapa saat, setelah permintaan bergabung di terima oleh Host maka akan
muncul window utama meeting (tampilannya sama dengan window utama Host, tetapi
menu pilihannya lebih terbatas)