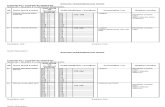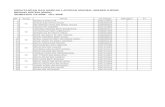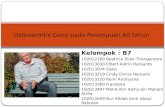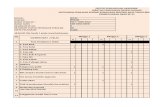Powerpoint5912.pptx copy
-
Upload
hamidonnavy -
Category
Technology
-
view
793 -
download
1
description
Transcript of Powerpoint5912.pptx copy

COMPREHENSIVE
PowerPoint Tutorial 3?
Menambah Kesan Khas Kepada Persembahan

Objectives
• Memasukkan slaid daripada persembahan lain• Buat dan memohon tema adat• Tambah gambar latar belakang• Customize peluru• Tambah latar belakang bertekstur
New Perspectives on Microsoft Office PowerPoint 2007 2

Objectives
• Memohon klip bunyi dan filem• Buat dan format carta (graf)• Membuat, mengubah suai, dan format carta organisasi• Memohon peralihan dan animasi slaid• Gunakan pen penunjuk semasa persembahan slaid• Hide slaid dalam persembahan• Sediakan persembahan untuk berjalan pada komputer
lain• Beri persembahan dalam mod podium
New Perspectives on Microsoft Office PowerPoint 2007 3

Objectives
• Memohon klip bunyi dan filem• Buat dan format carta (graf)• Membuat, mengubah suai, dan format carta organisasi• Memohon peralihan dan animasi slaid• Gunakan pen penunjuk semasa persembahan slaid• Hide slaid dalam persembahan• Sediakan persembahan untuk berjalan pada komputer
lain• Beri persembahan dalam mod podium
New Perspectives on Microsoft Office PowerPoint 2007 4

Perancangan Penyampaian
• Tujuan persembahan• Jenis persembahan• penonton• Keperluan penonton • Lokasi persembahan• format
New Perspectives on Microsoft Office PowerPoint 2007 5

Memasukkan Slaid dari Pembentangan
• Dalam pembentangan semasa anda, pergi ke slaid sebelum mana anda mahu memasukkan slaid daripada persembahan lain
• Dalam kumpulan Slaid pada tab Rumah, klik butang Slaid arrow Baru
• Klik Guna Semula Slaid untuk memaparkan Recyle Slaid anak tetingkap tugas
• Dalam anak tetingkap tugas, klik butang Browse, kemudian klik Browse File untuk membuka kotak dialog Lihat
New Perspectives on Microsoft Office PowerPoint 2007 6

Memasukkan Slaid dari? Pembentangan lagi• Navigasi ke slaid yang anda mahu masukkan ke
dalam pembentangan dalam tetingkap PowerPoint, klik fail tersebut, kemudian klik butang OK
• Dalam anak tetingkap tugas, pilih atau menyahpilih Pastikan sumber format kotak semak untuk mengekalkan atau tidak mengekalkan format slaid anda mahu mengimport
• Klik setiap slaid yang anda mahu dimasukkan ke dalam persembahan anda
New Perspectives on Microsoft Office PowerPoint 2007 7

Memasukkan Slaid dari Pembentangan
New Perspectives on Microsoft Office PowerPoint 2007 8

Memasukkan Slaid dari? Pembentangan lagi
New Perspectives on Microsoft Office PowerPoint 2007 9

Mewujudkan Tema Custom
• Menggunakan persembahan yang sedia ada atau baru, buat warna tema yang dikehendaki, peluru, fon, warna latar belakang, dan grafik latar belakang
• Klik Butang Pejabat, klik Save As untuk membuka Simpan Sebagai kotak dialog, klik arrow Simpan sebagai jenis, kemudian klik Tema Pejabat; atau klik tab Reka Bentuk pada Reben dalam kumpulan Tema, klik butang Lagi, dan kemudian klik Simpan Tema semasa membuka Simpan Tema kotak dialog semasa dengan Pejabat Tema yang telah dipilih dalam Simpan sebagai kotak jenis
• Navigate ke lokasi yang dikehendaki, taip nama fail, kemudian klik butang Simpan
New Perspectives on Microsoft Office PowerPoint 2007 10

Mewujudkan Tema Custom
New Perspectives on Microsoft Office PowerPoint 2007 11

Menambah Latarbelakang bertekstur
• Pergi ke slaid yang anda ingin memohon latar belakang bertekstur
• Klik tab Reka Bentuk pada Reben• Dalam kumpulan Latar belakang, klik butang Latar
Belakang Gaya, kemudian klik Format Latar belakang di bawah galeri latar belakang untuk membuka Latar Belakang kotak dialog Format
• Klik Gambar atau fail tekstur butang pilihan
New Perspectives on Microsoft Office PowerPoint 2007 12

Menambah Latarbelakang bertekstur
• Klik butang Tekstur untuk memaparkan galeri latar belakang bertekstur
• Jika anda ingin memohon latar belakang bertekstur hanya untuk slaid semasa, klik tekstur yang diingini
• Klik butang Tutup atau klik Memohon kepada Semua butang jika anda mahu untuk memohon latar belakang bertekstur untuk semua slaid dalam persembahan
New Perspectives on Microsoft Office PowerPoint 2007 13

Adding a Textured Background
New Perspectives on Microsoft Office PowerPoint 2007 14

Memasukkan Bunyi dan Filem ke Pembentangan Anda
• Pergi ke slaid di mana anda mahu untuk memasukkan bunyi
• Klik tab Sisip pada Reben• Dalam kumpulan Klip Media, klik butang anak panah
Bunyi, kemudian klik sumber yang diingini fail bunyi pada menu
• Pilih fail bunyi dari folder yang dinyatakan dan klik butang OK
• Apabila ditanya bagaimana anda mahu bunyi untuk memulakan dalam persembahan slaid, klik secara automatik atau Apabila diklik butang
New Perspectives on Microsoft Office PowerPoint 2007 15

Memasukkan Bunyi dan Filem ke Pembentangan Anda
New Perspectives on Microsoft Office PowerPoint 2007 16

Memasukkan Bunyi dan Filem ke Pembentangan Anda
• Pergi ke slaid di mana anda mahu untuk memasukkan filem• Tukar susun atur termasuk susun atur kandungan kosong,
kemudian klik butang Insert Media klip di placeholder susun atur kandungan untuk membuka Filem Kotak dialog Insert, atau klik tab Sisip pada Reben, dalam kumpulan Klip Media, dan klik Filem butang; Sisipan Filem kotak dialog terbuka
• Navigate ke folder yang mengandungi filem, klik nama fail filem dari folder yang dinyatakan, kemudian klik butang OK
• Apabila digesa tentang bagaimana filem atau bunyi akan bermula dalam persembahan slaid, klik secara automatik atau Apabila diklik butang
New Perspectives on Microsoft Office PowerPoint 2007 17

Memasukkan Bunyi dan Filem ke Pembentangan Anda
New Perspectives on Microsoft Office PowerPoint 2007 18

Mewujudkan Carta (Graf)
• Menukar susun atur slaid salah satu susun atur kandungan, kemudian klik butang Insert Carta dalam placeholder kandungan, atau klik tab Sisip, dan kemudian, dalam kumpulan Ilustrasi, klik butang Carta Masukkan Carta kotak dialog terbuka
• Klik salah satu ikon carta di galeri Carta Insert, kemudian klik butang OK; PowerPoint secara automatik membuka lembaran kerja Microsoft Excel
New Perspectives on Microsoft Office PowerPoint 2007 19

Mewujudkan Carta (Graf)
• Edit maklumat di atas worksheet untuk data yang anda mahu untuk plot
• Ubahsuai susun atur carta, gaya, format, data, atau ciri-ciri lain, seperti yang dikehendaki
• Klik luar kawasan carta untuk membuat carta aktif
New Perspectives on Microsoft Office PowerPoint 2007 20

Creating a Chart (Graph)
New Perspectives on Microsoft Office PowerPoint 2007 21

Membina dan Mengubahsuai Carta Organisasi
• Pergi ke slaid di mana anda mahu untuk memasukkan carta organisasi
• Menukar susun atur slaid, jika perlu, kepada salah satu susun atur kandungan, kemudian klik butang Insert SmartArt Grafik, atau klik tab Sisip, kemudian, klik butang SmartArt dalam kumpulan Ilustrasi; Pilih kotak dialog Grafik SmartArt membuka
• Klik Hierarki dalam panel di sebelah kiri kotak dialog untuk memilih jenis SmartArt grafik anda mahu
New Perspectives on Microsoft Office PowerPoint 2007 22

Membina dan Mengubahsuai Carta Organisasi
• Dalam galeri SmartArt grafik hierarki, klik Carta Organisasi, kemudian klik butang OK
• Dalam kotak carta organisasi, menaip nama-nama kakitangan, kedudukan, atau maklumat lain, seperti yang dikehendaki
• Tambah bawahan dan rakan sekerja kotak seperti yang dikehendaki
• Klik di mana-mana di luar kawasan carta organisasi
New Perspectives on Microsoft Office PowerPoint 2007 23

Membina dan Mengubahsuai Carta Organisasi
New Perspectives on Microsoft Office PowerPoint 2007 24

Menggunakan Kesan Khas
• Khas kesan seperti pudar daripada satu slaid sebagai satu lagi muncul, animasi (bergerak) teks, dan kesan bunyi untuk mengiringi tindakan-tindakan boleh menghidupkan persembahan anda, membantu memegang perhatian penonton anda, dan menekankan perkara utama
• Kesan khas juga boleh mengganggu atau bahkan menggusarkan penonton anda
New Perspectives on Microsoft Office PowerPoint 2007 25

Menambah Peralihan Slaid
• Tukar ke Luncurkan pandangan Pengisih, kemudian pilih slaid (s) yang anda mahu untuk menambah peralihan
• Klik tab Animasi pada Reben• Dalam Peralihan kepada kumpulan Slide ini,
klik butang Lebih banyak memaparkan galeri kesan peralihan
• Klik peralihan kesan yang diingini dalam galeri
New Perspectives on Microsoft Office PowerPoint 2007 26

Menambah Peralihan Slaid
• Dalam Peralihan kepada kumpulan Slide ini, klik butang anak panah Bunyi Peralihan untuk memasukkan kesan bunyi yang mengiringi setiap peralihan
• Dalam Peralihan kepada kumpulan Slide ini, klik Speed Peralihan butang anak panah untuk mengubah suai kelajuan peralihan
• Dalam Peralihan kepada kumpulan Slide ini, klik Memohon Untuk Semua butang untuk memohon peralihan untuk semua slaid dalam persembahan
New Perspectives on Microsoft Office PowerPoint 2007 27

Menambah Slide Transitions
New Perspectives on Microsoft Office PowerPoint 2007 28

Animating Senarai bernombor
• Dalam paparan Normal, pilih objek yang anda mahu untuk menambah kesan animasi
• Klik tab Animasi pada Reben• Dalam kumpulan Animasi, klik butang anak panah
Animasikan untuk memaparkan menu animasi, kemudian klik animasi yang dikehendaki
• atau• Dalam kumpulan Animasi, klik butang Animasi
Custom untuk membuka anak tetingkap tugas Animasi Custom
New Perspectives on Microsoft Office PowerPoint 2007 29

Animating Senarai bernombor
• Klik butang Kesan Tambah titik gaya, dan kemudian klik Lebih Kesan untuk membuka kotak dialog Masuk Kesan Tambah
• Klik kesan yang diingini, kemudian klik butang OK
• Klik anak panah Mula untuk memilih apabila animasi bermula
• Klik anak panah Kelajuan untuk memilih kelajuan animasi
New Perspectives on Microsoft Office PowerPoint 2007 30

Animating Senarai bernombor
New Perspectives on Microsoft Office PowerPoint 2007 31

Penandaan Slaid Semasa Slide Show
• Klik kanan di mana-mana pada skrin, titik untuk pointer Pilihan pada menu pintas, kemudian klik Merasa Pen Petua
• Klik butang kiri tetikus, kemudian seret untuk menandakan slaid
New Perspectives on Microsoft Office PowerPoint 2007 32

Menyembunyikan Slaid
• Pergi ke slaid anda mahu menyembunyikan• Klik tab Slide Show pada Reben• Dalam Set Up kumpulan, klik butang Hide Slaid
New Perspectives on Microsoft Office PowerPoint 2007 33

Menyediakan Pembentangan Main pada Komputer yang lain
• PowerPoint Viewer, program yang berasingan anda boleh memasang dan digunakan pada mana-mana komputer menjalankan Windows untuk menunjukkan persembahan PowerPoint anda
• Untuk menyediakan persembahan untuk berjalan di mana-mana komputer, menggunakan Pakej untuk ciri CD untuk mencipta CD atau folder yang anda boleh menyimpan pada media mudah alih
New Perspectives on Microsoft Office PowerPoint 2007 34

Menyediakan Pembentangan Main pada Komputer yang lain
New Perspectives on Microsoft Office PowerPoint 2007 35

Menyampaikan Pembentangan dengan Dua Monitor (Podium Mode)
• Jika perlu, bertukar kepada sokongan monitor berganda
• Klik tab Slide Show pada Reben• Dalam Set Up kumpulan, klik Set Sehingga
butang Slide Show
New Perspectives on Microsoft Office PowerPoint 2007 36

Menyampaikan Pembentangan dengan Dua Monitor (Podium Mode)
New Perspectives on Microsoft Office PowerPoint 2007 37