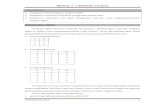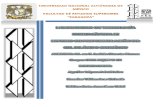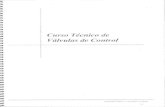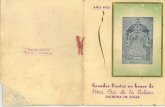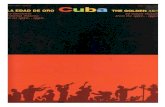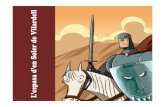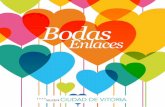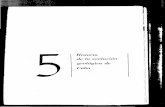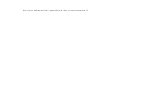PVS Programa Validador de SUNAT Validación de...
Transcript of PVS Programa Validador de SUNAT Validación de...
PVS – Programa Validador de SUNAT
Validación de información de COA Estado
Manual de usuario VERSION 1.0
INTENDENCIA NACIONAL DE SISTEMAS DE INFORMACION
Lima, 17 de octubre de 2014
SUNAT-INSI Manual del Usuario
26-set-2012 1
INDICE
1 OBJETIVO ...................................................................................................................... 2 2 CONTEXTO .................................................................................................................... 2 3 INSTALACIÓN ................................................................................................................. 2 4 VALIDACIÓN Y GENERACIÓN DE ARCHIVOS DE ENVÍO PARA SUNAT ................................... 4 5 ANEXOS ....................................................................................................................... 11 5.1 Estructura de tablas......................................................................................................... 11 5.1.1 Estructura de archivo de información a presentar de COA Estado ............................................. 11
SUNAT-INSI Manual del Usuario
26-set-2012 2
1 OBJETIVO
2 CONTEXTO
3 INSTALACIÓN
Para instalar el Programa Validador de Sunat - PVS, deberá ir a la página de Sunat www.sunat.gob.pe Descargar la Validador PVS desde la siguiente ruta: http://orientacion.sunat.gob.pe/index.php?option=com_content&view=article&id=924:descarga-e-instalacion-del-validador-pvs&catid=127:programa-validador-pvs&Itemid=195
Validar los archivos de envío de la información de COA Estado a presentarse en SUNAT.
Archivos Txt de
COA Estado
PVS
Archivos
Validados
SUNAT-INSI Manual del Usuario
26-set-2012 3
Auto instalador: INSPVS.EXE versión 1.14.0 o posterior que incluye la validación de COA Estado El auto instalador creará la carpeta c:\PVS y el acceso directo PVS en el escritorio. NOTA: Las versiones posteriores a la 1.14.0 también contendrán los pasos descritos en este manual. Requisitos mínimos: PENTIUM IV o superior 1MB RAM 5Gb espacio libre para procesamiento de archivos 10 Mb para instalación de programa Versión preparada para Windows 2000/XP/Vista/7
SUNAT-INSI Manual del Usuario
26-set-2012 4
4 VALIDACIÓN Y GENERACIÓN DE ARCHIVOS DE ENVÍO PARA SUNAT
1. Ejecutar el aplicativo, presionando doble clic sobre el acceso directo llamado PVS:
Se ingresó el periodo a evaluar, para este ejemplo se consideró en año 2012 periodo = 03
Luego se presionó el botón buscar para elegir presionando doble clic sobre el directorio donde se encuentran los archivos de COA Estado, a validar:
SUNAT-INSI Manual del Usuario
26-set-2012 5
Se presionó “Ver Archivos” para visualizar los archivos txt que se ajusten a la nomenclatura : RUC+NroTabla+Periodo.nn.txt
10096758460001201203.01.txt
Apareciendo los archivos:
Luego se presionó “Evaluar” se validan los registros y campos de los planos indicados
De encontrarse toda la información consistente aparecerá el mensaje de validez:
SUNAT-INSI Manual del Usuario
26-set-2012 6
Luego, para poder ubicar la ruta donde se desea guardar la información que se va a llevar a SUNAT , se debe marcar en este icono.
Considerar que además del archivo válido se generará otro archivo de control. Proceda a ubicar la ruta. Además estos archivos válidos fueron generados al momento de validarlos y el resultado fue satisfactorio en el mismo directorio origen.
Se deberá ingresar el medio magnético donde se grabará la información recientemente validada y que será presentada a la Sunat. Para ello se presiono “Aceptar” y luego clic en Buscar y se seleccionó para este caso: Unidad D:
SUNAT-INSI Manual del Usuario
26-set-2012 7
Luego se presionó el botón copiar, iniciándose la copia de los archivos válidos, los cuales están encriptados, a la unidad D: en el directorio seleccionado
NOTA: La carpeta donde se generen o se evalúen los archivos debe ser una ruta corta.
Apareciendo al terminar el siguiente mensaje:
Al presionar el botón de Aceptar se mostrará la pantalla de resultados:
1
3
2
SUNAT-INSI Manual del Usuario
26-set-2012 8
Apareciendo en el primer botón el reporte de “Información Consistente”:
En el segundo botón en caso hubiera inconsistencias, se mostrará el reporte de errores, detallando la línea que contiene el error, el campo y la descripción del error.
En este caso no hubo errores
SUNAT-INSI Manual del Usuario
26-set-2012 9
En tercer botón se mostrarán las líneas específicas que contienen el error:
En este caso no hubo errores
Al finalizar los archivos que fueron correctamente generados deberán ser copiados y remitidos a SUNAT Archivo encriptado con información valida: 28a19ff6dee52d25e63350fed1a275eb6a8dbf3510096758460001201203.zip Archivo encriptado de resumen 0f281670538d1ea62b48854ee281b40bbcb52acc10096758460Rep Ambos archivos se deberán de enviar a SUNAT.
TRATAMIENTO DE ERRORES Podrían presentarse observaciones en la validación:
Cantidad de campos
Ruc no permitido
Periodo inválido
Etc En la pantalla luego de la validación presionar el segundo botón de “Constancia de Información inconsistente”,
SUNAT-INSI Manual del Usuario
26-set-2012 10
Se presentará un resumen de los campos que tienen observaciones en un reporte parecido al siguiente:
Aquí se detalla, el nombre del archivo, el registro observado, el orden numérico del campo y el dato que no está acorde a la validación. De acuerdo a estas indicaciones se deberá corregir el archivo original y volver a validar. Y en el tercer botón de “Relación de Errores por Archivo Evaluado” se presentará un archivo de estas características:
SUNAT-INSI Manual del Usuario
26-set-2012 11
5 ANEXOS
5.1 Estructura de tablas
5.1.1 Estructura de archivo de información a presentar de COA Estado
NOTA: En el archivo plano que se validará, cada campo deberá estar separado por el carácter pipe (“|”) Archivo 001 Estructura del archivo que contiene información sobre COA Estado – Archivo 001.
N° CAMPO TIPO DE CAMPO LONGITUD
MAXIMA DECIMAL VALIDACIONES
1 Número correlativo asignado a cada registro (empieza en 1….n)
Numérico
10 Campo obligatorio
2 Número de RUC del proveedor Caracter 11 Validar modulo 11. Campo obligatorio.
3 Periodo del comprobante Caracter 6 Formato (aaaamm) Se validará que todos los registros que están en el archivo pertenezcan al periodo a validar. Campo obligatorio.
4 Fecha del comprobante Fecha Formato (MM/DD/AAAA) Campo obligatorio
5 Tipo del comprobante Caracter 2 Puede tomar los siguientes valores: 01,02,03,04,05,06,09,12,13,14,16,18,20,21,23,25,27,31,33,34,35,40,41,91, 07, 08, 97, 98, 11, 37 Campo obligatorio
6 Serie del comprobante Caracter 4 Campo obligatorio
7 Número del Comprobante Caracter 20 Campo obligatorio
8 Monto total de la Base Imponible ( en soles )
Numérico
15 2 Campo obligatorio
9 Monto Total del IGV, ( en soles ) Numérico
15 2 Campo obligatorio
10 Código de clasificación de las Adquisiciones
Caracter 3 Puede tomar los siguientes valores: 001: Adquisiciones destinadas a ser utilizadas exclusivamente en la realización de operaciones gravadas y de exportación. 002: Adquisiciones destinadas a ser utilizadas conjuntamente en operaciones gravadas y no gravadas 003: Adquisiciones destinadas a ser utilizadas exclusivamente en la realización de operaciones no gravadas, excluyendo las exportaciones. 004: Adquisiciones No Gravadas. 999: Indica mas de un código Campo obligatorio
11 Moneda de Emisión Caracter 1 Puede tomar los siguientes valores: 0: Cuando el documento ha sido emitido en Dólares (diferente a moneda de instalación.) 1: Cuando el documento ha sido emitido en Soles (igual a moneda de instalación.) Campo obligatorio
SUNAT-INSI Manual del Usuario
26-set-2012 12
N° CAMPO TIPO DE CAMPO LONGITUD
MAXIMA DECIMAL VALIDACIONES
12 Número de Ordenamiento físico del Documento.
Caracter 6 Campo obligatorio
Ejemplo: 20100472180001201108.01.TXT
Los nombres de los archivos para referenciar al concepto: “COA Estado” son:
•Comprobantes de Pago RRRRRRRRRRR001YYYYWW.ZZ.txt •Archivo de control RRRRRRRRRRRRepSum.txt
RUC + CCC + YYYY + WW + .ZZ + .TXT
Donde:
CCC = Correlativo
YYYY = Es el año al que corresponde la presentación de la declaración informativa = 2011
WW= Es el mes al que corresponde la presentación de la solicitud Ejemplos: “10” si es octubre, “11” si es noviembre,
“12” si es diciembre.
ZZ = Indica el número de veces que se está enviando la información. Ejemplo: “01” es el primer envío.