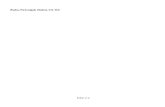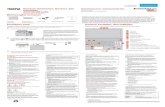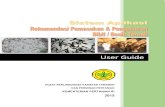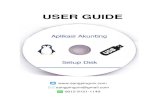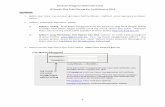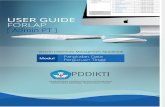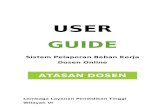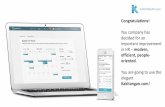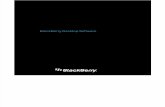Teleform User Guide - Cara Penggunaan Teleform
-
Upload
mugen-schwarzwald -
Category
Documents
-
view
225 -
download
0
Transcript of Teleform User Guide - Cara Penggunaan Teleform
-
8/17/2019 Teleform User Guide - Cara Penggunaan Teleform
1/106
1
TeleForm 10.2
-
8/17/2019 Teleform User Guide - Cara Penggunaan Teleform
2/106
2
-
8/17/2019 Teleform User Guide - Cara Penggunaan Teleform
3/106
3
ContentsTeleForm Bookings .................................................................................................................. 5
TeleForm System Overview ..................................................................................................... 7
TeleForm Designer ................................................................................................................... 9
Create a Template .............................................................................................................. 10
Save a Template ................................................................................................................. 13
Adding pages for multi-page forms ..................................................................................... 14
Changing location of Form ID ............................................................................................. 15
Adding fields, shapes, images and text to your form .......................................................... 16
Fields ............................................................................................................................... 16 Shapes ............................................................................................................................ 16
Images ............................................................................................................................ 17
Text ................................................................................................................................. 18
Snap to grid ..................................................................................................................... 18
Selecting and aligning objects ......................................................................................... 19
Copy/Paste ...................................................................................................................... 20
Changing Object Properties ............................................................................................ 20 Fields in detail ..................................................................................................................... 21
Constrained Print Field .................................................................................................... 21
Comb Field ...................................................................................................................... 27
Date Field ........................................................................................................................ 28
Choice Field .................................................................................................................... 29
Image Zone ..................................................................................................................... 36 Literal Image Zone .......................................................................................................... 39 Signature Field ................................................................................................................ 39
Entry Field ....................................................................................................................... 41
Capture Zone .................................................................................................................. 42
Capture Zone with Choice List ........................................................................................ 44
Explicit ID and Exclude Zone .......................................................................................... 48
Form Attributes ................................................................................................................... 49 Page Links .......................................................................................................................... 51 Export version number at date ............................................................................................ 55
Organising your fields: Field and Tab Order ....................................................................... 56
Auto Export ......................................................................................................................... 58
Exporting PDF of Questionnaire ..................................................................................... 62
Running Spell Check .......................................................................................................... 65
Activating a form ................................................................................................................. 67
Creating a PDF of your form ............................................................................................... 69
Batch Processing and Job Configuration ............................................................................ 70
Batch Processing ............................................................................................................ 70
Job Configuration ............................................................................................................ 70
Delete a Template .............................................................................................................. 76
TeleForm Scan Station ........................................................................................................... 78
TeleForm Verifier .................................................................................................................... 85
Testing a Form Template ....................................................................................................... 91
Advanced TeleForm Functions .............................................................................................. 93
Metadata Extraction Tool ................................................................................................ 94
Auto Export to SQL Server .............................................................................................. 95
AutoMerge Publisher ....................................................................................................... 96
NonForm Data Entry ....................................................................................................... 98
Fixing Export Problems ................................................................................................... 99
How to print two A5 landscape pages onto a single A4 page ....................................... 100
Recommended Operating Procedures ................................................................................. 101
Examples of Cover Page .................................................................................................. 103 Exporting and Importing Templates .................................................................................. 106
-
8/17/2019 Teleform User Guide - Cara Penggunaan Teleform
4/106
4
-
8/17/2019 Teleform User Guide - Cara Penggunaan Teleform
5/106
5
TeleForm Bookings
-
8/17/2019 Teleform User Guide - Cara Penggunaan Teleform
6/106
6
TeleForm is made up of several applications. The number of licences MCRI has purchasedfor each application is as follows:
Appl ication Number of licencesDesigner 2
Scan Station 3Reader 1Verifier 3
Auto Merge Publisher 1
Due to the increasing demand for TeleForm, it is necessary to making a booking for theapplication(s) you require. Bookings can be made via the MCRI Intranet
Click on Quick Links > MCRI Room and Resource Booking
Click on TeleForm Computers
When making a booking, consider whether you will be designing a template only, or scanningand verifying as well. There are four workstations to choose from: CEBU with scanner, CEBUwithout scanner, CCCH with scanner, CCCH without scanner.
NOTE: TeleForm Reader is located on the server and does not need to be booked.
-
8/17/2019 Teleform User Guide - Cara Penggunaan Teleform
7/106
7
TeleForm System
Overview
-
8/17/2019 Teleform User Guide - Cara Penggunaan Teleform
8/106
8
TeleForm is used to replace manual data entry with the automated processing of forms anddocuments. At its core it is made up of for four main Applications:
TeleForm Designer TeleForm Scan Station TeleForm Reader TeleForm Verifier
TeleForm DesignerThe following are some of the functions performed in TeleForm Designer:
forms are created and edited form attributes and export options are set data validation options are defined forms are printed
NOTE: In TeleForm Designer we do not design forms per se because a form is somethingthat can be filled out, or have the questions on the form answered. We are not buildingsomething that a person could fill out or answer questions on in the Designer. We are in factbuilding or designing the Form Template. A template is the electronic master copy used by
TeleForm to identify returned forms for processing and to determine where on the form eachfield is located and how it should be processed. The words “form” and “template” are usedinterchangeably.
TeleForm Scan StationScan Stations are used to read and input data into the system from various configuredscanners or directories.
TeleForm ReaderTeleForm Reader identifies and evaluates image files by comparing them to templatescreated in Designer. Image preprocessing and orientation, form and document recognition,classification and data extraction are all done by the Reader. There is not much to do inside
the Reader application yet without this critical component none of the core functionality wouldhappen. It must be running while scanning data into the system. TeleForm Reader is housedon the MCRI server and runs automatically. The application does not need to be manuallyopened and closed.
TeleForm Verif ierThis is the data validation and verification front end to the system. TeleForm Verifier is usedfor each part of the form correction and data validation process.
TeleForm Process
AutoMerge Publisher AutoMerge Publisher (AMP) is an application in TeleForm that provides a method to mergedata onto a form and send it to a user/respondent. This merged form can then be sent viamail, fax or email to the user/respondent.
Designform Distributeform
Respondent
fills in andreturns form
Scan form(Reader mustbe running)
Review andcorrect datavia Verifier
Data isexported
-
8/17/2019 Teleform User Guide - Cara Penggunaan Teleform
9/106
9
TeleForm Designer
-
8/17/2019 Teleform User Guide - Cara Penggunaan Teleform
10/106
10
Create a TemplateTo create a template, click the Templates toolbar button
ORFile -> New
The Create a new template dialogue box will appear.
-
8/17/2019 Teleform User Guide - Cara Penggunaan Teleform
11/106
-
8/17/2019 Teleform User Guide - Cara Penggunaan Teleform
12/106
12
Select the Form size and orientation (portrait or landscape).NOTE: The entire form needs to be either portrait or landscape. TeleForm doesn’t allow amix of orientations within one form.
Click [Finish].
-
8/17/2019 Teleform User Guide - Cara Penggunaan Teleform
13/106
13
Save a TemplateTo save a template, click the Templates toolbar button
OR
File -> Save
Type the Template name in the Title box. The name must be unique, including acrossfolders.
Click [Select] to locate the folder you want the Template saved into.
Click [OK].
-
8/17/2019 Teleform User Guide - Cara Penggunaan Teleform
14/106
14
Adding pages for multi-page formsInsert the number of pages you will need for the form:Edit -> Insert Page -> After Current Page (this inserts one page at a time)
Move from page to page using these buttons:
-
8/17/2019 Teleform User Guide - Cara Penggunaan Teleform
15/106
15
Changing location of Form IDTraditional Form Templates have four square "cornerstone" Reference Marks and a fixedForm ID block. TeleForm Reader uses these marks and blocks to:
identify an image file as a Form Template
locate the Form Template's data entry fieldsYou cannot change the appearance of the Reference Marks or the Form ID block, but youcan move the Form ID block. By default the Form ID is placed in the top left hand corner.This can cause problems with form identification during scanning if staples have beeninserted into the Form ID. The Form ID can be relocated to the bottom of the form as follows:Form -> Page Setup
The Page Setup dialogue box is displayed:
In the Marks & Identification section, tick Form ID at bot tom .Click [OK].
-
8/17/2019 Teleform User Guide - Cara Penggunaan Teleform
16/106
16
Adding fields, shapes, images andtext to your form
Forms in TeleForm are comprised primarily of fields, shapes, images and text.
Fields
Fields are places on the form where respondents can enter data or answer questions. Eachfield can be customised in terms of appearance and function to meet your exact datacollection needs. Fields are covered in detail in the next section.
ShapesShapes are simple tools that you can use to draw basic shapes on your form. They are mostcommonly used to outline questions, subdivide a form into different areas or to add somevisual appeal or organisation to a form. The shape toolbar buttons look like this:
Shapes can be used to create lines to help organise a block of questions with the sameresponse options, e.g.
Or Shapes can be used to shade alternate questions
To add the grey shading as in the example above: Select the rectangle shape and place it on the form in the desired position. In the Fill section select Hatch and click on the [Fill Color] button to select the colour
you desire In the Line/Border section select Transparent if you don’t want the border displayed Click [OK]
-
8/17/2019 Teleform User Guide - Cara Penggunaan Teleform
17/106
17
The rectangle can be placed behind the text and/or field by right-clicking on therectangle and selecting To Back.
Recommendation: Use lines to visually separate questions rather than shading alternatequestions. However if you have a strong preference for shading as a separator, use a Hatch fill. A Solid color fill, even if a light colour, will appear black when verifying, making itimpossible to read the question.
Images
Images are any external pictures, logos or any image file that you want to add to your form.The image you wish to add to your form must first be opened in its native application, whereit must be copied. You then paste it onto your form in TeleForm Designer.
-
8/17/2019 Teleform User Guide - Cara Penggunaan Teleform
18/106
-
8/17/2019 Teleform User Guide - Cara Penggunaan Teleform
19/106
19
Snap to gr id automatically "snaps" objects to the nearest grid line when you move them. Ifyour objects seem to "hop" over the position where you want them, try setting the grid snapunits to a smaller increment or turning Snap to gr id off:View -> Options
The snap points on the grid are defined by the setting in the Divisions list.
Selecting and aligning objects
Multiple objects can be selected by : clicking on each object while holding the key down, or clicking and dragging the mouse over the objects you want to select. You will see a
box being dragged around the objects.
Objects can be aligned using these toolbar buttons:
When multi-selecting objects, the object outlined in green will be the anchor or key object. Another object can become the anchor object by holding the key down and clickingon that object. The selected objects can then be aligned based on the anchor object.
-
8/17/2019 Teleform User Guide - Cara Penggunaan Teleform
20/106
20
Copy/Paste
When copying and pasting items in TeleForm, the sequence of actions is different to that ofmost other packages:
Select the object you want to copy Copy (Ctrl+C) Paste (Ctrl+V) Click on the form in the location you want to paste the object
Changing Object Properties
All objects, i.e. shapes, text and fields, have properties that can be set up. To change theproperties of any object, double click on the object or right-click and click on Properties.
-
8/17/2019 Teleform User Guide - Cara Penggunaan Teleform
21/106
21
Fields in detailThe field toolbar buttons are:
Constrained Print Field
These fields are excellent for gathering data such as names, dates, and numeric figures. Theboxes act as guides for the person filling out the form, with one dedicated space for eachletter, number or character in the response.
Once you click on your form, preferably in the location you want to place the field, the PrintField dialogue box will appear.
[Field Info] tab
The Field Info dialogue box will be displayed for most field types. Here you enter the Field ID(field/variable name) in the Field ID box. The Field ID can be up to 127 characters. Alphanumeric characters and underscores are allowed. The Field ID must start with a letter.Underscore characters ( _ ) will be added if you type a space.
To extract variable labels to a Stata do-file, the label needs to be entered in the Descriptionbox (see TeleForm Metadata Extraction section in Advanced TeleForm Functions).
-
8/17/2019 Teleform User Guide - Cara Penggunaan Teleform
22/106
22
[Format] tab
Enter the desired number of boxes in the Template box.
Any punctuation you would like included in the output, e.g. for a time field, can be specified inthe Template box.
-
8/17/2019 Teleform User Guide - Cara Penggunaan Teleform
23/106
23
Tick Include template characters wi th data if you want the punctuation to be exported aspart of the values of this field. When this function is ticked, Treat as text is automaticallyenabled.
In the Template box you can specify if you want the characters to be: A – Alphabetic N – Numeric X – AlphaNumeric
For a time field, rather than 2:2, you can type 2N:2N into the Template box, indicating that allthe characters must be Numeric.
The following examples demonstrate some other uses of template characters:
A-3N Expects an alphabetical character and three numbers, as in G-142.(2N) 4N-4N Would be used for a land line number with an area code, as in (03) 9978-7847
[Appearance] tab
You can add a title to your field via a Text object or by clicking on the [Appearance] tab.
An Appearance dialogue box will appear for most field types. Play with the settings of all the[Appearance] subtabs to achieve the desired look.
Fields can be pre-filled. For instance, the area code can be pre-filled for a phone numberfield where all respondents are in Melbourne.
-
8/17/2019 Teleform User Guide - Cara Penggunaan Teleform
24/106
24
[Processing] tab
[Engine settings] subtabThis is where you tell TeleForm the type of characters you expect: Alpha, Numeric or AlphaNumeric. For forms filled in by hand ensure Hand print is ticked. Also indicate if you
want to allow special characters. Specific special characters can be selected by clicking the[…] button.NOTE: For surname fields you will need to allow the special character apostrophe ‘ fornames such as O’Brien.
-
8/17/2019 Teleform User Guide - Cara Penggunaan Teleform
25/106
-
8/17/2019 Teleform User Guide - Cara Penggunaan Teleform
26/106
26
[Validations] tab
Click on the [Validations] tab if you want to add any validations to your data entry field. A validation can be thought of as a restriction on a data entry field that determines whatvalues will be accepted as valid on returned forms. For instance, entering a range of valid
numbers for a Numeric field will cause TeleForm to bring up for review any values outsidethis range during verification.
A summary of the four options in the top section of the Validations dialogue box:
-
8/17/2019 Teleform User Guide - Cara Penggunaan Teleform
27/106
27
Entry requiredThis option prevents TeleForm from accepting a form unless the data entry field contains avalue. If the data entry field is not filled when the form is returned, the field is held for reviewin Verifier. If a form is published to PDF or HTML and filled out online, the respondent will notbe able to submit the form until data is entered in the field.
Always reviewBy selecting this option, you force TeleForm to hold the data entry field for review in Verifier,even if Reader has evaluated the data in the field with a high degree of confidence.
Data reviewWhen all of the forms in a batch have been corrected and have the status Evaluated OK, thebatch is ready for Data Review. Data Review allows a Verifier operator to quickly review fieldvalues before the batch is committed (see the TeleForm Verifier chapter, p85, re committinga batch).
Double keyThe Double Key option works in conjunction with the Data Review QC mode (see thesection on QC modes, p72). During Data Review, Verifier will automatically clear the fieldvalue that was entered (or simply left as-is) when the field passed through verification thefirst time. The Verifier operator performing Data Review will be able to see the original formimage and will re-enter the appropriate value. Verifier will compare this value to the valuethat was stored for the data entry field before the form entered Data Review. If the two valuesmatch, the field will be accepted. If the two values do not match, the Verifier operator willhave to correct the data.
NOTE: Data review and Double key validations only function when the form is processed aspart of a batch AND when you enable the Data Review QC mode. They will not work if youevaluate an individual form. You CANNOT choose both Double key and Data review.
Recommendations: Always review unique identifiers, e.g. id number, and print fields that are required for
analysis, e.g. dates and continuous variables. In addition, for unique identifiers, tick Entry required.
If a range is specified, this will appear as minimum and maximum values in the datadictionary (see TeleForm Metadata Extraction section in Advanced TeleForm Functions).
Comb Field
Comb Fields are functionally identical to Constrained Print Fields. For Comb Fields theborders of the boxes for each character have had their appearance modified so that there isno top line and only 15% of the side bars are displayed. Functionally the characters must stillfit within the (no longer completely visible) boundaries of the boxes. Any data outside theComb Field’s outline will not be extracted or processed, despite the respondent not beingable to see the entire box.
NOTE: Constrained Print Fields perform and read better than Comb Fields.
-
8/17/2019 Teleform User Guide - Cara Penggunaan Teleform
28/106
28
Date Field
There is no toolbar button for Date Fields. They must be added via the menu:Shape -> Constrained Print -> Date
Date Fields include separator characters, such as a slash / or dash -, to distinguish between
the day, month and year information.
[Format] tab
Here you can do the following: Select the format of the Date Field from the Template drop down box Select the separator character from the Separator drop down box Enable Store as date. This will cause the data from the field to be exported as a
Date-type value, rather than as a Numeric or AlphaNumeric value. Certain dataformats, such as .CSV, do not support this feature. Most databases, however, providea specific date formatting feature. If you do not select Store as date, the exported
values may look like a date value, but the database will not consider them to be such.
[Processing] tab
[Engine settings] subtabDate Fields are automatically limited to Numeric characters. As can be seen in the Enginesettings dialogue box below the Expected characters drop down box has been set to“Numeric” and greyed out.
-
8/17/2019 Teleform User Guide - Cara Penggunaan Teleform
29/106
29
Choice Field
Choice Fields consist of a single column, or row, of choices. Although the choices may besimple, such as "Blue," you can export detailed values based on what choice is selected.Choice Fields can be designed to accept a single choice per field or multiple choices.
When adding a Choice Field to your form, the Choice Field Wizard will appear.On the Style dialogue box, choose the response mark you would like to use and click [Next]
-
8/17/2019 Teleform User Guide - Cara Penggunaan Teleform
30/106
30
NOTE: When capturing text that may be circled, e.g. AM / PM choices for a time field, selectthe Response Mark.
AM PM:
On the Arrangement dialogue box, choose how you would like the individual choicesarranged and click [Next].
-
8/17/2019 Teleform User Guide - Cara Penggunaan Teleform
31/106
31
On the next dialogue box choose between Manual Entry and Assisted Entry and click[Next]. If you select Manual Entry, the Choice Field Wizard will close, replaced by theChoice Field dialogue box.Recommendation: Select Manual Entry.
After selecting Manual Entry, you can begin to enter the settings for your field.
[Choices] tab
This is where you define your choices and how you want them stored in the database.
For a Single Choice Field, e.g. 0=No, 1=Yes: Type No in the Display box Type 0 in the Store in database as box Click [Add] Type Yes in the Display box Type 1 in the Store in database as box Click [Add]
You will see the following:
-
8/17/2019 Teleform User Guide - Cara Penggunaan Teleform
32/106
32
You can set up a Single Choice Field with only one choice, e.g.
I don't know In order for TeleForm to record a “1” if the bubble is filled:
Type I don’t know in the Display box Type 1 in the Store in database as box Click [Add]
Where the field is not selected, nothing will be recorded (it will be a missing value) unlessyou set up a default value (see [Processing] tab - [Post processing] subtab section, p35).
Sometimes you may not want to create a label for each mark via the Display box. Forexample, if you want the labels to appear below each mark and be centred, this is notpossible via the [Style] subtab where the only options are: Left, Right, Above left, Aboveright, Below left and Below right. Even ticking the Right justify box won’t centre the labels.
-
8/17/2019 Teleform User Guide - Cara Penggunaan Teleform
33/106
33
For such formats, enter the code in Store in database as and leave the Display box blank.The labels can then be added using a Text object.
Negative numbers and alphabetic characters can be used as values for Choice Fields, e.g..n.
To change the code or the label displayed, select the choice you want to change. The [Add]
button is replaced with an [Update] button. Make the required change and click [Update].
-
8/17/2019 Teleform User Guide - Cara Penggunaan Teleform
34/106
34
For Multiple Choice Fields, i.e. a “Please fill all that apply” question, set each choice to adifferent Field ID. In the Display box, enter the text you want to appear on the form. In theStore in database as box, enter the Field ID. TeleForm will record a “1” if the choice isselected and a “0” otherwise.
[Processing] tab
[Engine Settings] subtab and Recognition (OMR)While for Constrained Print and other character recognition type fields the confidence level isrelevant, for Choice Fields we need to discuss Optical Mark Recognition (OMR).
The OMR settings are Mark Fill High and Mark Fill Low. If the bubble or marked field is filledin at a level equal to or greater than the Mark Fill High value, then the field is evaluated asMarked. If the field is filled in less than the Mark Fill Low level, the field is evaluated as NotMarked. However, any fields filled in to a level between the Mark Fill Low and Mark Fill Highvalues will be held for review. By default the OMR thresholds are 40% for Mark Fill High and
25% for Mark Fill Low.
-
8/17/2019 Teleform User Guide - Cara Penggunaan Teleform
35/106
35
[Post processing] subtabFor a Single Choice Field with only one choice, e.g. “I don’t know”, you can set TeleForm torecord a “1” if the field is selected (shown above) and “0” otherwise by setting the defaultvalue to “0”. To set the default value to “0”:
Select Enter value from the drop down box under Default value
Type 0 in the box next to the drop down box Tick Use this if field not fi lled
-
8/17/2019 Teleform User Guide - Cara Penggunaan Teleform
36/106
36
NOTE: For Multiple Choice Fields TeleForm will record a “1” if the choice is selected and a“0” otherwise so there’s no need for a default value.
[Validations] tab
The Validations tab is not relevant for this type of field – unless you always need therespondent to fill in an answer (Entry required) or if you always want to look at the field in theVerifier (Always review).
[Output] tab
The [Output] tab is where you indicate whether the Choice Field is Single or Multiple. ForMultiple Choice Fields, the recommendation is to select Separate columns. This allows youto export each choice as a separate field.
Image Zone
You can use Image Zones to capture a wide range of data, including bar codes, signatures,written narrative responses, and even Numeric or name data that does not lend itself to aConstrained Print Field. For some questions there may be an unknown and extremely variedset of possible responses, e.g. comments. It is for these types of questions that Image Zonesare used.
As with Constrained Print Fields, you can tell TeleForm the type of characters you expectand set the confidence and context checking levels via [Processing] tab – [Engine settings]subtab. See the Literal Image Zone section, p39, for recommendations.
-
8/17/2019 Teleform User Guide - Cara Penggunaan Teleform
37/106
37
[Processing] tab
[Post processing] subtabHere you can set a default value. In addition, by ticking the Convert to uppercase box you
direct TeleForm to store the data in uppercase. During verification any Alpha charactersentered into this field will be in uppercase format, regardless of whether or not is on.
[Validations] tab
The Length Restrictions validation can only be used with Image Zones. If the valuereturned does not match the length restriction, the field will be held for review in Verifier.
There are four options to choose from in the Length Restrictions drop down box:
1. Default — Limit to export length : The value in the field cannot be greater thanstorage length for the Image Zone, defined on the [Output] tab (see [Output] tabsection, p38).
2. Specified length or less: If you define the length as 5, the field can have either 0, 1,2, 3, 4, or 5 characters.
3. Exact specif ied length: If you define the constraint length as 5, the field must haveexactly 5 characters.
4. Empty or exact specified length: If you define the constraint length as 5, the fieldcan have either 0 or 5 characters, but not 1, 2, 3, 4, or more than 5.
If you select any option except Default, you can also type a new value in the Specifiedlength field.
-
8/17/2019 Teleform User Guide - Cara Penggunaan Teleform
38/106
38
[Output] tab
The storage length for an Image Zone is set in the first Length/Dec box. The default length is30. This will need to be changed when you want to store more than 30 characters in a field,e.g. comment fields.
-
8/17/2019 Teleform User Guide - Cara Penggunaan Teleform
39/106
39
Literal Image Zone
There is no toolbar button for Literal Image Zones. They must be added via the menu:Shape -> Image Zone – Literal
A Literal Image Zone is a special Image Zone that allows you to place horizontal lines in the
Image Zone so the respondents have a better place to write out their responses. The LiteralImage Zone will automatically preprocess and remove those lines so they do not affect theextracted results.
Occasionally you may request the respondent writes text, e.g. for the question “Whatlanguage other than English do you speak?”, but you want to enter the Numeric code duringverification. To do this, set the Image Zone to be Numeric ([Processing] tab, Expectedcharacters=Numeric). Also request that this field is Always review ([Validations] tab).
Recommendations for Image and Literal Image Zones: Tick the Always review box in the [Validations] tab. Hand written responses that are
not in a Constrained Print Field are often poorly read by TeleForm. Set Expected characters to AlphaNumeric to allow both letters and numbers. Enable Special characters so that $()@’ etc are allowed in free text fields.
Signature Field
These fields are similar to Image Zones, but TeleForm will not perform recognition on thedata collected in a Signature Field. Signature Fields can be extracted and stored as an
image. They can be used to collect digital signatures for online PDF forms. Signature Fieldscan also be used for identifying points on a diagram. In fact, whenever you want to store agraphical or image based response that doesn’t need to undergo data recognition, aSignature Field will work.
[Paper] tab
You can configure these Signature Fields to calculate the fill percentage to determinewhether the form was signed or not. To do this, enable the Calculate percentage filled function on the [Paper] tab.
-
8/17/2019 Teleform User Guide - Cara Penggunaan Teleform
40/106
40
[Validations] tab
Here you can set up a numeric range test and enable the Entry required option.NOTE: You should test many Signature Fields to determine what minimum level of fill willrepresent a signature.
-
8/17/2019 Teleform User Guide - Cara Penggunaan Teleform
41/106
41
[Output] tab
Disable the Treat as text function. If desired, you can use the Store value function to exporta "signed / unsigned" value to the database.
Entry Field
Entry Fields can consist of one or more columns, or rows, of identical choice options, eachbeing restricted to the selection and storage of single characters in a particular range, suchas A-Z and 0-9. When you select an "A" from an Entry Field column, an "A" is written to thedatabase in that position. Only one valid choice can be selected per column. You cancustomise the range of values, such as A-Z; 1-5; A-E; 1-9. You cannot define the values withspecial characters (@,!) or multiple characters (ABC).
-
8/17/2019 Teleform User Guide - Cara Penggunaan Teleform
42/106
42
[Format] tab
As with Choice Fields, Entry Fields use Optical Mark Recognition (OMR). The default MarkFill High and Mark Fill Low values can be changed in the [Processing] tab - [Engine Settings]subtab.
Capture Zone
A Capture Zone is a manual option that allows the form designer to designate a special areafor a Verifier operator to manually enter data that is either not readable, too large to processautomatically or that is located on attachments to the form rather than the form itself.
A Capture Zone is designed for use in document capture applications that will collect at leastsome data from a Form Template. The Capture Zone appears on a form or a Form Templatethat is used as a Document Separator Sheet. The Verifier operator can scroll to any non-formimage attachment to find and type index information in the Capture Zone.
Capture Zones provide two special functions when a form is processed in Verifier:1. A “Snapshot” image of the form/attachments being corrected2. A special data entry screen.
The “Snapshot” image shows the information on the form and any attachments. The specialdata Entry Field allows Verifier operators to type this data, which will be exported to thestorage database configured for the Form Template.
In Teleform Designer, go to Shape > Capture Zone.
With the changed cursor, draw an outline around the area that will contain the response tothe question being asked. A green line will appear. Double click this green line and thefollowing will appear:
-
8/17/2019 Teleform User Guide - Cara Penggunaan Teleform
43/106
43
Click on Aa and type in the question pertaining to this variable as it appears on the template(e.g. What is the main language spoken in your home?) then click on OK
-
8/17/2019 Teleform User Guide - Cara Penggunaan Teleform
44/106
44
Next click on Edit Box and click on area below where you typed the label text.
In the [Attributes] tab, enter the variable name in Field ID (e.g. lang_home), and expectedinput (alphanumeric, numeric etc...)
In the [Validations] tab, select Entry Required if the field is mandatory.
In the [Output] tab, enter the length
Select OK
Click on Close Capture Zone to exit
To set the zoom level, click on Zone Properties. In the Initial Image Display of the[Attributes] tab, select from Zoom to Banded area (Verifier will magnify the banded area) orDisplay Current Page (Verifier will display the form image, i.e. the whole page, fit-to-screen).Which option you select is based on personal preference.
Capture Zone with Choice List
For free text fields that you want to categorise during the verification process, use a capturezone with predefined choices
In Teleform Designer, go to Shape > Capture Zone.
-
8/17/2019 Teleform User Guide - Cara Penggunaan Teleform
45/106
45
With the changed cursor, draw an outline around the area that will contain the response tothe question being asked. A green line will appear. Double click this green line and thefollowing will appear:
Click on Aa and type in the question pertaining to this variable as it appears on the template(e.g. What is the main language spoken in your home?) then click on OK
-
8/17/2019 Teleform User Guide - Cara Penggunaan Teleform
46/106
46
Next click on Choice List and click on area below where you typed the label text.
-
8/17/2019 Teleform User Guide - Cara Penggunaan Teleform
47/106
47
In the [Attributes] tab, enter the variable name in Field ID (e.g. lang_home), enter the
Predefined Choices as a list (e.g. English Italian...), select “Sort Items” for the list to be sorted(alphabetically or numerically), select “Use drop-down list style”
In the [Validations] tab, select Entry Required if the field is mandatory.
In the [Output] tab, enter the length (maximum 300 characters)
Select OK
Click on Close Capture Zone to exit
During Verification, a drop down list will appear with the predefined choices as options.
-
8/17/2019 Teleform User Guide - Cara Penggunaan Teleform
48/106
48
Explicit ID and Exclude Zone
There are two other toolbar buttons visible on the fields area of the toolbar: Explicit ID andExclude Zone. These two field types are most commonly used when working with Existingform types and rarely used in Traditional or VersiForms.
-
8/17/2019 Teleform User Guide - Cara Penggunaan Teleform
49/106
49
Form AttributesIn addition to the field level attributes, there are numerous form level attributes that can beused to ensure your forms work exactly as you intend them to. The form properties can be
accessed by right-clicking on an empty area of the form and clicking Properties.
[Processing] tab
EvaluationThe Use enhanced recognit ion setting uses the various objects on a form to aid in formrecognition in addition to the traditional cornerstones and Form ID field.
Bypass verification tells the system that images of this particular form should NEVER beheld for review in TeleForm Verifier. All data regardless of the confidence level should beautomatically exported once the form has completed processing.
Generate images f rom electronic receives can be used to have the system create a TIFimage from form data that was received by the system electronically.
StorageSave images in correct orientation will determine if the images are saved:
the way they were originally scanned in, regardless of whether they are rotated orupside down, or
after TeleForm has automatically adjusted the images into the correct orientation.
Retain evaluated OK until purge tells TeleForm to hold all batches evaluated as OK in the
system until they are purged. Otherwise once a batch has been exported successfully it willbe removed from the system.
-
8/17/2019 Teleform User Guide - Cara Penggunaan Teleform
50/106
50
PrintingThe Printing options allow you to configure TeleForm to print images after they have beenprocessed by Reader. You can specify if you want to print images evaluated OK or printthose images needing review or both.
[Form Level Settings] tab
AppearanceLine width allows you to ensure that all fields within the form use a constant and uniform linewidth.
ProcessingThe processing section allows you to specify the confidence threshold for the entire form atonce instead of setting the thresholds on each field individually. The confidence level can beset in the OCR/ICR conf idence section while the Mark Fill Low and Mark Fill High levels canbe set in the OMR thresholds section.
[OCR Performance], [Scripting/Diagnostics] and [Misc] tabs
Details on these tabs have not been included as they are unlikely to be required by MCRIstaff. Help on their functions can be found on TeleForm’s online Help.
-
8/17/2019 Teleform User Guide - Cara Penggunaan Teleform
51/106
51
Page LinksBy default, when a form is setup as a multi-page form, TeleForm expects all pages to bereceived. That is, if you have a two page form, TeleForm will expect that both pages will be
received and processed. If one or more pages is/are not received, then the form will bemarked as missing pages and will not complete processing until the remaining page(s) is/arereceived and processed.
Page linking is the process of TeleForm linking these pages together. By default, TeleFormwill link the pages in the order they are evaluated. Page Link fields in TeleForm can be usedto ensure that these pages are linked with the appropriate sequential pages. A Page Link is just a field on each page of the form that holds a unique value, e.g. id number.
To create a Page Link field, select a pre-defined field on page 1 of your multi-page form, e.g.id number. From the menu select Object -> Page Link.
The field will now appear on all subsequent pages of your form.
NOTE: Page Link will only be available from the Object menu provided: your form contains more than one page you are on the first page of your form
Ensure your page link field font is not bold or italics.
The above is the most certain way of ensuring pages are linked correctly. The drawback isthat the Page Link field must be filled in on every form. An alternative is using P-link. If usingP-link, you must ensure that a few conditions are met:
pages must be scanned in the correct order you must be using batches as the P-link equation uses the batch page number (
section on Batch Processing, p70, for the definition of a batch). each form in the batch must contain the same number of pages only forms with no attachments must be scanned, as the number of pages between
the start and end of the form must be known.P-link is a Virtual Page Link where a unique number is mathematically determined based onthe number of pages in the form and the current page’s position in the batch.
To link pages using P-link, add an Image Zone. Make this a very small field in a cornerthat has no data. Set the Field ID to P_link.
-
8/17/2019 Teleform User Guide - Cara Penggunaan Teleform
52/106
52
Under the [Appearance] tab, select the [Style] subtab and tick Transparent f rame.
Click the [Processing] tab and set Recognition to .
-
8/17/2019 Teleform User Guide - Cara Penggunaan Teleform
53/106
53
Set this Image Zone as the Page Link field: Object -> Page Link
Finally Visual Basic script is required to make the field work as a Page Link:Form -> Script -> BasicScript
-
8/17/2019 Teleform User Guide - Cara Penggunaan Teleform
54/106
54
The script editor will appear:
Place your cursor at the end of line one, press to create some new lines, and copyand paste this text:
Dim No_of_pages as IntegerNo_of_pages = 2
P_link.Text = cStr(BatchPgNo.text \ No_of_pages)
(change No_of_pages = to the number of pages in your form)
File -> CompileFile -> SaveFile -> Close
-
8/17/2019 Teleform User Guide - Cara Penggunaan Teleform
55/106
55
Export version number at dateIt can be a requirement of the Ethics Committee to include the template name, versionnumber and date of the latest version on questionnaires. To export the version number anddate of the latest version of your questionnaire to the FXF file use the “Author” Smart Text
field. To do this:
Open the form template in Designer.Right click on the template.Select “Description”.In the Author field, enter the version number and date. Note: Cannot exceed 30 characters.
THEN
Select Shape > Smart Text Click where you want the text to appear.In the Type section, select Form Property.
In the Style section, select “Template name” to insert the name of the form Template(entered above) then click on OK.
THEN
Select Shape > Smart Text Click where you want the text to appear.In the Type section, select Form Property.In the Style section, select “Author” to insert the version number and date then click on OK.
Select both items then click on Object > Repeat On All Pages.
-
8/17/2019 Teleform User Guide - Cara Penggunaan Teleform
56/106
56
Organising your fields: Field andTab OrderThe Field Order and Tab Order are related to one another, but they serve different purposes
on templates.
To display your Field List:View -> Show Field List
The Field Order sets the default field export order for the template. By default, fields aresorted in the order in which fields are added to a template.
Recommendation: Order the fields according to their location on the form. You can do this byright-clicking on the Field List window and selecting Sort By Location.
[Fields] tabIf there’s a particular field or group of fields you want to change the order of, you can do thisby either right-clicking on the Field List window and selecting Customize, or right-clicking onan empty area of the form and selecting Fields. When you do either of these, the Fields dialogue box appears. Select the field(s) you want to move and then click the [Up] or [Down]button (hold the key to select multiple fields).
[Tab Order] tab
The Tab Order defines the order in which the fields on a template will be visited if it is held for
review in Verifier
-
8/17/2019 Teleform User Guide - Cara Penggunaan Teleform
57/106
57
If you have Capture Zones in your template, when setting up Tab Order, include the field(s)in the Capture Zone but there’s no need to include the Capture Zone in the Tab Order (theCapture Zone can be moved to the Excluded section).
Recommendation: Set the Tab Order to be the same as the Field Order. To do this click the[Tab Order] tab in the Fields dialogue box. Then click on the [Copy Field Order] button and[OK].
NOTE: Organise the order of your fields after all fields have been added to your template andprior to setting up Auto Export.
-
8/17/2019 Teleform User Guide - Cara Penggunaan Teleform
58/106
58
Auto Export An Auto Export is a predefined export routine that defines what pieces of data from a formyou want to export along with where you want that data to go. Auto Export should be set uponly after you’ve finished designing your form to ensure all fields on the form can be selected
for export.
The first step in setting up an Auto Export for a template is to define the export database.This can be done by right-clicking an empty area of the template and selecting Auto ExportSetup or via Form -> Auto Export Setup.
Selecting the Save to internal datafile also checkbox is an optional setting. Selecting thisleads to data being stored in an internal datafile in the batches the data was scanned.Committed batches can be selected and exported to an external database (CommaSeparated Values “CSV” files recommended).
To create a new Auto Export, click the [New] button. To modify an existing Auto Export,
select it and click the [Modify] button.
A second Auto Export Setup dialogue box will appear:
-
8/17/2019 Teleform User Guide - Cara Penggunaan Teleform
59/106
59
[Main] tab
Choose a format from the Format drop down box and click the [Save As] button.Recommendation: Select Comma Separated Values as these file types can be importedinto many packages.
Configure the export database in the dialogue boxes that appear. There’s a TeleForm folderon the server: “teleform on 'm-ictfs1'” where data can be exported to – access to this folder isrestricted. Contact IT to request permission.When finished, you will return to the second Auto Export Setup dialogue box, but now withthe Settings functions available.
-
8/17/2019 Teleform User Guide - Cara Penggunaan Teleform
60/106
60
Select the Enable check box to activate the Auto Export.Select the Fail commit if this export fails check box to ensure the batch status remains as“Batch ready to be committed” if the batch fails to be committed (i.e. if the data fails to beexported to the specified path)
The remaining Settings are optional.Recommendation: Select Include header . This causes the Field IDs to be exported as thefirst record in the database.
[Fields] tab
-
8/17/2019 Teleform User Guide - Cara Penggunaan Teleform
61/106
61
To select the fields you want exported, ensure the Enabled box is ticked. Along with thefields you have added to the form, there are fields created by TeleForm. These are VirtualFields that store information about the template itself, and not information entered by arespondent. Values from a Virtual Field will be exported to your export database just likevalues from a regular data entry field, as long as the Virtual Field is enabled in the exportorder. These can be unselected and thus not exported. To remove the tick from the Enabled box for multiple fields, select the fields you don’t want exported using the or
key and click on the Enabled box of one of the selected fields.
Where you have a Multiple Choice Field, you will see the Field ID of the overall field alongwith the Field IDs you set up for each choice.Recommendation: Remove the tick from the Enabled box for the overall Field ID, otherwiseyour database will contain a field with all the multiple choice options listed in it.
Where you have a Capture Zone, you will see the system variable of the overall CaptureZone along with the Field IDs you set up.Recommendation: Export the field within the Capture Zone and not the Capture Zone itselfwhich would be exported as an empty field.
You will most likely process the returned forms in several batches, rather than in a singlebatch. Exporting always appends, i.e. data from each batch of forms will be added to anydata that’s already in the database.
NOTE: If you add or rename any fields after setting up Auto Export, delete the existing AutoExport and set up a new one. Modifying the existing Auto Export won’t add or change thefield names in the file the data will be exported to.
It is highly recommended that you select Fail commit if export fails as an option. If this isnot selected and there are problems with the data being exported to the specified directory,the batch will be considered complete (i.e. status in TeleForm Verifier will be “Batch is
complete”) and there is no way of re-committing the batch without re-scanning and re-verifying the batch. If Fail commit i f export fails is selected and there are problems with thedata being exported to the specified directory, the batch will be considered incomplete (i.e.status in TeleForm Verifier will be “Batch ready to be committed”) and once the export path is
-
8/17/2019 Teleform User Guide - Cara Penggunaan Teleform
62/106
62
resolved the batch can be committed and the data will be successfully exported to the file inthe specified directory.
Exporting PDF of Questionnaire
It is possible to keep an electronic (PDF) copy of the scanned TeleForm forms simply byadding an export routine.
In Teleform Designer, go to Form -> Auto Export Setup. Click on New.
[MAIN] tab
Select “Capture to Directoy V2” from the Format drop-down list, then click on Save As.
-
8/17/2019 Teleform User Guide - Cara Penggunaan Teleform
63/106
63
Leave Configuration Information and Data Export as they are. In the Image Naming section,tick “Name images based on the value of form field:” then use the drop down list to select thevariable that you want files to be named after. Typically this would be the participantidentification number. Click on Done.
Tick Enable under Settings.
-
8/17/2019 Teleform User Guide - Cara Penggunaan Teleform
64/106
64
[File Export ] tab
In the File Export section, select the Directory where the image files should be exportedto/saved.
In the Image File Conversion section, select PDF from the dropdown list for Format andselect Colour (if present) from the Options dropdown list.
In the Page Options section, select “Export all pages (both forms and non-forms)” from thePages dropdown list and select “Store pages in the order they were scanned” in the PageOrder section. Click on OK.
-
8/17/2019 Teleform User Guide - Cara Penggunaan Teleform
65/106
65
Your export will now appear in your table of exports list.
Click on OK again. Save and close the Template.
Running Spell CheckIt's a good idea to check the spelling of the text objects, data entry field titles, Choice Fielddisplay values, and prefill values before you activate a form. Spell Check can be run by right-clicking the object and selecting Spell check, or via Object -> Spell check.
-
8/17/2019 Teleform User Guide - Cara Penggunaan Teleform
66/106
66
To select all of the fields and objects on a page of your form: Edit -> Select All. Then runspell check on the entire page.NOTE: Select All will select all objects on the page, i.e. you need to run spell checkseparately for each page of a multi-page form.
-
8/17/2019 Teleform User Guide - Cara Penggunaan Teleform
67/106
67
Activating a form Activating a form template releases it from the design phase to the production phase, i.e. youcan use it to collect information. TeleForm cannot process a form, document, or packageuntil the matching template has been activated. After you activate a template, you will not be
allowed to add, move or delete any data entry fields. Because of this, activating should beamong the last actions you perform on your template. After activation, you should test yourform before distributing it for actual use.
NOTE: TeleForm Reader can only recognise forms that have been activated. You mustactivate the form before you distribute it. To activate:Form -> Activate
TeleForm will ask you if you are sure you want to do this, as you won’t be able to make toomany other changes. To begin the activation process click [Yes]. Another message willappear telling you that the status will not take effect until the form is saved. Save the form ifyou are sure you have no further changes to make to it. Once the template has been saved:
the word “Draft” attached to the Form ID will be replaced with a number, and in the Window Header “Draft” will be replaced with “Activated”.
If you need to save a form AFTER Activation: Utilities -> Configuration [Designer] tab [Advanced] subtab Tick Skip ‘Save As’ dialog for activated templates Click [OK]
If you need to add, delete or move fields after activation:
Open the activated Template File -> Save As
-
8/17/2019 Teleform User Guide - Cara Penggunaan Teleform
68/106
68
TeleForm will create a Draft copy of your Activated Template. Unless you specify otherwise,the name given to the Draft copy will be the name of the Activated Template with an X at theend. Remember to Activate the Draft once all the required changes have been made.
NOTE: Once you’ve distributed copies of your form for people to fill in, you won’t be able tosave it as a different name. Doing so will change the Form ID and the forms already sent outwon’t be able to be read in under the new file name.
-
8/17/2019 Teleform User Guide - Cara Penggunaan Teleform
69/106
69
Creating a PDF of your form A PDF of your form can be easily created within TeleForm Designer. This will enable you toprint your form outside the TeleForm system.
Open the Template in Designer.
Click File -> Print Select DocuCom PDF Driver as the printer
Click [OK] Select the directory you want to save the PDF file in Update the PDF filename if desired. Click [Save]
-
8/17/2019 Teleform User Guide - Cara Penggunaan Teleform
70/106
70
Batch Processing and Job
ConfigurationBatch Processing
A batch is a set of files that is processed together rather than separately, with all the filessubject to the same processing rules. Designed for high-volume applications, batchprocessing gives you complete control over the information being collected. You cancustomise the scanner settings, image preprocessing settings, attachment handling settings,and quality control settings that will be applied to the batch. If you are processing a largenumber of files per day, batch processing will save you time and increase the accuracy ofyour exported data and files.
Job Configuration
Job Settings are an important tool when processing batches. They allow you to save andreuse the same control settings for multiple batches.
A Job Configuration can be set up in Designer or Scan Station.In TeleForm Designer: Utilities -> Job ConfigurationIn TeleForm Scan Station: File -> Job Configuration
The Job Configuration dialogue box will be displayed:
Click [New].
-
8/17/2019 Teleform User Guide - Cara Penggunaan Teleform
71/106
71
[General] tab
Enter a name for the Job – start with your department name, e.g. CCCH, so you don’t getyour jobs mixed up with those for other departments. It’s a good idea to create a job namethat matches the template name.
[Review/Export] tab
-
8/17/2019 Teleform User Guide - Cara Penggunaan Teleform
72/106
72
The [Review/Export] tab allows you to select various QC modes for batch processing and todefine how TeleForm will handle batches that experience problems during the commitprocess (see the TeleForm Verifier chapter, p85, re committing).
Review/Checkpoint optionsImage QC If enabled, before any image is identified, the batch is stopped
so an operator can first examine all of the items. Once accepted,the batch will continue to the identification step.
Classification QC If enabled, Classification QC will stop the batch immediately afteridentification but prior to evaluation. This enables an operator toinspect the batch in Verifier and ensure that all items have beenclassified properly before any additional work is done to readdata. Once accepted, the batch continues through to evaluation.
Extraction QC If enabled, Extraction QC allows the operator to classify andindex items that TeleForm Reader has been unable to.
Data Review Data Review allows a Verifier operator to quickly review fieldvalues before the batch is committed. Data Review also includesthe re-entry of fields that were marked for Double Key review.This option should always be enabled if a batch contains formsthat use the Data Review or Double Key validations.
The ideal approach is for batches to be "stopped" for QC as little as possible, while stillensuring that the batch is properly constructed, classified, and indexed.Batches that consist entirely of forms, and that were checked by the person who createdthem, will normally be processed without the need for any QC, provided the forms are
properly designed. Should you find all-form batches that are not being properly identified, youmay want to address the problem by changing the form designs rather than relying onmanual QC processing.
Export optionsSkip previously exported forms when re-committingIf a problem interrupts a batch during the commit process, TeleForm does not clean up anyof the records that were successfully exported before the problem. When the batch is re-committed after the problem has been fixed, any records that were successfully exported thefirst time will be re-exported.
To avoid this duplicate export, enable the Skip previously exported forms when re-
committing option. When enabled, TeleForm will mark the forms in a batch as they areexported during the batch commit. If the commit fails partway through, forms that werecorrectly exported originally will NOT be re-exported.
Al low auto-commitWhen this option is enabled, batches processed under this Job Setting can be automaticallycommitted. If Al low auto-commit is not selected, batches must be manually committed.Recommendation: Do not select Al low auto-commit .
-
8/17/2019 Teleform User Guide - Cara Penggunaan Teleform
73/106
73
[Form ID/Capture] tab
This tab defines what type of files you expect a batch to contain and how those files shouldbe identified and/or attached.
The selection you make in the Expected types list determines what options will be available
on the rest of the [Form ID/Capture] tab. You will usually want to select Forms Only from thedrop down box.
-
8/17/2019 Teleform User Guide - Cara Penggunaan Teleform
74/106
74
Identification drop down boxBelow is a description of each setting. For Traditional Forms none of these settings arerequired, so just leave as Default.
DefaultDefault identification relies on traditional identification methods and the Default RecognitionSet. If an image does not match a Form Template, it is identified as a NonForm\Attachment.Traditional Form Templates do not need to be in a Recognition Set to be identified.VersiForm and Existing Form Templates must be added to the Default Recognition Set if youwant them to be identified.
Optimize for formReader will initially attempt to identify each image in the batch as the selected FormTemplate. If the image cannot be identified as this Form Template, it will be treated as aNonForm\Attachment. This option is designed for batches that contain examples of only oneForm Template, or one form and a series of attachments. The Optimize for form option canspeed up form identification when you have one Existing or VersiForm mixed withNonforms\attachments. You should not select this option if you have Traditional forms in the
batch.
Use recognition setYou can limit the VersiForms and Existing forms that Reader will attempt to match the batchimages to by selecting a Recognition Set in this list. Reader will not attempt to matchVersiForm and Existing form images to any Form Templates that are not part of the selectedRecognition Set. Traditional Form Templates do not need to be part of any Recognition Setto be identified by Reader.
Evaluate all images asReader will force all images in the batch to be identified as the selected form. This option isdesigned primarily for processing complete dropout forms, which may lack the Reference
Marks needed to make an actual identification. If you select this option, all Attachmentoptions are disabled, since no images in the batch will be identified as NonForms.The Evaluate all images as choice is a job-level setting. It will not affect the evaluation ofimages that are processed with other Job Settings. To define how all images will beidentified, modify the Evaluate all Images as setting on the [Recognition] tab of the Global& Local TeleForm Settings dialogue box.
-
8/17/2019 Teleform User Guide - Cara Penggunaan Teleform
75/106
75
[Page Handling] tab
Blank Page RemovalCheck for and remove blank pagesWhen enabled, TeleForm will examine batches for blank pages and remove them. For
batches created by a scanner, you can define how empty a page must be in order to beconsidered blank. We recommend de-selecting this function.
Change expected batch page countThis option will only be available if you enable the Check for and remove blank pages function. If you select it, the page count specified during batch creation will automatically bemodified to compensate for blank pages.
Page LinkingEnsure Defer linking until all pages have evaluated in the Page Linking section is ticked.When enabled, it forces TeleForm Reader to wait until each page in the batch has beenevaluated before attempting to link any pages of multiple page forms together. This option
allows TeleForm to make the best possible decision about which pages belong together.When this function is not enabled, TeleForm Reader will attempt to link parts of multiple pageforms as each page is evaluated.
-
8/17/2019 Teleform User Guide - Cara Penggunaan Teleform
76/106
76
Delete a TemplateTeleForm creates a data file (which includes data from processed documents, forms, andpackages) for each activated template. When you delete a template, the associated data fileis also deleted.
NOTE: Do NOT delete TeleForm files from a DOS command prompt or by using WindowsExplorer. Files not deleted from within TeleForm may cause error messages when TeleFormattempts to access these files in the future.
To delete a template, click the Templates toolbar button
ORFile -> Templates
On the Templates dialogue box, right-click the template you want to delete. To selectmultiple templates, hold down the key while you select each one. Select Delete.
A Note will appear:
Click [Yes] to delete the template. Click [No] to cancel the deletion. If you click [Yes], asecond Note will appear:
-
8/17/2019 Teleform User Guide - Cara Penggunaan Teleform
77/106
77
Click [Yes] to delete the template. The template, its data, files, log records and labels will beimmediately deleted from all TeleForm applications. This deletion includes all files associatedwith that template that are currently stored in TeleForm Verifier.
-
8/17/2019 Teleform User Guide - Cara Penggunaan Teleform
78/106
78
TeleForm Scan Station
-
8/17/2019 Teleform User Guide - Cara Penggunaan Teleform
79/106
79
Scan Station is the main scanning interface into TeleForm and is the application thatintegrates with your scanners. There are two ways within TeleForm that images or files canbe processed, non-batch and batch. When a batch is processed, each item in the batch mustcomplete the current step before the batch as a whole can move to the next step. So beforeanything can be evaluated, each item must be identified. Before the batch can be marked asBatch ready to be commi tted, each item in the batch must be ready to export.
By processing items together in a batch, you end up with greater control and a more efficientdata flow as each task is being completed together, so the various TeleForm componentsdon’t have to continually switch tasks. Instead they can complete a given task with a set ofitems, and then move to the next. Non-batch items will go through the same flow of steps asbatch items, but none is dependant on another non-batch item’s status.
When you’re ready to begin scanning, open TeleForm Scan Station (TeleForm Readerneeds to be running also but should already be open on the MCRI server).
Forms can be scanned in paper or electronic format, e.g. fax or email. When scanning paperforms:
Remove all staples from the documents to be scanned. Forms with paper tears should be photocopied before being put through the scanner
to ensure they don’t rip when being scanned. Place forms in the scanner (face down in the CEBU scanner).
If a Job Configuration has been set up, select the job that will be used to control theprocessing of the batch from the drop down box.
Then click on this button
ORFile -> New Batch
You will now need to set up the configuration for your batch.
-
8/17/2019 Teleform User Guide - Cara Penggunaan Teleform
80/106
80
This dialogue box will appear:
[Details] tab
Tracking IDYou can type an identification value up to 19 AlphaNumeric characters long in this field. Thiscould be your name or the project name, for example. This value is copied to the predefinedVirtual Field BatchTrack for all templates in the batch.
Operator
If the security feature has been enabled, this field will display the name of the operator who iscurrently logged in to the Scan Station. If security is not enabled, you can leave this fieldblank or type a name.
-
8/17/2019 Teleform User Guide - Cara Penggunaan Teleform
81/106
81
DateYou can enter any date value in any format in this field. The default is the current day’s date,but you could enter the day you received the batch rather than the day it was scanned.
PriorityThis field establishes the priority of the batch. The default is 100 and ranges from 0 (highestpriority) to 255 (lowest priority). Batch priority determines the order in which batches will beprocessed. Batches with the same priority will be processed in the order they weregenerated.
Pages expectedType the total number of anticipated pages in the batch into this field. After you click the[Start] button, this field will automatically be updated with the number of pages actuallyfound. If the Pages expected value does not match the actual pages in the batch, once youclick [Accept] you will be prompted with the Accept/Reject Batch dialogue box.
Error handlingSpecify what you want TeleForm to do in the event of a batch processing error involving thisbatch. Prompt for Action is the default setting. This function causes the Accept/RejectBatch dialogue box to appear whenever there is a batch processing error.
Forms expectedDisplays the number of forms and documents the batch is expected to contain.
DescriptionYou can type a description of the batch here. There is no limit to the length of thisdescription.
[Process] tab
Forms can be scanned through a scanner. Alternatively electronic forms can be scannedfrom a directory. Select either the scanner or Directory from the Source drop down box.The selection you make here determines what options will be available on the rest of the[Process] tab.
Selecting a scanner:
-
8/17/2019 Teleform User Guide - Cara Penggunaan Teleform
82/106
82
Settings – The default resolution is 200 DPI. If this resolution is inadequate for your job,select a higher resolution: "High Res 300 Dpi" or "High Res 400 Dpi". However, the higherthe resolution, the larger the image files will be, so only select a higher resolution whennecessary.Feeder – Select the appropriate option according to whether your form is single-sided ordouble-sided.
Selecting Directory:
Directory – This field identifies the location of the items that will make up the batch. Click theBrowse button to navigate to this directory or type the directory path in this field.Order by – The items in the batch can be sorted by Name, Date, Size, or None.
Click [Start] (located at the bottom left hand side of the screen) to begin scanning images. Allthe images contained in the selected source will be pulled into TeleForm and sent to theReader for processing.
The [Start] button will be re-labelled to [Continue] after the first stack of pages is scanned.Reload the scanner with new pages and click [Continue] to add the new stack of pages to thebatch.
Batch SizeTeleForm limits batches to 2000 pages. The recommendation is 1000 pages as a practicalupper limit, and 200 as a limit for best performance. Constraining your batch size to a rangebetween 50 and 200 items can have the following benefits:
Batches smaller than 50 pages do not take full advantage of Batch Processing. Batches larger than 200 pages can clog even powerful systems with an overload of
memory-intensive files. Large batches are harder to recover if they are not properly committed by a Verifier
operator or if a network error prevents the data from being exported. Large batches make it difficult for Verifier operators to work efficiently, since they are
forced to work much longer before they complete a batch.
Once processed, thumbnails of the scanned pages will appear in the Preview Window of the[Process] tab.
-
8/17/2019 Teleform User Guide - Cara Penggunaan Teleform
83/106
83
If these thumbnails do not appear, or you want to modify how they are displayed, click the[Options] button and change the settings on the Batch Creation dialogue box. Here you canidentify any anomalies early in the processing sequence. You can also do the followingthings:
Rotate images Add or review images Rearrange images Bookmark images Classify images
Double-click the thumbnail to enlarge it and then double-click on the enlarged image to returnto the thumbnail.
Determine if the batch is acceptable: does it contain the appropriate files, are the files ofsufficient quality, etc. If yes, click the [Accept] button. If no, click the [Discard] button. Youcan reload the forms and try again. Most “major” problems with batch scanning occur
because the pages are loaded incorrectly.
NOTE: You cannot retrieve a batch that has been discarded, and no further processing willbe performed on it. To remove only a few bad images, rather than the entire batch, right-clickthe files in the Preview Window on the [Process] tab and select Delete.
-
8/17/2019 Teleform User Guide - Cara Penggunaan Teleform
84/106
84
After you Accept the batch, it will be queued for the next batch processing step. You shouldnow see this screen (unless someone has changed the settings!)
Click this button if you don’t see this screen
The Status column of this screen indicates which part of the process your batch is in. Clickthe [Refresh] button to display the latest status. When the status is Ready for correction,the batch can be verified. If the batch not ready for correction within several minutes, callMCRI IT – the TeleForm Reader may have to be rebooted.NOTE: The Tracking ID is displayed in this screen to help you identify your batch.
The [Close] button closes the batch.
-
8/17/2019 Teleform User Guide - Cara Penggunaan Teleform
85/106
85
TeleForm Verifier
-
8/17/2019 Teleform User Guide - Cara Penggunaan Teleform
86/106
86
TeleForm Verifier is the last application in the TeleForm process. After the images areprocessed by Reader, any batches that have fields or forms held for review are sent toVerifier for correction before exporting. It is important to remember that a review/correctionrequired on a single field on any form within a batch will cause the entire batch to be helduntil the correction is made in Verifier. No items within the batch can be released to the nextstep in the process until the entire batch has completed the previous step.
When you open TeleForm Verifier, you should see the Batch Management Dialog screen.
If you don’t, click on this button
ORUtilities -> Batch Management Dialog
Select your batch and click the [Process] button or double-click on the batch.
There are four correction modes: Character, Field, Capture and Form.
If Capture Mode is enabled in Verifier, all the Capture Zones will be reviewed first. In order toreview them in the Tab Order, disable Capture Mode in Verifier (Options > CorrectionOptions and untick "Capture Mode").
Form Mode Correction is recommended.
This mode lets you look at all the fields on the form and verify that they contain correct data.If the form includes a Capture Zone but Capture Correction is not enabled, the Capture Zonewill appear for correction in Form Mode.
Form Mode includes a dockable and resizable Field List window located to the left of the
Image Window. The Field List also provides a way to quickly check the field values on theitem being corrected. Since the list shows data entry fields, Index Fields and Virtual Fields,
-
8/17/2019 Teleform User Guide - Cara Penggunaan Teleform
87/106
87
you can edit every field that will be exported to your database. Only fields that are in thetemplate’s Tab Order will be included in Field List.
Your screen will look something like this:
Edit each of the fields TeleForm highlights to you. moves you to the next field to be reviewed
takes you back to the previous field
When a field does not pass validation, a warning message will appear. Do one of thefollowing:
Select Continue – Field wil l remain marked as inval id and click [OK]. You will go tothe next field. The form will still be marked as Needs Review.
Select Accept value and set field status to OK and click [OK]. You will go to thenext field. The data that was in the field will be exported to your database.
Click [Cancel] to return to the field and make corrections.
Once all corrections have been completed, Status will be set to Batch ready to becommitted. To commit, right click on your batch and select Commit.
-
8/17/2019 Teleform User Guide - Cara Penggunaan Teleform
88/106
88
When the batch has been committed, the Status will be set to Batch is complete and thedata will be saved to the database set up in TeleForm Designer via Auto Export Setup .
Reminder: A TeleForm folder on the file server has been created by MCRI IT. Projects usingTeleForm are able to have a dedicated project folder on the file server for the sole purpose ofexporting data. The folder and permissions need to be set up by MCRI IT. The path is:\\m-ictfs1\teleform.
Please ensure that the export file (.csv .sav etc...) is closed prior to committing the batch aserrors may occur during export or the data may not export at all.
Please ensure that the same log in used to create the auto export is also used when data isbeing committed otherwise data will not be exported if the path is dependent on the user.
Note: It’s possible to review data in Verifier’s Form View for a selected record before andafter a batch has been committed. This can be done in the Image Management Dialog.Select the record in the Stored Images section and click the [Correct] button.
-
8/17/2019 Teleform User Guide - Cara Penggunaan Teleform
89/106
89
Dealing with Missing Page(s) when Batch Processing
At times, for various reasons, after a questionnaire is scanned in TeleForm ScanStation andcorrected in TeleForm Verifier the status in Verifier is “Missing Page(s)”
If this occurs, rather than discarding the entire batch, the user can remove the problematicquestionnaire(s) and commit the remaining questionnaire(s). To do this, in TeleForm Verifiergo to Utilities > Image Management Dialog and locate your problematic batch number.
-
8/17/2019 Teleform User Guide - Cara Penggunaan Teleform
90/106
90
Double click on each item whose status is Missing Page(s) and take note of the ID number oran item that uniquely identifies this questionnaire. Any questionnaire with Missing Page(s)will need to be scanned again.
Select the item(s) whose status is “Missing Page(s)”, right click and select “Remove fromBatch”. Please note you can remove multiple “Missing Page(s)” at once by highlighting morethan one “Missing Page(s)” item, right clicking and selecting “Remove from Batch”.
Go to Utilities > Batch Management Dialog and the status of the batch should now be “BatchReady to be Committed”. Right click on the batch and select “Commit”. No data forquestionnaires with Missing Page(s) in the batch are exported. Only data for questionnairesthat were “Evaluated OK” are exported.
Questionnaires that were deemed to be “Missing Page(s)” in this batch need to be scannedagain. Questionnaires deemed to be “Evaluated OK” in this batch are now complete.
-
8/17/2019 Teleform User Guide - Cara Penggunaan Teleform
91/106
91
Testing a Form Template
-
8/17/2019 Teleform User Guide - Cara Penggunaan Teleform
92/106
92
It is very important to test ANY Form Template before using it in a productionenvironment. It does not matter if you are working with a Traditional, VersiForm, or ExistingForm Template — after it is "finished" you should carefully test it.
1. Confirm that your Auto Exports are defined correctly.2. Activate your Form Template.3. Print copies of the activated Form Template. Be sure to print them using the same
process that will be used to produce the production Form Template.4. Distribute the forms to a variety of people and have them complete the form.5. Ask for input from those who filled out the form. This type of input might be useful
enough to either change the form or to note for future form designs.- Did they encounter any problems when filling out the form?- Do they have any suggestions regarding the form to make it easier to
understand or fill out?6. Scan or fax the form using the same scanner or fax machine/server that will be used
in production.
7. Allow TeleForm Reader to evaluate the incoming images.8. Correct the received and evaluated images in TeleForm Verifier.9. While correcting the images, look for fields that always comes up for review. Consider
modifying the settings for such fields.10. Look for other possible problems during Verification. The status bar of the Verifier will
indicate why a field has been displayed. These messages can indicate what ishappening with the form's images during evaluation.
11. When you are prompted to Save corrections to results file, click [OK].12. Check the Auto Export database.13. Confirm all the fields were exported as defined.14. Confirm that all the records contain data as they should.
-
8/17/2019 Teleform User Guide - Cara Penggunaan Teleform
93/106
93
Advanced TeleForm
Functions
-
8/17/2019 Teleform User Guide - Cara Penggunaan Teleform
94/106
94
Metadata Extraction Tool
The Metadata Extraction tool reads your TeleForm form template and generates thefollowing output:
1. A Data Dictionary spreadsheet containing type and property information for each
field, in three different configurations:o Generico REDCapo OpenClinica
2. A Stata Do file that will label each of the variables from the form and create anyassociated value labels
o This step is possible only if in TeleForm Designer you add labels to theDescriptions box in the [Field Info] tab and Value + Display labels in the[Choices] tab. For Constrained Print Fields, if an allowed value range hasbeen specified, this will appear as minimum and maximum values in the datadictionary.
Instructions for how to use this facility are displayed on this intranet page:
http://openclinica.mcri.edu.au/DMTools/TeleForm/MetadataExtractor.aspx
-
8/17/2019 Teleform User Guide - Cara Penggunaan Teleform
95/106
95
Auto Export to SQL Server
Create DNS
NOTE: THIS STEP IS ONLY DONE ONCE ON EACH COMPUTER
In order to use a database on a server, we must first create a System DSN that we can useto reference the database. Any machine that will use this lookup (Verifiers, Designers) musthave this DSN. Please ensure you name your DSN exactly as noted below.
From your machine’s start menu, choose Control PanelWithin the Control Panel, open the Administrative ToolsDouble click the Data Sources (ODBC)Click the System tabClick Add to create a new DSNChoose SQL ServerClick FinishName the DSN Use SQL authentication and connect using tfadmin/tfadminClick nextChange the database to “TrainingDB”Click nextClick FinishClick “Test Data Source”
NOTE: THIS STEP IS DONE FOR EACH NEW TEMPLATE
Create auto export and display data in web application
In Designer, open your templateRight click on an empty area of the form and click Auto Export Setup or click Form > AutoExport SetupThe Auto Export Setup dialog opensClick newSelect ODBC Data Source from the Format drop listClick the Save As buttonClick the DNS you have just createdEnter the credentials (username and password – available through Luke)Type in your unique table nameClick ok
Open Verifier and perform a “Nonform Data Entry” to test the Auto Export
-
8/17/2019 Teleform User Guide - Cara Penggunaan Teleform
96/106
96
AutoMerge Publisher
Step 1Create an Access databas