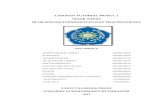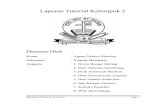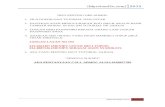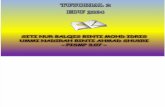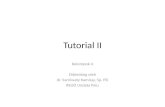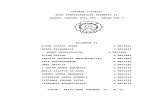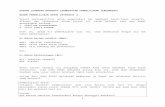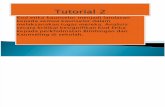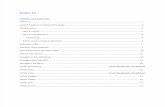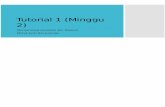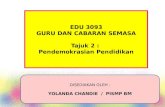Tutorial 2
description
Transcript of Tutorial 2

Tutorial 2Menentukan Ciri-ciri Sesebuah Fail
Selepas menamatkan tutorial ini, anda boleh :
Memahami dan mengawal ciri-ciri sesebuah fail (File Properties) Menukar saiz paparan persembahan dan juga warna latarbelakang tetingkap persembahan
Video: Menentukan ciri-ciri sesebuah fail

Latihan
1.
2
Pilih arahan File diikuti Properties dari menu Modify. (Atau gunakan kombinasi kekunci Control+Shift+D secara serentak)
Anda seterusnya akan dapat melihat kotak dialog yang mengandungi beberapa maklumat penting berkaitan ciri-ciri fail program anda meliputi saiz tetingkap, warna laterbelakang dan sebagainya seperti yang ditunjukkan seperti rajah berikut

Pada paparan ini anda boleh menukar saiz skrin persembahan anda mengikut kesesuaian

3.
Klik sekali pada anak panah kebawah diruang pilihan Size (seperti yang ditunjukkan pada rajah di atas). Anda akan perolehi paparan seperti berikut:

Use Full Screen merupakan pilihan yang terbaik kerana ia membolehkan anda mempersembahkan program anda menggunakan skrin yang sepenuhnya. Namun sekiranya program yang anda bangunkan digunakan oleh komputer yang mempunyai skrin paparan yang kecil, sebahagian dari paparan persembahan akan hilang.
Biasanya pilihan yang sering digunakan ialah 640x480 atau 800X600 kerana ia mengikut saiz resolusi komputer yang standard.
Pilihan Variable (tidak kelihatan dalam rajah) pula digunakan bagi anda yang ingin menentukan tetingkap persembahan mengikut saiz tertentu yang dikehendaki.

4 Klik sekali pada pilihan Use Full Screen.
5 Tandakan pilihan bagi Center On Screen. Ini bagi memastikan tetingkap persembahan anda akan sentiasa berada di tengah-tengah skrin monitor walau apa pun jenis monitor yang akan digunakan.
6 Tandakan juga pilihan Title Bar dan Menu Bar sekiranya anda mahu tajuk program anda dipaparkan pada tetingkap persembahan.
7 Biarkan pilihan yang lain tidak bertanda.

8. Klik sekali pada kotak yang bewarna putih mewakili warna bagi laterbelakang keseluruhan skrin persembahan anda. (Anda boleh menukar warna bagi laterbelakang keseluruhan skrin persembahan anda di sini)
9. Apabila kotak pilihan warna keluar, buat pilihan warna yang anda sukai. Perlu diingatkan bahawa warna laterbelakang yang anda pilih akan kekal di sepanjang program/fail tersebut.
10. Seterusnya klik sekali pada butang Interaction dalam kotak dialog File Properties anda tadi.

11. Anda akan dapati skrin seperti dibawah. Setiap kali anda menggunakan ikon Tunggu (Wait) di dalam garis aliran program, satu butang "Continue" akan dipaparkan.
Di sini anda boleh menukar bentuk dan juga teks pada ikon Tunggu (Wait).tersebut kepada bentuk yang anda sukai. Klik pada anak panah seperti yang ditunjukkan.