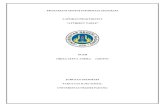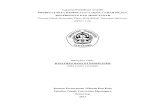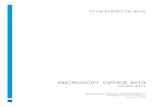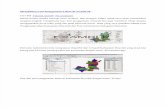Vii Sesion Arcgis
-
Upload
yderfcamposalegria -
Category
Documents
-
view
217 -
download
0
Transcript of Vii Sesion Arcgis
-
8/18/2019 Vii Sesion Arcgis
1/22
ArcGIS 10.2
CENTE: M.Sc. Ing. Miguel Angel Flores Barriga Página | 1
ArcGIS 10.2
SÉPTIMA SESIÓN Fecha: 01/02/2015
PRESENTACION DE DATOS
1. CONFIGURACIÓN PARA EL PLOTEO
a) Para configurar nuestro impresora y/o plotter realizaremos los siguiente:
Nos dirigimos a la pestaña de File
en el ArcMap le damos un click en
la pestaña y seleccionamos Page
Print Setup
En la ventana Page Print
Setup, en Name seleccionamos
el tipo de impresora con la que
contemos, en Comments, Paper
Size el tamaño de hoja, en
Orientation seleccionamos
Landscape y por ultimo le
damos un check en Scale Map
Elements luego OK.
-
8/18/2019 Vii Sesion Arcgis
2/22
ArcGIS 10.2
CENTE: M.Sc. Ing. Miguel Angel Flores Barriga Página | 2
b) Lo siguiente que realizaremos será la de ajustar nuestro dibujo a una escala es
decir acomodarlo.
c) Para tener una presentación más adecuada de nuestro dibujo procederemos a
borrar el texto creado por la exportación de AutoCAD como son coordenadas,
títulos, entre otras que no nos sirvan. Para este propósito el dibujo tendrá que
estar en la forma de Data View. Luego utilizaremos el Editor para borrar.
Nos dirigimos a la parte inferior del
ArcMap ahí le damos un click en la
pestañaLayout View.
-
8/18/2019 Vii Sesion Arcgis
3/22
ArcGIS 10.2
CENTE: M.Sc. Ing. Miguel Angel Flores Barriga Página | 3
d) Lo siguiente que realizaremos es la de tener una escala ya definida es decir que
no se mueva la escala de mi dibujo para ello realizamos lo siguiente:
Realizamos un click
derecho en el dibujo
seleccionamos
Properties, nos
dirigimos la pestaña de
Data Frame.
-
8/18/2019 Vii Sesion Arcgis
4/22
ArcGIS 10.2
CENTE: M.Sc. Ing. Miguel Angel Flores Barriga Página | 4
2. INCORPORAR UNA CUADRÍCULA DE REFERENCIA
a)
Incorporaremos las coordenadas y la grilla par esto seguir los siguientes pasos
En la pestaña de Data
Frame, en Extent
escogemos Fixed
Scale luego aplicamos
y aceptamos, una vez
aplicado observaremos
en el ArcMap que la
escala está congelada.
Realizamos un click derecho en
el dibujo o en el Layers en este
ejemplo PRESENTACIÓN
seleccionamos Properties, nos
dirigimos la pestaña de Grids.
-
8/18/2019 Vii Sesion Arcgis
5/22
ArcGIS 10.2
CENTE: M.Sc. Ing. Miguel Angel Flores Barriga Página | 5
En la ventana Data FrameProperties elegimos la pestaña
de Grids. Le damos en el botón
New Grid
En la ventana Grids
and Gradicules
Wizard seleccionamos
Measure Grid
(UTM), luego ledamos siguiente:
En la ventana Create
measured grid en elítem Intervals
procedemos a ponerlos
valores de mis ejes X e
Y, luego le damos
siguiente:
-
8/18/2019 Vii Sesion Arcgis
6/22
ArcGIS 10.2
CENTE: M.Sc. Ing. Miguel Angel Flores Barriga Página | 6
b) Para configurar los decimales con que deseo mis coordenadas realizare lo
siguiente:
En la ventana
Axes and labels
procedemos aconfigurar ejes
mayores y
menores, luego le
damos siguiente:
En la ventana Create
measured grid en el
ítem Measured Grid
Border le damos un
check en Place, luego
click en Finish,
Aplicar y Aceptar.
En la ventana Data Frame
Properties elegimos la pestaña
de Grids, seleccionamosMeasure Grid, para luego dar
en el botón Properties
-
8/18/2019 Vii Sesion Arcgis
7/22
ArcGIS 10.2
CENTE: M.Sc. Ing. Miguel Angel Flores Barriga Página | 7
En la ventana Reference
System Properties,
seleccionamos la pestaña
Labels le damos un click al
botón Additional Properties.
En la ventana Grid labels
Properties, seleccionamos el
botón Number Format
En la ventana Number
Format, en el ítem Rounding
procedemos a bajar los valores
hasta el número uno, luego
aceptamos, finalmente damos
Aplicar y Aceptar
-
8/18/2019 Vii Sesion Arcgis
8/22
ArcGIS 10.2
CENTE: M.Sc. Ing. Miguel Angel Flores Barriga Página | 8
3. AÑADIR UN MAPA DE SITUACIÓN
Insertar un “Data Frame” nuevo para crear un mapa general de ubicación.Se
almacena información a otra escala.
Para crear un “Mapa de Situación” del área representada se puede insertar un
segundo “Data Frame” (“Marco de Datos”) , en el cual se almacena información a
otra escala más amplia que la utilizada para representar el mapa principal. Este
segundo “Marco de Datos” puede ser ajustado al espacio disponible, al igual que
la definición de la escala de presentación y de referencia. Para crear un Data
Frame realizaremos lo siguiente.
-
8/18/2019 Vii Sesion Arcgis
9/22
ArcGIS 10.2
CENTE: M.Sc. Ing. Miguel Angel Flores Barriga Página | 9
En la pestaña Insert
seleccionamos doble clickderecho Data Frame, con lo
que crearemos un nuevo marco
de datos.
En el New Data Frame, le damos
un click derecho y seleccionamosProperties, y en la pestaña general
le ponemos un nombre en este
ejemplo detalle de casas y
procedemos a configurar el sistema
de coordenadas
-
8/18/2019 Vii Sesion Arcgis
10/22
ArcGIS 10.2
CENTE: M.Sc. Ing. Miguel Angel Flores Barriga Página | 10
En el nuevo Data Frame denominado Detalles de casas procederemos a realizar los
mismos pasos que se hicieron para el dibujo principal o para el layer presentación de
este ejemplo.
En la Table Of Contents
seleccionamos nuestro nuevo layerdetalle de casas click derecho y
seleccionamos Add Data, dicha
ventana seleccionaremos el
Shapefile VIVIENDAS y luego le
damos un Add
-
8/18/2019 Vii Sesion Arcgis
11/22
ArcGIS 10.2
CENTE: M.Sc. Ing. Miguel Angel Flores Barriga Página | 11
4. AISLAR EL DIBUJO
Los pasos a seguir serán los siguientes:
En la Table Of Contents
seleccionamos el layer
presentación click derecho y
seleccionamos Activate.
Luego hacemos click en la pestaña
Bookmarks, y seleccionamos
Create con un doble click
derecho.
-
8/18/2019 Vii Sesion Arcgis
12/22
ArcGIS 10.2
CENTE: M.Sc. Ing. Miguel Angel Flores Barriga Página | 12
5. INSERTAR TITULO
a) La inserción del título de nuestra presentación será de la siguiente manera.
En la ventana Spatial Bookmark,
pondremos un nombre a nuestro
nuevo Bookmark, luego OK.
Realizarlo la misma operación
para los demás Data Frame que
existan en nuestra presentación.
En la pestaña Insertseleccionamos doble click
derecho Title, con lo que
crearemos nuestro título, en la
ventana Insert Title ponemos
el nombre y luego OK.
-
8/18/2019 Vii Sesion Arcgis
13/22
ArcGIS 10.2
CENTE: M.Sc. Ing. Miguel Angel Flores Barriga Página | 13
b) Para editar el nombre del título realizaremos lo siguiente
6. INSERTAR LEYENDA
Para crear la leyenda en nuestro dibujo y/o mapa realizaremos lo siguiente:
En el TITULO,
le damos un click
derecho y
seleccionamos
Properties.
En la ventana
Properties,
seleccionamos el
botón Change
Symbol
En la ventana Symbol
selector, procederemos
a el color, el tipo de
letra, el tamaño, entre
otras características que
deseemos y al final le
damos OK Aplicamos yAceptamos.
-
8/18/2019 Vii Sesion Arcgis
14/22
ArcGIS 10.2
CENTE: M.Sc. Ing. Miguel Angel Flores Barriga Página | 14
En la pestaña Insert
seleccionamos doble click
derecho Legend, con lo que
crearemos nuestra leyenda.
En la ventana Legend Wizard, seleccionaremos los Shapefile
que deseemos que aparezcan en
nuestra leyenda. Le damos
siguiente.
En la ventana Legend Wizard,
procedemos a poner el nombre
de nuestra leyenda, en esta
ventana personalizamos nuestro
título de la leyenda. Le damos
siguiente.
En la ventana Legend Wizard,
seleccionamos con un click el
tipo de Borde (Border), el fondo
(Backgound) y la sombra (Drop
Shadow) de nuestra leyenda. Le
damos siguiente.
-
8/18/2019 Vii Sesion Arcgis
15/22
ArcGIS 10.2
CENTE: M.Sc. Ing. Miguel Angel Flores Barriga Página | 15
7. INSERTAR EL SÍMBOLO DEL NORTE
Para realizar esta operación procedemos a realizar lo siguiente:
En la ventana Legend Wizard,
podremos personalizar nuestros
Shapefile dependiendo del tipo
que deseemos. Luego le damos
Siguiente.
En la ventana Legend Wizard,
podremos seleccionar losespacios y tamaños de nuestras
celdas. Le damos Finalizar.
-
8/18/2019 Vii Sesion Arcgis
16/22
ArcGIS 10.2
CENTE: M.Sc. Ing. Miguel Angel Flores Barriga Página | 16
En la pestaña Insert
seleccionamos doble clickderecho North Arrow, con lo
que crearemos nuestro símbolo
del Norte
En la ventana North Arrow
Selector, seleccionamos el tipoo modelo de Norte, luego click
en el botón Properties
En la ventana North Arrow,
seleccionamos el tamaño, el
color, el ángulo de rotación
entre otros, luego Aplicar y
Aceptar le damos para finalizar
OK.
-
8/18/2019 Vii Sesion Arcgis
17/22
ArcGIS 10.2
CENTE: M.Sc. Ing. Miguel Angel Flores Barriga Página | 17
8. INSERTAR LA ESCALA GRÁFICA
Para realizar esta operación procedemos a realizar lo siguiente:
En la pestaña Insert
seleccionamos doble click
derecho Scale Bar, con lo que
crearemos nuestro símbolo de la
escala
En la ventana Scale Bar
Selector, seleccionamos el tipo
o modelo de escala, luego click
en el botón Properties
En la ventana Scale Bar,
editaremos las características de
nuestra tipo de escala
seleccionado como son color,
tamaño, ancho, entre otrascaracterísticas, luego Aplicar y
Aceptar le damos para finalizar
OK.
-
8/18/2019 Vii Sesion Arcgis
18/22
ArcGIS 10.2
CENTE: M.Sc. Ing. Miguel Angel Flores Barriga Página | 18
9. INSERTAR EL MARCO
Para realizar esta operación procedemos a realizar lo siguiente:
En la pestaña Insert
seleccionamos doble click
derecho Neatline, con lo que
crearemos nuestro marco para
nuestro dibujo.
En la ventana Neatline, en el
ítem Border hacemos un click
y seleccionamos nuestro marco
luego OK.
-
8/18/2019 Vii Sesion Arcgis
19/22
ArcGIS 10.2
CENTE: M.Sc. Ing. Miguel Angel Flores Barriga Página | 19
10. CREACIÓN DEL ROTULO
Para realizar esta operación procedemos a realizar lo siguiente:
Con la ventana Draw comenzaremos a dibujar nuestro rotulo de acuerdo a un
diseño ya establecido o recomendado.
11. CREAR UNA PLANTILLA (“TEMPLATE”)
Se define un formato estándar para la producción cartográfica
Se crea un documento nuevo basado en la plantilla.
La creación de una plantilla resulta de utilidad cuando se pretende producir una
serie de mapas bajo un mismo formato: tamaño, color y tipos de letras de los textos,
estilo de la escala gráfica, símbolo del Norte y posición de la leyenda, entre otros
elementos. El diseño elaborado se guarda en formato “Template” (“Plantilla”) , al
objeto de poder recuperarlo posteriormente para crear nuevos mapas basados eneste estándar cartográfico.
En la ventana del ArcMapseleccionamos la pestaña
Customize y eljimos Draw con
un doble click.
-
8/18/2019 Vii Sesion Arcgis
20/22
ArcGIS 10.2
CENTE: M.Sc. Ing. Miguel Angel Flores Barriga Página | 20
Para crear una plantilla realizaremos lo siguiente:
12. IMPRIMIR EL MAPA
Imprimir directamente desde ArcMap, a un dispositivo de salida que esté
configurado con la computadora
Exportar el “Layout” a un archivo para imprimir desde una computadora
que no tenga instalado ArcGIS.
La impresión del “Layout” se puede hacer directamente desde ArcMap mediante la
opción “File – Print” (“Archivo – Imprimir”).
En la ventana del ArcMap
seleccionamos la pestaña File yelegimos Save As con un doble
click. Aquí seleccionaremos el
tipo de archivo a guardar como
ArcMap Template
-
8/18/2019 Vii Sesion Arcgis
21/22
ArcGIS 10.2
CENTE: M.Sc. Ing. Miguel Angel Flores Barriga Página | 21
No obstante, si se desea guardar la información de ploteo en un archivo externo
para imprimir desde otro equipo, éste puede ser guardado en diferentes formatos
desde la opción “File – Export Map” (Archivo – Exportar Mapa”). Esta opción
es de gran utilidad, dado que facilita el proceso de distribución de material
cartográfico impreso, y evita gastos innecesarios de consumibles (toner, papel,
etc.).
En la actualidad, existe la tendencia a trabajar cada vez menos con salidas impresas
en papel, y los mapas son usualmente intercambiados en forma de imágenes
fácilmente imprimibles desde cualquier sistema operativo, siendo los formatos más
utilizados .pdf, .jpg o .tif .
En la ventana del ArcMap
seleccionamos la pestaña File y
elegimos Export Map
-
8/18/2019 Vii Sesion Arcgis
22/22
ArcGIS 10.2
M Sc Ing Miguel Angel Flores Barriga Página | 22
En la ventana de Export
Map procedemos a poner un
nombre a nuestro archivo aser exportado y en tipo
seleccionamos la extensión
en este ejemplo PDF. Luego
le damos Guardar, a
continuación abrimos nuestro
archivo para verificar la
creación de este.