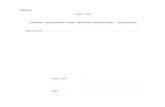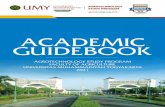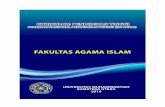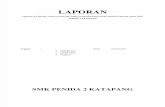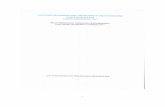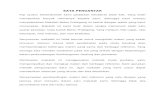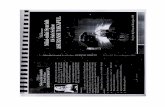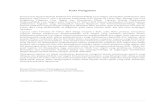Kata Pengantar
-
Upload
joe-thumoranks-beraewaeldari-sebuahmimpi -
Category
Documents
-
view
118 -
download
19
description
Transcript of Kata Pengantar

KATA PENGANTAR
Dengan memanjatkan puji dan syukur kehadirat Illahi Rabby atas karunia-Nya, penulis
dapat menyelesaikan makalah yang berjudul “Microsoft PowerPoint” ini. Shalawat serta salam
penulis limpahkan kepada junjungan alam Nabi Muhammad SAW, kepada keluarganya, kepada
para sahabatnya dan kepada umatnya yang turut dan setia kepada ajaran-Nya sampai akhir
zaman.
Makalah ini disusun untuk memenuhi salah satu tugas mata kuliah Komputer dalam
Pembelajran Fisika. Dan dalam menyusun makalah ini, penulis ingin menyampaikan rasa hormat
dan terima kasih yang sebesar-besarnya, terutama kepada Bapak Dr. Ketang
Wiyono,S.Pd.,M.Pd. sebagai dosen mata kuliah Komputer dalam Pembelajaran Fisika, juga tak
lupa kepada seluruh pihak yang telah ikut membantu dalam menyelesaikan makalah ini.
Dengan kerendahan hati, penulis menyadari bahwa makalah ini masih jauh dari
sempurna. Oleh karena itu, kritik dan saran yang bersifat membangun dari pembaca sangat
penulis harapkan demi kesempurnaan makalah ini.
Besar harapan penulis semoga makalah ini bermanfaat, khusunya bagi penulis dan
umumnya bagi pembaca serta diharapkan makalah ini dapat bermanfaat bagi kepentingan dunia
pendidikan.
Inderalaya, Oktober 2013
Penulis
DAFTAR ISI
COVER............................................................................................................ 0

KATA PENGANTAR..................................................................................... i
DAFTAR ISI................................................................................................... ii
Bab I. PENDAHULUAN................................................................................ 1
1.1 Latar Belakang........................................................................................... 1
1.2 Tujuan......................................................................................................... 2
1.3Rumusan Masalah........................................................................................ 2
Bab II. PEMBAHASAN................................................................................. 3
2.1 Pengertian Microsoft PowerPoint.............................................................. 3
2.2 Sejarah Microsoft PowerPoint.................................................................... 4
2.3 Operasi ....................................................................................................... 6
2.4 Tujuan Microsoft PowerPoint.................................................................... 7
2.5 Keunggulan Microsoft PowerPoint ........................................................... 8
2.6 Kompatibilitas Microsoft PowerPoint........................................................ 11
2.7 Cara membuat presentasi pada powerPoint................................................ 14
BAB III. PENUTUP........................................................................................ 17
3.1 Kesimpulan................................................................................................. 17
DAFTAR PUSTAKA...................................................................................... 18

BAB I
PENDAHULUAN
1.1 Latar Belakang
Presentasi merupakan bagian terpenting bagi sebagian orang untuk memperkenalkan produk
yang akan ditawarkan kepada pihak lain. Tanpa kita sadari presentasi selalu mengawali langkah
memperkenalkan produk kita. Baik itu hanya sebatas kita mengarahkan pembicaraan,
memberikan sampel atau mungkin menjelaskan secara detal seluk – beluk produk kita.
Perkembangan presentasi sendiri saat ini telah mengalami berbagai kemajuan. Dari yang
bersifat face to face hingga yang bersifat komunal / masa yang melibatkan banyak audience.
Oleh sebab itulah perkembangan model yang digunakan untuk presentasi mengalami berbagai
macam perubahan. Hingga pada akhirnya yang berkembang saat ini adalah presentasi dengan
menggunakan media berbasis IT dengan menggunakan fasilitas dari Microsoft yaitu Power
Point.
Sekarang pertanyaannya, “Apa PowerPoint itu?” mungkin in yang terlintas dalam benak
pikiran kita semua tentang PowerPoint, Microsoft Office PowerPoint atau yang lebih dikenal
dengan PowerPoint merupakan suatu program yang diciptakan oleh perusahaan dunia yang
bergerak dalam dunia pemograman yaitu Microsoft yang berbasis di Amerika serikat yang
bertujuan untuk membantu para presenter atau orang yang membawakan presentasi.
PowerPoint diciptakan untuk membantu dalam membawakan presentasi, dan pada makalah
kali ini saya akan membahas PowerPoint dalam bidang pengertian, sejarah,cara pemakaian,
sistem operasi, kompatibilitas, dan versi saja.
PowerPoint juga memiliki sejarahnya tersendiri, PowerPoint juga mengalami beberapa
perbaruan yang bertujuan untuk mempermudah user untuk mengoperasikan PowerPoint
Dalam dunia kerja Power Point mungkin sudah tidak bisa dipisahkan lagi karena hampir
setiap saat PowerPoint diperlukan, mungkin itu mengadakan rapat dengan mitra kerja atau rapat
dengan atasan. PowerPoint juga menjadi hal pokok dalam dalam dunia pendidikan juga, jadi
tidak hanya pada dunia pekerjaan saja.
1.2 Rumusan Masalah

Adapun rumusan permasalahn yang kami bahas pada makalah ini adalah sebagai berikut :
a. Apa pengertian Microsoft PowerPoint?
b. Bagaimana sejarah perkembangan PowerPoint?
c. Bagaimana Operasi pada PowerPoint?
d. Apa tujuan menggunakan PowerPoint?
e. Apa saja keunggulan PowerPoint?
f. Bagaimana kompatibilitas PowerPoint?
g. Bagaimana cara membuat presentasi pada PowerPoint?
1.3 Tujuan
Adapun tujuan penulisan makalah adalah sebagai berikut
a. Mengetahui dan memahami penggunaan PowerPoint
b. Mengenal sejarah perkembangan PowerPoint
c. Mempelajari pembuatan presentasi yang lebih mearik pada PowerPoint, dll

BAB II
PEMBAHASAN
2.1 Pengertian Microsoft PowerPoint
Apa itu PowerPoint ? PowerPoint merupakan salah satu aplikasi dari Microsoft yang
diperuntukkan sebegai media presentasi. Pada dasarnya banyak media presentasi saat ini yang
dikembangkan oleh vendor-vendor lain, tetapi khususnya di Indonesia PowerPoint menjadi salah
satu pilihan yang tidak asing lagi. Power point mungkin dianggap salah satu aplikasi yang
dianggap sangat friendly bagi penggunanya.
Sebuah program komputer untuk presentasi yang dikembangkan oleh Microsoft di dalam
paket aplikasi kantoran mereka , Microsoft Office , selain Microsoft Word , Excel , Access dan
beberapa program lainnya. Power Point berjalan di atas komputer PC berbasis sistem
operasi Microsoft Windows dan juga Apple Macintosh yang menggunakan sistem
operasi Apple Mac OS , meskipun pada awalnya aplikasi ini berjalan di atas sistem
operasi Xenix. Aplikasi ini sangat banyak digunakan, apalagi oleh kalangan perkantoran dan
pebisnis, para pendidik, siswa, dan trainer. Dimulai pada versi Microsoft Office System 2003,
Microsoft mengganti nama dari sebelumnya Microsoft PowerPoint saja menjadi Microsoft
Office PowerPoint. Versi terbaru dari PowerPoint adalah versi 12 (Microsoft Office PowerPoint
2007), yang tergabung ke dalam paket Microsoft Office System 2007.
Microsoft PowerPoint juga bisa di gunakan program aplikasi bisnis yang berguna untuk
membuat slide dan dokumen presentasi. Versi terbaru program ini adalah Microsoft PowerPoint
2010, yang dirilis pada tanggal 15 Juni 2010 sebagai bagian dari paket Microsoft Office 2010.
Software Microsoft PowerPoint dibuat dan dikembangkan oleh Microsoft Corporation.
Perangkat lunak komputer ini memiliki kelebihan pada kemudahan dan kepraktisannya
dalam menyusun slide presentasi. Bisa dikatakan, jika seseorang ingin membuat presentasi, maka
yang terlintas di benaknya adalah menggunakan PowerPoint. Fitur animasi dan transisi yang
tersedia cukup membantu tugas pembuat presentasi, demikian juga dengan fitur penyisipan
materi multimediaseperti suara dan video. Cukup dengan beberapa klik, ketik, dan sisipkan,
maka sajian presentasi dapat disusun secara cantik dan profesional.

Program Microsoft PowerPoint banyak diaplikasikan dan digunakan oleh kalangan pengguna
komputer di bidang pendidikan, bisnis dan perkantoran. Microsoft PowerPoint
merupakan software komersial dengan harga lisensi $140 USD (atau $500 USD untuk paket
Microsoft Office Professional 2010). Microsoft PowerPoint dapat dijalankan di sistem operasi
Windows XP SP3, Windows Vista, Windows 7. Untuk menginstall versi terbaru program ini,
komputer Windows Anda harus memiliki spesifikasi minimal menggunakan prosesor 500
megahertz MHz, memori (RAM) 256 MB, resolusi monitor 1024x768 piksel, dan harddisk
dengan kapasitas kosong minimal 1,5 GB.
2.2 Sejarah Microsoft PowerPoint
Aplikasi Microsoft PowerPoint ini pertama kali dikembangkan oleh Bob Gaskins dan Dennis
Austin sebagai Presenter untuk perusahaan bernama Forethought, Inc yang kemudian mereka
ubah namanya menjadi PowerPoint.
Pada tahun 1987, PowerPoint versi 1.0 dirilis, dan komputer yang didukungnya adalah Apple
Macintosh. PowerPoint kala itu masih menggunakan warna hitam/putih, yang mampu membuat
halaman teks dan grafik untuk transparansi overhead projector (OHP). Setahun kemudian, versi
baru dari PowerPoint muncul dengan dukungan warna, setelah Macintosh berwarna muncul ke
pasaran.
Microsoft pun mengakuisisi Forethought, Inc dan tentu saja perangkat lunak PowerPoint
dengan harga kira-kira 14 Juta dolar pada tanggal 31 Juli 1987. Pada tahun 1990, versi Microsoft
Windows dari PowerPoint (versi 2.0) muncul ke pasaran, mengikuti jejak Microsoft Windows
3.0. Sejak tahun 1990, PowerPoint telah menjadi bagian standar yang tidak terpisahkan dalam
paket aplikasi kantoran Microsoft Office System (kecuali Basic Edition).
Tahun Versi PowerPoint Sistem Operasi Paket Microsoft Office
1987 PowerPoint 1.0 Mac OS Classic T/A
1988 PowerPoint 2.0 Mac OS Classic T/A
1990 PowerPoint 2.0 Windows 3.0 T/A
1992 PowerPoint 3.0 Mac OS Classic T/A
1992 PowerPoint 3.0 Windows 3.1 T/A

Tahun Versi PowerPoint Sistem Operasi Paket Microsoft Office
1993 PowerPoint 4.0 Windows NT 3.1, Windows 3.1,
Windows 3.11
Microsoft Office 4.x
1994 PowerPoint 4.0 Mac OS Classic T/A1995 PowerPoint 7 for
Windows 95Windoows 95, Windows NT Microsoft Office 95
1997 PowerPoint 97 Windows 95/98, Windows NT 4.0
Microsoft Office 97
1998 PowerPoint 98 Mac OS Classic Microsoft Office 1998 for Mac
1999 PowerPoint 2000 Microsoft Windows98, Windows NT 4.0, Windows 2000
Microsoft Office 2000
2000 PowerPoint 2001 Mac OS X Microsoft Office 2001 for Mac
2001 PowerPoint 2002 Windows 2000/XP Microsoft Office XP2002 PowerPoint v.X Mac OS X Microsoft Office v.X2003 PowerPoint 2003 Windows 2000 Service Pack 3,
Windows XP Service Pack 1, WindowsServer 2003
Microsoft Office System 2003
2004 PowerPoint 2004 Mac OS X Microsoft Office:mac 2004
2006 PowerPoint 2007 Microsoft Windows Vista, Windows XP Service Pack 2, Windows Server 2003, Windows Server 2008
Microsoft Office System 2007
2007 PowerPoint 2008 Mac OS X Microsoft Office:mac 2004
2010 PowerPoint 2010 Windows 7, Windows Vista,
Windows XP, Windows Server
2008, Windows Server 2008 R2
Microsoft Office:mac
2004
2013 PowerPoint 2013 Windows 7, Windows 8 Microsoft Office:mac
2004
2.3 Operasi
Dalam PowerPoint, seperti halnya perangkat lunak pengolah presentasi lainnya,objek
teks,grafik ,video,suara, dan objek-objek lainnya diposisikan dalam beberapa halaman individual

yang disebut dengan " slide". Istilah slide dalam PowerPoint Ini memiliki analogi yang sama
dengan Slide dalam proyektor biasa, yang telah kuno,akibat munculnya perangkat
lunak komputer yang mampu mengolah presentasi semacam PowerPoint dan Impress.
Setiap slide dapat dicetak atau ditampilkan dalam layar dan dapat dinavigasikan melalui perintah
dari si presenter. Slide juga dapat membentuk dasar webcast (sebuah siaran di World Wide
Web).
PowerPoint menawarkan dua jenis properti pergerakan, yakni Custom Animations dan
Transition. Properti pergerakan Entrance,Emphasis, dan Exit objek dalam sebuah slide dapat
diatur oleh Custom Animation, sementara Transition mengatur pergerakan dari satu slide ke slide
lainnya. Semuanya dapat dianimaskandalam banyak cara. Desain keseluruhan dari sebuah
presentasi dapat diatur denganmenggunakaan Master Slide, dan struktur keseluruhan dari
prsentasi dapat disuntingdengan menggunakan Primitive Outliner (Outline).
PowerPoint dapat menyimpan presentasi dalam beberapa format, yakni sebagai berikut:
PPT ( PowerPoint Presentation), yang merupakan data biner dan tersedia dalamsemua
versi PowerPoint (termasuk PowerPoint 12)
PPS ( PowerPoint Show), yang merupakan data biner dan tersedia dalam semuaversi
PowerPoint (termasuk PowerPoint 12)
POT ( PowerPoint Template), yang merupakan data biner dan tersedia dalamsemua versi
PowerPoint (termasuk PowerPoint 12)
PPTX (PowerPoint Presentation), yang yang merupakan data dalam bentuk XML dan
hanya tersedia dalam PowerPoint 12.
2.4 Tujuan Microsoft PowerPoint
Presentasi memiliki beberapa tujuan. Tujuan presentasi akan sangat menentukan bagaimana
kita akan melakukan dan mendesain presentasi. Tujuan presentasi tersebutadalah sebagai berikut:
1. Menginformasikan: presentasi berisi informasi yang akan disampaikan kepadaorang lain.
Presentasi semacam ini sebaiknya menyampaikan informasi secaradetail dan jelas (clear)

sehingga orang dapat menerima informasi dengan baik dan tidak salah presepsi terhadap
informasi yang diberikan tersebut.
2. Meyakinkan: presentasi berisi informasi, data, dan bukti-bukti yang disusunsecara logis
sehingga menyakinkan orang atas suatu topik tertentu. Kondradiksidan ketidakjelasan informasi
dan penyusunan yang tidak logis akan mengurangikeyakinan orang atas presentasi yang
diberikan.
3. Membujuk : presentasi yang berisi informasi, data, dan bukti-bukti yang disusunsecara logis
agar orang mau melakukan suatu aksi/tindakan. Presentasi dapat berisi bujukan, atau rayuan
yang disertai dengan bukti-bukti sehingga orangmerasa tidak ragu dan yakin untuk melakukan
suatu tindakan.
4. Menginspirasi: presentasi yang berusaha untuk membangkitkan inspirasi orang.
5. Menghibur: presentasi yang berusahan untuk memberi kesenangan pada orangmelalui
informasi yang diberikan.
PowerPoint merupakan salah satu media untuk menyampaikan presentasi. PowerPoint dapat
merupakan bagian dari keseluruhan presentasi maupun menjadi satu-satunya sarana
penyampaian informasi.PowerPointsebagai pendukung presentasi misalnya adalah PowerPoint
sebagai alat bantu visual dalam presentasi oral. PowerPoint dapat pula menjadi media utama
penyampaian presentasi, misalnya pada presentasi produk/iklan mini, profil perusahaan, dan
presentasi online. Presentasi semacam ini dapat disertai dengan narasi dan ilustrasi suara, musik,
atau videoyang dimainkan pada saat presentasi.
2.5 Keunggulan Microsoft PowerPoint
PowerPointmemiliki beberapa keunggulan dibandingkan program lain, antara lainsebagai
berikut:
1.Menyediakan banyak pilihan media presentasi:

Overhead Tranparacies (Tranparansi Overhead): menggunakan slide proyektor atau OHP,
Slide Show Presentation (Presentasi Slide Show): menggunakan LCDatau InFocus,
Online Presentation (Presentasi Online): melalui internet atau LAN,
Print Out dan Handout : presentasi dicetak dan dibagikan pada peserta.
2.Presentasi Multimedia: kita dapat menambahkan berbagai multimedia pada slide presentasi,
seperti : clip art, picture,gambar animasi(GIF dan Flash), background audio/music¸ narasi,
movie(video klip).
3.Pemaketan slide presentasi ke dalam CD.PowerPoint 2003memiliki fasilitasuntuk memaket
slide presentasi ke dalam CD. Presentasi ini dapat ditampilkan langsung (autorun) dan masih
dapat ditampilkan walaupun tidak terinstall programPowerPoint.
4.Modus Slide Show yang lengkap.Fungsi dari masing-masimg toolbar
5.Mengenal Fungsi Menu Microsoft PowerPoint
Secara umum menu dalam Microsoft PowerPoint dikelompokkan dalam 3 kategori, yaitu
Pulldown menu, toolbar dan takspane.
Pulldown Menu
Terdiri atas :
a. File : Berisi kumpulan perintah standar yang berlaku untuk seluruhdokumen.
b. Edit : Berisi perintah-perintah pengeditan dokumen.
c. View : Berisi perintah pengaturan
Tampilan menu-menu aplikasi
a. Insert : Berisi perintah-perintah untuk menyisipkan slide serta objek- objek presentasi.
b. Format : Berisi perintah untuk mengatur teks, layout presentasi, serta background.
c. Tools : Berisi perintah pengaturan menu, pemeriksaan ejaan, dan pemilihan bahasa.
d. Slide Show : Berisi perintah pengaturan transisi antar slide,animasi dll.

e. Window : Berisi fasilitas untuk membuka beberapa dokumen presentasi dan antar dokumen.
f. Help : Berisi fasilitas bantuan petunjuk penggunaan MS Power Point secara interaktif.
Toolbar
Bagian ini berisi tombol-tombol bergambar (ikon) yang memilki fungsi masing-masing. Toolbar
dalam MS PowerPoint terbagi menjadi 3 tipe, yaitu
a. Standar toolbar berisi perintah pokok yang berhubungan dengan dokumensecara menyeluruh.
b. Formatting toolbar berisi semua perintah yang berhubungan dengan pengolahan teks pada
dokumen aktif.
c. Drawing toolbar berisi fasilitas untuk menggambar pada lembar kerja.
Taks Pane : merupakan jendela berisi perintah yang melengkapi fungsi menu pada
toolbar.
Selain itu juga terdapat beberapa menu lainnya yang juga merupakan bagian penting dalam
pengoperasian Microsoft PowerPoint, yaitu :
a. Slide, Outline, dan Notes
Selain taks pane yang berisi menu, tampilan PowerPoint juga memuat pane (jendela) yang
lain, diantaranya slide pane, notes pane, dan outline pane.
Slide Pane (peaceholder) adalah area yang meliputi lembar kerja Anda.
Notes Pane adalah jendela dibawah slide pane yang berfungsi untuk memberikan catatan kecil
bila perlu.
Outline merupakan jendela yang memperlihatkan keseluruhan isilembar kerja, tidak hanya satu
slide saja.
b. Tampilan Slide
Normal View
Normal view memperlihatkan tampilan editing dimana Anda dapat menulis/mengedit dokumen
presentasi.

Slide Sorter View
Slide sorter view adalah tampilan multi slide dalam bentuk thumbnail. Dalam tampilan ini anda
dapat mengatur urutan slide dengan cara dragand drop.
c. Slide Show
Tampilan slide show merupakan tampilan full screen presentasi.Dalam tampilan ini semua
efek dan komponen animasi dimainkan. Jadi,tampilan pada slide show merupakan tampilan akhir
presentasi.
d. Efek animasi merupakan salah satu kelebihanPowerPoint.
Tidak kurang dari 203 efek animasi yang tersedia.Efek animasi ini dapat diterapkan pada
objek teks, grafik,gambar, garis dan shape. Penggunaan efek animasi yang tepat dan efektif dapat
membantu keberhasilan presentasi. Namun, penggunaan efek animasi yang berlebihan justru
akan mengacaukan presentasi. Penggunaan efek animasidalam desain presentasi harus benar-
benar efektif.
2.6 Kompatibilitas Microsoft PowerPoint
Mengingat Microsoft PowerPoint merupakan program yang sangat populer, banyak aplikasi
yang juga mendukung struktur data dari Microsoft PowerPoint, seperti halnya OpenOffice.org.
OpenOffice.org Impress|Impress dan Apple Keynote. Hal ini menjadikan program-program
tersebut dapat juga digunakan sebagai alternatif untuk PowerPoint, karena selain tentunya dapat
membuka format PowerPoint, aplikasi-aplikasi tersebut tentunya memiliki fitur-fitur yang tidak
dimiliki oleh PowerPoint.
Meskipun demikian, karena PowerPoint memiliki fitur untuk memasukkan konten dari
aplikasi lainnya yang mendukung Object Linking and Embedding (OLE), beberapa presentasi
sangat bergantung pada platform Windows, berarti aplikasi lainnya, bahkan PowerPoint untuk
Macintosh sekalipun akan susah untuk membuka presentasi tersebut, dan bahkan kadang-kadang
tidak dapat membukanya secara sukses dalam Macintosh. Hal ini mengakibatkan adanya
kecenderungan para pengguna untuk menggunakan format dengan struktur data yang terbuka,
seperti halnyaPortable Document Format (PDF) dan juga OpenDocument dari OASIS yang
digunakan oleh OpenOffice.org dan tentunya meninggalkan PowerPoint. Microsoft juga

sebenarnya sudah melakukan hal serupa saat merilis format presentasi berbasis XML
(PowerPoint 12), meskipun hingga saat ini masih banyak pengguna yang tetap menggunakan
PowerPoint 11 (Microsoft Office PowerPoint 2003) yang masih berbasis data biner.
Tetapi di balik itu semua, karena terlalu mudahnya kita membuat media melalui power point,
terkadang kita dibuat terlena dengan keadaan. Jika kita menilik makna yang terkandung dalam
kata power point maka kita akan menyadari bentuk kesalahan presentasi kita. POWER artinya
KEKUATAN, sedangkan POINT artinya INTI / INTISARI. Sehingga jika digabungkan power
point mempunyai makna kekuatan dari sebuah inti / intisari atau semakin inti semakin
mempunyai kekuatan. Mengapa bisa begitu ?
Semakin Padat Semakin Malas Orang Membaca
Dalam sebuah presentasi, kalimat yang panjang lebar tidak akan memberi kontribusi yang
positif, tetapi akan membuat audience semakin acuh. Semakin pada presentasi audience semakin
malas untuk membacanya. Semakin padat presentasi semakin tidak sampai pesan yang akan
disampaikan.
Semakin Simpel Semakin Berkekuatan
Dalam membuat presentasi, seseorang tidak harus pandai menuangkan kata-kata yang
bagus, tetapi lebih pada bagaimana seseorang menuliskan atau menggambarkan apa inti dari
materi yang akan disampaikan. Semakin simple presentasi yang ditampilkan akan semakin
berkekuatan presentasi tersebut.
Tampilan Ms. Power Point tidak kalah dengan Aplikasi Presentasi lain
Untuk urusan tampilan, Ms. Power Point semakin memberikan warna tersendiri bagi
penggunanya. Dengan sedikit polesan, Ms. Power Point mampu menyajikan tampilan yang luar
biasa. Pengguna bisa membuat template sekehendak hatinya sesuai dengan selera masing-

masing. Pengguna dapat memanfaatkan format picture Jpg, Gif, PNG, Tiff untuk menjadikan
template yang dikehendaki.
Kolaborasi dengan Aplikasi Lain
Ms. Power Point bukan typikal aplikasi mandiri dan egois. Ia mampu dikolaborasikan
dengan aplikasi dan file lainnya misalkan media player (audio, video), swf, mpeg, mp3, mp4,
visual basic. Bahkan menu-menu yang muncul di dalam ms. power point pun dapat kita buat
dengan tampilan 3D. Bahkan untuk soal-soal pilihan ganda dapat kita tampilkan melalui ms.
power point dan dapat menyatakan bahwa jawaban tersebut benar / salah sehingga diakhir
pertanyaan, Ms. Power Point mampu menampilkan perolehan skor yang didapat. Dengan menu
tampilan developer, Ms. Power point benar-benar memberikan kekuatan tersendiri dalam
memberikan kekuatan dalam presentasi.
Kemampuan dari Ms. Power Point tidak hanya muncul pada versi-versi tertentu, tetapi
muncul di semua versi yang di pasarkan. Perbaruan versi hanya memberikan kesempurnaan
tampilan semata. Dari gambaran tersebut, mungkin apa yang kita pelajari dari aplikasi ini belum
seberapa, tetapi apa salahnya kita belajar lebih jauh. Mungkin kita tidak akan mengira bahwa
kemampuan Ms. Power Point akan sehebat itu. Mampu menyampaikan pesan dengan sesingkat
mungkin, tetapi tidak menutup kemungkinan, hal itu adalah baru bagian terkecil yang kami
sampaikan.
Untuk membuka, mengedit, dan menyimpan presentasi PowerPoint di SkyDrive, ID
Windows Live harus disiapkan di telepon Anda. Untuk mempelajari lebih lanjut tentang
menggunakan ID Windows Live di telepon Anda, lihat ID Windows Live. Untuk info
selengkapnya tentang menyimpan dan menyelaraskan dokumen di SkyDrive,
lihatMenyelaraskan dokumen dengan SkyDrive.
PowerPoint Mobile tidak mendukung semua fitur yang ditemukan di Microsoft
PowerPoint 2010. Jika presentasi memiliki konten yang tidak didukung, Anda masih
dapat membuka presentasi di telepon. Konten yang tidak didukung tidak akan

ditampilkan atau akan ditampilkan secara berbeda, dan Anda mungkin tidak dapat
mengedit presentasi tersebut.
2.7 Cara membuat presentasi pada PowerPoint
a. Cara membuat Grafik pada PowerPoint
1. klik icon insert chart pada slide.
2. kemudian akan muncul kotak dialog dan pilih chart yang diinginkan, lalu klik ok.
3. kemudian akan muncul kotak excel dan isikan category dan series sesuai data yang dimiliki

4. selanjutnya anda dapat merapikan chart yang anda inginkan
b. Cara membuat Tabel pada PowerPoint
1. klik icon insert table pada slide
2. kemudian akan muncul kotak dialog dan isikan row dan coloum sesuai dengan dta yang
diingkan, kemudian klik ok.
c. Cara menginput video pada PowerPoint
1. klik icon insert media file pada slide
2. setelah muncul kotak dialog, pilih video yang akan diinput. Kemudian klik insert.
d. Cara menginput sound pada PowerPoint
1. pilih tab ribbon insert dan pilih audio.
2. kemudian akan muncul kotak dialog, dan pilih sound yang akan di gunakan dalam persentasi.
3. klik insert.
e. Cara menginput gambar pada Power Point

1. klik ikon insert picture from file. 2. kemudian akan muncul kotak dialog dan pilih picture yang akan digunakan pada persentasi,
kemudian klik insert.
BAB III
PENUTUP
3.1 Kesimpulan
Powerpoint merupakan program dari Microsoft Office yang dibuat oleh perusahaan
Microsoft dan dipergunakan untuk membantu presentasi dan memiliki versi yang berbeda-beda.
Begitu pula cara penggunaan relatif mudah di bandingkan dengan menggunakan OverHead
Projector (OHP) atau Infocus.

Mengenal Microsoft Power Point 2010
1 PendahuluanSetelah membaca bab ini, anda diharapkan memperoleh gambaran singkat tentang PowerPoint dan membuat Presentasi serta menyuntingnya.
2 Power Point dan PresentasiPresentasi merupakan kegiatan yang penting dalam mengkomunikasikan suatu gagasan kepada orang lain dengan berbagai tujuan, misalnya untuk menarik audiensi agar mereka membeli produk, menggunakan jasa atau untuk kepentingan lain.Salah satu alat peraga yang dapat digunakan untuk mendukung presentasi adalah computer. Adapun salah satu perangkat lunak yang dapat dipakai adalah PowerPoint yang merupakan bagian dari Microsoft Office. Dengan menggunakan software ini seseorang dapat menuangkan ide-ide cemerlangnya dalam bentuk visual yang menarik dalam waktu yang singkat.2.1 Fitur-fitur Power PointPowerPoint menawarkan kemudahan-kemudahan dalam membuat bahan presentasi yang berbentuk elektronis. Pada setiap halaman presentasi atau slide dapat disisipkan komponen-komponen multimedia yang meliputi:
Teks Gambar dan Grafik Foto Suara Film
PowerPoint juga memungkinkan komunikasi dengan software lain, seperti Microsoft Word atau Microsoft Excel. Seseorang bisa menyiapkan bahan presentasi melalui Word lalu memolesnya melalui Power Point, bisa juga dengan Excel dan menyisipkannya ke PowerPoint.
3 Menjalankan Power Point

Tekan tombol start di pojok kiri bawah layar monitor. Pilih Program, kemudian klik Microsoft Power Point, sehingga muncul gambar 9.1.
Mengenal Microsoft Power Point 2010Penjelasan Gambar:
1. Window sebelah kiri adalah nomor slide diawali dengan nomor12. Window yang tengah tempat kita menempatkan fitur-fitur Power Point beserta formatnya
(Bentuk, Background, animasi, Transisi dan sebagainya) yang disebut dengan Slide
4 Menciptakan PresentasiSetelah anda menghadapi tampilan sebagaimana terlihat pada gambar 9.1. Anda bisa langsung membuat presentasi. Slide pertama adalah slide dengan format layout untuk Judul presentasi. Anda ketikkan langsung saja Judul dan Sub Judul pada slide yang pertama. Misalnya kita akan buat slide tentang Pengenalan Internet maka tampilan slide pertama seperti pada contoh Gambar 9.2.
Mengenal Microsoft Power Point 2010
Untuk menambahkan slide baru, klik tombol New Slide maka akan muncul window Office Theme yang berisi beberapa format layout slide yang dapat kita pilih. Lebih jelasnya dapat dilihat pada Gambar 9.3 berikut ini.

Mengenal Microsoft Power Point 2010
Ada empat jenis layout pada Office Theme yaitu:
Teks Layouts, yang berisi Layout khusus untuk menampilkan teks saja, terdiri dari Title Slide yaitu slide untuk judul/awal presentasi, Title Only hanya memuat judul saja, Title and Teks memuat judul dan penjelasannya, Title and 2 colom memuat judul dan pembahasan yang disajikan dalam bentuk 2 kolom.
Content Layouts, yang berisi Gambar, bagan, diagram dengan lima bentuk yaitu: Blank artinya kosong, Content berisi isinya saja, Title and Content untuk menampilkan judul dan Isinya, Title and two Content untuk menmpilkan judul dan dua isi yang disajikan dalam dua kolom, Title, Content and 2 Content sama dengan Title and Content hanya Content kolom kedua dipecah lagi menjadi dua baris, Titel 2 Content and Content sama dengan sebelumnya hanya yang kiri yang dipecah dua, Title and 4 Content sama dengan sebelumnya hanya kiri dan kanan masing-masing dipecah dua.
Text and Contents LayoutYaitu gabungan antara teks dengan gambar, bagan atau diagram, anda dapat memilih salah satu model yang diinginkan.
Other LayoutModel Slide out yang lain, misalnya dengan clip art, media dan sebagainya. Anda dapat memilih sesuai dengan kebutuhan.
Misalnya kita akan memilih layout Title and Content, maka akan muncul tampilan seperti pada Gambar 9.3 Dan kita bisa menambahkan tulisan presentasi pada slide kedua misalnya seperti pada Gambar 9.3.
Mengenal Microsoft Power Point 2010
Sekarang mari kita membuat slide ketiga dengan bentuk yang berbeda, misalnya bentuk layout Title and 2 Content. Kemudian tambahkan tulisan pada slide ketiga tersebut sebagai berikut.
1. Pada bagian Click to add title ketikkan:Sumber Daya di Internet
2. Lalu klik pada judul Click to add text yang terletak sebelah kiri dan Tuliskan:E-mailMailing listNewsgroupWeb
3. Klik pada judul Click to add text yang terletak sebelah kanan.4. Tuliskan
TelnetFTP

GopherChat
Hasil langkah di atas sebagai berikut:
Mengenal Microsoft Power Point 2010
4.1 Membuat Slide dengan gambar, clipart, tabel, grafik atau obyek lainnya
Klik tombol Insert New Slide kemudian pilih layout Title and Two Content. Pada Title ketikkan “Arsitektur Internet”. Pada Content yang pertama ketikkan:
o Dapat menghubungkan seluruh komputer di duniao Dapat berkomunikasi antar komputer
Pada Content yang kedua, jika ingin menambahkan gambar dengan cara klik picture pada content, kemudian akan muncul kotak dialog Insert Picture dan pilih file gambar yang akan dimasukkan ke silde.
Mengenal Microsoft Power Point 2010
Jika ingin menambahkan clipart, maka klik icon clipart pada slide di content 2 kemudian akan muncul kotak dialog Insert Clip Art sebagai berikut.
Mengenal Microsoft Power Point 2010
Jika ingin menambahkan grafik maka akan muncul Kotak dialog grafik seperti pada materi di Microsoft Excel.
5 Mengenal Tombol-Tombol Pengatur Pandangan.Di bagian kanan bawah terdapat tiga buah tombol yang berguna untuk mengatur pandangan terhadap slide. Ketiga tombol tersebut diperlihatkan pada gambar berikut:

Mengenal Microsoft Power Point 2010
5.1 Normal View Pada keadaan normal, pandangan inilah yang ditampilkan. Pada pandangan ini, bidang yang berisi wujud slide lebih ditonjolkan daripada bidang-bidang lainnya. Gambar 9.4 ditampilkan dalam wujud Normal View.
5.2 Slide Sorter View Pada pandangan ini, semua slide akan ditampilkan dalam ukuran kecil dan disusun dalam format baris dan kolom.
Mengenal Microsoft Power Point 2010
Hal ini sangat bermanfaat untuk melihat semua slide secara sepintas. Untuk menampilkan salah satu slide, anda dapat mengklik ganda pada slide yang bersangkutan.
5.3 Slide Show View Tombol ini berguna untuk menampilkan slide-slide yang telah dibentuk, dimulai dari slide pertama. Caranya:
1. Aktifkan slide pertama.2. Klik tombol Slide Show View
Muncul tampilan berikut:
Mengenal Microsoft Power Point 2010
Untuk menampilkan slide berikutnya tekanlah tombol Page Down, jika slide sebelumnya tekanlah tombol Page Up. Tombol Home dapat anda gunakan untk menuju slide pertama dan End untuk menuju slide terakhir. Untuk mengakhiri presentasi tekanlah tombol Esc. Anda juga bisa mengakhiri dengan cara klik kanan mouse kemudian pilihlah End Show.
6. Menukarkan Posisi SlideUntuk menukar posisi slide, pilihlah Normal View. Sebagai contoh langkah berikut digunakan untuk memindahkan slide keempat menjadi slide ketiga.

1. Klik ikom kotak slide milik slide keempat, dan tahan. Langkah ini membuat slide keempat diblok.
2. Geser mouse sehingga penunjuk mouse berada di atas ikon Slide milik slide ketiga.3. Lepaskan penekanan terhadap tombol kiri mouse, hasilnya
7. Menghapus SlidePenghapusan slide dapat dilakukan dengan berbagai cara. Contoh berikut menunjukkan cara penghapusan slide kelima.
1. Klik ikon slide milik slide kelima.2. Tekan tombol Delete
Slide kelima akan terhapus dari Internet.ppt.
8. Menduplikasi SlideAdakalanya kita perlu menduplikasi suatu slide. Misalnya anda ingin membuat dua buah slide yang tampilannya serupa, tetapi isinya berbeda. Untuk menduplikasi suatu slide lakukan langkah berikut misalnya mau menduplikasi slide keempat:
1. Klik pada ikon slide milik slide keempat2. Pilih menu Edit lalu klik Duplicate.
9. Menyisipkan SlideBila anda ingin menambahkan slide baru, tetapi bukan sebagai slide terakhir, anda dapat memilih slide yang terletak tepat sebelum slide baru disisipkan.Contoh berikut akan menyisipkan slide baru yang akan diletakkan sebagai slide keempat.
1. Klik ikon slide milik slide ketiga.2. Klik Insert New Slide3. Pilih Layout Slide yang dinginkan
10 Menambahkan Latar Belakang SlideSejauh ini anda membuat slide dengan tampilan latar belakang yang polos. Pada bab ini anda akan mempelajari berbagai cara untuk membuat latar belakang sehingga presentasi menjadi lebih menarik.10.1 Menggunakan TemplatePemberian latar belakang pada semua slide dapat dilakukan dengan mudah, yaitu dengan menerapkan template. Anda bisa memilih salah satu dari template yang disediakan oleh PowerPoint.Ikuti langkah-langkah berikut:

1. Klik menu Design, kemudian pada panel theme pilih salah satu design yang kita inginkan. Untuk melihat pilihan design lainnya klik vertikal scrollbar sebelah kanan pada panel theme. Berikut adalah tampilan panel theme.
Mengenal Microsoft Power Point 2010
2. Pilihlah template yang anda kehendaki misalnya Oriel, maka hasilnya adalah seperti pada Gambar 9.13 berikut ini.
Mengenal Microsoft Power Point 2010
10.2 Mengatur Skema Warna untuk semua SlideTemplate background yang telah anda pilih bisa diganti warnanya dengan cara:1. Klik Colors pada toolbar kiri atas kemudian pilih komposisi warna yang diinginkan.Lebih jelasnya dapat dilihat pada Gambar 9.14 berikut ini.
Mengenal Microsoft Power Point 2010
2. Untuk merubah format text dapat juga menggunakan template font yang sudahdisediakan oleh Microsoft Power point. Caranya klik design kemudia klik tombolFonts pada bagian kanan atas. Lebih jelasnya seperti pada Gambar 9.15 berikut ini.

Mengenal Microsoft Power Point 2010
3. Untuk merubah format text dapat juga menggunakan template font yang sudahdisediakan oleh Microsoft Power point. Caranya klik design kemudia klik tombolFonts pada bagian kanan atas. Lebih jelasnya seperti pada Gambar 9.15 berikut ini.
Mengenal Microsoft Power Point 201
Demikian postingan kami kali ini mengenai Microsoft Power Point 2010,semoga postingan kami dapat bermanfaat bagi anda semua yang membutuhkan informasi tentang Power Point,terimakasih