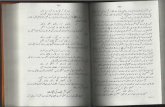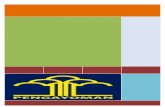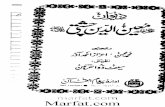MANUAL PENGGUNA SISTEM e-DEWAN …. Log masuk ke dalam sistem e-Dewan 2 2. Pengemaskinian Profil...
Transcript of MANUAL PENGGUNA SISTEM e-DEWAN …. Log masuk ke dalam sistem e-Dewan 2 2. Pengemaskinian Profil...
1
MANUAL PENGGUNA SISTEM e-DEWAN PEJABAT SETIAUSAHA KERAJAAN NEGERI PERAK
KATEGORI PENGGUNA: JABATAN
Isi kandungan
Perkara Halaman
1. Log masuk ke dalam sistem e-Dewan…………………………………………………………… 2
2. Pengemaskinian Profil Jabatan dan Kata Laluan…………………………………………… 3
3. Menjawab Soalan dan Isu Mesyuarat/Persidangan………………………………………. 5
2
1. Log masuk dalam sistem e-Dewan
Taip alamat http://edewan.perak.gov.my/ pada address bar pelayar web, Laman berikut akan
dipaparkan. Masukkan Id Pengguna dan Kata Laluan.
Laman Utama (Inbox) Jabatan. Klik Lihat pada Mesyuarat/Persidangan yang berkaitan.
3
2. Pengemaskinian Profil Jabatan dan Kata Laluan
Klik Pada Nama Jabatan Profile, paparan berikut akan dipaparkan. Kemaskini butiran yang perlu
dan klik pada Update Profile
Untuk Menukar Kata Laluan, Klik Pada Nama Jabatan dan klik butang Change Password, paparan
di bawah akan terhasil.
Masukkan kata laluan lama, dan kata laluan baharu (dua kali) dan tekan butang Save.
4
3. Menjawab Soalan Persidangan
Sekiranya anda berada pada halaman lain, klik pada butang Home/Utama dan paparan berikut akan
terhasil.
Klik pada “ Teruskan”, Senarai Mesyuarat/Persidangan akan dipaparkan.
Klik pada pautan “lihat”. Ringkasan maklumat untuk perhatian jabatan akan dipaparkan seperti
berikut;
Untuk melihat senarai soalan yang diagih kepada jabatan, klik pada bilangan soalan (jika ada) atau klik
pada tab Soalan. Paparan seperti berikut akan terhasil;
5
Pada laman yang sama, skrol ke bawah laman dan terdapat pilihan cetakan seperti berikut;
Butang Cetak Soalan Jabatan akan mencetak semua soalan yang diagihkan kepada jabatan. Contoh
paparan yang terhasil adalah seperti berikut;
6
Butang Cetak Soalan dan Jawapan Jabatan akan mencetak semua soalan yang diagihkan kepada
jabatan berserta jawapan yang telah dikemukakan oleh jabatan. Contoh paparan yang terhasil adalah
seperti berikut;
Untuk mencetak klik pada menu “Print” pada pelayar web masing-masing. Contoh di bawah
menggunakan Google Chrome.
7
Menjawab Soalan Dewan
Pada senarai soalan, klinik butang lihat
Maklumat terperinci soalan seperti berikut akan dipaparkan
8
Butang navigasi
Klik butang navigasi “<” atau “>” jika ingin melihat soalan sebelum/berikutnya tanpa kembali ke
senarai soalan. Klik butang Jawab/Edit untuk menjawab soalan dan ruang jawapan akan di
paparkan untuk tindakan selanjutnya. Paparan antaramuka bagi menjawab soalan adalah
seperti di bawah. Masukkan maklumat berkaitan.
Anda boleh menaip terus pada ruangan jawapan. Sekiranya anda menggunakan fasiliti copy-
paste, sila buang format asal seperti berikut;
9
Highlight keseluruhan jawapan, klik butang - (remove Formatting). Proses ini bertujuan
menyelaraskan format paparan mengikut tetapan sistem.
Klik butang Simpan untuk menyimpan deraf. Klik Butang Hantar untuk menghantar jawapan
akhir.
Anda turut boleh memuat naik lampiran untuk tujuan dokumen sokongan.
4. Menjawab Isu Persidangan
Proses menjawab isu adalah sama seperti menjawab soalan.
Makluman : 1. Perlu mengisi jawapan dalam ruang jawapan. Lampiran hanyalah untuk dokumen sokongan
seperti jadual dan gambar. 2. Jawapan yang telah dihantar tidak boleh dikemaskini, sila hubungi urusetia sekiranya ingin
melaksanakan pembetulan sekiranya penghantaran telah dibuat. 3. Sila hubungi pihak urus setia sekiranya soalan tidak berkaitan dengan jabatan.