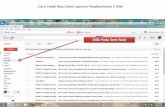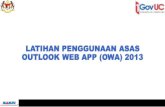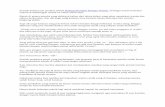MANUAL TATACARA PENGGUNAAN E-MEL MS · PDF file6.0 BUKU ALAMAT/KENALAN ... Memilih nama...
Transcript of MANUAL TATACARA PENGGUNAAN E-MEL MS · PDF file6.0 BUKU ALAMAT/KENALAN ... Memilih nama...

Manual Penggunaan E-mel MS Exchange
________________________________________________________________________ Unit Pengurusan Teknologi Maklumat
Unit Pengurusan Teknologi Maklumat
Versi 2.0
MANUAL TATACARA PENGGUNAAN E-MEL MS EXCHANGE 2013
MENGGUNAKAN OUTLOOK WEB APP (OWA)
DAN KONFIGURASI PADA TELEFON PINTAR
PEJABAT SETIAUSAHA
KERAJAAN NEGERI SEMBILAN

Manual Penggunaan E-mel MS Exchange
________________________________________________________________________ Unit Pengurusan Teknologi Maklumat
KANDUNGAN
1.0 PENGENALAN E-MEL MS EXCHANGE ................................................... 1
2.0 LOG MASUK OUTLOOK WEB APP (OWA) ............................................. 1
3.0 ANTARA MUKA OWA ............................................................................... 2
4.0 MEMANIPULASI E-MEL ............................................................................ 5
4.1 Membaca kandungan e-mel .............................................................5
4.2 Menghantar e-mel baru ....................................................................6
4.3 Membalas dan menyebarkan e-mel (reply/reply all/froward)............6
4.4 Menghapuskan e-mel ...................................................................... 8
5.0 FUNGSI KALENDAR ................................................................................. 9
6.0 BUKU ALAMAT/KENALAN ..................................................................... 11
7.0 TUGASAN ................................................................................................ 13
8.0 KONFIGURASI PADA MS EXCHANGE (OWA) ...................................... 14
9.0 KONFIGURASI E-MEL EXCHANGE DI TELEFON PINTAR ................... 22

Manual Penggunaan E-mel MS Exchange
________________________________________________________________________ Unit Pengurusan Teknologi Maklumat
RAJAH
Rajah 1 : Antara muka login pengguna MS Exchange (OWA)........................................2
Rajah 2 : Antara muka memilih bahasa dan time zone................................................... 3
Rajah 3 : Antara muka OWA dan Pilihan Fungsi............................................................. 3
Rajah 4 : Bar Navigasi........................................................................................................ 4
Rajah 5 : Bar Navigasi (Setting) ........................................................................................ 4
Rajah 6 : Bar Navigasi (Log out)........................................................................................ 4
Rajah 7 : Pilihan status mesej........................................................................................... 5
Rajah 8 : Langkah-langkah mengarang e-mel................................................................. 6
Rajah 9 : Langkah-langkah membalas/menyebarkan e-mel .......................................... 7
Rajah 10 : Langkah-langkah menghapuskan e-mel......................................................... 8
Rajah 11 : Jenis paparan kalendar.................................................................................... 9
Rajah 12 : Memasukkan maklumat yang diperlukan ...................................................... 10
Rajah 13 : Memilih nama jemputan/kehadiran daripada senarai pengguna................ 10
Rajah 14 : Pengguna kehadiran pengguna ..................................................................... 11
Rajah 15 : Senarai pengguna di jabatan/agensi yang dipilih.......................................... 11
Rajah 16 : Pilihan untuk menambah kenalan................................................................... 12
Rajah 17 : Maklumat lanjut kenalan.................................................................................. 12
Rajah 18 : Maklumat lanjut group...................................................................................... 13
Rajah 19 : Maklumat tugasan ............................................................................................ 14
Rajah 20 : Butang konfigurasi (setting)............................................................................ 14
Rajah 21 : Fungsi Refresh e-mel....................................................................................... 15
Rajah 22 : Fungsi Set automatic replies........................................................................... 16
Rajah 23 : Pilihan Sender name on top............................................................................. 16
Rajah 24 : Pilihan Subject name on top............................................................................ 17
Rajah 25 : Pilihan Newest message on top...................................................................... 17
Rajah 26 : Pilihan Oldest message on top........................................................................ 17
Rajah 27 : Pilihan Show reading pane on the right......................................................... 18
Rajah 28 : Pilihan Show reading pane at bottom............................................................. 18
Rajah 29 : Langkah-langkah memilih tema antara muka OWA ..................................... 19
Rajah 30 : Langkah-langkah menukar kata laluan........................................................... 20
Rajah 31 : Fungsi-fungsi lain yang terdapat di dalam OWA........................................... 21
Rajah 32 : Langkah-langkah memasukkan tandatangan ............................................... 22

Manual Penggunaan E-mel MS Exchange
________________________________________________________________________ Unit Pengurusan Teknologi Maklumat
1
1.0 PENGENALAN E-MEL MS EXCHANGE
Microsoft Exchange (MS Exchange) merupakan perisian yang dibangunkan
oleh Microsoft. E-mel MS Exchange boleh dicapai melalui fungsi Webmail
yang dinamakan sebagai Outlook Web App (OWA) dengan menggunakan
pelayar web seperti Internet Explorer, Mozilla Firefox, Google Chrome,
Safari dan sebagainya. Pengguna OWA dapat mengakses e-mel di mana
sahaja termasuk di pejabat atau di luar pejabat. Pengguna hanya
memerlukan rangkaian internet dan juga kemudahan komputer.
Prasyarat untuk memulakan OWA
a) Komputer peribadi dengan akses internet; dan
b) Web Browser (Pelayar Web) seperti Internet Explorer, Mozilla
Firefox, Google Chrome, Safari dan sebagainya
2.0 LOG MASUK OUTLOOK WEB APP (OWA)
2.1 Langkah – langkah yang perlu diambil untuk log in ke inbox OWA
adalah seperti berikut:
a) Pilih mana-mana browser (Internet Explorer, Mozilla Firefox,
Google Chrome, Safari dan sebagainya)
b) Pada bar alamat, taip alamat web berikut:
https://1nsmail.ns.gov.my
2.2 Antaramuka login MS Exchange menggunakan fungsi OWA akan
dipaparkan seperti skrin di bawah.

Manual Penggunaan E-mel MS Exchange
________________________________________________________________________ Unit Pengurusan Teknologi Maklumat
2
Rajah 1 : Antara muka login pengguna MS Exchange (OWA)
2.3 Bagi pengguna yang mempunyai Active Directory (AD) di komputer
yang sedang digunakan, mereka boleh menggunakan nama
pengguna (username) dan juga kata laluan (password) yang
sama untuk log in ke OWA.
2.5 Manakala bagi pengguna yang tidak mempunyai AD di komputer
yang sedang digunakan, mereka boleh menggunakan nama
pengguna (username) dan juga kata laluan (password) yang telah
dibekalkan untuk log in e-mel.
3.0 ANTARA MUKA OWA
3.1 Bagi pengguna yang pertama kali log in, satu paparan skrin untuk
memilih bahasa dan time zone akan dipaparkan. Pengguna
dinasihatkan untuk memilih :
(a) Bahasa : English (United State)
(b) Time Zone : (UTC +08:00) Kuala Lumpur, Singapore
Masukkan nama pengguna
Masukkan kata laluan
Klik butang Sign In 3
1
2

Manual Penggunaan E-mel MS Exchange
________________________________________________________________________ Unit Pengurusan Teknologi Maklumat
3
Rajah 2 : Antara muka memilih bahasa dan time zone
3.2 Pengguna telah sedia untuk menggunakan e-mel MS Exchange
melalui fungsi OWA Webmail.
3.3 Antara muka utama OWA, pilihan fungsi, bar navigasi pilihan setting
dan butang log out adalah seperti skrin di bawah
Rajah 3 : Antara muka OWA dan Pilihan Fungsi
Pilih bahasa
Pilih time zone
1
2
Klik butang Save 3
Bar Navigasi Nama Pengguna
Butang
Setting
Reading
Pane
Inbox
Folder
E-mel
baru

Manual Penggunaan E-mel MS Exchange
________________________________________________________________________ Unit Pengurusan Teknologi Maklumat
4
Rajah 4 : Bar Navigasi
Rajah 5 : Bar Navigasi (Setting)
Rajah 6 : Bar Navigasi (Log out)
3.4 Setiap menu utama yang terdapat di dalam Bar Navigasi (Mail,
Calendar, People dan Tasks) akan dijelaskan di dalam Manual
Pengguna ini.
• Refresh your view - check for new messages • Set automatic replies to Out of Office setting • Display settings – modify default view of OWA
layout • Change Theme – change the background
theme of your OWA window within browser
Mail – for managing your mail Calendar – for managing Calendar
People – allows you to create groups for sending messages
Tasks – Current To do list
Klik anak
panah
Klik butang Sign
out

Manual Penggunaan E-mel MS Exchange
________________________________________________________________________ Unit Pengurusan Teknologi Maklumat
5
4.0 MEMANIPULASI E-MEL
4.1 Membaca kandungan e-mel
Di dalam ruangan Inbox, pengguna akan dapat melihat beberapa tab
menu untuk melihat status e-mel yang diterima
a) All : untuk melihat kesemua e-mel yang diterima
b) Unread : untuk melihat e-mel yang masih belum dibaca
c) To me : untuk melihat e-mel yang hanya dihantar kepada akaun
sendiri
d) Flagged : untuk melihat e-mel yang telah ‘ditandakan’
Rajah 7 : Pilihan status mesej
Panduan :
i) E-mel yang di tandakan dengan warna biru akan dipaparkan
di ruangan reading pane;
ii) E-mel yang belum dibaca akan ditandakan dengan tulisan
gelap (bold);
Status mesej
Flagged mesej
Butang hapus
emel

Manual Penggunaan E-mel MS Exchange
________________________________________________________________________ Unit Pengurusan Teknologi Maklumat
6
4.2 Menghantar E-mel baru
Langkah – langkah yang perlu diambil untuk mengarang dan
menghantar e-mel baru:
a) Klik pada New mail
b) Masukkan alamat penerima, subjek dan kandungan e-mel yang
ingin dihantar
c) Klik pada Insert sekiranya ada kepilan yang ingin dihantar
d) Klik pada butang Send
Rajah 8 : Langkah-langkah mengarang e-mel
4.3 Membalas dan menyebarkan e-mel (reply/reply all/froward)
Langkah – langkah yang perlu diambil untuk membalas atau
menyebarkan e-mel yang diterima :
a) Klik pada e-mel yang ingin dibalas/disebarkan
b) Klik pada butang reply/reply all/ forward
c) Masukkan alamat penerima
d) Klik pada butang Send
Klik pada New mail 1 Klik pada Send 4
Ruang kandungan e-mel 2
Klik pada Insert 3

Manual Penggunaan E-mel MS Exchange
________________________________________________________________________ Unit Pengurusan Teknologi Maklumat
7
Rajah 9 : Langkah-langkah membalas/menyebarkan e-mel
Nota :
E-mel yang tidak sempat dihantar boleh disimpan sebagai Draf.
Klik pada e-mel 1
Masukkan alamat
penerima
3
Klik pada reply/reply all/ forward 2
Klik pada Send 4

Manual Penggunaan E-mel MS Exchange
________________________________________________________________________ Unit Pengurusan Teknologi Maklumat
8
4.4 Menghapuskan e-mel
E-mel yang tidak lagi diperlukan sepatutnya dibuang atau hapuskan
untuk menjimatkan ruang akaun pengguna di dalam server e-mel.
Terdapat beberapa cara untuk menghapuskan e-mel. Antaranya :
a) Klik kanan pada e-mel yang hendak dihapuskan dan klik pada
delete; atau
b) Klik pada butang pangkah berwarna merah
Rajah 10 : Langkah-langkah menghapuskan e-mel
Klik pada Delete
Butang hapus emel

Manual Penggunaan E-mel MS Exchange
________________________________________________________________________ Unit Pengurusan Teknologi Maklumat
9
5.0 FUNGSI KALENDAR
5.1 Kalendar pada e-mel MS Exchange membolehkan pengguna untuk
membuat jadual Temujanji (appointment), Mesyuarat (meeting),
Tugasan (Task) dan sebagainya.
5.2 Terdapat beberapa cara paparan kalendar iaitu harian, hari bekerja,
mingguan dan bulanan (day, work week, week, month).
Rajah 11 : Jenis paparan kalendar
5.3 Langkah-langkah menggunakan kalendar :
a) Klik pada New Event yang terdapat di menu sebelah kiri
b) Masukkan maklumat yang diperlukan seperti :
(i) nama majlis, mesyuarat/ temu janji dan sebagainya;
(ii) tempat/lokasi;
(iii) jemputan/kehadiran;
(iv) masa
c) Untuk memilih jemputan/kehadiran, pengguna perlu klik pada
butang tambah (+) dan memilih nama jemputan daripada
senarai pengguna yang disediakan
d) Pengguna boleh membuat carian nama jemputan/kehadiran
menggunakan kotak search yang disediakan
e) Pilih jemputan/kehadiran dengan klik pada tanda tambah (+)
f) Klik butang OK

Manual Penggunaan E-mel MS Exchange
________________________________________________________________________ Unit Pengurusan Teknologi Maklumat
10
Rajah 12 : Memasukkan maklumat yang diperlukan
Rajah 13 : Memilih nama jemputan/kehadiran daripada senarai pengguna
5.4 Sebarang jemputan yang diterima melalui e-mel akan dijadualkan
terus ke dalam kalendar pengguna jika pengguna memilih untuk
hadir (accept). Pengguna diberi pilihan untuk hadir, tidak pasti atau
tidak hadir.
3
1
Klik New Event
Masukkan maklumat yang diperlukan
4
Klik + untuk memilih nama jemputan/ kehadiran
6
Memilih nama jemputan/ kehadiran
5 Membuat carian nama
7 Klik butang OK

Manual Penggunaan E-mel MS Exchange
________________________________________________________________________ Unit Pengurusan Teknologi Maklumat
11
Rajah 14 : Pilihan kehadiran pengguna
6.0 BUKU ALAMAT/KENALAN
6.1 E-mel MS Exchange telah dilengkapkan dengan semua alamat e-
mel Penjawat Awam di pelbagai jabatan/agensi bawah Pentadbiran
Kerajaan Negeri Sembilan. Pengguna boleh melihat dan mencari
alamat pengguna seperti berikut :
a) Klik pada menu Directory dan pilih jabatan/agensi yang
diperlukan
b) Pengguna boleh melihat senarai pengguna
c) Maklumat pengguna seperti alamat e-mel, nota dan
organisasi juga akan dipaparkan
Rajah 15 : Senarai pengguna di jabatan/agensi yang dipilih

Manual Penggunaan E-mel MS Exchange
________________________________________________________________________ Unit Pengurusan Teknologi Maklumat
12
6.2 Pengguna e-mel MS Exchange boleh untuk menambah kenalan luar
atau group pada akaun e-mel sendiri. Langkah-langkah seperti
berikut :
a) Klik butang tambah (+) dan satu pop up skrin akan dipaparkan
b) Masukkan maklumat sama ada untuk menambah kenalan
atau group
c) Masukkan maklumat mengenai kenalan/group
d) Klik pada butang Save
Rajah 16 : Pilihan untuk menambah kenalan
Rajah 17 : Maklumat lanjut kenalan
1
Klik pada butang tambah (+)
2
Masukkan maklumat
3
Masukkan maklumat kenalan
4
Klik butang Save

Manual Penggunaan E-mel MS Exchange
________________________________________________________________________ Unit Pengurusan Teknologi Maklumat
13
Rajah 18 : Maklumat lanjut group
7.0 TUGASAN
7.1 E-mel MS Exchange memberi kemudahan kepada pengguna untuk
membuat tugasan dan memantau tugasan yang telah
dibuat/diarahkan.
7.2 Langkah – langkah perlu diambil bagi membuat tugasan:
a) Untuk menambah senarai tugasan, klik pada New Task yang
terdapat di menu sebelah kiri
b) Masukkan maklumat tugasan
c) Klik butang Save
3
Masukkan maklumat kenalan
4
Klik butang Save

Manual Penggunaan E-mel MS Exchange
________________________________________________________________________ Unit Pengurusan Teknologi Maklumat
14
Rajah 19 : Maklumat tugasan
8.0 KONFIGURASI PADA MS EXCHANGE (OWA)
Pengguna boleh mengubah konfigurasi antara muka OWA mengikut
kesesuaian pengguna. Di antara pilihan konfigurasi yang disediakan
adalah:
a) Refresh : untuk melihat e-mel baru yang masuk
b) Set automatic reply : untuk membalas e-mel secara automatik
semasa ketiadaan di pejabat
c) Display setting : untuk mengubah paparan e-mel
d) Change theme : untuk mengubah tema latar belakang OWA
e) Change password : untuk menukar kata laluan
f) Options : untuk melihat pilihan lain yang disediakan
Untuk mengubah konfigurasi seperti di atas, pengguna boleh klik pada
butang setting yang terdapat pada penjuru atas sebelah kanan
Rajah 20 : Butang konfigurasi (setting)
2
Masukkan maklumat
kenalan
1
Klik butang New Task
3 Klik butang Save
Klik butang Setting

Manual Penggunaan E-mel MS Exchange
________________________________________________________________________ Unit Pengurusan Teknologi Maklumat
15
8.1 Refresh
Bagi melihat e-mel baru yang diterima, pengguna boleh klik pada
butang Refresh. Setiap e-mel baru yang diterima akan dipaparkan
pada Inbox pengguna.
Rajah 21 : Fungsi Refresh e-mel
8.2 Set automatic replies
Fungsi ini digunakan apabila pengguna tidak berada di dalam
pejabat atau sedang bercuti. Fungsi ini akan menghantar e-mel
pemberitahuan kepada penghantar secara automatik untuk
memaklumkan bahawa pengguna sedang bercuti atau berada di luar
pejabat.
Langkah-langkah yang terlibat:
a) Klik pada Set automatic replies
b) Masukkan maklumat yang diperlukan semasa ketiadaan di
pejabat
c) Klik butang Save

Manual Penggunaan E-mel MS Exchange
________________________________________________________________________ Unit Pengurusan Teknologi Maklumat
16
Rajah 22 : Fungsi Set automatic replies
8.3 Display Setting
Pengguna boleh mengubah cara paparan dan susun atur yang
disukai seperti message list, conversation dan reading pane. Antara
perubahan yang boleh dilakukan adalah seperti berikut :
a) Message list
Rajah 23 : Pilihan Sender name on top
1
Masukkan maklumat semasa ketiadaan di pejabat
2 Klik butang Save

Manual Penggunaan E-mel MS Exchange
________________________________________________________________________ Unit Pengurusan Teknologi Maklumat
17
Rajah 24 : Pilihan Subject name on top
b) Conversations
Rajah 25 : Pilihan Newest message on top
Rajah 26 : Pilihan Oldest message on top

Manual Penggunaan E-mel MS Exchange
________________________________________________________________________ Unit Pengurusan Teknologi Maklumat
18
c) Reading pane
Rajah 27 : Pilihan Show reading pane on the right
Rajah 28 : Pilihan Show reading pane at bottom

Manual Penggunaan E-mel MS Exchange
________________________________________________________________________ Unit Pengurusan Teknologi Maklumat
19
8.4 Change Theme
Pengguna boleh mengubah latar belakang antara muka OWA
dengan memilih beberapa tema yang disediakan. Langkah-langkah
yang terlibat :
a) Klik pada Change theme
b) Pilih tema latar belakang
c) Klik OK
Rajah 29 : Langkah-langkah memilih tema antara muka OWA
Pilih tema yang
disukai
1
Klik butang OK
2

Manual Penggunaan E-mel MS Exchange
________________________________________________________________________ Unit Pengurusan Teknologi Maklumat
20
8.5 Change password
Pengguna disarankan untuk menukar kata laluan setiap enam (6)
bulan sekali bagi tujuan keselamatan. Sila pastikan pengguna ingat
kata laluan yang diubah untuk mengelakkan sebarang masalah pada
masa hadapan.
Langkah-langkah yang terlibat :
a) Klik pada Change password
b) Masukkan kata laluan semasa dan kata laluan yang baru.
c) Masukkan sekali lagi kata laluan yang baru
d) Klik butang Save
Rajah 30 : Langkah-langkah menukar kata laluan
Klik butang Save 2
Masukkan kata
laluan baru 1

Manual Penggunaan E-mel MS Exchange
________________________________________________________________________ Unit Pengurusan Teknologi Maklumat
21
8.6 Options
Fungsi options membenarkan pengguna untuk memasukkan
maklumat peribadi yang lain seperti gambar, nombor telefon untuk
dihubungi dan melihat kapasiti saiz Inbox yang telah digunakan.
Rajah 31 : Fungsi-fungsi lain yang terdapat di dalam OWA

Manual Penggunaan E-mel MS Exchange
________________________________________________________________________ Unit Pengurusan Teknologi Maklumat
22
Pengguna juga boleh memasukkan tandatangan individu pada
setiap e-mel yang dihantar. Langkah-langkah memasukkan
tandatangan seperti berikut :
a) Klik pada Setting
b) Masukkan tandatangan (nama, jawatan, no. Telefon, nama
jabatan/agensi)
c) Klik butang Save
Rajah 32 : Langkah-langkah memasukkan tandatangan
9.0 KONFIGURASI E-MEL EXCHANGE DI TELEFON PINTAR
Di sini disertakan langkah-langkah konfigurasi e-mel Exchange di
telefon pintar pengguna. Dua (2) platform utama yang sering
digunakan adalah :
a) Android (Samsung, HTC, Lenovo, LG); dan
b) IOS (iPhone/iPad/iPod)
Klik butang Save 2
Masukkan kata laluan baru
1

Manual Penggunaan E-mel MS Exchange
________________________________________________________________________ Unit Pengurusan Teknologi Maklumat
23
9.1 Android
i) Klik pada setting di telefon pintar
ii) Klik pada Accounts/ Add account
iii) Pilih Microsoft Exchange ActiveSync

Manual Penggunaan E-mel MS Exchange
________________________________________________________________________ Unit Pengurusan Teknologi Maklumat
24
iv) Masukkan alamat e-mel dan kata
laluan yang disediakan. Klik Next
v) Tunggu sehingga pengesahan/auto
discover selesai.
vi) Tunggu sehingga pengesahan/auto
discover selesai. Sedikit masa
diperlukan untuk konfigurasi
pertama kali ke telefon bimbit.

Manual Penggunaan E-mel MS Exchange
________________________________________________________________________ Unit Pengurusan Teknologi Maklumat
25
vii) Konfigurasi berjaya. Sentiasa klik
pada butang Sync untuk melihat e-
mel baru
9.2 IOS
i) Klik pada setting di telefon pintar
ii) Klik pada Mail, Contact, Calendars

Manual Penggunaan E-mel MS Exchange
________________________________________________________________________ Unit Pengurusan Teknologi Maklumat
26
iii) Klik pada Add Account
iv) Pilih Exchange
v) Masukkan alamat e-mel, kata laluan
dan description

Manual Penggunaan E-mel MS Exchange
________________________________________________________________________ Unit Pengurusan Teknologi Maklumat
27
vi) Tunggu pengesahan. Sedikit masa
diperlukan untuk konfigurasi
pertama kali ke telefon bimbit.
vii) Pengesahan selesai
viii) Pilih item yang ingin di Sync dan klik
Save

Manual Penggunaan E-mel MS Exchange
________________________________________________________________________ Unit Pengurusan Teknologi Maklumat
28
x) Akaun e-mel NS telah berjaya
ditambah
xi) Klik pada Mail. Konfigurasi telah
berjaya.