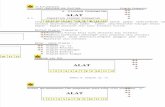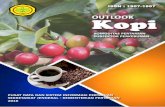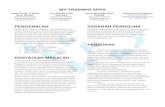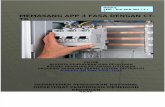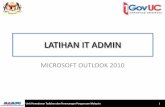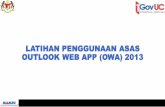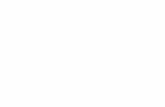LATIHAN PENGGUNAAN ASAS OUTLOOK WEB APP ......LATIHAN PENGGUNAAN ASAS OUTLOOK WEB APP (OWA) 2013...
Transcript of LATIHAN PENGGUNAAN ASAS OUTLOOK WEB APP ......LATIHAN PENGGUNAAN ASAS OUTLOOK WEB APP (OWA) 2013...
-
LATIHAN PENGGUNAAN ASASOUTLOOK WEB APP (OWA) 2013
-
Kandungan
• Pengenalan• E-mail• Calendar(Kalendar)• People(Kenalan)• Tasks(Tugasan)• Menukar KataLaluan
2
-
Pengenalan
• OWAatau namapenuhnyaOutlookWebAppmembolehkan andamenyemake-mel1GovUCanda dalam talian pada bila-bila .OWAkelihatan seperti dan berkongsibeberapa ciri-ciri denganMicrosoftOutlook.Mereka berbeza keranaOutlookWebAppdiaksesmenggunakan pelayar internet,manakalaMicrosoftOutlookdipasangdandijalankan pada komputer.
• OWAboleh diakses bila-bilamasadan dimana-manamenggunakan PC,komputer riba,peranti ataumudahalih selagi andamempunyai sambungan Internetdanpelayarinternetterkini
3
-
Layari email1GovUCmenggunakan alamat:https://webmail.1govuc.gov.my
Tips:Pengguna digalakkan menggunakanbrowserInternetExplorerv9.0ke atas atauGoogleChromever 40.0ke atas
4
-
LogMasuk
Page 5Unit Pemodenan Tadbiran dan Perancangan Pengurusan Malaysia
Pengguna boleh melayari email1GovUCdialamathttps://webmail.1govuc.gov.my
Untuk logmasuk,pengguna perlumemasukkan:
1. UserID1GovUCCth:1govuc\ahmad.mampu
2.Katalaluan 1GovUC
3.Klik “SignIn”
-
AntaraMuka OWA2013
Mencipta e-mailbaru
SenaraiFolder
ViewPanePilihanMesej Pilihan(highlighted)
NavigationBar
Namapengguna
Settings
Mesej e-mail
Readingpane6
Peringatan
-
NavigationBar
7
Mail – untukmenguruskane-mailCalendar – untukmenguruskanKalendarPeople– untukmenguruskankenalan danmembuatkumpulanTasks – untukmenguruskan Todolist
-
E-MAIL
8
-
Membaca E-Mail
Mencipta e-mailbaru
SenaraiFolder
ViewPanePilihanMesej Pilihan(highlighted)
Mesej e-mail
Readingpane9
-
Paparan Folder
10
Mencipta danNavigasiantara folder
Favorites:menambahfolderyangkerap digunakandiNameFolder
Kaedah:Dragdan Dropfolder
-
Folders- Inbox
11
-
Folders- Drafts
12
-
Folders– SentItems
13
-
Folders– DeletedItems
14
-
PanelPaparan Pilihan
15Panelpaparan pilihan
-
PanelPaparan Pilihan
16
Mesej dipaparkan diPanelBacaan dihighlightkan
Barbluemenandakan e-mailyangmasih belumdibaca
Checkmarkmenandakan e-mailsedangdilihat
Klik Red X untukmemadame-mail
Flagmembolehkananda untukmenandakanmesejuntuk susulan
-
Paparan Pilihan:Contextmenu
17
• Klik kanan pada e-mailpilihan akan memaparkancontextmenu
• Antarapilihan yangdiberikan adalah:• Delete• Move• Flagforfollowup
-
Paparan Pilihan:MessageStatusBar
Semua e-mail
E-mailtidak dibaca
E-mailyangditanda
Semua e-mailyangditujukankepada pengguna
18
-
Menghantar E-mail
19
1. Klik pada butangNewmail
2. Borange-mailakandipaparkan
-
…Menghantar E-mail
20
3.Taipnama pengguna 4.Klik pada Searchcontactsanddirectory
5.Pilih nama &alamat e-mailpengguna yangdikehendaki
Cariannama /e-mailpengguna 1GovUC
-
…Menghantar E-mail
21
6. Namapenggunayangdipilih akandipaparkan
7. Masukkan subjek e-mail
8. Masukkankandungan e-mail
9. Klik butang senduntuk menghantare-mail
-
Membalas E-mail
22
1. Pilih e-mailyangdikehendaki
2. Klik pada butang “Reply,ReplyAllatau Forward”
3. Klik pada “… “untuk memaparkanContextMenudengan pilihantambahan
-
CalendarKalendar
23
-
Menguruskan Kalendar
• Outlookmempunyai pandangankalendar berikut:• Day• WorkWeek• Week• Month
24
-
Calendar:Menjadual Mesyurat
25
1. Klik NewEvent
Masukkan maklumat yangdiperlukan:2. Event3. Location4. Attendees(Senarai
hadirin yangingindiundang ke acara)
5. Date&Time6. Reminder(optional)7. Repeat(optional)8. Maklumatlainberkaitan
acara9. Send
-
…Calendar:Menjadual Mesyuarat
26
Mencari &menambah hadirin
1. Masukkan nama peserta
2. Klik Searchcontactsanddirectory
3. Pilih nama hadirin yangingin diundang
4. Tetapkan Tarikh danMasa untuk mesyuarat tersebut4
-
Penerima Undangan:Mengesahkan kedatangan
27
Penerima undangan,bolehmengesahkankehadiran dengan klik padaAccept,Tentativeatau Decline
-
PeopleKenalanØ Dikenali sebagai Contacts diOWA2010
28
-
Paparan People
Menambah Kenalan Baru
Direktori Kenalan Senarai Kenalan MaklumatKenalan
Kategori KenalanMengemaskiniKenalan
MenghapuskanKenalan
29
-
Menambah Kenalan
• Untuk menambah kenalan,klik• Klik contact
30
-
…Menambah Kenalan
• Lengkapkan maklumat yangberkenaan• Klik butang + untukmenambahmaklumat• Klik Save
31
-
Paparan Kenalan
32
Kenalan berjaya ditambah
-
Kenalan – AddressBooks
33
AddressBookPeribadi
GlobalAddressBook(GAL)- Senarai semua pengguna1GovUC
1.Klik >> untuk memaparkandirektori kenalan
-
Menambah KumpulanKenalan
• Untuk menambah kumpulankenalan,klik• Klik group
34
-
…Menambah KumpulanKenalan
• Lengkapkan maklumat yangberkenaan• Masukkan nama kumpulan• Buat carian kenalan &tambah• Klik Save
35
-
Paparan KumpulanKenalan
KumpulanKenalan Berjayaditambah 36
-
TasksTugasan
37
-
Paparan Tugasan
38
Klik NewTasksuntukmenambah tugasan
Kategori tugasanMenuBartugasan
-
Menambah Tugasan
39
1. Klik NewTask
2. Masukkan Subject
3. Tetapkan DueDate
4. Klik Showmoredetailsuntukmemasukkan tambahan
5. Masukkan perkara berkenaantugasan tersebut
-
Tugasan +E-mailyangditandakan
40
E-mailyangditandakan
Tugasan yangdiwujudkan
-
Menukar KataLaluan
41
-
Menukar KataLaluan
42
1.Klik pada Options
2.Klik ChangePassword
3.Masukkan katalaluan sekarang &baru4.Klik Save
-
43