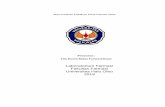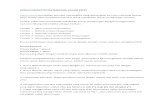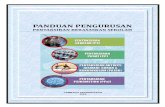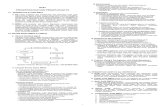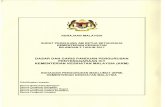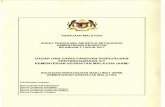Panduan Dasar Scribus
Transcript of Panduan Dasar Scribus


Modul Panduan Scribus
Oleh Tim Airputih ([email protected])
Hak Cipta
Hak Cipta (c) 2010 dipegang oleh tim penulis, dan di publikasikan berdasarkan lisensi
Creative Commons Atribusi Non-Commercial, Share Alike:
http://creativecommons.org/licenses/by-nc-sa/2.5/
http://creativecommons.org
Anda bebas menyalin, menyebarluaskan, dan mengadaptasi tulisan ini dengan ketentuan
tulisan hasil adaptasi dari tulisan ini harus menyebutkan nama penulis ini dan
disebarluaskan dengan lisensi yang sama atau mirip dengan lisensi tulisan ini.

DAFTAR ISI
BAB I PENGENALAN SCRIBUS....................................................................................................11.1 Menjalankan Scribus......................................................................................................................11.2 Membuat Dokumen Baru...............................................................................................................41.3 Menyimpan Dokumen Scribus.......................................................................................................4
BAB II BEKERJA DENGAN SCRIBUS.........................................................................................82.1 Memasukkan Text...........................................................................................................................82.2 Text Properties..............................................................................................................................102.3 Memasukkan Gambar...................................................................................................................112.4 Memasukkan Tabel.......................................................................................................................142.5 Menyisipkan Objek (Shape).........................................................................................................162.6 Halaman Pada Scribus..................................................................................................................21
BAB III TIPS dan TRIK..................................................................................................................303.1 Membuat Nomor Halaman...........................................................................................................303.2 Manajemen Warna........................................................................................................................32

Panduan Penggunaan Aplikasi Publishing Scribus
BAB I
PENGENALAN SCRIBUS
Scribus adalah software open source yang digunakan untuk mengatur tata letak atau bisa disebut
me-layout. Software ini awalnya dikembangkan di Linux. Bahkan sejak awal musim 2001, Scribus
menjadi salah satu aplikasi desktop utama di Linux. Namun karena sifatnya yang open source,
jangan kaget jika aplikasi ini ditemukan di Windows, Mac, dll. Itulah salah satu dari kehebatan dari
Software Open Source. Selain itu, Scribus juga sudah diterjemahkan kedalam lebih dari 25 bahasa.
Pada umumnya Scribus digunakan untuk me-layout majalah, koran, newsletter dan poster.
Namun selain itu Scribus juga bisa digunakan untuk menyusun majalah digital bahkan samapai
presentasi interaktif yang memanfaatkan javascript. Dengan tampilan Scribus yang user friendly
kita bisa menggunakan fitus-fitus seperti yang dimiliki oleh software publishing profesional lainnya
seperti : Warna CMYK, Manajemen warna ICC dan Pembuatan PDF.
1.1 Menjalankan Scribus
Anda bisa menjalankan Scribus melalui menu Ubuntu > ketikkan “scribus” > Scribus.
Gambar 1.1 Memulai Scribus
1

Panduan Penggunaan Aplikasi Publishing Scribus
Setelah kita berkenalan dengan Scribus, kini saatnya kita mengena Scribus lebih
dalam, yaitu dengan mengenali User Interface. Namun sebelum masuk ke User
Interface, kita perlu membuat sebuah dokumen baru agar muncul user interface yang
dimaksud, jika tidak, yang muncul hanyalah halaman kosong yang tidak bisa diapa-
apakan. Berikut merupakan tampilan jendela membuat dokumen baru:
Gambar 1.2 Jendela Dokumen Baru
Keterangan gambar :
1. Dokumen Layout berisi pilihan layout yang akan kita buat, misal kita pilih
Double Slided, berarti dalam 1 page berisi 2 halaman yang berdapingan.
2. Page Size digunakan untuk mengatur ukkuran halaman yang kita buat. sudah
ada beberapa template halaman yang dibuat oleh Scribus misal A4 atau A3.
Selain itu orientasi halaman bisa diatur, apakah ingin potrait (berdiri) atau
landscape "tidur". Jika ingin menggunakan
2

Panduan Penggunaan Aplikasi Publishing Scribus
ukuran sendiri bisa kita atur Width dan Height nya.
3. Margin Guide digunakan untuk mengatur garis tepi dokumen. Sebuah halaman memiliki 4
garis tepi yaitu Left (kiri), Right (kanan), Top (atas) dan Bottom (bawah).
4. Pilihan pada bagian Option menyediakan opsi untuk mengatur banyaknya halaman dan
satuan yang digunakan pada dokumen tersebut.
5. New From Template digunakan untuk membuat dokumen baru berdasarkan template yang
sudah ada di Scribus.
6. Open Existing Document digunakan untuk membuka sebuah file Scribus yang sudah pernah
dibuat sebelumnya.
7. Open Recent Document digunakan untuk membuka file Scribus yang sudah pernah dibuka
sebelumnya.
Tampilan Antarmuka Scribus:
Keterangan gambar :
1. Menubar, merupakan sekumpulan menu yang berada dibagian atas lembar kerja. Beragam
perintah untuk bekerja dengan Scribus dikelompokkan dalam menu tersebut.
3
Gambar 1.3 Antarmuka Scribus

Panduan Penggunaan Aplikasi Publishing Scribus
2. Toolbar, merupakan sekumpulan shortcut menu dalam bentuk ikon yang dapat
mempercepat kita dalam mengakses perintah.
3. Ruler, merupakan penggaris yang digunakan untuk membuat garis bantu,
sehingga mempermudah kita dalam menata layout.
4. Workspace, merupakan lembar kerja pada Scribus.
5. Satuan, merupakan satuan ukur yang digunakan dalam dokumen. Satuan ini
berpengaru pada penggaris. Beberapa satuan yang disediakan Scribus yaitu
centimeter (cm), point (pt), milimeter (mm), dan lain-lain.
6. Kualitas, pengaturan untuk kualitas gambar yang ada di lembar kerja Scribus.
7. Presentase pembesaran, digunakan untuk mengatur perbesaran tampilan layar
kerja.
8. Zoom Tool, digunakan untuk melakukan pembesaran halaman lembar kerja
seperti zoom in (memperbesar) dan zoom out (memperkecil).
9. Halaman, berfungsi untuk mengatur halaman yang nampak pada lembar kerja
Scribus.
10. Layer, digunakan untuk mengatur tata letak objek berdasarkan lapisan.
11. Properties, berisi data-data yang berhubungan dengan objek yang dipilih.
Diantaranya warna, shape, objek geometri, dan lain-lain.
12. X-Pos dan Y-Pos, menampilkan posisi koordinat X dan Y kursor pada lembar
kerja Scribus.
1.2 Membuat Dokumen Baru
Selain dengan cara di atas, anda dapat membuat dokumen baru di Scribus dengan
mengklik menu File > New, ata melalui shortcut dengan menekan tombol Ctrl + N
pada keyboard. Setelah itu muncul jendela New Document seperti pada Gambar 1.2
1.3 Menyimpan Dokumen Scribus
Secara default saat menyimpan dokumen di Scribus menggunakan format extention
*.sla seperti gambar berikut ini:
4

Panduan Penggunaan Aplikasi Publishing Scribus
Gambar 1.4 Menyimpan Dokumen Scribus
Dokumen di Sricbus juga bisa disimpan dalam format lainya seperti PDF, EPS (Encapsulated
PostScript), Image dan SVG (Scalable Vector Graphics).
1.3.1 Menyimpan dalam Format PDF
Untuk menyimpan dokumen Scribus kedalam format PDF klik menu File >
Export > Save as PDF, beri nama Dokumen yang akan disimpan pada bagian
“Output to File” kemudian klik Save.
1.3.2 Menyimpan Dalam Format EPS
Untuk menyimpan dokumen Scribus kedalam format EPS klik menu File >
Export > Save as EPS, beri nama Dokumen yang akan disimpan pada bagian
“File name” kemudian klik OK.
5

Panduan Penggunaan Aplikasi Publishing Scribus
Gambar 1.6 Save as PDF
1.3.3 Menyimpan Dalam Format Image
Untuk menyimpan dokumen Scribus kedalam format Image klik
menu File > Export > Save as Image, tentukan lokasi Dokumen
yang akan disimpan pada bagian “Export to Directory”. Pada
bagian Option terdapat Image Type untuk mengubah jenis gambar,
bagian Quality untuk mengatur kualitas gambar, bagian Resolution
untuk mengatur resolusi gambar dan bagian Size untuk mengatur
ukuran gambar (dalam bentuk %). pada bagian Range merupakan
halaman mana saja yang akan di simpan dalam format image.
Kemudian klik OK untuk menyimpan dokumen.
Gambar 1.7 Save as Image
6

Panduan Penggunaan Aplikasi Publishing Scribus
1.3.4 Menyimpan Dalam Formart SVG
Untuk menyimpan dokumen Scribus kedalam format SVG klik menu File >
Export > Save as SVG, beri nama Dokumen yang akan disimpan pada bagian
“File name” kemudian klik OK.
Gambar 1.8 Save as SVG
7

Panduan Penggunaan Aplikasi Publishing Scribus
BAB II
BEKERJA DENGAN SCRIBUS
Setelah kita berkenalan dengan Scribus, kini saatnya kita bekerja menggunakan
Scribus. Pada pembahasan kali ini kita akan membahas Menu Insert, karena sebagian
besar dalam penggunaan Scribus menggunakan Menu Insert.
Gambar 2.1 Menu Insert
2.1. Memasukkan Text
Untuk memasukkan teks pada Scribus kita menggunakan Text Frame yang
8

Panduan Penggunaan Aplikasi Publishing Scribus
dapat diakses melalui menu Insert > Insert Text Frame. Kemudian drag
pada lembar kerja seperti gambar berikut.
Gambar 2.2 Insert Text Frame
Untuk menulis pada text frame klik kanan pada Text Frame > Edit Text.
Atau dengan klik 2x pada text frame. Setelah itu muncul jendela Story
Editor seperti gambar di bawah ini:
Gambar 2.3 Jendela Story Editor
9

Panduan Penggunaan Aplikasi Publishing Scribus
2.2. Text Properties
Text Properties berisi parameter yang digunakan untuk mengatur teks,
untuk mengaksesnya klik kanan Text Frame > Properties atau tekan F2
pada keyboard.
Gambar 2.4 Text PropertiesKeterangan :
1. Digunakan untuk mengatur jenis huruf pada text frame.
2. Digunakan untuk mengatur cetak huruf apakah tebal, miring atau regular.
3. Digunakan untuk mengatur ukuran huruf.
4. Digunakan untuk mengatur spasi antar baris pada text frame di Scribus.
5. Digunakan untuk mengatur rata kiri, rata kanan, tengah atau rata kiri dan
kanan paragraf.
6. Digunakan untuk mengatur warna dan efek pada text frame.
10

Panduan Penggunaan Aplikasi Publishing Scribus
2.3. Memasukkan Gambar
Untuk memasukkan gambar pada Scribus kita menggunakan Image Frame
yang dapat diakses melalui menu Insert > Insert Image Frame. Kemudian
drag pada lembar kerja seperti gambar berikut.
Gambar 2.5 Insert Image FrameUntuk memasukkan gambar pada image frame klik kanan pada Image
Frame > get Image. Atau dengan klik 2x pada image frame. Setelah itu
muncul jendela Open lalu pilih gambar yang ingin dimasukkan, seperti
gambar di bawah ini:
11

Panduan Penggunaan Aplikasi Publishing Scribus
Gambar 2.6 Jendela Open ImageSetelah kita memasukkan sebuah gambar, terkadang ada bagian gambar
yang terpotong oleh besarnya image frame. Hal ini dikarenakan image
frame tidak muat dengan besarnya gambar yang dimasukkan.
Gambar 2.7 Gambar setelah dimasukkan
Oleh karena itu kita gunakan Image Properties untuk mengatur gambar yang kita
masukkan. Perlu dicatat, image properties ini hanya aktif ketika kita melakukan
seleksi pada sebuah frame image. untuk mengaksesnya klik kanan Image Frame >
Properties atau tekan F2 pada keyboard. Berikut parameter yang ada pada Image
Properties:
12

Panduan Penggunaan Aplikasi Publishing Scribus
Gambar 2.8 Image Properties
keterangan Image Properties
1. X-Pos: digunakan untuk mengatur posisi koordinat sumbu X dari
gambar terhadap frame. Ketika kita mengubah X maupun Y pos, posisi
frame tidak akan berpindah, yang berpindah hanya posisi gambarnya saja.,
2. Y-Pos: digunakan untuk mengatur posisi koordinat sumbu Y dari
gambar terhadap frame.
3. X-Scale: digunakan untuk memperrbesar maupun memperkecil ukuran
gambar (bukan ukuran frame) pada sumbu X.
4. Y-Scale: digunakan untuk memperrbesar maupun memperkecil ukuran
gambar (bukan ukuran frame) pada sumbu Y. disamping X scale maupun Y
scale terdapat gambar rantai, yang berarti ketika rantai itu terhubung maka
akan membuat X maupun Y scale terhubung sehingga ketika kita
mengubah X scale, Y scale pun akan ikut berubah.
13

Panduan Penggunaan Aplikasi Publishing Scribus
5. Scale to Frame Size, merupakan perintah yang digunakan untuk
mengubah ukuran gambar secara otomatis mengikuti ukuran frame.
Discribus, gambar yang mengikuti frame, sehingga kita bisa atur bagian
gambar yang nampak pada frame, dengan cara menggeser gambar yang berada
dalam frame. Untuk melakukan itu kita cukup klik 2x pada frame gambar
hingga kursos membentuk tangan, setelah itu klik gambar dan tahan lalu geser.
2.4.Memasukkan Tabel
Memasukkan tabel mirip dengan memasukkan teks, karena tabel
merupakan sekumpulan text frame yang digabung dalam sebuah grup.
Untuk membuat tabel kita tinggal klik ikon insert table atau tekan A pada
lembar kerja atau melalui menu Insert > Insert Table. Lalu drag sampai
membentuk sebuah frame. Kemudian muncul jendela Insert Table yang
mengharuskan kita mengisi banyaknya baris dan kolom tabel yang ingin
kita buat.
Gambar 2.9 Insert Table
Untuk menulis di tabel kita perlu seleksi sel tabel terlebih dahulu, lalu klik
kanan pilih Ungroup. Setelah frame tabel dipisahkan, kita pilih salah satu
tabel lalu klik 2x atau klik kanan dan pilih Edit Text untuk memasukkan
kata/kalimat. Setelah itu bisa kita gabungkan lagi dengan melalui klik
kanan > Group.
14

Panduan Penggunaan Aplikasi Publishing Scribus
Gambar 2.10 Tabel Sebelum dan Sesudah dipisahUntuk mengubah warna garis tabel klik kanan frame table > Properties,
pada bagian Colors klik gambar kuas kecil, lalu pilih warna yang ada di
daftar bawahnya. Sedangkan untuk mengubah warna isi tabel pada bagian
Colors klik gambar ember kecil, lalu pilih warna yang ada di daftar
bawahnya. Lihat gambar.
Gambar 2.11 Mengubah Warna Garis Table(1) dan Isi Table (2)
15

Panduan Penggunaan Aplikasi Publishing Scribus
Berikut merupakan hasil dari mengubah warna garis dan isi tabel :
Gambar 2.13 Hasil Mengubah Warna Garis dan Isi Tabel
2.5.Menyisipkan Objek (Shape)
Di Scribus kita juga dapat menyisipkan objek pada lembar kerja seperti
kotak, lingkaran atau bentuk lainnya dengan cara menekan ikon insert
shape pada Toolbar. Ketika menekan ikon insert shape, secara
default kita akan menyisipkan objek yang menjadi ikon perintah tersebut.
Untuk menyisipkan objek lainnya, tekan tanda panah yang berada di
samping ikon tersebut. Lihat gambar :
Gambar 2.14 Insert Shape (Default Shapes)
16

Panduan Penggunaan Aplikasi Publishing Scribus
Klik ikon insert shape > drag sesuai keinginan pada lembar kerja utuk
menyisipkan objek pada lembar kerja. Lihat gambar :
Gambar 2.15 Menyisipkan Objek ke Lembar Kerja
Jika kita merasa tidak puas dengan bentuk shape yang sudah ada, kita
dapat mengubah bentuk objek seperti saat kita menyunting vektor. Untuk
masuk ke mode penyuntingan objek cukup dengan klik 2x pada objek
yang ingin kita sunting maka akan muncul menu nodes. Untuk kembali ke
menu biasa cukup dengan menekan tombol End Editing pada menu node.
Lihat gambar :
17

Panduan Penggunaan Aplikasi Publishing Scribus
Gambar 2.16 Menu Nodes
• Memindahkan NodePerintah ini digunakan untuk memindahkan node yang membentuk
sebuah objek baru dari objek yang sudah ada. Lihat gambar :
Gambar 2.17 Move Nodes
18

Panduan Penggunaan Aplikasi Publishing Scribus
• Memindahkan Titik KontrolDalam memindahkan titik kontrol terdapat dua pilihan, yaitu
memindahkan titik kontrol secara bebas atau secara simetris, karena
pada sebuah node memiliki 2 titik kontrol. Lihat gambar:
Gambar 2.18 Memindahkan Titik Kontrol
• Menambah NodeKetika kita merasa jumlah node terlalu sedikit, kita bisa menambahkan
node baru yaitu dengan cara klik Add Node > klik lokasi yang ingin
ditambah node-nya. Lihat gambar:
19

Panduan Penggunaan Aplikasi Publishing Scribus
Gambar 2.19 Menambah Node
• Menghapus NodeKetika kita merasa jumlah node terlalu banyak, kita bisa menghapus
node yang ada yaitu dengan cara klik Delete Node > klik lokasi yang
ingin dihapus node-nya. Lihat gambar :
Gambar 2.20 Menghapus Node
20

Panduan Penggunaan Aplikasi Publishing Scribus
2.6.Halaman Pada Scribus
Pada menu halaman di Scribus terdapat pilihan untuk insert, import, delete,
copy dan lain-lain. Pada tutorial ini kita akan membahas sebagian besar saja
yang sering digunakan ketika kita bermain dengan Scribus.
• Page > Insert
Gambar 2.21 Page Insert
Digunakan untuk mengatur banyaknya halaman yang ingin kita
sisipkan pada lembar kerja. Pada posisi halaman ada beberapa pilihan
parameter untuk mengatur posisi halaman baru yang ingin kita buat :
• At End: halaman baru disisipkan di akhir lembar kerja.
• Before Page: halaman baru disisipkan sebelum halaman yang
sedang aktif.
• After Page: halaman baru disisipkan setelah halaman yang
sednag aktif.
• Master Page, digunakan untuk pengaturan template halaman.
21

Panduan Penggunaan Aplikasi Publishing Scribus
• Size, digunakan untuk mengatur parameter ukuran halmaan.
• Orientation, digunakan untuk mengatur orientasi halaman.
Halaman itu tegak (Potrait) atau datar(Landscape).
• Page > Import
Gambar 2.22 Page Import
Digunkan untuk menggandakan halaman dari dokumen lain dan
menyisipkan ke lembar kerja kita. Parameter yang muncu seperti pada
gambar jendela Import Page(s) di atas.
Form Dokumen: digunkan untuk memilih dokumen mana yang ingin
kita gandakan halamannya di lembar kerja kita.
Import Page: digunakan untuk memilih haaman berapa saja yang
ingin kita sisipkan pada lembar kerja kita ayng baru.
Create Page: jika parameter ini diaktifkan, kita dapat mengatur letak
halaman yang akan kita sisipkan seperti kita menyisipkan halaman
baru.
22

Panduan Penggunaan Aplikasi Publishing Scribus
• Page > Delete
Gambar 2.23 Page Delete
Digunakan untuk menghapus halaman pada lembar kerja. Pada saat
menekan menu delete akan muncu sebuah jendela Delete Pages yang
ada tulisan Delete Fron dan To. Maksudnya ialah delete from
merupakan parameter diamana kita akan mulai menghapus halaman
dan to merupakan akhir dari halaman yang ingin kita hapus.
• Page > Copy
Gambar 2.24 Page Copy
23

Panduan Penggunaan Aplikasi Publishing Scribus
Digunakan untuk menggandakan halaman dari satu dokumen yang
sama. Berikut merupakan penjelasan dari parameter yang ada pada
men Page > Copy:
◦ Copy Page: halaman yang akan digandakan.
◦ Number of Copies: jumlah penggandaan dari halaman yang ingin
digandakan.
◦ Letak penggandaan, di sini terdapat 3 pilihan, yaitu After Page:
sesudah halaman, Before Page: sebelum halmaan dan At End: di
halaman terkahir.
• Page > Move
Gambar 2.25 Page Move
Digunakan untuk memindahkan halaman. Pada jendela Move Pages ini
ada beberapa setting-an parameter yang harus diatur, yaitu :
◦ Move Page(s)...to...: merupakan parameter halaman ayng akan
dipindahkan. Parameter ini sama dengan parameter untuk
menghapus halaman. Kita harus memasukkan halaman berapa
sampai berapa yang akan dipindahkan.
24

Panduan Penggunaan Aplikasi Publishing Scribus
◦ Posisi halaman dipindahkan, terdapat 3 pilihan yaitu : At End:
halaman dipindahkan pada akhir halaman, Before Page: halaman
dipindahkan sebelum halmaan yang sedang aktif dan After Page:
halaman dipindahkan setelah halaman yang sedang aktif.
• Master Page
Master page bisa diibaratkan sebuah template halaman. Ini sangant
berguna ketika kita membuat beberapa halaman yang memiliki
susunan yang sama seperti background, shape, warna dan lain-lain.
Dengan menggunakan master page, kita tidak perlu mengatur satu-
persatu elemen halaman agar menyerupai halaman sebelumnya.
• Page > Apply Master Page
Digunakan untuk mengatur halaman mana saja yang menggunakan
master page yang sudah dibuat sebelumnya. Pada menu ini terdapat
parameter sebagai berikut :
◦ Master page: digunakan untuk memilih master page yang sudah
kita buat sebelumnya.
◦ Apply to: digunakan untuk memilih halaman dimana master page
akan diterapkan.
◦ Current Page, berarti master page normal akan diterapkan pada
halaman yang sedang terseleksi.
◦ Even Pages: master page akan diterapkan pada halaman genap.
◦ Odd Pages: master page akan diterapkan pada halaman ganjil.
◦ All Pages: master page akan diterapkan pada semua halaman.
◦ Within Ra: digunakan untuk membatasi jarak seleksi halaman,
misal 1 sampai 5.
25

Panduan Penggunaan Aplikasi Publishing Scribus
Gambar 2.26 Apply Master Page
Seperti gambar di atas, kita aktifkan All Pages within Ra 1 to 2.
Meskipun jumlah halaman lebih dari 2, masster page akan diterapkan
pada halaman 1 sampai 2 saja.
• Page > Convert to Master Page
Digunakan untuk membuat halaman menjadi master page. Beri nama
masster page dan tekan OK. Setelah itu coba lihat di Apply Master
Page, kita bisa memilih master page yang baru saja kita ubah agar
diterapkan pada halaman. Lihat gambar :
• Page > Manage Guide
Digunakan untuk mengatur garis bantu yang memudahkan kita dalam
membuat sebuah layout. Selain membuat garis bantu dengan menarik
sebuah garis lurus dari rule/penggaris, kita juga bisa membuat sebuah
garis dengan menu manage guide. Dengan menggunakan menu
manage guides kita bisa tahu posisi koordinat secara pasti sehingga
akan lebih memudahkan dalam membuat garis yang simetris.
26

Panduan Penggunaan Aplikasi Publishing Scribus
Gambar 2.27 Guide Manager
Horizontals: digunakan untuk membuat garis bantu horizontal.
Verticals: digunakan untuk membuat garis bantu vertikal.
Pada gambar di atas kita membuat garis bantu horizontal sebanyak 2
buah dan garis bantu vertikal sebanyak 2 buah. Hasilnya sebagai
berikut :
27

Panduan Penggunaan Aplikasi Publishing Scribus
Gambar 2.28 Hasil Manage Guide
• Page > Manage Page Properties
Digunakan untuk mengatur properti halaman. Menu ini sama dengan
menu ketika kita akan membuat sebuah dokumen baru.
28

Panduan Penggunaan Aplikasi Publishing Scribus
Gambar 2.32 Manage Page Properties
Paper Size: digunakan untuk mengatur ukuran halaman yang kita buat.
Sudah ada beberapa template yang disediakan oleh Scribus, misal A4.
Selain itu orientasi halaman juga sudah disediakan oleh Scribus misal
Potrait (berdiri) atau Landscape (tidur). Jika ingin membuat ukuran
halaman sendiri dapat menggunakan pilihan Width dan Height.
Margin Guides: digunkaan untuk mengatur garis tepi dokumen.
Sebuah halaman memiliki 4 garis tepi yaitu Left (kiri), Right (kanan),
Top (atas) dan Bottom (bawah).
29

Panduan Penggunaan Aplikasi Publishing Scribus
BAB III
TIPS dan TRIK
3.1. Membuat Nomor Halaman
Perlu diingat, Scribus bukanlah software pengolah kata. Jadi kita perlu
membuat sebuah text frame yang akan kita gunakan untuk diisi dengan
nomor halaman. Setelah membuat text frame, kita masukkan variabel #
untuk menampilkan nomor halaman dengan cara tekan Ctrl + Alt + Shift +
P. Jika kesulitan dalam menggunakan shortcut tersebut, kita bisa
menggunakan perintah Insert > Character > Page number. Disini saya
asumsikan bahwa Text Frame sudah ada pada lembar kerja.
Gambar 3.1 Insert Page Number
30

Panduan Penggunaan Aplikasi Publishing Scribus
Gambar 3.2 Insert Master Page sebagai Page NumberAtur posisi nomor halaman dimana. Setelah itu, convert to master page
(Page > Convert to Master Page). Jangan lupa untuk memberi nama master
page tersebut. Selanjutnya Page > Insert. Masukkan jumlah halaman yang
akan ditambahkan dan ubah master page menjadi master page yang telah
kita buata sebelumnya (Page Number).
Gambar 3.3 Apply Master Page untuk Page Number
31

Panduan Penggunaan Aplikasi Publishing Scribus
Lihat apa yang terjadi pada halaman 2 dan seterusnya. Ada sebuah text
frame yang tidak bisa kita seleksi, selain itu juga ada tanda bahwa text
frame tidak muat pada frame tersebut. Seleksi halaman pertama yang ada
angka 1, lalu apply master page 'Page Number' ke halaman 1 dengan cara
klik kanan > Apply Master Page > pilih master page 'Page Number' > OK.
Pada halaman 1 juga mucul sebuah text frame yang tidak bisa diseleksi
seperti text frame yang ada pada halaman selanjutnya. Sekarang hapus saja
text frame yang ada di halaman 1. Lihat pada halaman selanjutnya, secara
otomatis semua halaman telah memiliki nomor halaman.
3.2. Manajemen Warna
Scribus telah menyediakan banyak pilihan warna, terkadang kita ingin
menggunakan warna yang ternyata belum tersedia di Scribus. Oleh karena
itu kita bisa menambahkan warna sesuai dengan keinginan kita masing-
masing.
Gambar 3.4 Manajemen Warna
32

Panduan Penggunaan Aplikasi Publishing Scribus
Untuk menampilkan jendela seperti di atas, pilih menu Edit > Colors
Import digunakan untuk mengambil warna yang ada pada dokumen lain.
New digunakan untuk menambhakan warna baru sesuai keinginan kita.
Ketika kita tekan new, akan muncul sebuah jendela Edit Color. Pada Edit
Color, kita bisa atur mode warna yang kita ingin gunakan, seperti CMYK,
RGB maupun web safe RGB. Lihat gambar :
Gambar 3.5 New Color
Pada gambar di atas, saya memberikan nama untuk warna baru yaitu
'Warna Baru' dengan Color Model CMYK dan nilai parameter seperti
gambar. Untuk hasilnya bisa dilihat pada gambar di bawah ini :
33

Panduan Penggunaan Aplikasi Publishing Scribus
Gambar 3.6 Hasil New Colors
Pada gambar di atas terlihat ada sebuah pilihan warna dengan nama
'Warna Baru' yang baru saja kita tambahkan, klin OK untuk menggunakan
warna tersebut pada objek yang kita seleksi.
34