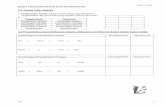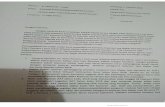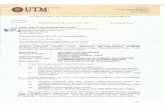Panduan SIPTL EXternal (Sistem Informasi Pemantauan Tindak ...
Transcript of Panduan SIPTL EXternal (Sistem Informasi Pemantauan Tindak ...

PANDUAN SIPTL EXTERNAL
(SISTEM INFORMASI
PEMANTAUAN TINDAK
LANJUT)
UNTUK ENTITAS

1
DAFTAR ISI
Daftar perubahan manual SIPTL External ........................................................................................... 2
Pendahuluan ..................................................................................................................................... 5
Tentang Aplikasi ............................................................................................................................ 5
Kebutuhan Perangkat .................................................................................................................... 5
Fitur Umum ....................................................................................................................................... 5
Klasifikasi Pengguna ...................................................................................................................... 5
Registrasi Akun .............................................................................................................................. 6
Login Akun ................................................................................................................................... 13
Lupa Password ......................................................................................................................... 14
Antar Muka Umum ...................................................................................................................... 17
Manajemen User ......................................................................................................................... 23
Daftar Inputer .......................................................................................................................... 23
Menambahkan Akun Dengan Hak Akses Inputer ...................................................................... 23
Mengedit Akun Dengan Hak Akses Inputer .............................................................................. 26
Layanan Pengguna ....................................................................................................................... 27
Profile .......................................................................................................................................... 28
Edit Profile user ....................................................................................................................... 28
Perbaikan registrasi ................................................................................................................. 30
Fitur Utama ..................................................................................................................................... 30
Manajemen resi terima LHP ......................................................................................................... 30
Pelaporan Tindak Lanjut .............................................................................................................. 35
Rekam Bahan Tindak Lanjut ..................................................................................................... 35
Edit Bahan Tindak Lanjut .......................................................................................................... 40
Finalisasi Bahan Tindak Lanjut .................................................................................................. 46
Revisi Bahan Tindak Lanjut yang sebelumnya diberikan status Tidak Memadai oleh BPK ......... 48
Monitoring Tindak Lanjut............................................................................................................. 51
Penutup .......................................................................................................................................... 53
Logout Aplikasi ............................................................................................................................ 53

2
DAFTAR PERUBAHAN MANUAL SIPTL EXTERNAL
No. Tanggal
Perubahan
Bagian Yang
Berubah Perubahan Penjelasan
1
13/09/2016
Halaman Login
Telah ada prosedur untuk reset password user
- Sebelumnya belum terdapat prosedur untuk mereset password user jika user lupa password loginnya.
- Saat ini telah terdapat prosedur untuk mereset password jika user lupa password loginnya
Daftar LHP
Temuan telah ditampilkan secara terpisah berdasarkan jenisnya: SPI dan Kepatuhan
- Sebelumnya temuan pada LHP ditampilkan secara keseluruhan tanpa ada pemisahan.
- Saat ini temuan ditampilkan secara terpisah berdasarkan jenisnya yaitu Temuan SPI dan Temuan Kepatuhan.
Input / Edit Bahan TL
Kolom Keterangan telah dihilangkan
- Sebelumnya pada saat input Bahan TL user dibingungkan dengan penginputan kolom Deskripsi dan Keterangan.
- Saat ini Kolom Keterangan telah dihilangkan, sehingga pada saat input Bahan TL user hanya perlu mengisi kolom deskripsi.
Input Bahan TL
Status bahan TL yang tidak memadai dapat diedit oleh user entitas
- Sebelumnya jika status bahan TL dianggap tidak memadai, maka user harus menginputkan kembali bahan TL tersebut dari awal.
- Saat ini jika bahan TL dianggap tidak memadai, maka user entitas diberikan fasilitas untuk mengedit Bahan TL tersebut sesuai dengan alasan yang dicantumkan. Dengan ini user tidak perlu mengulang dari awal penginputan untuk bahan TL yang sama tersebut. Pada dasarnya prosedur ini memungkinkan user untuk memperbaiki bahan TL lama yang tidak memadai tersebut, kemudian mengirimkannya kembali sebagai bahan TL baru. Oleh karena itu, status bahan TL yang telah diperbaiki ini kembali menjadi unread.
Input / Edit Bahan TL
Terdapat Fitur Finalisasi
- Sebelumnya pada saat penginputan bahan TL oleh user entitas, sistem langsung mengirimkan bahan yang telah diinput tersebut ke SiPTL internal (BPK), sehingga jika sudah terlanjur terkirim user entitas tidak mempunyai kesempatan lagi untuk

3
melakukan review atau melakukan perubahan jika dianggap perlu.
- Saat ini telah terdapat Fitur Finalisasi pada penginputan Bahan TL. Fitur ini berfungsi untuk meyakinkan user entitas bahwa bahan TL yang akan dikirimkan ke SiPTL internal (BPK) telah sesuai yang diharapkan. Bahan TL yang telah diinputkan masih berupa konsep dan tidak akan dikirimkan ke SiPTL internal sebelum Proses Finalisasi, sehingga user entitas masih dimungkinkan untuk melakukan review dan melakukan perubahan jika dianggap perlu. Yang mempunyai hak untuk melakukan proses finalisasi ini hanyalah user Admin, sedangkan inputter hanya bertugas menginputkan bahan Tl tersebut ke dalam aplikasi SiPTL (masih berupa konsep). Karena itu user Admin mempunyai tanggung jawab yang besar pada saat Proses Finalisasi ini, karena begitu proses finalisasi ini telah dijalankan, maka bahan TL yang tadinya masih berupa konsep akan dianggap selesai dan akan langsung dikirimkan ke SiPTL internal (BPK) dan sudah tidak dimungkinkan untuk melakukan perubahan kembali.
2 15/12/2016 Profil User
Penambahan fitur profile
- Saat ini, user akan mendapatkan halaman yang berisi informasi identitas user dan file yang telah diupload saat registrasi.
Daftar Usulan Bahan TL
Penambahan fitur sortir, pencarian pilihan tampilan TL per halaman dan cetak daftar LHP
- Sebelumnya daftar usulan tindak lanjut tidak dapat diurutkan, dicari dengan kata tertentu. Selain itu, tidak ada pilihan jumlah baris per halaman yang akan tampil di layar, daftar usulan TL tidak dapat dicetak dan daftar usulan tindak lanjut tidak memiliki fitur penyaringan berdasarkan status inputan atau status proses usulan TL di BPK.
- Saat ini, daftar usulan tindak lanjut dapat diurutkan pada tiap kolomnya dan dicari berdasarkan kata tertentu. Selain itu, jumlah baris yang tampil per halaman dapat diatur oleh user dan terdapat pilihan tampilan berdasarkan status inputan dan status proses usulan TL di BPK serta tampilan dapat dicetak ke dalam file excel.
Daftar LHP
Penambahan jenis Setoran atau Non Setoran saat menambah nilai usulan tindak lanjut
- Sebelumnya, nilai usulan tindak lanjut tidak memiliki jenis nilai.
- Saat ini, nilai usulan tidak lanjut terbagi menjadi 2 jenis, Setoran dan Non Setoran. Untuk jenis setoran, pengguna harus

4
menginput Nama Bank, Nomor Rekening, sedangkan untuk jenis non Setoran, pengguna harus menambahkan keterangan yang memberikan informasi terkait tindak lanjut yang dilakukan.

5
PENDAHULUAN
TENTANG APLIKASI
Sistem Informasi Pemantauan Tindak Lanjut adalah aplikasi yang digunakan oleh entitas dalam
melaporkan tindak lanjut hasil pemeriksaan BPK. Tujuan aplikasi ini untuk mempermudah entitas
dalam melaporkan tindak lanjut hasil pemeriksaan BPK yang dapat dilakukan secara online, tidak
secara manual lagi.
Aplikasi SIPTL dapat diakses melalui browser internet dengan alamat https://eauditee.bpk.go.id. Akun
yang dapat mengakses SIPTL adalah akun dengan hak akses admin yang sudah diverifikasi oleh BPK
(dhi. Subbag MIA Auditorat terkait) dan akun dengan hak akses Inputer yang sudah ditambahkan oleh
akun dengan hak akses admin.
KEBUTUHAN PERANGKAT
Untuk mengakses aplikasi SIPTL, syarat minimalnya adalah sebagai berikut :
1. Memiliki akses internet
2. Memiliki browser internet , diutamakan browser Google Chrome versi 51
3. Best view pada resolusi layar 1366 x 768.
FITUR UMUM
KLASIFIKASI PENGGUNA
Aplikasi SIPTL dapat diakses oleh dua jenis akun yaitu :
a. Akun dengan hak akses admin
Akun dengan hak akses admin berjumlah 1 buah akun untuk setiap entitas pemeriksaan BPK.
Akun dengan hak akses admin memiliki hak tambahan untuk menambahkan akun dengan hak
akses Inputer ke dalam sistem SIPTL. Jumlah maksimal pengguna yang dapat ditambahkan
adalah 5 akun.
Akun dengan hak akses admin juga mempunyai hak untuk memeriksa kembali konsep bahan
tindak lanjut yang telah dibuat oleh inputter dan memfinalisasinya untuk dikirimkan ke BPK.
Dengan adanya hak tambahan ini, akun dengan hak akses admin akan diverifikasi oleh BPK
(dhi Subbag MIA Auditorat terkait) sedangkan akun dengan hak akses Inputer tidak perlu
diverifikasi oleh BPK. Akun dengan hak akses admin dapat mengakses menu sebagai berikut :
1. Registrasi akun
2. Menambahkan akun dengan hak akses Inputer

6
3. Input tanggal terima resi LHP
4. Melaporkan tindak lanjut yang sudah dilakukan
5. Melaporkan tindak lanjut yang sudah dilakukan
6. Monitoring laporan tindak lanjut ke BPK
b. Akun dengan hak akses Inputer.
Akun dengan hak akses Inputer dapat mengakses menu sbb :
1. Input tanggal terima resi LHP
2. Membuat konsep Bahan Tindak Lanjut yang sudah dilakukan
3. Monitoring laporan tindak lanjut ke BPK
REGISTRASI AKUN
AKUN YANG DAPAT MENGAKSES : ADMIN
1. Registrasi akun dengan hak akses admin dapat dilakukan dengan membuka aplikasi SIPTL
melalui browser internet dengan alamat https://eauditee.bpk.go.id. Menu registrasi dapat
diakses melalui Link Silakan Registrasi yang ada di bawah inputan login pada tampilan awal
aplikasi SIPTL.
2. Registrasi akun pada SIPTL. Tampilan yang muncul adalah sebagai berikut :
Klik disini untuk
registrasi akun

7
3. Masukkan username berupa alamat email beserta Password yang diinginkan untuk registrasi
akun Admin SIPTL. Setelah itu Klik tombol NEXT, sehingga muncul halaman seperti di bawah
ini:
4. Isilah data-data yang diperlukan, kemudian Klik NEXT untuk melanjutkan.

8
5. Untuk nama entitas, ketikan minimal 4 huruf dari nama entitas Anda, kemudian pilihlah
entitas dari daftar pilihan yang muncul di bawah kolom isian, seperti contoh di bawah ini:
6. Untuk alamat email alternatif, gunakan alamat email yang lain dari alamat email yang telah
Anda gunakan untuk registrasi.
7. Pada halaman berikutnya akan muncul tampilan seperti gambar di atas. Telitilah kembali data-
data yang anda masukkan. Jika sudah sesuai, maka isikan hasil dari captcha yang muncul
kemudian Klik NEXT untuk melanjutkan. Jika masih ada data yang belum sesuai maka Klik
BACK untuk kembali ke halaman sebelumnya dan ubah data.

9
8. Setelah selesai Anda akan dikembalikan ke halaman utama dengan peringatan untuk cek
email yang Anda daftarkan seperti berikut:
9. Cek inbox email, Anda akan mendapatkan email dari Administrator SIPTL yang didalamnya
terdapat Link untuk Verifikasi akun admin SIPTL anda.
Cek email: [email protected]
email dari
Administrator SIPTL
Klik link untuk Verifikasi
akun admin SIPTL

10
10. Klik Link Verifikasi. Anda akan diarahkan ke halaman verifikasi. Isikan hasil captcha yang
muncul kemudian Klik KONFIRMASI EMAIL.
11. Setelah itu akan muncul halaman Akun Admin Anda. Untuk melanjutkan, Klik Link Kembali ke
Halaman Depan.
12. Di halaman depan isilah username dengan email yang telah Anda daftarkan beserta password
dan hasil captcha yang muncul. Klik Login.
Klik untuk kembali ke
halaman depan.

11
13. Setelah itu Anda akan diminta untuk mengupload berkas untuk verifikasi Akun Admin yang
telah Anda buat. Ada 2 jenis berkas yang harus Anda upload, yaitu:
a. Kartu Identitas
Kartu identitas dapat berupa KTP atau Paspor. Sesuaikan kartu identitas yang Anda
upload dengan kartu identitas yang Anda Gunakan untuk registrasi Akun Admin Anda.
b. Surat Keputusan Penunjukan Admin SiPTL
SK Penunjukan Admin SiPTL adalah Surat keputusan penunjukan sebagai pihak
yang berwenang menyampaikan Tindak lanjut ke BPK melalui aplikasi SiPTL
Klik link untuk
mengupload berkas.
Klik link untuk
mengupload berkas.

12
14. Klik Add Files untuk memilih berkas yang akan diupload, atau drag file ke area upload, setelah
itu Klik Start Upload.
15. Setelah proses upload selesai Anda otomatis akan diarahkan menuju halaman dashboard akun
Anda. Disana Anda dapat melihat rincian dari file yang telah Anda upload. Terdapat tombol
untuk mendownload kembali berkas Anda. Jika terjadi kesalahan upload berkas, Anda dapat
mendelete berkas yang telah Anda upload dengan menggunakan tombol delete, kemudian
upload kembali berkas yang sesuai melalui Link yang tersedia dengan cara yang sama seperti
di atas.
Tombol untuk
mendownload file Tombol untuk
mendelete file

13
16. Setelah semua proses berhasil, maka Anda akan menunggu verifikasi Admin SIPTL. Setelah
Akun Admin Anda diverifikasi, Login kembali dengan akun yang telah Anda buat. Berikut
tampilan Halaman dashboard Anda setelah verifikasi disetujui. Pastikan NIP dan nama yang
tercantum di pojok kanan atas halaman akun sesuai dengan data yang telah Anda daftarkan.
LOGIN AKUN
AKUN YANG DAPAT MENGAKSES : ADMIN , INPUTER
1. Buka aplikasi SIPTL melalui browser internet dengan alamat https://eauditee.bpk.go.id.
Pastikan NIP dan nama
sesuai dengan yang
Anda daftarkan

14
2. Isilah data-data yang tertera di halaman Login:
- Isilah Username dengan alamat email yang telah Anda daftarkan (registrasi)
- Isilah Password sesuai dengan password registrasi Anda
- Isilah kolom isian captcha sesuai dengan hasil hitungan captcha yang tertera di layar Anda
- Jika hitungan captcha terlalu sulit, klik Link Ubah Soal untuk merubah soal hitungan
captcha yang tampil di layar.
3. Setelah semua data diisi dengan benar Klik Login untuk masuk ke Akun SIPTL Anda. Anda akan
diarahkan ke halaman dashboard Anda seperti di bawah ini. Pastikan NIP dan nama yang
tercantum di pojok kanan atas halaman akun sesuai dengan data yang telah Anda daftarkan.
LUPA PASSWORD
Pastikan NIP dan nama
sesuai dengan yang
Anda daftarkan

15
Link untuk mereset password terdapat di bagian kanan bawah halaman depan SiPTL. Link ini
berfungsi untuk mereset password login user yang lupa. Prosedur untuk mereset password adalah
sebagai berikut:
1. Klik Link Silakan Klik Disini, Anda akan diarahkan ke halaman berikut:
2. Anda Akan diarahkan ke halaman Lupa Password seperti di bawah ini:
- Isilah Kolom email dengan alamat email yang sudah Anda daftarkan ke SiPTL.
- Isilah kolom isian captcha sesuai dengan hasil hitungan captcha yang tertera di layar Anda
- Jika hitungan captcha terlalu sulit, Klik Link Ubah Soal untuk merubah soal hitungan
captcha yang tampil di layar.
Setelah semua data diisi dengan benar Klik Tombol Email Link
3. Kemudian buka email Anda. Anda akan menemukan email dari Administrator SiPTL yang
berisi Link untuk mereset password Anda. Klik Link tersebut untuk mereset password Anda.
Klik untuk mereset
password

16
4. Anda akan diarahkan ke halaman reset password seperti di bawah ini:
5. Isilah data Password baru dan konfirmasi password baru tersebut, kemudian Klik Tombol
Reset.
6. Jika reset password sukses Anda akan diberikan Link untuk kembali ke halaman Login. Klik
Link tersebut.
7. Setelah Anda kembali ke halaman depan, Login kembali dengan mengisi password Anda
dengan Password baru yang telah Anda reset sebelumnya.
Klik Link untuk
mereset password
Anda
Email dari
Administrator SiPTL
Klik untuk kembali ke
halaman Login

17
8. Jika berhasil Anda akan diarahkan ke halaman depan dashboard akun Anda
ANTAR MUKA UMUM

18
A. SEBELUM LOGIN
Berikut adalah tampilan umum aplikasi SIPTL sebelum Login:
Halaman Utama SIPTL dibagi 2, sebelah kanan dan kiri. Di sebelah kanan merupakan halaman login
yang perlu Anda isi ketika akan masuk ke dalam Akun Aplikasi SIPTL. Halaman Login ini terdiri dari:
1. Kolom Username
Isikan Username berupa alamat email yang telah Anda daftarkan pada aplikasi SIPTL.
2. Kolom Password
Isikan password akun SIPTL Anda.
3. Gambar dan Kolom Captcha
Merupakan gambar soal hitungan matematik yang hasilnya harus Anda isikan ke dalam kolom
captcha di bawahnya sebagai syarat untuk masuk ke dalam akun SIPTL Anda.
4. Link Ubah Soal
Klik Link Ubah Soal di bawah gambar Captcha untuk mengubah soal yang ditampilkan.
5. Tombol Login
Klik tombol Login untuk masuk ke akun SIPTL jika Anda sudah mengisi semua data yang
diperlukan dengan benar.
6. Tombol Reset
Tombol Reset digunakan apabila Anda ingin merubah data yang telah Anda masukkan.
Tombol Reset ini akan menghapus semua data yang telah Anda masukkan.
7. Link Silakan Registrasi

19
Link Silakan Registrasi terdapat di bagian bawah sebelah kanan halaman login SIPTL. Link ini
berfungsi untuk mendaftarkan Anda sebagai akun di SIPTL dengan hak akses Admin. Untuk
cara registrasi akun Admin SIPTL dijelaskan pada bagian lain.
8. Link Lupa Password
Link Lupa Password terdapat di bagian paling bawah sebelah kanan halaman login SIPTL. Link
ini berfungsi untuk mendapatkan password yang baru jika pengguna dengan hak akses Admin
lupa password di aplikasi SIPTL.
Sementara itu di sebelah kiri halaman Utama SIPTL terdapat 4 menu utama yang dapat Anda Akses,
yaitu:
1. FAQ (Frequently Asked Question)
Di menu FAQ ini Anda dapat melihat pertanyaan yang paling sering ditanyakan oleh pengguna
beserta jawabannya. Kami sarankan untuk membuka dan membaca FAQ terlebih dahulu
sebelum mengajukan pertanyaan. Informasi yang lebih terperinci akan dijelaskan di bagian
Layanan Pengguna.
2. Lupa Username/Password
Menu ini berfungsi untuk mengatasi permasalah jika Anda lupa Username atau Password
Anda. Prosedur untuk mendapatkan Username/Password baru. Informasi yang lebih
terperinci akan dijelaskan di bagian Layanan Pengguna.
3. Syarat dan Ketentuan
Menu ini berisi Syarat dan Ketentuan dalam penggunaan Aplikasi SIPTL. Informasi yang lebih
terperinci akan dijelaskan di bagian Layanan Pengguna.
4. Hubungi Kami
Menu ini berisi informasi jika Anda ingin menghubungi administrator pusat aplikasi SIPTL.
Informasi yang lebih terperinci akan dijelaskan di bagian Layanan Pengguna.
B. SETELAH LOGIN
Berikut adalah tampilan umum aplikasi SIPTL setelah Login:

20
[ganti interface]
Setelah Login ke dalam aplikasi SIPTL Anda akan diarahkan ke halaman dashboard akun Anda. Di
halaman dashboard ini ada beberapa hal yang perlu Anda ketahui, yaitu:
1. Persentase Rekomendasi Sesuai Status.
Ketika Anda berada di halaman dashboard, maka yang paling terlihat adalah tampilan
rekomendasi LHP. Ada 5 tampilan yaitu Total Rekomendasi, Rekomendasi dengan status
sudah sesuai, Rekomendasi dengan status belum sesuai, Rekomendasi dengan status belum
ditindaklanjuti, serta Rekomendasi dengan status tidak dapat ditindak lanjuti.
2. Kolom Pilihan Statistik Tahun
Pilihan statistik tahun ini terdapat di sebelah kanan atas halaman dashboard. Kolom pilihan
statistik tahun ini berfungsi untuk memilih tahun yang akan digunakan untuk menampilkan
statistik rekomendasi LHP. Caranya adalah dengan Klik kolom Statistik Tahun kemudian pilih
tahun yang anda inginkan. Kemudian akan mundul peringatan tahun yang Anda pilih, Klik OK.

21
3. Menu Utama
Menu Utama berada di sebelah kiri halaman dashboard. Menu utama ini terdiri dari:
- Menu Lap. Hasil Pemeriksaan dengan Submenu Daftar LHP dan Terima LHP berfungsi
untuk menginput dan melihat LHP BPK yang telah diterima entitas. Dapat diakses oleh
Inputer maupun admin.
- Menu Tindak Lanjut dengan Submenu Daftar Usulan TL berfungsi untuk melihat data
usulan tindak lanjut yang telah diajukan oleh entitas Anda beserta status masing-
masing tindak lanjut. Dapat diakses oleh Inputer maupun admin.
- Menu Daftar Inputer berfungsi untuk menambahkan akun inputer dengan hak akses
Inputer. Hanya dapat diakses oleh admin.
- Menu Pengaturan dengan Submenu Inputer berfungsi untuk mengatur akun-akun
dengan hak akses Inputer. Hanya dapat diakses oleh admin.
- Menu Profile berfungsi untuk menampilkan informasi detail akun user yang sedang
login. Menu ini bisa diakses oleh user dengan hak akses Admin dan Inputer, namun
untuk user dengan hak akses Admin mendapatkan fitur tambahan untuk pengajuan
ulang registrasi dengan memperbaiki dokumen yang di-upload.

22
4. Tombol Panah
Tombol Panah ini berada di atas menu utama. Tombol ini berfungsi untuk menyembunyikan
atau menampilkan menu di utama di sebelah kiri.
Menu ditampilkan Menu disembunyikan
5. Tombol Gear/Setting
Tombol Gear/Setting ini berada di pojok kanan. Tombol ini berfungsi untuk memilih tahun
data yang akan ditampilkan. Caranya adalah dengan Klik Tombol Gear/Setting, lalu pilih tahun
yang diinginkan, kemudian Klik SIMPAN.

23
6. Tombol Logout
Tombol Logout berada di sebelah atas halaman dashboard, di sebelah kanan nama dan NIP
akun Anda. Tombol ini akan mengunci akun Anda saat anda telah selesai dan keluar dari
aplikasi. Harap selalu melakukan Logout jika Anda telah selesai agar akun Anda aman dan tidak
disalahgunakan pihak yang tidak berkepentingan.
MANAJEMEN USER
DAFTAR INPUTER
AKUN YANG DAPAT MENGAKSES : ADMIN
MENAMBAHKAN AKUN DENGAN HAK AKSES INPUTER
1. Login ke Akun Admin Anda, kemudian KLIK Menu Daftar Inputer
2. Klik Link Buat Baru.
KLIK untuk menambah
akun Inputer
KLIK untuk membuat
akun pengguna baru

24
3. Anda akan diarahkan ke Halaman Registrasi Akun Portal seperti di bawah ini. Untuk Entitas
Asal pastikan entitas yang muncul sama dengan entitas Anda.
4. Isilah data-data yang diminta, kemudian Klik NEXT.
5. Anda akan kembali diarahkan ke halaman List Inputer. Pastikan akun Anda sudah masuk dalam
list inputer di halaman tersebut.
Pastikan entitas asal sama
dengan entitas Anda

25
6. Selain itu cek email Anda, akan ada pemberitahuan bahwa Anda telah terdaftar menjadi akun
pengguna SIPTL melaui email yang Anda daftarkan tadi.
Akun telah tercantum
dalam tabel List Inputer
Email pemberitahuan dari
Administrator SIPTL

26
7. Login ke dalam SIPTL dengan menggunakan username berupa alamat email dan password
yang telah di daftarkan, serta isilah Hasil Hitungan captcha yang muncul kolom captcha.
Kemudian Klik Login.
8. Anda Akan diarahkan ke halaman dashboard akun Anda yang berisi menu utama SIPTL.
Pastikan NIP dan nama yang tercantum di pojok kanan atas adalan nama dan NIP yang anda
daftarkan.
9. Dari halaman dashboard ini Anda dapat menjalankan menu SIPTL yang lain sesuai dengan hak
akses Anda. Menu SIPTL yang lain akan dijelaskan di bagian lain dokumen ini.
MENGEDIT AKUN DENGAN HAK AKSES INPUTER
1. Login dengan Akun ADMIN Anda, pilih menu Daftar Inputter
Pastikan NIP dan nama
sesuai dengan yang
Anda daftarkan

27
2. Klik Link Detail yang ada di sebelah kanan daftar akun pengguna untuk melihat detail akun
Inputer yang diinginkan, sehingga muncul tampilan seperti ini:
3. Dapat dilihat di sebelah kanan atas terdapat 3 tombol, yaitu:
- Tombol Edit , untuk mengubah data dari user. Klik Tombol Edit kemudian rubah data
user yang Anda inginkan, kemudian Klik SAVE untuk menyimpan perubahan.
- Tombol Non Aktifkan ,untuk menonaktifkan user yang aktif, demikian juga sebaliknya,
jika user tidak aktif maka Tekan Tombol Non Aktifkan akan berubah menjadi Tombol
Aktifkan. Tekan Tombol Aktifkan untuk mengaktifkan user.
- Tombol Kembali ke List, untuk kembali ke halaman list inputter Anda.
LAYANAN PENGGUNA
AKUN YANG DAPAT MENGAKSES : ADMIN DAN INPUTER
Layanan Pengguna adalah layanan tambahan yang ada di SIPTL yang berguna untuk mendukung
Layanan Utama SIPTL itu sendiri. Tombol akses Layanan Pengguna ini terdapat di bagian kiri halaman
utama SIPTL. Layanan ini terdiri dari 4 macam, yaitu:

28
1. FAQ (Frequently Asked Question)
Di menu FAQ ini Anda dapat melihat pertanyaan yang paling sering ditanyakan oleh pengguna
beserta jawabannya. Kami sarankan untuk membuka dan membaca FAQ terlebih dahulu
sebelum mengajukan pertanyaan.
2. Lupa Username/Password
Menu ini berfungsi untuk mengatasi permasalah jika Anda lupa Username atau Password
Anda. Prosedur untuk mendapatkan Username/Password baru .
3. Syarat dan Ketentuan
Menu ini berisi Syarat dan Ketentuan dalam penggunaan Aplikasi SIPTL.
4. Hubungi Kami
Menu ini berisi informasi jika Anda ingin menghubungi administrator pusat aplikasi SIPTL.
PROFILE
Pada menu ini, user dapat melihat detail informasi terkait akun user. Untuk mengakses menu ini,
user dapat mengklik tombol Profil User. Tampilan utamanya adalah sebagai berikut :
EDIT PROFILE USER
Pada menu ini, user dapat mengubah detail informasi terkait akun user.
AKUN YANG DAPAT MENGAKSES : ADMIN, INPUTER
1. Klik tombol Edit Profil User pada tampilan menu Profil User. User dapat mengubah detail profil
dengan menghapus isian yang sudah ada. Akan tetapi ada detail yang tidak dapat diubah yatu detail
email resmi, entitas dan role.
Klik untuk mengedit
profile user

29
2. Klik Simpan untuk menyimpan data
3. Selain mengubah detail akun user, user dapat menambahkan bukti registrasi. Untuk menambah bukti
registrasi, user mengklik tulisan Klik untuk memasukkan bukti registrasi. Tampilan yang muncul
adalah sbb :
4. Klik Add File untuk menambah file dan pilih file yang akan diunggah.
Klik simpan untuk
menyimpan hasil edit

30
5. Klik Start Upload untuk memulai upload file.
6. Klik Close untuk menutup tampilan.
PERBAIKAN REGISTRASI
AKUN YANG DAPAT MENGAKSES : ADMIN
FITUR UTAMA
MANAJEMEN RESI TERIMA LHP
AKUN YANG DAPAT MENGAKSES : ADMIN, INPUTER
Proses input data terima LHP dilakukan oleh pengguna untuk Laporan Hasil Pemeriksaan (LHP) yang
dikirim BPK ke entitas melalui layanan pos / jasa pengiriman.
Langkah untuk melakukan proses tersebut adalah sebagai berikut :
1. Login dengan Akun SIPTL Anda, Kemudian pilih menu Lap. Hasil Pemeriksaan, kemudian
pilih Submenu Terima LHP.
KLIK untuk melihat LHP
Entitas Anda
File sudah
berhasil diunggah

31
Keterangan:
Dari tampilan di atas terlihat beberapa LHP yang seharusnya diterima oleh entitas Anda
dari BPK. Ada 2 hal yang dapat digunakan sebagai bukti bahwa LHP tersebut telah
diserahkan oleh BPK dan diterima oleh entitas Anda, yaitu BAST atau Resi Kirim dan Resi
Terima. Jika sudah terdapat BAST maka tidak perlu dicantumkan Resi Kirim dan Resi
Terima, begitu juga sebaliknya. Dari tampilan di atas dapat dilihat bahwa BPK telah
mengirim salah satu LHP ke entitas Anda. Hal ini dibuktikan dengan adanya tanda Resi
Kirim yang telah diupload BPK di samping judul LHP. Selanjutnya, kewajiban Anda sebagai
entitas adalah mengupload Resi Terima jika LHP tersebut telah diterima oleh entitas Anda.
Caranya dengan meng Klik Link Rincian Resi yang sudah diupload oleh BPK, sehingga
muncul tampilan:
Bukti LHP telah
dikirim BPK.

32
2. Klik Lapor jika Anda sudah menerima LHP yang telah dikirimkan BPK,kemudian isilah data-
data yang diminta.
3. Jangan lupa untuk mengupload file resi terima Anda. Upload dapat dilakukan dengan 2
cara yaitu Klik Add Files kemudian pilih file resi terima yang akan diupload, atau dengan
men-drag file resi terima ke dalam area upload.

33
4. Pastikan semua data benar. Jika ada kesalahan bisa Anda ganti. Jika file yang Anda upload
salah, maka silakan men-delete file tersebut dengan cara Klik tombol (-) di sebelah kanan
file tersebut. Kemudian upload kembali file yang sesuai. Jika semua data suda benar, Klik
Submit.
5. Anda akan diarahkan ke halaman rincian sebagai berikut:
Klik (-) untuk
mendelete file
jika salah upload
Jika semua data
sudah benar, KLIK
Submit.

34
Dari tampilan di atas terlihat bahwa data yang Anda kirimkan belum divalidasi. Proses
validasi akan dilakukan oleh Admin SIPTL pusat.
6. Maka jika Anda Kembali ke halaman Lap.Hasil Pemeriksaan Terima LHP tampilan akan
menjadi seperti di bawah ini:
7. Sementara jika data yang Anda kirimkan sudah divalidasi oleh Admin SIPTL Pusat, maka
tampilan akan menjadi:
Resi Terima
Belum Divalidasi

35
PELAPORAN TINDAK LANJUT
REKAM BAHAN TINDAK LANJUT
AKUN YANG DAPAT MENGAKSES : ADMIN, INPUTER
Untuk setiap temuan yang ada di LHP BPK, terdapat rekomendasi yang harus ditindak lanjuti oleh
entitas. Tindak lanjut yang sudah dilakukan oleh entitas dilaporkan secara online melalui aplikasi SIPTL.
Dalam melaporkan tindak lanjut yang dilakukan entitas secara online, pengguna harus menyiapkan file
digital bukti tindak lanjut yang akan diupload di aplikasi.
Untuk merekam tindak lanjut, pengguna dapat melakukan langkah-langkah sbb:
1. Akses menu melalui Laporan Hasil Pemeriksaan Daftar LHP
Tampilan yang akan muncul adalah sebagai berikut :
2. Pilih LHP yang akan ditindaklanjuti rekomendasinya. Tampilan yang muncul di layar adalah
daftar LHP sesuai dengan tahun yang dipilih dan sudah divalidasi oleh BPK.
Resi Terima
Sudah Divalidasi

36
3. Klik tanda + (plus) untuk mendapatkan rekomendasi yang akan ditindaklanjuti. Tampilan
temuan dalam LHP ditampilkan berdasarkan jenis buku laporan pemeriksaan yaitu Sistem
Pengendalian Internal (SPI) dan Kepatuhan.
4. Rekomendasi yang dapat ditindaklanjuti adalah rekomendasi yang statusnya belum sesuai
oleh BPK. Untuk rekomendasi yang dapat ditindaklanjuti, setelah deskripsi rekomendasi
terdapat tombol Input Usulan TL . Klik tombol Input Usulan TL untuk menambah tindak lanjut.
5. Setelah mengKlik tombol Input Usulan TL akan muncul tampilan sbb :

37
6. - Pengguna mengisi deskripsi tindak lanjut, keterangan.
- Pengguna mengisi tanggal tindak lanjut dengan mengKlik icon di layar dan memilih
tanggal yang sesuai.
- Untuk tindak lanjut yang memiliki nilai, Nilai tindak lanjut diisi dengan meng Klik tombol +
Tambah Nilai Tindak Lanjut di dalam area Nilai Usulan Tindak Lanjut dan akan muncul pop-
up formulir isian nilai tindak lanjut. Tampilannya adalah sbb :
- Ada 2 jenis nilai tindak lanjut yang dilakukan entitas, yaitu jenis Setoran ke Bank dan Non
Setoran. Untuk jenis setoran, pengguna harus menambahkan nomor rekening dan nama
bank tempat tindak lanjut disetor, sedangkan untuk jenis non setoran, pengguna harus
memberikan keterangan terkait bentuk nilai usulan tindak lanjut.
1. Pilih Mata Uang dan Nilai Tindak Lanjut
2. Pilih tanggal setor yang sesuai
3. Pilih jenis setoran, Setoran ke Bank atau Non Setoran

38
4. Untuk jenis Setoran ke Bank, tampilannya adalah sbb :
a. Pilih Bank Tujuan ( daftar bank disediakan oleh sistem, pengguna cukup
mengetik 2 huruf atau lebih dan sistem akan menampikan nama bank
yang bersesuaian)
b. Isi nomor rekening tujuan
5. Untuk jenis Non Setoran, tampilannya adalah sbb :
a. Isi keterangan yang bersesuaian
6. Klik Simpan untuk menyimpan data yang diinputkan di formulir ke dalam daftar
nilai tindak lanjut
- Pengguna mengunggah ( upload ) bukti tindak lanjut yang dilakukan entitas. File yang
diupload dalam bentuk file pdf atau jpg dengan ukuran maksimal xx MB. File harus dapat
menunjukkan tindak lanjut yang sudah dilakukan entitas seperti bukti setor bank untuk
rekomendasi pengembalian uang dan yang lain sesuai dengan rekomendasi BPK.
Untuk mengunggah bukti tindak lanjut, langkahnya adalah sbb :
1. Klik Add File pada bagian Upload File Usulan Tindak Lanjut

39
2. Setelah itu Anda diminta memilih file yang akan diupload dari komputer Anda. Jika
Anda sudah memilih file yang tepat, selanjutnya Klik Open.
3. Cara yang kedua adalah dengan membuka direktori dimana file bukti tersebut berada,
kemudian men-drag file tersebut ke dalam bagian Drag Files Here. Setelah Anda
memilih file maka file akan ditampilkan. Jika file yang Anda upload salah, maka Anda
bisa mendelete file tersebut melalui tanda (-) yang terdapat di sebelah kanan file yang
telah Anda upload. Kemudian ulangi lagi proses upload dengan file yang benar.
Klik tanda (-) untuk mendelete
jika file yang diupload salah
File yang telah
Anda Upload

40
7. Jika Anda sudah melengkapi data usulan Tindak Lanjut dan sudah upload file bukti Tindak
Lanjut, langkah selanjutnya Klik LAPOR untuk mengupload data dan file tindak lanjut ke dalam
sistem.
8. Setelah direkam, status Bahan Tidak Lanjut adalah Konsep. Bahan tindak lanjut yang memiliki
status Konsep dapat diedit oleh pengguna ( baik Admin atau Inputer) dan untuk dapat tampil
di halaman SIPTL Internal BPK perlu melalui proses Finalisasi.
EDIT BAHAN TINDAK LANJUT
Bahan tindak lanjut yang dapat diedit adalah bahan tindak lanjut yang belum difinalisasi oleh user
dengan hak akses Admin. Untuk mengedit Bahan Tindak Lanjut yang telah Anda upload, ikutilah
langkah berikut ini:
1. Login ke akun SIPTL Anda, kemudian pilih menu Tindak Lanjut Daftar Usulan TL sehingga
muncul tampilan seperti di bawah ini:

41
2. Bahan tindak lanjut yang dapat diedit adalah bahan tindak lanjut yang memiliki status Konsep.
Klik pada salah satu bahan yang ingin Anda edit ( misalkan bahan nomor 5) sehingga muncul
tampilan seperti berikut:
Jika Anda ingin mengedit Usulan Tindak Lanjut tersebut klik pada gambar pena (edit)
yang terdapat di pojok kiri atas.
Jika Anda ingin menghapus Usulan Tindak Lanjut tersebut klik gambar tempat
sampah (delete) di pojok kiri atas.
Catatan: Usulan Tindak Lanjut yang bisa di edit adalah yang belum difinalisasi oleh
user dengan status Admin.
Klik untuk edit
Klik untuk delete
Klik untuk finalisasi (
hanya muncul di login
Admin)
(han

42
3. Klik Tombol Edit (pena) untuk mengubah Usulan Tindak Lanjut yang telah Anda upload. Anda
akan diarahkan ke halaman Edit Bahan TL, kemudian isilah Nilai tindak Lanjut yang sesuai
seperti berikut ini:
4. Setelah itu ubahlah data-data yang ingin ganti.
a. Anda dapat merubah nilai Usulan TL dengan cara seperti berikut:
- Delete dahulu Nilai Usulan TL yang telah Anda masukkan sebelumnya dengan cara Klik
Tombol Delete (tempat sampah) yang ada di samping kanan Nilai Tindak Lanjut yang
telah Anda isikan, sehingga Nilai Usulan Tindak Lanjut menjadi kosong seperti di
bawah ini:

43
- Kemudian Klik Link Tambah Nilai Tindak Lanjut, kemudian isikan Nilai Tindak Lanjut
yang sesuai. Kemudian Klik Tombol Simpan.
- Anda dapat melihat perubahan yang Anda buat pada Nilai Tindak Lanjut yang muncul,
seperti di bawah ini:
b. Anda dapat merubah file Bukti Tindak Lanjut yang telah Anda Upload dengan cara seperti
berikut:

44
- Delete dahulu File Bukti Tindak Lanjut yang telah Anda upload sebelumnya dengan
cara Klik Tombol Delete (-) yang ada di samping kanan nama file yang telah Anda
upload, sehingga File Bukti Tindak Lanjut menjadi kosong seperti di bawah ini:
- Kemudian Upload kembali file bukti yang sesuai dengan Klik Add Files atau Drag file
ke area upload.
Klik untuk
mendelete file

45
- Anda dapat melihat File yang Anda Upload seperti berikut ini:
5. Setelah Anda mengubah data, Nilai Tindak Lanjut, dan mengupload file bukti Tindak lanjut
yang sesuai, kemudian Klik Tombol Simpan untuk menyimpan perubahan.
File Bukti Tindak Lanjut
yang baru

46
FINALISASI BAHAN TINDAK LANJUT
Klik untuk menyimpan
perubahan

47
AKUN YANG DAPAT MENGAKSES : ADMIN
Proses finalisasi bahan tindak lanjut dilakukan oleh user dengan hak akses Admin terhadap data
perekaman bahan tindak lanjut. Dengan mengklik tombol centang berwarna hijau, bahan tindak
lanjut sudah dianggap final dan akan diajukan ke BPK melalui sistem SIPTL.
Untuk melakukan finalisasi bahan tindak lanjut, langkah-langkahnya adalah sbb :
1. Pilih menu Tindak Lanjut Daftar Usulan TL sehingga muncul tampilan seperti di bawah ini:
2. Bahan tindak lanjut yang dapat difinalisasi adalah bahan tindak lanjut yang memiliki status
Konsep. Klik pada salah satu bahan yang ingin Anda finalisasi ( misalkan bahan nomor 5)
sehingga muncul tampilan seperti berikut:
Klik untuk finalisasi (
hanya muncul di login
Admin)
(han

48
3. Klik Yes pada form konfirmasi finalisasi. Dengan mengklik tombol Yes, bahan tindak lanjut
menjadi final dan tidak dapat diubah kembali dan bahan tindak lanjut tersebut akan diajukan
sebagai bahan tindak lanjut dari entitas terhadap rekomendasi BPK ke BPK.
4. Setelah finalisasi, tampilan detail bahan tindak lanjut adalah sbb :
REVISI BAHAN TINDAK LANJUT YANG SEBELUMNYA DIBERIKAN STATUS TIDAK MEMADAI OLEH
BPK
AKUN YANG DAPAT MENGAKSES : ADMIN, INPUTER
Bahan tindak lanjut yang dilaporkan entitas akan dicek oleh BPK sudah memadai atau tidak bahan
tindak lanjut yang dilaporkan. Jika dianggap tidak memadai, user dapat merevisi bahan tindak lanjut
yang sudah ditolak tersebut dengan mengedit bahan tindak lanjut.
Langkah yang dilakukan adalah sbb :
1. Langkah pertama adalah masuk ke menu daftar usulan TL, dengan prosedur klik menu Tindak
Lanjut Pilih Daftar Usulan TL
Pilih daftar
Usulan TL

49
2. Pilih daftar usulan TL dengan status tidak memadai yang akan diubah. Lalu klik uraian Usulan
Tindak Lanjut
3. Klik tombol edit (tombol oranye) untuk mulai mengubah detail Bahan TL yang dimaksud
4. Maka akan muncul layar edit Bahan TL yang akan menyalin isian dari Bahan TL yang tidak
memadai sebelumnya. Data-data yang disalin antara lain Deskripsi TL, Tanggal usulan TL, Nilai
Usulan TL dan Upload file Usulan Tindak Lanjut. Data-data tersebut lalu dapat disesuaikan
sesuai dengan kebutuhan pengguna.
Pilih uraian
Usulan TL
Klik tombol edit
Usulan TL

50
5. Setelah proses penyesuaian data selesai, pengguna dapat meng-klik tombol simpan, dan
Bahan TL baru tersebut akan tersimpan di daftar usulan TL dengan status konsep.
Silahkan sesuaikan kolom Deskripsi
TL, Tanggal usulan TL
Silahkan sesuaikan List
Nilai Usulan TL
Silahkan sesuaikan Upload File
Usulan TL
Bahan TL yang telah diubah,
menjadi bahan TL baru berstatus
Konsep

51
MONITORING TINDAK LANJUT
AKUN YANG DAPAT MENGAKSES : ADMIN, INPUTER
Dengan Aplikasi SIPTL ini anda dapat memonitoring status Tindak Lanjut yang telah di usulkan oleh
entitas Anda. Ada 4 status untuk Tindak Lanjut, yaitu:
a. Belum Sesuai
b. Sudah Sesuai
c. Belum Ditindaklanjuti
d. Tidak Dapat Ditindaklanjuti
Berikut cara untuk memonitoring usulan Tindak Lanjut apa saja yang telah diajukan oleh entitas Anda
serta melihat status proses dari masing-masing usulan Tindak Lanjut tersebut:
1. Login dengan Akun Anda, kemudian pilih menu Tindak Lanjut Daftar Usulan TL di sebelah kiri.
2. Anda akan langsung diarahkan ke halaman Daftar Usulan Tindak Lanjut entitas Anda. Di Halaman
tersebut Anda dapat melihat usulan yang diajukan serta status dari usulan tindak lanjut tersebut.
Klik untuk melihat
daftar usulan TL

52
3. Daftar usulan tindak lanjut dari entitas dapat difilter berdasarkan status inputan usulan tindak
lanjut (Konsep, Final) dan proses yang ada di BPK ( Unread, Read, Proses Selesai, Diproses,
Tidak Memadai) serta berdasarkan kata tertentu. Selain itu, daftar usulan tindak lanjut dapat
diurutkan berdasarkan Judul LHP dan Temuan.
4. Untuk mencetak daftar usulan tindak lanjut, user dapat mengklik ikon printer dan
aplikasi akan otomatis membuat file excel yang memuat daftar usulan tindak lanjut sesuai
dengan tampilan dalam aplikasi.
Klik untuk mengatur jumlah baris per halaman
Ketik kata kunci untuk
melakukan pencarian data
Klik untuk mengurutkan data
Filter berdasarkan status ( Unread, Read, Proses Selesai, Diproses,
Tidak Memadai)
Filter berdasarkan status ( Konsep / Final)
Klik untuk Print

53
5. Klik uraian tindak lanjut untuk melihat detail tindak lanjut. Untuk usulan tindak lanjut yang
status inputannya adalah Final, usulan tidak lanjut tidak dapat diubah sedangkan untuk status
Konsep, usulan tindak lanjut masih dapat diubah.
Status : Final
Status : Konsep
PENUTUP
LOGOUT APLIKASI
Setelah Anda selesai menggunakan aplikasi SIPTL, jangan lupa untuk logout dari aplikasi SIPTL. Hal ini
untuk mencegah penyalahgunaan akun anda oleh orang yang tidak berhak. Untuk Logout dari
aplikasi SIPTL cukup Klik LOGOUT yang terdapat di pojok kanan atas halaman akun SIPTL anda.
Klik untuk mengubah, menghapus atau melakukan finalisasi usulan tindak lanjut

54
Klik LOGOUT
untuk keluar dari
akun SIPTL Anda