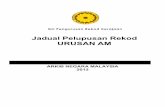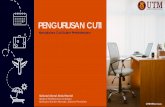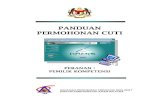Pentadbir Sistem - Pengurusan Cuti
Transcript of Pentadbir Sistem - Pengurusan Cuti

PANDUAN PENGGUNA
SISTEM MAKLUMAT PENGURUSAN SUMBER MANUSIA
(HUMAN RESOURCE MANGEMENT INFORMATION SYSTEM)
MODUL PENGURUSAN SARAAN, FAEDAH DAN GANJARAN
SUBMODUL PENGURUSAN CUTI
-PENTADBIR SISTEM-
JABATAN PERKHIDMATAN AWAM MALAYSIA

PANDUAN PENGGUNA HRMIS 2.0 : TARIKH PENGEMASKINIAN : SUBMODUL PENGURUSAN CUTI 20/10/2015
2
2.0 CARA PENGGUNAAN
Langkah-langkah untuk mendapatkan Menu Pengurusan Cuti.
1. Dari Menu Pengurusan Saraan, Faedah dan Ganjaran, klik Pengurusan Cuti (lihat Rajah 1-1).
Rajah 1-1: Menu Pengurusan Saraan, Faedah dan Ganjaran
2. Pengguna akan melihat Menu Pengurusan Cuti seperti di Rajah 1-2.
Rajah 1-2: Menu Pengurusan Cuti

PANDUAN PENGGUNA HRMIS 2.0 : TARIKH PENGEMASKINIAN : SUBMODUL PENGURUSAN CUTI 20/10/2015
3
1.2 KELAYAKAN CUTI
Fungsi ini membolehkan pengguna menjana kelayakan cuti secara individu atau Unit/Bahagian/Jabatan serta secara Berkelompok. Membuat penyemakan & pengemaskinian kelayakan cuti Pemilik Kompetensi . Pengguna juga boleh melihat status pemprosesan berkelompok.
Pengguna:
Pentadbir Cuti
Pentadbir Cuti Agensi
Pentadbir Cuti Pusat
Langkah-langkah untuk mendapatkan Menu Kelayakan Cuti
1. Dari Menu Pengurusan Cuti, klik Kelayakan Cuti (lihat Rajah 1.2-1).
Rajah 1.2-1: Menu Pengurusan Cuti
2. Dari menu ini, pengguna boleh melakukan operasi-operasi berikut:
Proses Kelayakan Cuti Secara Berkelompok
Menjana Kelayakan Cuti
Selenggara Kelayakan Cuti
Status Pemprosesan Berkelompok
1.2.1 Proses Kelayakan Cuti Secara Berkelompok
Fungsi ini membolehkan pengguna memproses kelayakan cuti secara berkelompok.
Langkah-langkah:

PANDUAN PENGGUNA HRMIS 2.0 : TARIKH PENGEMASKINIAN : SUBMODUL PENGURUSAN CUTI 20/10/2015
4
1. Dari Menu Kelayakan Cuti, klik Proses Kelayakan Cuti Secara Berkelompok (lihat Rajah 1.2.1-1).
Rajah 1.2.1-1: Menu Kelayakan Cuti
2. Pengguna akan melihat skrin Proses Kelayakan Cuti Secara Berkelompok seperti di Rajah 1.2.1-2.
Rajah 1.2.1-2: Skrin Proses Kelayakan Cuti Secara Berkelompok
3. Isikan maklumat-maklumat berikut:
Unit Organisasi: Gunakan fungsi Cari.
Tahun Kelayakan: Pilih dari senarai drop-down
Tarikh & Masa Penjanaan: Gunakan fungsi Kalendar dan pilih dari senarai drop-down
Klik Menjana
Pengguna akan melihat Mesej Makluman seperti di Rajah 1.2.1-3.
Rajah 1.2.1-3: Mesej Makluman

PANDUAN PENGGUNA HRMIS 2.0 : TARIKH PENGEMASKINIAN : SUBMODUL PENGURUSAN CUTI 20/10/2015
5
Klik OK.
4. Pengguna akan kembali ke Menu Utama Kelayakan Cuti yang menunjukkan operasi Menjana Proses Kelayakan Cuti Secara Berkelompok telah selesai dilakukan (lihat Rajah 1.2.1-5).
Rajah 1.2.1-5: Menu Menjana Proses Kelayakan Cuti Secara Berkelompok 1.2.2 Menjana Kelayakan Cuti
Fungsi ini membolehkan pengguna menjana rekod Kelayakan Cuti. Hasil dari janaan cuti akan menyebabkan pegawai memperolehi baki dan kelayakan cuti. Ini termasuklah cuti rehat dan cuti-cuti lain untuk tujuan permohonan cuti.
Pengguna:
Pentadbir cuti
Langkah-langkah untuk Menjana Kelayakan Cuti Pegawai.
1. Dari Menu Kelayakan Cuti, klik Menjana Kelayakan Cuti (lihat Rajah 1.2.2 -1).
Rajah 1.2.2-1: Menu Kelayakan Cuti
2. Pengguna akan melihat skrin Menjana Kelayakan Cuti seperti di Rajah 1.2.2-2.

PANDUAN PENGGUNA HRMIS 2.0 : TARIKH PENGEMASKINIAN : SUBMODUL PENGURUSAN CUTI 20/10/2015
6
Rajah 1.2.2-2: Skrin Menjana Kelayakan Cuti
3. Pilih Unit Organisasi, Status Penjanaan, Tahun Kelayakan dan Jenis Penjanaan dari senarai drop-down.
Contoh: SEKTOR APLIKASI SUMBER MANUSIA 3, Kelayakan Cuti yang belum dijana, 2005, Cuti Rehat dan Cuti Lain-lain
4. Klik Teruskan.
5. Pengguna akan melihat skrin Senarai Pemilik Kompetensi seperti di Rajah 1.2.2 -3.
Rajah 1.2.2-3: Skrin Senarai pemilik Kompetensi
6. Dari skrin ini, pengguna boleh melakukan operasi Menjana Kelayakan Cuti
7. Klik di petak (satu atau lebih) No KP/Polis/Tentera yang dikehendaki.
Contoh: 840701105852
8. Pengguna akan melihat skrin di bawah:

PANDUAN PENGGUNA HRMIS 2.0 : TARIKH PENGEMASKINIAN : SUBMODUL PENGURUSAN CUTI 20/10/2015
7
Rajah 1.2.2-3a: Skrin pemilik Kompetensi
9. Klik Menjana.
10. Pengguna akan melihat Mesej Gesaan seperti di Rajah 1.2.2-4.
Rajah 1.2.2-4: Mesej Gesaan
10. Klik Yes untuk menjana rekod, atau klik No untuk membatalkan operasi.
11. Jika memilih Yes, pengguna akan melihat Mesej Makluman seperti di Rajah 1.2.2-5.
Rajah 1.2.2-5: Mesej Makluman
12. Klik OK.
13. Pengguna akan kembali ke skrin Senarai Pemilik Kompetensi yang menunjukkan operasi Menjana telah selesai dilakukan (lihat Rajah 1.2.2.6).

PANDUAN PENGGUNA HRMIS 2.0 : TARIKH PENGEMASKINIAN : SUBMODUL PENGURUSAN CUTI 20/10/2015
8
Rajah 1.2.2-6: Skrin Senarai Pemilik Kompetensi Setelah Operasi Menjana
14. Klik Batal untuk keluar dari skrin.
1.2.2.1 Selenggara Kelayakan Cuti Melalui Menu Menjana Kelayakan Cuti
Operasi ini membolehkan pengguna melihat maklumat terperinci Kelayakan Cuti. Selain daripada memaparkan kelayakan cuti, pegawai boleh kemaskini maklumat cuti rehat, tambah kelayakan cuti-cuti lain, kemaskini cuti-cuti lain dan juga hapus kelayakan cuti-cuti lain.
Langkah-langkah untuk mendapatkan skrin Selenggara Kelayakan Cuti bagi Kelayakan Cuti Rehat.
1. Dari skrin Selenggara Kelayakan Cuti, isikan No KP/Polis/Tentera yang dikehendaki (lihat Rajah 1.2.2.1-1).
Contoh: 840701105852
Rajah 1.2.2.1-1: Skrin Senarai Pemilik Kompetensi

PANDUAN PENGGUNA HRMIS 2.0 : TARIKH PENGEMASKINIAN : SUBMODUL PENGURUSAN CUTI 20/10/2015
9
2. Pengguna akan melihat skrin Selenggara Kelayakan Cuti Rehat dan skrin Selenggara Kelayakan Cuti-cuti Lain seperti di Rajah 1.2.2.1-2.
Rajah 1.2.2.1-2: Skrin Kelayakan Cuti Rehat
3. Dari skrin ini, pengguna boleh melakukan operasi-operasi berikut:
Kemaskini Maklumat Cuti Rehat
Tambah Kelayakan Cuti-cuti Lain
Kemaskini Kelayakan Cuti-cuti Lain
Hapus Kelayakan Cuti-cuti Lain
1.2.2.1.1 Kemaskini Maklumat Cuti Rehat
Operasi ini membolehkan pengguna mengemaskini rekod yang sedia ada.
Langkah-langkah:
1. Dari skrin Kelayakan Cuti Rehat, klik Tahun yang dikehendaki (lihat Rajah 1.2.2.1.1-1).
Contoh: 2015

PANDUAN PENGGUNA HRMIS 2.0 : TARIKH PENGEMASKINIAN : SUBMODUL PENGURUSAN CUTI 20/10/2015
10
Rajah 1.2.2.1.1-1: Skrin Kelayakan Cuti Rehat
2. Pengguna akan melihat skrin Kemaskini Maklumat Cuti Rehat seperti di Rajah 1.2.2.1.1-2.
Rajah 1.2.2.1.1-2: Skrin Kemaskini Maklumat Cuti Rehat
3. Pilih Sebab-sebab yang dikehendaki.
Jika memilih Bersara, pengguna perlu mengisi Tarikh Bersara: Gunakan fungsi Kalendar
Jika memilih Berubah Gred, pengguna perlu mengisi Gred Baru: Pilih dari senarai drop-down
Contoh: Sebab-sebab Lain
4. Klik Teruskan.
5. Pengguna akan melihat skrin Kemaskini Maklumat Cuti Rehat seperti di Rajah 1.2.2.1.1-3.

PANDUAN PENGGUNA HRMIS 2.0 : TARIKH PENGEMASKINIAN : SUBMODUL PENGURUSAN CUTI 20/10/2015
11
Rajah 1.2.2.1.1-3: Skrin Kemaskini Maklumat Cuti Rehat
6. Kemaskini maklumat-maklumat berikut, jika perlu:
Cuti Dibawa Dari Tahun Lepas
Kelayakan Tahun Semasa
Cuti Diambil
Gantian Cuti Rehat
Cuti Luput
Catatan
7. Klik Hantar.
8. Pengguna akan melihat Mesej Gesaan seperti di Rajah 1.2.2.1.1-4.
Rajah 1.2.2.1.1-4: Mesej Gesaan
9. Klik Yes untuk mengemaskini rekod, atau klik No untuk membatalkan operasi.

PANDUAN PENGGUNA HRMIS 2.0 : TARIKH PENGEMASKINIAN : SUBMODUL PENGURUSAN CUTI 20/10/2015
12
10. Jika memilih Yes, pengguna akan melihat Mesej Makluman seperti di Rajah 1.2.2.1.1-5.
Rajah 1.2.2.1.1-5: Mesej Makluman
11. Klik OK.
12. Pengguna akan kembali ke skrin Kelayakan Cuti Rehat yang menunjukkan operasi Kemaskini telah selesai dilakukan (lihat Rajah 1.2.2.1.1-6.
Rajah 1.2.2.1.1-6: Skrin Kelayakan Cuti Rehat Setelah Operasi Kemaskini
13. Klik Batal untuk keluar dari skrin.
1.2.2.1.2 Tambah Kelayakan Cuti-Cuti Lain
Operasi ini membolehkan pengguna menambah rekod yang baru ke dalam senarai.
Langkah-langkah:
1. Dari skrin Kelayakan Cuti-Cuti Lain, klik Tambah (lihat Rajah 1.2.2.1.2-1).

PANDUAN PENGGUNA HRMIS 2.0 : TARIKH PENGEMASKINIAN : SUBMODUL PENGURUSAN CUTI 20/10/2015
13
Rajah 1.2.2.1.2-1: Skrin Kelayakan Cuti-cuti Lain
2. Pengguna akan melihat skrin Tambah Kelayakan Cuti-cuti Lain seperti di Rajah 1.2.2.1.2-2.
Rajah 1.2.2.1.2-2: Skrin Tambah Kelayakan Cuti-cuti Lain
3. Isikan maklumat-maklumat berikut:
Kategori: Pilih dari senarai drop-down
Jenis Cuti :Pilih dari senarai drop-down
Bil Hari Kelayakan Cuti
Cuti Diambil
Jumlah Kali Diambil
Baki: Akan diisi oleh sistem
4. Klik Simpan.

PANDUAN PENGGUNA HRMIS 2.0 : TARIKH PENGEMASKINIAN : SUBMODUL PENGURUSAN CUTI 20/10/2015
14
5. Pengguna akan melihat Mesej Gesaan seperti di Rajah 1.2.2.1.2-4.
Rajah 1.2.2.1.2-4: Mesej Gesaan
7. Klik Yes untuk menghantar permohonan, atau klik No untuk membatalkan operasi.
8. Jika memilih Yes, pengguna akan melihat Mesej Makluman seperti di Rajah 1.2.2.1.2-5.
Rajah 1.2.2.1.2-5: Mesej Makluman
9. Klik OK.
10. Pengguna akan kembali ke skrin Kelayakan Cuti-cuti Lain yang menunjukkan operasi Tambah telah selesai dilakukan (lihat Rajah 1.2.2.1.2-6).
Rajah 1.2.2.1.2-6: Skrin Kelayakan Cuti-cuti Lain Setelah Operasi Tambah
11. Klik Batal untuk keluar dari skrin.

PANDUAN PENGGUNA HRMIS 2.0 : TARIKH PENGEMASKINIAN : SUBMODUL PENGURUSAN CUTI 20/10/2015
15
1.2.2.1.3 Kemaskini Kelayakan Cuti-cuti Lain
Operasi ini membolehkan pengguna mengemaskini rekod yang sedia ada.
Langkah-langkah:
1. Dari skrin Kelayakan Cuti-Cuti Lain, klik Jenis Cuti yang dikehendaki (lihat Rajah 1.2.2.1.3-1).
Contoh: Cuti Sakit (Kerajaan/Panel)
Rajah 1.2.2.1.3-1: Skrin Kelayakan Cuti-cuti Lain
2. Pengguna akan melihat skrin Kemaskini Kelayakan Cuti-Cuti Lain seperti di Rajah 1.2.2.1.3-2.
Rajah 1.2.2.1.3-2: Skrin Kemaskini Kelayakan Cuti-Cuti Lain
3. Kemaskini maklumat-maklumat berikut, jika perlu:
Bil Hari Kelayakan Cuti

PANDUAN PENGGUNA HRMIS 2.0 : TARIKH PENGEMASKINIAN : SUBMODUL PENGURUSAN CUTI 20/10/2015
16
Cuti Diambil
Jumlah Kali Diambil
4. Klik Hantar.
5. Pengguna akan melihat Mesej Gesaan seperti di Rajah 1.2.2.1.3-3.
Rajah 1.2.2.1.3-3: Mesej Gesaan
6. Klik Yes untuk mengemaskini rekod, atau klik No untuk membatalkan operasi.
7. Jika memilih Yes, pengguna akan melihat Mesej Makluman seperti di Rajah 1.2.2.1.3-4.
Rajah 1.2.2.1.3-4: Mesej Gesaan
8. Klik OK.
9. Pengguna akan kembali ke skrin Kelayakan Cuti-cuti Lain yang menunjukkan operasi Kemaskini telah selesai dilakukan (lihat Rajah 1.2.2.1.3-5).

PANDUAN PENGGUNA HRMIS 2.0 : TARIKH PENGEMASKINIAN : SUBMODUL PENGURUSAN CUTI 20/10/2015
17
Rajah 1.2.2.1.3-5: Skrin Kelayakan Cuti-cuti Lain Setelah Operasi Kemaskini
10. Klik Batal untuk keluar dari skrin.
1.2.2.1.4 Hapus Kelayakan Cuti-Cuti Lain
Operasi ini membolehkan pengguna menghapus rekod yang tidak lagi berkenaan.
Langkah-langkah:
1. Dari skrin Kelayakan Cuti-Cuti Lain, klik di petak bagi Jenis Cuti yang hendak dihapus (lihat Rajah 1.2.2.1.4-1).
Contoh: Cuti Separuh Gaji

PANDUAN PENGGUNA HRMIS 2.0 : TARIKH PENGEMASKINIAN : SUBMODUL PENGURUSAN CUTI 20/10/2015
18
Rajah 1.2.2.1.4-1: Skrin Kelayakan Cuti-cuti Lain
2. Klik Hapus.
3. Pengguna akan melihat Mesej Gesaan seperti di Rajah 1.2.2.1.4-2.
Rajah 1.2.2.1.4-2: Mesej Gesaan
4. Klik Yes untuk menghapus rekod, atau klik No untuk membatalkan operasi.
5. Jika memilih Yes, pengguna akan melihat Mesej Makluman seperti di Rajah 1.2.2.1.4-3.
Rajah 1.2.2.1.4-3: Mesej Makluman
6. Klik OK.
7. Pengguna akan kembali ke skrin Kelayakan Cuti-Cuti Lain seperti di Rajah 1.2.2.1.4-4. Rekod yang dihapus telah dikeluarkan dari senarai.

PANDUAN PENGGUNA HRMIS 2.0 : TARIKH PENGEMASKINIAN : SUBMODUL PENGURUSAN CUTI 20/10/2015
19
Rajah 1.2.2.1.4-4: Skrin Kelayakan Cuti-cuti Lain Setelah Operasi Hapus
8. Klik Batal untuk keluar dari skrin.
1.2.3 Selenggara Kelayakan Cuti
Fungsi ini membolehkan pengguna menambah, mengemaskini dan menghapus rekod Kelayakan Cuti.
Pengguna:
Pentadbir cuti
Langkah-langkah:
1. Dari Menu Kelayakan Cuti, klik Selenggara Kelayakan Cuti (lihat Rajah 1.2.3-1).
Rajah 1.2.3-1: Menu Kelayakan Cuti
2. Pengguna akan melihat skrin Selenggara Kelayakan Cuti seperti di Rajah 1.2.3-2.

PANDUAN PENGGUNA HRMIS 2.0 : TARIKH PENGEMASKINIAN : SUBMODUL PENGURUSAN CUTI 20/10/2015
20
Rajah 1.2.3-2: Skrin Selenggara Kelayakan Cuti
3. Isikan maklumat-maklumat berikut jika diketahui.
No KP/Polis/Tentera; atau
ID Pemilik Kompetensi ; atau
Nama ; atau
Unit Organisasi ; atau
Tahun Kelayakan: Pilih dari senarai drop-down
4. Klik Teruskan.
5. Pengguna akan melihat skrin Senarai Pemilik Kompetensi seperti di Rajah 1.2.3-3.
Rajah 1.2.3-3: Skrin Senarai Pemilik Kompetensi
6. Klik pada Radio Button
7. Pengguna akan melihat maklumat Senarai Pemilik Kompetensi dimasukkan ke medan Selenggara Kelayakan Cuti seperti di Rajah 1.2.3-4
Rajah 1.2.3-4: Skrin Selenggara Kelayakan Cuti

PANDUAN PENGGUNA HRMIS 2.0 : TARIKH PENGEMASKINIAN : SUBMODUL PENGURUSAN CUTI 20/10/2015
21
8. Klik Teruskan.
9. Pengguna akan melihat skrin Selenggara Kelayakan Cuti Rehat dan Kelayakan Cuti-Cuti Lain seperti di Rajah 1.2.3-5.
Rajah 1.2.3-5: Skrin Selenggara Kelayakan Cuti Rehat dan Kelayakan Cuti-Cuti Lain
10. Didalam Selenggara Kelayakan Cuti ,terdapat empat proses utama yang boleh dilaksanakan iaitu:
a. Proses Kemaskini Maklumat Cuti Rehat (Sila rujuk 1.2.2.1.1 Kemaskini Maklumat Cuti Rehat – muka surat 14-16)
b. Proses Tambah Kelayakan Cuti-Cuti Lain (Sila rujuk 1.2.2.1.2 Tambah Kelayakan Cuti-Cuti Lain – muka surat 17-19)
c. Proses Kemaskini Kelayakan Cuti-cuti Lain (Sila rujuk 1.2.2.1.3 Kemaskini Kelayakan Cuti-cuti Lain – muka surat 20-22)
d. Proses Hapus Kelayakan Cuti-Cuti Lain (Sila rujuk 1.2.2.1.4 Hapus Kelayakan Cuti-Cuti Lain – muka surat 23-24)

PANDUAN PENGGUNA HRMIS 2.0 : TARIKH PENGEMASKINIAN : SUBMODUL PENGURUSAN CUTI 20/10/2015
22
1.2.4 Status Pemprosesan Berkelompok
Fungsi ini membolehkan pengguna melihat maklumat terperinci Status Pemprosesan Berkelompok.
Pengguna:
Pentadbir Cuti Agensi
Pentadbir Cuti Pusat
Langkah-langkah:
1. Dari Menu Kelayakan Cuti, klik Status Pemprosesan Berkelompok (lihat Rajah 1.2.4-1).
Rajah 1.2.4-1: Menu Kelayakan Cuti
2. Pengguna akan melihat skrin Status Pemprosesan Berkelompok seperti di Rajah 1.2.4-2.
Rajah 1.2.4-2: Skrin Status Pemprosesan Berkelompok

PANDUAN PENGGUNA HRMIS 2.0 : TARIKH PENGEMASKINIAN : SUBMODUL PENGURUSAN CUTI 20/10/2015
23
3. Klik Bilangan yang dikehendaki.
Contoh: 3
4. Pengguna akan melihat skrin Paparan Terperinci seperti di Rajah 1.2.4-3.
Rajah 1.2.4 -3: Skrin Paparan Terperinci
5. Klik Keluar untuk keluar dari skrin.
1.3 DATA SEJARAH
Fungsi ini membolehkan pentadbir mengemaskini maklumat cuti pegawai bagi tahun semasa atau tahun-tahun sebelumnya.
Bagi Submodul Pengurusan Cuti, Menu Data Sejarah terbahagi kepada dua bahagian iaitu:
Maklumat Sejarah Cuti
Data Sejarah GCR Cuti
Pengguna:
Pentadbir Cuti

PANDUAN PENGGUNA HRMIS 2.0 : TARIKH PENGEMASKINIAN : SUBMODUL PENGURUSAN CUTI 20/10/2015
24
1.3.1 Data Sejarah – Maklumat Sejarah Cuti
Langkah-langkah:
1. Dari Menu Halaman Utama, klik Pentadbiran Sistem seperti rajah di bawah:
Rajah 1.3.1-1: Menu Halaman Utama
Rajah 1.3.1.2: Capaian pada Maklumat Sejarah Cuti
Langkah 1: Klik [Pentadbiran Sistem]
Langkah 2: Klik [Data Sejarah]
Langkah 3: Klik menu [Pengurusan Saraan, Faedah & Ganjaran], klik menu [Pengurusan Cuti], klik menu [Maklumat Sejarah Cuti]

PANDUAN PENGGUNA HRMIS 2.0 : TARIKH PENGEMASKINIAN : SUBMODUL PENGURUSAN CUTI 20/10/2015
25
2. Skrin dibawah akan terpapar.
Rajah 1.3.1.3: Menu Maklumat Sejarah Cuti
3. Senarai Pemilik Kompetensi seperti dibawah akan terpapar sekiranya Pentadbir Level 1 atau 2 semasa memberi peranan, tapisan kriteria telah dimasukkan.
Rajah 1.3.1.4: Menu Senarai Pemilik Kompetensi
Langkah 4: Klik butang [Teruskan] untuk memastikan sama ada anda mempunyai data untuk diselia ataupun tidak.

PANDUAN PENGGUNA HRMIS 2.0 : TARIKH PENGEMASKINIAN : SUBMODUL PENGURUSAN CUTI 20/10/2015
26
5. Bagi meneruskan proses seterusnya,
Rajah 1.3.1.5: Paparan Kemasukan Maklumat Pemilik Kompetensi
6. Selepas radio button diklik, otomatik data pada ruang Maklumat Sejarah Cuti
terpapar.
7. Skrin Senarai Sejarah Cuti Pemilik Kompetensi akan dipaparkan.
Rajah 1.3.1.6: Paparan Kemasukan Maklumat Pemilik Kompetensi
8. Skrin dibawah akan terpapar.
Langkah 6: Kemudian klik butang [Teruskan]. Senarai Pemilik Kompetensi yang dicari terpapar.
Langkah 7: Klik radio button disebelah No. KP untuk meneruskan proses.
Langkah 5: Masukkan No. KP baru pegawai yang hendak diselenggara maklumat sejarah/transaksi cutinya.
Langkah 8: Klik butang [Teruskan].
Langkah 9: Klik butang [Tambah].

PANDUAN PENGGUNA HRMIS 2.0 : TARIKH PENGEMASKINIAN : SUBMODUL PENGURUSAN CUTI 20/10/2015
27
Rajah 1.3.1.7: Paparan Kemasukan Transaksi Cuti
Rajah 1.3.1.8: Paparan Pemilihan Tahun Bagi Proses Pengemaskinian Maklumat
Transaksi Cuti 9. Selepas selesai pilih tahun, sila kemaskini maklumat sejarah/transaksi cuti
berdasarkan buku perkhidmatan pegawai di lampiran penyata cuti. Masukkan Jenis Cuti, Tarikh Mula & Tamat Cuti, serta Jumlah Hari Bercuti. Nota penting: Jumlah hari bercuti bagi maklumat sejarah cuti tidak dikira secara otomatik mengikut kalendar cuti kerana kalendar data sejarah cuti tidak boleh diselenggara:
a. Mengikut pegawai kerana pegawai sentiasa bertukar kementerian/jabatan. b. Manakala kedudukan kementerian/jabatan pula mengikut negeri-negeri
yang berbeza-beza.
Rajah 1.3.1.9: Paparan Pemilihan Jenis Cuti Yang Dikemaskini
Langkah 10: Pilih tahun untuk membuat pengemaskinian maklumat sejarah/transaksi cuti
Langkah 11: Kemudian klik butang [Simpan].

PANDUAN PENGGUNA HRMIS 2.0 : TARIKH PENGEMASKINIAN : SUBMODUL PENGURUSAN CUTI 20/10/2015
28
10. Seterusnya skrin akan kembali ke Senarai Maklumat Sejarah Cuti setelah proses kemaskini Maklumat Sejarah Cuti selesai dibuat.
Rajah 1.3.1.10: Paparan Maklumat Transaksi Cuti Yang Telah Dimasukkan
1.3.2 Data Sejarah – Maklumat GCR
Langkah-langkah:
1. Dari Menu Halaman Utama, klik Pentadbiran Sistem dan klik menu [Data Sejarah seperti rajah di bawah:
Rajah 1.3.2.1: Menu Halaman Utama
Langkah 13: Mesej Makluman dipaparkan. Klik butang [OK].
Langkah 12: Mesej Gesaan dipaparkan. Kemudian klik butang [Yes].

PANDUAN PENGGUNA HRMIS 2.0 : TARIKH PENGEMASKINIAN : SUBMODUL PENGURUSAN CUTI 20/10/2015
29
2. Klik menu [Pengurusan Saraan, Faedah & Ganjaran], klik menu [Pengurusan Cuti],
klik menu [Maklumat GCR]
Rajah 1.3.2.2: Carian pada Maklumat GCR
3. Skrin Klik butang [Teruskan].
Rajah 1.3.2.3: Paparan Carian Pemilik Kompetensi
4. Skrin dibawah akan terpapar. Senarai Pemilik Kompetensi seperti dibawah akan
terpapar sekiranya: a. Semasa Pentadbir Level 1 atau 2 memberi peranan, tapisan kriteria telah
dimasukkan.
Rajah 1.3.2.4: Paparan Senarai Carian Pemilik Kompetensi

PANDUAN PENGGUNA HRMIS 2.0 : TARIKH PENGEMASKINIAN : SUBMODUL PENGURUSAN CUTI 20/10/2015
30
5. Masukkan No. KP baru pegawai yang hendak diselenggara maklumat GCRnya.
Kemudian klik butang [Teruskan]. Senarai Pemilik Kompetensi yang dicari terpapar. Klik radio button disebelah No. KP untuk meneruskan proses.
Rajah 1.3.2.5: Paparan Proses Carian Pemilik Kompetensi
6. Selepas radio button diklik, otomatik data pada ruang Maklumat GCR terpapar.
Kemudian pilih Jenis Cuti dan klik butang [Teruskan]. Senarai Maklumat GCR akan dipaparkan. Kemudian klik butang [Tambah].
Rajah 1.3.2.6: Paparan Maklumat GCR Pemilik Kompetensi
7. Skrin Tambah Maklumat GCR akan dipaparkan.
1
2
3
1
3
2
4

PANDUAN PENGGUNA HRMIS 2.0 : TARIKH PENGEMASKINIAN : SUBMODUL PENGURUSAN CUTI 20/10/2015
31
Rajah 1.3.2.7: Paparan Halaman Untuk Tambah Maklumat GCR
8. Sila klik combo box Tahun bagi memilih tahun yang ingin dikemaskini Maklumat GCR.
Rajah 1.3.2.8: Paparan Pemilihan Tahun
9. Setelah Tahun dipilih, sila kemaskini medan-medan pada no. 2.
Rajah 1.3.2.9: Paparan Maklumat GCR Yang Dikemaskini
1
1
2

PANDUAN PENGGUNA HRMIS 2.0 : TARIKH PENGEMASKINIAN : SUBMODUL PENGURUSAN CUTI 20/10/2015
32
10. Kemudian klik butang [Simpan].
11. Mesej Gesaan dipaparkan. Kemudian klik butang [Yes].
12. Mesej Makluman dipaparkan. Klik butang [OK].
13. Jika anda ingin menambah maklumat GCR untuk tahun berikutnya, sila klik butang [Yes]. Jika anda ingin membatalkan proses seterusnya sila klik butang [NO].
14. Jika anda klik butang [NO], data bagi tahun yang dimasukkan telah selesai dikemaskini.
15. Seterusnya skrin akan kembali ke Senarai Maklumat GCR setelah proses kemaskini Maklumat GCR selesai dibuat.
3

PANDUAN PENGGUNA HRMIS 2.0 : TARIKH PENGEMASKINIAN : SUBMODUL PENGURUSAN CUTI 20/10/2015
33
Rajah 1.3.2.10: Paparan Halaman Senarai GCR yang telah ditambah