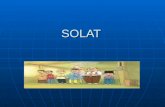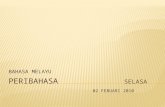Power Point
-
Upload
rizky-putra-mardika -
Category
Documents
-
view
118 -
download
1
Transcript of Power Point
MODUL
BELAJAR SENDIRI MICROSOFT POWERPOINT 2007
1
1.Pendahuluan Setelah membaca bab ini, anda diharapkan memperoleh gambaran singkat tentang PowerPoint dan membuat Presentasi serta menyuntingnya. Presentasi adalah suatu kegiatannya berbicara di hadapan banyak hadirin. Berbeda dengan pidato yang lebih sering dibawakan dalam acara resmi dan acara politik, presentasi lebih sering dibawakan dalam acara bisnis. Tujuan dari presentasi bermacam-macam, misalnya untuk membujuk (biasanya dibawakan oleh wiraniaga), untuk memberi informasi (biasanya oleh seorang pakar), atau untuk meyakinkan (biasanya dibawakan oleh seseorang yang ingin membantah pendapat tertentu). Agar bisa pandai berpresentasi, orang sering kali belajar pada para pakar presentasi. Juga, ada banyak pembicara terkenal yang sering kali diamati oleh orang-orang yang ingin pandai berbicara di hadapan umum. Para pembicara terkenal di Indonesia antara lain James Gwee, KH Abdullah Gymnastiar, Tung Desem Waringin, Andrie Wongso, Gede Prama, dan masih banyak lagi. Keahlian berbicara di hadapan hadirin merupakan hal yang sangat penting bagi siapa pun yang ingin maju. Banyak presiden, manajer, wiraniaga, dan pengajar yang menjadi sukses dan terkenal lewat keahlian berpresentasi. Microsoft PowerPoint atau Microsoft Office PowerPoint adalah sebuah program komputer untuk presentasi yang dikembangkan oleh Microsoft di dalam paket aplikasi kantoran mereka, Microsoft Office, selain Microsoft Word, Excel, Access dan beberapa program lainnya. PowerPoint berjalan di atas komputer PC berbasis sistem operasi Microsoft Windows dan juga Apple Macintosh yang menggunakan sistem operasi Apple Mac OS, meskipun pada awalnya aplikasi ini berjalan di atas sistem operasi Xenix. Aplikasi ini sangat banyak digunakan, apalagi oleh kalangan perkantoran dan pebisnis, para pendidik, siswa, dan trainer. Dimulai pada versi Microsoft Office System 2003, Microsoft mengganti nama dari sebelumnya Microsoft PowerPoint saja menjadi Microsoft Office PowerPoint. Versi terbaru dari PowerPoint adalah versi 12 (Microsoft Office PowerPoint 2007), yang tergabung ke dalam paket Microsoft Office System 2007.
2
Versi : Tahun Versi PowerPoint 1987 1988 1990 1992 1992 1993 1994 PowerPoint 1.0 PowerPoint 2.0 PowerPoint 2.0 PowerPoint 3.0 PowerPoint 3.0 PowerPoint 4.0 PowerPoint 4.0 PowerPoint 7 for 1995 Windows 95 1997 PowerPoint 97 1998 PowerPoint 98 1999 PowerPoint 2000 2000 PowerPoint 2001 2001 PowerPoint 2002 2002 PowerPoint v.X 2003 PowerPoint 2003 2004 PowerPoint 2004 2006 PowerPoint 2007 2007 PowerPoint 2008 Operasi Dalam PowerPoint, seperti halnya perangkat lunak pengolah presentasi lainnya, objek teks, grafik, video, suara, dan objek-objek lainnya diposisikan dalam beberapa halaman individual yang disebut dengan "slide". Istilah slide dalam PowerPoint ini memiliki analogi yang sama dengan slide dalam proyektor biasa, yang telah kuno, akibat munculnya perangkat lunak komputer yang mampu mengolah presentasi semacam PowerPoint dan Impress. Setiap slide dapat dicetak atau ditampilkan dalam layar dan dapat dinavigasikan melalui perintah dari si presenter. Slide juga dapat membentuk dasar webcast (sebuah siaran di World Wide Web). PowerPoint menawarkan dua jenis properti pergerakan, yakni Custom Animations dan Transition. Properti pergerakan Entrance, Emphasis, dan Exit objek dalam sebuah slide dapat diatur oleh Custom Animation, sementara Transition mengatur pergerakan dari satu slide ke slide lainnya. Semuanya dapat dianimaskan dalam banyak cara. Desain keseluruhan dari sebuah presentasi dapat diatur dengan menggunakaan Master Slide, dan struktur keseluruhan dari prsentasi dapat disunting dengan menggunakan Primitive Outliner (Outline). PowerPoint dapat menyimpan presentasi dalam beberapa format, yakni sebagai berikut: Sistem Operasi Mac OS classic Mac OS classic Windows 3.0 Mac OS classic Windows 3.1 Windows NT 3.1, Windows 3.1, Windows 3.11 Mac OS classic Windows 95, Windows NT Windows 95/98, Windows NT 4.0 Paket Microsoft Office T/A T/A T/A T/A T/A Microsoft Office 4.x T/A Microsoft Office 95
Microsoft Office 97 Microsoft Office Mac OS Classic 1998 for Mac Microsoft Windows 98, Windows NT 4.0, Windows Microsoft Office 2000 2000 Microsoft Office Mac OS X 2001 for Mac Windows 2000/XP Microsoft Office XP Microsoft Mac OS X Office:mac v.X Windows 2000 Service Pack 3, Windows XP Service Microsoft Office Pack 1, Windows Server 2003 System 2003 Microsoft Mac OS X Office:mac 2004 Microsoft Windows Vista, Windows XP Service Microsoft Office Pack 2, Windows Server 2003, Windows Server System 2007 2008 Microsoft Mac OS X Office:mac 2004
3
*.PPT (PowerPoint Presentation), yang merupakan data biner dan tersedia dalam semua versi PowerPoint (termasuk PowerPoint 12) *.PPS (PowerPoint Show), yang merupakan data biner dan tersedia dalam semua versi PowerPoint (termasuk PowerPoint 12) *.POT (PowerPoint Template), yang merupakan data biner dan tersedia dalam semua versi PowerPoint (termasuk PowerPoint 12) *.PPTX (PowerPoint Presentation), yang yang merupakan data dalam bentuk XML dan hanya tersedia dalam PowerPoint 12. Kompatibilitas Mengingat Microsoft PowerPoint merupakan program yang sangat populer, banyak aplikasi yang juga mendukung struktur data dari Microsoft PowerPoint, seperti halnya OpenOffice.org. OpenOffice.org Impress|Impress dan Apple Keynote. Hal ini menjadikan program-program tersebut dapat juga digunakan sebagai alternatif untuk PowerPoint, karena selain tentunya dapat membuka format PowerPoint, aplikasi-aplikasi tersebut tentunya memiliki fitur-fitur yang tidak dimiliki oleh PowerPoint. Meskipun demikian, karena PowerPoint memiliki fitur untuk memasukkan konten dari aplikasi lainnya yang mendukung Object Linking and Embedding (OLE), beberapa presentasi sangat bergantung pada platform Windows, berarti aplikasi lainnya, bahkan PowerPoint untuk Macintosh sekalipun akan susah untuk membuka presentasi tersebut, dan bahkan kadangkadang tidak dapat membukanya secara sukses dalam Macintosh. Hal ini mengakibatkan adanya kecenderungan para pengguna untuk menggunakan format dengan struktur data yang terbuka, seperti halnya Portable Document Format (PDF) dan juga OpenDocument dari OASIS yang digunakan oleh OpenOffice.org dan tentunya meninggalkan PowerPoint. Microsoft juga sebenarnya sudah melakukan hal serupa saat merilis format presentasi berbasis XML (PowerPoint 12), 2 . Power Point dan Presentasi
Presentasi merupakan kegiatan yang penting dalam mengkomunikasikan suatu gagasan kepada orang lain dengan berbagai tujuan, misalnya untuk menarik audiensi agar mereka membeli produk, menggunakan jasa atau untuk kepentingan lain. Salah satu alat peraga yang dapat digunakan untuk mendukung presentasi adalah computer. Adapun salah satu perangkat lunak yang dapat dipakai adalah PowerPoint yang merupakan bagian dari Microsoft Office. Dengan menggunakan software ini seseorang dapat menuangkan ide-ide cemerlangnya dalam bentuk visual yang menarik dalam waktu yang singkat. Beberapa tipe data yang bisa anda pilih: 1. .pptx : Untuk ekstensi PowerPoint 2007 2. .ppt : Untuk powerpoint 97-2003 3. .pot : pemyimpanan template standar 4. .gif : penyimpanan dalam format gambar (gif) 5. .jpg : penyimpanan dalam format gambar (jpg)
2.1 Fitur-fitur Power Point PowerPoint menawarkan kemudahan-kemudahan dalam membuat bahan presentasi yang berbentuk elektronis. Pada setiap halaman presentasi atau slide dapat disisipkan komponen-komponen multimedia yang meliputi: 4
Teks Gambar dan Grafik Foto Suara Film
PowerPoint juga memungkinkan komunikasi dengan software lain, seperti Microsoft Word atau Microsoft Excel. Seseorang bisa menyiapkan bahan presentasi melalui Word lalu memolesnya melalui Power Point, bisa juga dengan Excel dan menyisipkannya ke PowerPoint.
3 . Menjalankan Power Point Tekan tombol start di pojok kiri bawah layar monitor. Pilih Program, kemudian klik Microsoft Power Point, sehingga muncul gambar 9.1.
Penjelasan Gambar: 1. Window sebelah kiri adalah nomor slide diawali dengan nomor1 2. Window yang tengah tempat kita menempatkan fitur-fitur Power Point beserta formatnya (Bentuk, Background, animasi, Transisi dan sebagainya) yang disebut dengan Slide
4. Menciptakan Presentasi
5
Setelah anda menghadapi tampilan sebagaimana terlihat pada gambar 9.1. Anda bisa langsung membuat presentasi. Slide pertama adalah slide dengan format layout untuk Judul presentasi. Anda ketikkan langsung saja Judul dan Sub Judul pada slide yang pertama. Misalnya kita akan buat slide tentang Pengenalan Internet maka tampilan slide pertama seperti pada contoh Gambar 9.2.
Untuk menambahkan slide baru, klik tombol New Slide maka akan muncul window Office Theme yang berisi beberapa format layout slide yang dapat kita pilih. Lebih jelasnya dapat dilihat pada Gambar 9.3 berikut ini.
Ada empat jenis layout pada Office Theme yaitu:
Teks Layouts, yang berisi Layout khusus untuk menampilkan teks saja, terdiri dari Title Slide yaitu slide untuk judul/awal presentasi, Title Only hanya memuat judul saja, Title and Teks memuat judul dan penjelasannya, Title and 2 colom memuat judul dan pembahasan yang disajikan dalam bentuk 2 kolom. Content Layouts, yang berisi Gambar, bagan, diagram dengan lima bentuk yaitu: Blank artinya kosong, Content berisi isinya saja, Title and Content untuk menampilkan judul dan Isinya, Title and two Content untuk menmpilkan judul dan dua isi yang disajikan dalam dua kolom, Title, Content and 2 Content sama dengan Title and Content hanya Content kolom 6
kedua dipecah lagi menjadi dua baris, Titel 2 Content and Content sama dengan sebelumnya hanya yang kiri yang dipecah dua, Title and 4 Content sama dengan sebelumnya hanya kiri dan kanan masing-masing dipecah dua. Text and Contents Layout Yaitu gabungan antara teks dengan gambar, bagan atau diagram, anda dapat memilih salah satu model yang diinginkan. Other Layout Model Slide out yang lain, misalnya dengan clip art, media dan sebagainya. Anda dapat memilih sesuai dengan kebutuhan.
Misalnya kita akan memilih layout Title and Content, maka akan muncul tampilan seperti pada Gambar 9.3 Dan kita bisa menambahkan tulisan presentasi pada slide kedua misalnya seperti pada Gambar 9.3.
Sekarang mari kita membuat slide ketiga dengan bentuk yang berbeda, misalnya bentuk layout Title and 2 Content. Kemudian tambahkan tulisan pada slide ketiga tersebut sebagai berikut. 1. Pada bagian Click to add title ketikkan: Sumber Daya di Internet 2. Lalu klik pada judul Click to add text yang terletak sebelah kiri dan Tuliskan: E-mail Mailing list Newsgroup Web 3. Klik pada judul Click to add text yang terletak sebelah kanan. 4. Tuliskan Telnet FTP 7
Gopher Chat Hasil langkah di atas sebagai berikut:
4.1 Membuat Slide dengan gambar, clipart, tabel, grafik atau obyek lainnya
Klik tombol Insert New Slide kemudian pilih layout Title and Two Content. Pada Title ketikkan Arsitektur Internet. Pada Content yang pertama ketikkan:
o Dapat menghubungkan seluruh komputer di dunia o Dapat berkomunikasi antar komputer
Pada Content yang kedua, jika ingin menambahkan gambar dengan cara klik picture pada content, kemudian akan muncul kotak dialog Insert Picture dan pilih file gambar yang akan dimasukkan ke silde.
8
Jika ingin menambahkan clipart, maka klik icon clipart pada slide di content 2 kemudian akan muncul kotak dialog Insert Clip Art sebagai berikut.
Jika ingin menambahkan grafik maka akan muncul Kotak dialog grafik seperti pada materi di Microsoft Excel. 5 Mengenal Tombol-Tombol Pengatur Pandangan.
Di bagian kanan bawah terdapat tiga buah tombol yang berguna untuk mengatur pandangan terhadap slide. Ketiga tombol tersebut diperlihatkan pada gambar berikut:
5.1 Normal View Pada keadaan normal, pandangan inilah yang ditampilkan. Pada pandangan ini, bidang yang berisi wujud slide lebih ditonjolkan daripada bidang-bidang lainnya. Gambar 9.4 ditampilkan dalam wujud Normal View. 9
5.2 Slide Sorter View Pada pandangan ini, semua slide akan ditampilkan dalam ukuran kecil dan disusun dalam format baris dan kolom.
Hal ini sangat bermanfaat untuk melihat semua slide secara sepintas. Untuk menampilkan salah satu slide, anda dapat mengklik ganda pada slide yang bersangkutan. 5.3 Slide Show View Tombol ini berguna untuk menampilkan slide-slide yang telah dibentuk, dimulai dari slide pertama. Caranya: 1. Aktifkan slide pertama. 2. Klik tombol Slide Show View Muncul tampilan berikut:
10
Untuk menampilkan slide berikutnya tekanlah tombol Page Down, jika slide sebelumnya tekanlah tombol Page Up. Tombol Home dapat anda gunakan untk menuju slide pertama dan End untuk menuju slide terakhir. Untuk mengakhiri presentasi tekanlah tombol Esc. Anda juga bisa mengakhiri dengan cara klik kanan mouse kemudian pilihlah End Show. 6. Menukarkan Posisi Slide Untuk menukar posisi slide, pilihlah Normal View. Sebagai contoh langkah berikut digunakan untuk memindahkan slide keempat menjadi slide ketiga. 1. Klik ikom kotak slide milik slide keempat, dan tahan. Langkah ini membuat slide keempat diblok. 2. Geser mouse sehingga penunjuk mouse berada di atas ikon Slide milik slide ketiga. 3. Lepaskan penekanan terhadap tombol kiri mouse, hasilnya 7. Menghapus Slide Penghapusan slide dapat dilakukan dengan berbagai cara. Contoh berikut menunjukkan cara penghapusan slide kelima. 1. Klik ikon slide milik slide kelima. 2. Tekan tombol Delete Slide kelima akan terhapus dari Internet.ppt. 8. Menduplikasi Slide Adakalanya kita perlu menduplikasi suatu slide. Misalnya anda ingin membuat dua buah slide yang tampilannya serupa, tetapi isinya berbeda. Untuk menduplikasi suatu slide lakukan langkah berikut misalnya mau menduplikasi slide keempat: 1. Klik pada ikon slide milik slide keempat 2. Pilih menu Edit lalu klik Duplicate. 9. Menyisipkan Slide Bila anda ingin menambahkan slide baru, tetapi bukan sebagai slide terakhir, anda dapat memilih slide yang terletak tepat sebelum slide baru disisipkan. Contoh berikut akan menyisipkan slide baru yang akan diletakkan sebagai slide keempat. 1. Klik ikon slide milik slide ketiga. 2. Klik Insert New Slide 3. Pilih Layout Slide yang dinginkan 10 Menambahkan Latar Belakang Slide Sejauh ini anda membuat slide dengan tampilan latar belakang yang polos. Pada bab ini anda akan mempelajari berbagai cara untuk membuat latar belakang sehingga presentasi menjadi lebih menarik. 10.1 Menggunakan Template Pemberian latar belakang pada semua slide dapat dilakukan dengan mudah, yaitu dengan menerapkan template. Anda bisa memilih salah satu dari template yang disediakan oleh PowerPoint. Ikuti langkah-langkah berikut: 1. Klik menu Design, kemudian pada panel theme pilih salah satu design yang kita inginkan. Untuk melihat pilihan design lainnya klik vertikal scrollbar sebelah kanan pada panel theme. Berikut adalah tampilan panel theme.
11
2. Pilihlah template yang anda kehendaki misalnya Oriel Menu Animasi Animasi pada PowerPoint 2007 terkumpul pada menu Animasi. Perhatikan gambar berikut ini:
Gambar 1. Menu animasi, custom animation, dan Custom Animation Task Pane. Perangkat untuk membuat efek animasi pada PowerPoint 2007. Fasilitas Custom Animation PowerPoint 2007 menyediakan tidak kurang dari 203 efek animasi yang dapat diatur propertinya. Fasilitas ini dapat digunakan untuk memberikan efek animasi pada objek (teks, shape, picture, chart, dan graphic). Tulisan ini akan lebih banyak membahas fasilitas ini.
12
Misalnya kita ingin membuat objek berputar , langkah langkah yang dilakukan adalah sebagai berikut : 1. 2. 3. 4. Buat objek , misalnya objeknya lingkaran Klik insert pilih shapes, lalu pilih oval Lalu di kotak dialog costum animation pilih add effect Pilih motion path kemudian pilih circle
Slide Transition 13
PowerPoint 2007 menyediakan tidak kurang dari 59 efek slide transisi.
Gambar 2. Pilihan efek-efek transisi slide, tersedia tidak kurang dari 59 efek.
10.2 Mengatur Skema Warna untuk semua Slide Template background yang telah anda pilih bisa diganti warnanya dengan cara: 1. Klik Colors pada toolbar kiri atas kemudian pilih komposisi warna yang diinginkan. Lebih jelasnya dapat dilihat pada Gambar 9.14 berikut ini.
14
2. Untuk merubah format text dapat juga menggunakan template font yang sudah disediakan oleh Microsoft Power point. Caranya klik design kemudia klik tombol Fonts pada bagian kanan atas. Lebih jelasnya seperti pada Gambar 9.15 berikut ini.
3. Untuk merubah format text dapat juga menggunakan template font yang sudah disediakan oleh Microsoft Power point. Caranya klik design kemudia klik tombol Fonts pada bagian kanan atas. Lebih jelasnya seperti pada Gambar 9.15 berikut ini.
15
MEMBUAT LINK Link adalah fasilitas yang digunakan untuk menghubungkan antara slide satu dengan Slide yang lain. Untuk membuatnya kita harus membuat objek dulu untuk menghubungkan slide kita gunakan fasilitas insert shapes. Langkah : 1. Buat objek dengan klik menu tab insert shapes , lalu pilih objek yang digunakan untuk menjembatani antar slide, misalnya rounded rectangle
2. Kemudian atur objek tersebut dengan klik kanan dua kali sehingga muncul menu format, pilih shape effect lalu presets
16
3. Setelah itu klik lagi menu insert , pilih action 4. Sampai muncul kotak dialog action,pilih hyperlink to slide
5. Kemudian muncul kotak dialog hyperlink to slide, pilih slide yang akan di link misalnya seperti gambar diatas
17