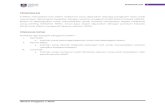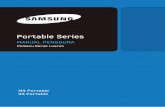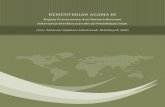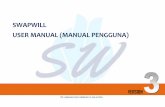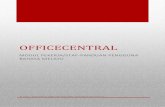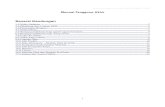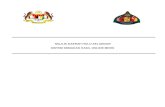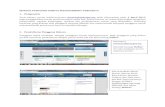User manual e-Learning
description
Transcript of User manual e-Learning

Manual Pengguna iLE
Edisi Pelajar

2
Home Berikut adalah ringkasan manual yang akan digunakan oleh Pelajar sepanjang menggunakan sisteme-learning ini. Disertakan juga nota-nota tambahan sebagai rujukan.
Pelajar
1.0 Home ..................................................................................................... 2
1.1. Personal Desktop ............................................................................................................ 3
1.2. Repository ........................................................................................................................ 4
2.0 Communication .................................................................................... 5
2.1. Forum ............................................................................................................................... 5
2.2. Extended Profile .............................................................................................................. 6
2.3. Email ................................................................................................................................. 7
2.4. Calendar ........................................................................................................................... 8
3.0 Content Development .......................................................................... 9
3.1. Page Editor ....................................................................................................................... 9
3.2. Add Text ......................................................................................................................... 10
3.3. Insert a Video ................................................................................................................. 11
3.4. Editing a Block ............................................................................................................... 12
3.5. Adding Blocks ............................................................................................................... 12
3.6. Notes & Comments ........................................................................................................ 13
4.0 And More… ................................................ Error! Bookmark not defined.

3
1.1. Personal Desktop
Setiap Pelajar mempunyai Personal Desktop sendiri. Mereka boleh menyesuaikan paparannya mengikut kehendak masing-masing . Ikon subjek boleh diletakkan di Personal Desktop bagi memudahkan capaian yang cepat. Dua ruang utama di dalam iLE ; Personal Desktop – maklumat peribadi dan fungsi tambahan lain serta Repository – kandungan subjek pembelajaran.
Block News memaparkan berita terbaru berkaitan item-item di Personal
Desktop
Untuk meletakkan item ke Desktop, klik Action dan pilih Add
to Desktop
Block Mail memaparkan emel terkini. Hanya klik pada tajuk untuk capaian.
Paparan Calendar yang mengandungi peristiwa penting samada peribadi atau umum
Mesej daripada USIM akan dipaparkan di dalam System
Messages
Klik salah satu kotak untuk capaian subjek
Klik Repository untuk capaian subjek di iLE
Tabs ini mengandungi paparan maklumat peribadi, nota, bookmarks dan learning progress

4
1.2. Repository
Repository adalah tempat permulaan bagi capaian semua bahan untuk setiap subjek, forum, ujian dan lain-lain. Notis
Umum
Klik Action untuk melihat Info dan
meletakkannya di Personal Desktop
Modul dan
Courses
Apabila jenis subjek diklik, isi kandungan mengenai -nya akan dipapar.
Subjek English mengandungi :
Forum
Year 1 & 2 Folders
Wiki
General Test
English tahun 1 mengandungi topik dan ujian seperti Nouns, Food, Job dan lain-lain.

5
2.0 Communication
2.1. Forum
Pemikiran secara kritis dan perbincangan yang aktif membolehkan Pelajar meneroka kefahaman sendiri dan pengalaman untuk dipraktikkan pada suasana baru dan berbeza. Ini semua boleh dikongsi bersama tutor dan kawan-kawan. Berikut adalah jenis forum yang telah wujud untuk disertai oleh semua.
Menghasilkan Forum baru.
Main Programme Forum. Ini adalah forum umum yang terdapat di ruang utama Repository untuk perbincangan umum mengenai kurikulum, masalah dan iLE sendiri.
Subject Specific Forum. Setiap subjek mengandungi forum tersendiri. Ianya khas untuk membincangkan subjek tersebut.
1 > Ini adalah (subject-specific) FORUM untuk subjek Human Development. Di sini dapat dilihat ringkasan forum dan bilangan artikel. Klik tajuk untuk capaian.
Klik ‘New Topic’ untuk membuka topik baru
2 > Berikut adalah senarai topik forum . Klik tajuk untuk capaian.
Klik ‘Mark All as Read’ untuk memadam text
Unread
3 > Ini adalah sebuah artikel bagi topik di dalam forum. Klik Reply untuk membalas artikel ini.
Gambar dan multimedia lain boleh ditambah untuk membalas forum agar forum tampak menarik

6
2.2. Extended Profile
Setiap Pelajar mempunyai Extended Profile. Ia boleh digunakan dalam banyak cara;
Pelajar boleh mengaplikasikan pembelajaran dengan membuat log mingguan. Objektif :
1. Membantu mengukuhkan pemahaman dalam subjek yang dipelajari
2. Tutor akan memantau pemahaman mengenai topik yang telah dihasilkan oleh Pelajar
Biasakan dengan ciri-ciri Editor. Jika ada persoalan, gunakan General Forum untuk bertanya
1 > Pergi ke
Personal Desktop
2 > Klik pada Personal
Profile
3 > Klik pautan Extended Profile
4 > Klik butang Add Page untuk menambah ruang pada Extended
Profile 5 > Gunakan Standard Page Editor untuk masukkan text,
images dan lain-lain

7
2.3. Email
iLE mempunyai Integrated Internal Email Client. Pelajar akan menerima peringatan secara automatik, emel daripada kumpulan dan rakan rakan serta tutor dan USIM. Ini adalah paparan Inbox yang memaparkansemua emel. Emel boleh diuruskan dan dipindahkan ke dalam folder
Cek emel dan pilih pilihan yang diingini
Email client dibina dalam Squirrel Mail yang mengandungi pilihan butang yang kebiasaannya terdapat di sistem emel

8
2.4. Calendar
Ruangan Calendar membolehkan Pelajar melihat atau membuat jadual untuk aktiviti.Paparan calendar akan berubah secara automatik setelah sesi diperbaharui (Refresh).
Klik pada tab Calendar dari
Desktop Pelajar.
Klik pada hari dan masa kemudian tambah event yang baru
Pelajar boleh melihat paparan Calendar dalam pelbagai cara
Calendar menyediakan masa mula/ tamat dan events yang berulang.
Setiap subject mempunyai calendar. Pelajar boleh memperbaharui semua calendar di dalam iLE mengikut kehendak sendiri dan menggunakan coding warna .
Properties Standard; set zon masa
Klik pada ikon calendar dan pilih tarikh mula/tamat
untuk setiap event

9
3.0 Content Development
3.1. Page Editor
Mencipta halaman dan paparan di dalam iLE yang mempunyai elemen multimedia yang menarik amat mudah dengan menggunakan tools yang digunakan secara konsisten di dalam Extended Profiles, Categories, Folders dan Courses. Proses berikut menunjukkan bagaimana untuk menambah gambar, text dan memasukkan video Youtube.
Menghasilkan Courses, Categories, Folders, Pages dan Paparan.
Menghasilkan Page dan paparan di dalam Extended Profile, Forums
Add a Picture
1 >Klik pada tab Edit
2 > Klik pada Insert Bar (highlighted in red) dan pilih Insert Image / Media (highlighted in blue)
3 > Klik pada butang Browse untuk memilih
gambar dan klik Save
4 > Klik Page untuk kembali ke page Pelajar
5 > Gambar telah dimuat naik ke page Extended Profile Pelajar.

10
3.2. Add Text
Tambah dan format text menggunakan tools WYSIWYG yang lebih menarik.
1 > Klik pada Insert Bar
dan pilih Insert Text 2 > Masukkan text dan klik
Save
3 > Lihat Page (halaman)dan lihat text yang telah ditambah.
Pilih text yang ingin Pelajar highlight dan klik salah satu butang e.g. klik ‘str’ untuk menebalkan tulisan
Taip ‘*’ (star) sebelum ayat untuk membuat senarai Bullet.
Untuk menyusun semula susunan paparan, cuma tarik dan lepas Block yang ingin Pelajar ubah ke atas mana-mana Insert Bar yang Pelajar mahu.
1 > Klik dan bawa block (e.g. Text Block) yang ingin Pelajar ubah dan letakkan di atas Insert Bar (e.g. di atasPicture Block)
2 > Lepaskan left mouse button dan text tersebut sudah berada di atas gambar.

11
3.3. Insert a Video
Pautan untuk video dari Youtube (atau sumber lain) atau video sendiri.
Pelajar juga boleh mendapatkan video dari sumber yang lain selain Youtube
1 > Search mana-mana video di dalam Youtube (www.youtube.com)
2 > Copy pautan atau link url video tersebut
3 > Klik pada Insert bar dan pilih Insert Image/ Media
4 > Check pada radio button URL
5 > Paste URL yang telah Pelajar copy dari Youtube ke dalam field dan klik Save
6 > Video Youtube sudah dimasukkan ke dalam page iLe Pelajar.
Pelajar boleh menyusun semula block video dengan cara yang sama untuk mengubah kedudukan block.

12
3.4. Editing a Block
Setelah menambah block, Pelajar boleh mengubah properties (ciri-ciri) block.
3.5. Adding Blocks
Ianya amat mudah untuk menambah blocks
Klik kiri pada text, image atau video etc. Block dan pilih salah satu dari item pada menu yang keluar dari popup menu:
Edit Properties – membolehkan Pelajar untuk mengubah text, saiz imej atau video
Delete – memadam/membuang block
(De-)Activate – menghalang block dari dipaparkan
Align (options) – mengubah kedudukan block
Left click on the Insert Bar and select one of the menu items from the popup menu:
Text – masukkan text
Image/Media – masukkan imej, video atau animasi flash .
File List – masukkan fail
Section – menyediakan tempat (borders) yang boleh digunakan untuk meletak blocks yang lain.
Advanced Table –membolehkan Pelajar untuk mengawal atau mengubah paparan page tersebut.
Advanced List – membolehkan Pelajar untuk memasukkan tools
Map – tambahkan peta Google yang telah ditetapkan kedudukannya kedalam page
Code – digunakan jika Pelajar ingin memasukkan kod programming
Tabs –masukkan tabs dan letakkan text atau imej ke dalam tab. Tabs perlu di klik untuk memaparkan kandungan tabs.
Menghasilkan mukasurat (page) yang baru dan menambah pelbagai jenis kandungan .Cara-caranya adalah: 1. Klik pada Insert Bar 2. Select apa yang ingin Pelajar tambah 3. Isi serta penuhkan Form 4. Klik pada butang Page

13
3.6. Notes & Comments
Setiap item (forum, scorm object, wiki page, category etc.) yang terdapat di dalam iLE mempunyai ruang untuk pengguna menambah Nota Peribadi atau komen individu. Untuk mengakses ciri-ciri ini cuma klik pada butang ‘Action’di sebelah item dan pada tab Info klik ‘Add Note’ or ‘Add Comment’. Semua nota dan komen yang dibuat di dalam mana-mana item akan disusun di dalam setiap mukasurat (page) di dalam desktop Pelajar. Ini adalah cara yang terbaik untuk mengetahui prestasi pembelajaran dan juga maklumbalas kepada USIM secara langsung pada nilai setiap objekk pembelajaran atau item.
Menambah Komen Umum (Add Public Comment)
Menambah Komen Persendirian (Add Private Note)
1 > Klik pada pautan (link) Actions di sebelah item yang ingin Pelajar tambahkan nota atau komen. notes dan comments boleh ditambah pada mana-mana item yang mempunyai pautan(link) Actions.
2 > Klik pada pautan
(link)Add Note
3 > Isi subjek form dan komen (atau nota), Pelajar juga boleh menPelajar atau melabel nota tersebut .
4 > Kembali ke Desktop dan klik pada tab Notes and Comments untuk melihat semua nota dan komen Pelajar.
Pelajar juga boleh menambah nota atau komen untuk semua subjek

14
Sebarang masalah atau Pertanyaan lanjut boleh hubungi :
Tel : 06-798 8195
(PERMATA Insan ICT Helpdesk)
Email : [email protected]