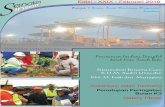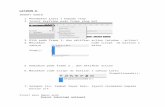BAB 1 : PENGENALAN KEPADA MS – POWERPOINT …2).doc · Web viewMembuat “Organization Chart...
-
Upload
truongthuy -
Category
Documents
-
view
304 -
download
4
Transcript of BAB 1 : PENGENALAN KEPADA MS – POWERPOINT …2).doc · Web viewMembuat “Organization Chart...

Page 1 of 29
BAB 1 : PENGENALAN KEPADA MS – POWERPOINT 2000
1.1 Pengenalan
Program Powerpoint adalah sebahagian dari komponen Microsoft Office yang didapati lebih berkesan untuk menyampaikan taklimat, bagi menggantikan transperansi melalui Overhead Projectot yang ada digunakan sebelum ini.
Selain dari memaparkan slide dengan berwarna, program ini boleh dimuatkan dengan grafik dari clipart yang sedia ada, gambar foto yang disediakan bagi memantapkan lagi persembahan supaya dpat menarik minat penonton.Dengan cara itu, maklumat yang hendak disampaikan dapat diterima dengan berkesan.
1.2 Keperluan system untuk Microsoft Powerpoint 2000
Computer dipasang dengan Microprosesor Pentium ke atas Perisian Sistem Window 95 ke atas Dilengkapi dengan pemacu cakera 3.5” Monitor grafik SVGA / VGA yang serasi dengan Sistem Windows Ingatan minima 16 MB (RAM) keatas Keperluan storan pemacu keras melebihi 350 MB untuk “Full installation” Mouse (tetikus) Pencetak (printer) Pemacu CD-ROM
1.3 Istilah-istilah dalam PowerPoint
Persembahano Satu himpunan slaid (slides), handouts, speaker notes dan outline,
semuanya di dalam satu fail.
Slaid o Adalah merupakan satu mukasurat individu dalam persembahan,
yang mengandungi tajuk, teks, graf, lukisan objek-objek, bentuk, clip art, drawn art, dan visual yang dibentuk daripada aplikasi-aplikasi lain
Handouts o Slaid-slaid (saiznya lebih kecil) yang bercetak samada 2,3 atau 6
slider dalam satu muka untuk diberi kepada pendengar / penonton.
Speaker’s Noteso Saiz imej slaid yang lebih kecil dicetak bersama-sama nota
penceramah.
Outlines
Jabatan Teknologi Informasi dan Komunikasi, AKMAL

Page 2 of 29
o Format di mana hanyaa tajuk dan teks utama dipaparkan, tetapi tidak termasuk lukisan (gambar) atau yang ditaip menggunakan Text tool.
1.4 Kaedah memulakan Program MS-Powerpoint
1.4.1 Salah satu kaedah biasa adalah sepertimana di bawah :- Klik butang Start – All Program – Microsoft Powerpoint.
1.4.2 Lain kaedah Klik terus pada ikon Powerpoint yang dubuat jalan singkat pada destop. Atau klik pada menu bar yang terdapat pada sisi atas sebelah kanan
destop. Atau melalui Window Explorer dan klik pada ikon MS Office –
Powerpoint.
1.4.3 Memulakan tugasan dengan MS - Powerpoint. Bagi tujuan persembahan awal, anda hanya perlu memilih pilihan Blank
Presentation Pilih butang “Blank Presentation” dan klik butang “OK”.Seterusnya anda
akan memperolehi Rajah 1 seperti di bawah. Pelbagai pilihan slide disediakan dalam pilihan New Slide.Pilih slide
kosong untuk tujuan latihan ini dan klik butang “OK”.
Jabatan Teknologi Informasi dan Komunikasi, AKMAL

Page 3 of 29
BAB 2 : Eleman-elemen pening dalam Powerpoint
2.2.1 Title Bar
Menunjukkan nama aplikasi dan nama persembahan yang dibuka pada satu-satu masa.Ianya akan bertukar sebaik shaja anda menyimpan persembahan dengan satu nama lain.
2.2.2 Menu Bar
Terletak di bahagian atas skrin dan menyenaraikan menu-menu.Setiap menu mengandungi senarai arahan-arahan.Contohnya seperti ditunjukkan oleh Rajah 2 muka surat sebelah.
Rajah 2 :Menu Bar
Jadual 1 :Keterangan setiap eleman-eleman dalam Menu Bar
BIL ELEMAN KETERANGAN1 File Mencipta fail baru, membuka fail sedia ada ,menutup fail,
menyimpan fail dan semua urusan cetakan dan setup mukasurat.2 Edit Mengandungi arahan seperti Undo, Cut, Paste, Copy, Select All
dan urusan mencari dan menyunting perkataan dan objek.3 View Mengandungi arahan memilih slide. Outline, slide sorter, notes
pages, slide show dan slide master.Memaparkan juga toolbars, rules dan bantuan.Ianya juga digunakan untuk membesarkan pandangan mengikut peratus yang diperlukan.
4 Insert Untuk tujuan memasukan apa jua eleman paparan terutama kepada Clipart, Graf atau apa jua objek.
5 Format Kemudahan untuk pertukaran Font (jenis tulisan), alignment, spacing, colour (warna) dan shadow (bayang)
6 Tools Mengandungi kemudahan untuk memeriksa ejaan, bahasa, auto correct (pembetulan automatic) dan option (pilihan pembetulan)
7 Slide Show View Show,Action button, Custom Animation. 8 Window Paparan sebagai tetingkap untuk melihat fail lain yang dibuka.9 Help Panduan pengguna
Jabatan Teknologi Informasi dan Komunikasi, AKMAL

Page 4 of 29
2.2.3 Standart Toolbars
Membolehkan anda menyusun arahan didalam Powerpoint supaya dapat digunakan dengan lebih cepat.Toolbar mengandungi butang,menu atau kombinasi kedua-duanya.Standart toolbar sepertimana dalam Rajah 2 memaparkan satu butang “Shortcut” untuk kerja-kerja yang anda biasa lakukan setiap kali anda memulakan persembahan.
Rajah 3 : Toolbars
Jadual 2: Keterangan setiap eleman dalam Tool Bar.
Bil Eleman Keterangan 1 New Mencipta fail baru2 Open Membuka/mendapatkan fail dalam simpanan3 Save Menyimpan fail4 Print Pilihan mencetak5 Spelling Memeriksa ejaan dalam bahasa inggeris6 Cut Memotong,memadam atau menyunting objek atau teks ke
Clipboard.7 Copy Menyalin objek atau teks ke dalam Clipboard tanpa
mengubahnya dari kedudukan asal8 Paste Meletak atau menyalin objek/ teks ke tempat lain.9 Format Painter Menandakan sesuatu objek atau teks bersama sekali dengan
warna , font, shadow, pattern untuk disalin ke tempat lain.10 Undo Kembali ke tindakan / proses asal11 Redo Mendapatkan tindakan / proses asal12 New Slide Untuk mendapatkan slider baru.13 Insert Table Mencipta / membuat jadual baru14 Insert
WorksheetMendapatkan lembaran kerja dari aplikasi Excel.
15 Insert charts Memasukkan eleman graf.16 Insert cliparts Mendapatkan gambar-gambar sedia ada dalam Clipart.17 Zoom Pandangan kecil dan besar (peratus) untuk panduan pengguna
Jabatan Teknologi Informasi dan Komunikasi, AKMAL

Page 5 of 29
2.2.4 Drawing Toolbars
Memberi set bar melukis dan grafik dalam membuat carta dan “Emnellish” teks dan grafik dengan kesan 3-D dan bayang-bayang, “textured”, gambar atau “transparent fill”, “Wordart” dan “Autoshape”.Contoh adalah sepertimana dalam Rajah 4.
Rajah 4 : Drawing Toolbars
Jadual 3 : Menunjukkan keterangan ringkas eleman dalam Drawing Toolbars.
Bil Eleman Keterangan1 Draw Menyusun sebarang objek atau lukisan yang dihasilkan.2 Pointer Untuk memilih sebarang objek sebelum pengubahsuaian
dilakukan.3 Free rotate Untuk menggerakkan objek secara pusingan4 Autoshapes Untuk memilih onjek daN bentuk yang telah sediakan5 Line Melukis garisan 6 Arrow Melukis garisan anak panah7 Rectangle Melukis kotak8 Oval Melukis bulatan9 Text box Melukis teks pada kotak10 Insert Wordart Memasukkan teks Wordart dalam persembahan11 Fill Color Mewarnakan dalaman lukisan12 Line Color Mewarnakan garisan lukisan13 Text Color Mewarnakan teks14 Line Style Mengubah gaya dan bentuk garisan yang dilukis.15 Dash Style Menukar gaya dan bentuk garisan terputus-putus16 Arrow Style Menukar gaya dan bentuk garisan anak panah17 Shadow Melukis bayangan pada objek dan lukisan18 3-D Melukis bayangan dalam bentuk 3-D pada objek dan lukisan
2.2.5 Scroll Bars
Dipaparkan dibahagian bawah dan kanan Window bila teks, grafik atau ikon di windows mengambil lebih ruang dari kawasan yang ditunjukkan.”Verticatl Scroll Bars” digunakan bagi menunjukkan slide yang sebelumnya dan yang berikutnya manakala “Horizontal Scrool Bar” digunakan untuk bergerak kekiri atau ke kanan.
Jabatan Teknologi Informasi dan Komunikasi, AKMAL

Page 6 of 29
2.3 Powerpoint Views
Terdapat 5 jenis view yang terdapat pada Powerpoint untuk memaparkan persembahan yang telah disediakan.Setiap view menyediakan bentuk paparan dan keupayaan yang berbeza.Rajah di bawah menunjukkan butang-butang bagi setiap jenis view.
2.3.1 Normal View
Dalam mod ini anda dapat melihat slaid yang akan dipaprkan di bahagian atas mukasurat, di bahagian sebelah kiri terdapat slaid-slaid kecil yang terdapat dalam sesuatu fail powerpoint manakala di bahagian bawah adalah untuk nota-nota.Anda boleh menaip dan melukis semasa berada dalam mod ini.Seperti juga Slide View, tiga jenis toolbar akan dipaparkan, iaitu Standard,Formatting dan Drawing toolbar.
2.3.2 Slide Sorter View
Di dalam mod ini, anda dapat melihat slaid-slaid kecil yang lengkap dengan teks dan grafik.Hanya dua jenis toolbar akan dopaparkan, iaitu Standard dan Slide Sorter toolbar.Operasi-operasi yang boleh dilakukan ialah set gaya peralihan slaid (slide transition), mencipta build slide, set tempoh masa untuk persembahan, menyembunyikan slaid, menyusun semula slaid-slaid dan dapat melihat aliran sesuatu persembahan.
2.3.3 Slide Show View
Slaid persembahan akan dipaparkan di skrin tanpa sebarang title bar atau toolbar.Mod ini akan memaparkan slaid-slaid mengikut cirri-ciri yang telah ditentukan seperti warna,bentuk,cara peralihan slaid,tempoh masa dan sebagainya.Paparan yang serupa akan dihasilkan apabila persembahan yang sebenar dibuat.
Jabatan Teknologi Informasi dan Komunikasi, AKMAL

Page 7 of 29
BAB 3 : MENYELIA DOKUMEN DALAM POWERPOINT
3.1 Memulakan persembahan
Kaedah 1:Klik pada File – New
Kaedah 2 :Klik pada ikon New(sepertimana di sebelah)
Kaedah 3 :Tekan kekunci CTRL dan N serentak.
3.2 Menyimpan persembahan yang telah dibina
Kaedah 1 :Klik pada File – Save Pilih direktori ANamakan fail sebagai Latihan 1Klik save
Kaedah 2 :Klik pada ikon savePilih direktori
Kaedah 3 :Klik pada File – Save AsPilih direktoriKlik butang OK
Kaedah 4 :Tekan kekunci CTRL dan S erental.Ulangi langkah ( kaedah 3 ) di atas.
3.3 Membuka fail persembahan yang disimpan.
Kaedah 1 :Klik pada File-OpenPilih direktoriKlik pada nama fail yang hendak dibuka.Klik pada butang Open.
Kaedah 2 :Menggunakan ikon Open
Jabatan Teknologi Informasi dan Komunikasi, AKMAL

Page 8 of 29
(ditunjukkan seperti disebelah)Klik pada ikon Open
Dan ulangi proses seperti mana kaedah 1.
3.4 Menutup Fail
3.4.1 Menutup fail sahaja Klik pada menu File – Close Sekiranya anda belum menyimpan file berkenaan anda akan memperolehi
kotak dialog yang mengingatkan anda supaya menyimpan perubahan tersebut.
3.4.2 Menutup file dan keluar dari MS Powerpoint Klik pada menu File – Exit
Atau Klik pada ikon bertanda X dipenjuru kanan.
Jabatan Teknologi Informasi dan Komunikasi, AKMAL

Page 9 of 29
BAB 4 : PENGURUSAN PERSEMBAHAN
4.0 Merekabentuk persembahanBerikut merupakan beberapa langkah yang perlu dilakukan sebelum merekabentuk persembahan
4.1 Buka file baru- langkah demi langkah
Click pada tool bar dan pilih “New Slider” Klik OK
4.2 Menambah Slide
Setelah slide pertama siap dan anda ingin menambah slide.Terdapat 2 cara Klik pada New Slide dan slide akan ditambahAtau
Klik pada slide pertama atau mana-mana slide dan tekan enter Slide akan ditambah
Jabatan Teknologi Informasi dan Komunikasi, AKMAL

Page 10 of 29
4.3 Membuat Perdua Slide
Sekiranya anda ingin menggunakan semula slide yang telah ada anda boleh membuat pendua atau duplicate.
Pilih slide yang hendak dibuat pendua Klik Edit – Dullicate
Jabatan Teknologi Informasi dan Komunikasi, AKMAL

Page 11 of 29
4.4 Membuang Slide
Untuk membuang slide atau delete Pilih atau Klik pada slide tersebut Klik Edit – Delete Slide
Atau Tekan kekunci delete
Jabatan Teknologi Informasi dan Komunikasi, AKMAL

Page 12 of 29
BAB 5 : FORMAT TEKS
Powerpoint membenarkan anda memanipulasi text dengan cara yang lebih mudah.Contohnya meletakkan kesan grafik yang istimewa pada teks anda, dan memasukkan jadual dari aplikasi WORD untuk penambahan kesan visual kepada persembahan anda.
5.1 Mengubah atribut teks
a. Klik pada lokasi text.
b. Taipkan sebarang penyataan seperti tajuk dan sebagainya.c. Blok pada perkataan tersebut dan anda boleh mengubah jenis, saiz, warna
dan bentuk tulisan yang dikehendaki.Sila rujuk kepada rajah di bawah :-
Jabatan Teknologi Informasi dan Komunikasi, AKMAL

Page 13 of 29
5.1.2 Memasukkan eleman WordArt dalam persembahan
a. Ulangi semula langkah dalam perkara 5.11 (a) dan (b).Pilih ikon WordArt.
b. Anda akan melihat paparan senarai bentuk-bentuk dalam Word Art seperti di bawah.
c. Anda sekarang boleh memanipulasi tezt dengan memilih pada mana-mana bentuk WordArt dalam galeri yang dipaparkan dengan melatakkan kursor dan klik pada pilihan.
5.1.3 Memasukkan teks pada kotak dialog Keadah:-
a Bawa kursor ke dan pilih mana-mana kotak dialog yang anda inginkan.
b. klik butang dialog 2 kali dan taip pernyataan yang berkenaan.c. Anda sekarang boleh mengubah saiz, warna, jenis tulisan mengikut citarasa anda dengan membok pada kenyataan tersebut.
5.2 Menyunting Bulleted List
Jabatan Teknologi Informasi dan Komunikasi, AKMAL

Page 14 of 29
5.2.1 Memasukkan BulletKaedah
a. Klik penunjuk tetikus pada akhir aksara bagi perenggan selepas bullet dimasukkan.
b. Tekan SHIFT, ENTER untuk memasukkan baris kosong selepas perenggan.
c. Tekan ENTER untuk memasukkan bullet.Bullet akan bertambah dan kursor berada di situ.
d. Taip teks di baris tersebut dan klik di luar placeholder apabila selesai.
5.2.2 Menukarkan bentuk bullet bagi sesuatu baris.Kaedah
a. Klik di perenggan yang hendak di tukar bentuk bullet, arahan pada peranggan dan klik butang kanan tetikus.
b. Pilih bullet dari menu short-cut dan kotak dialog Bullet akan dipaparkan dengan contoh bullet yang boleh dipilih.
c. Klik pada bullet form box.Senarai font juga disediakan.Klik font yang dikehendaki dan contoh bullet dengan font yang disediakan akan dipaparkan.
d. Klik bentuk bullet yang dikehendaki.Klik butang bullet Preview jika hendak melihat hasilnya.
e. Klik butang OK apabila selesai dan bentuk bullet bagi baris / perenggan telah berubah.
5.2.3 Mengubah bentuk vullet di semua perenggan. Kaedah:
a. Klik di satu bahagian perenggan.b. Klik bullet di tepi placeholder.Holakan penunjuk tetikus di tepi
bullet list dan klik butang kanan tetikus.c. Pilih bullet dari menu shotcut dan kotak dialog bullet akan
dipaparkan dengan contoh bullet yang boleh dipilih.d. Klik pada kotak bullets from dan senarai font yang diperlukan akan
dipaparkan.e. Klik salah satu font yang dipilih dan contoh font yang dipilih akan
dipaparkan.Klik bentuk bullet yang dipilih.f. Klik butang preview jika hendak dilihat hasilnya, klik butang OK
apabila selesai dan bentuk di semua perenggan di list bullet akan berubah.
5.2.4 Menghapuskan Bullet dari perenggan di dalam Bullet List.Kaedah :
a. Pilih perenggan di mana bullet akan dikeluarkan.Hlakan penunjuk pada perenggan yang dipilih dan klik butang kanan tetikus.
b. Pilih bullet dari menu shortcut dan kotak dialog Bullet akan dipaparkan dengan contoh bullet yang boleg dipilih
Jabatan Teknologi Informasi dan Komunikasi, AKMAL

Page 15 of 29
c. Klik use a bullet pada control box untuk memadamkan X.Klik butang Preview jika hendak dilihat hasilnya.Klik butang OK apabila selesai dan bullet yang perenggan dipilih akan dikeluarkan.
BAB 6 : MEMASUKKAN UNSUR-UNSUR “VISUAL” KE DALAM PERSEMBAHAN.
Jabatan Teknologi Informasi dan Komunikasi, AKMAL

Page 16 of 29
Kemudahan lain pada Powerpoint ialah anda boleh masukkan elemen multimedia untuk menjadikan persembahan anda lebih menarik
Sebagai tambahan untuk “ Office 2000’ visual seperti Clip Art, Graph, Word Art, Autoshapes dan sebagainya.
6.1 Animasi Gunakan animasi untuk menambah visual tertentu atau kesan bunyi pasa satu teks atau objek.Anda juga meletakkan “Tast Bullet Point” terbang masuk dari sebelah kiri, satu oerkataan pada setiap masa atau mendengar bunyi tepukan bila gambar ditunjukkan.Anda boleh menganimasikan objek-objek pada slaid atau carta-carta dalam persembahan.
Jabatan Teknologi Informasi dan Komunikasi, AKMAL

Page 17 of 29
Kaedah menganimasikan teks dan objek.a. Dalam “ Slide View” paparkan slaid yang mempunyai teks atau objek untuk
dianimasikan.b. Pada menu “Slide Show” klik “Custo Animation” dan klik “ Timing Tab”.c. Untuk memulakan animasi dnegan klik pada teks atau objek, klik pada “On
Mouse click”.Untuk memulakan animasi secara automatic, klik “Automatically” dan kemudian masuk nombor saat yang anda hendak di antara animasi terdahulu.
d. Klik tab “Effects” dan dibawah “Entry Animation and Sound” dan buat pilihan.e. Ulangi langkah 3-6 untuk setiap objek yang anda ingin animasikan.f. Anda boleh klik pada butang “Preview” untuk melihat sejauhmana animasi anda
bekerja
6.2 Animasi Eleman Dalam Carta
a. Pilih carta yang hendak animasikan.b. Pada menu “Slider Show”, klik “ Custom Animation”, dan kemudian klik tab
“ Chart Effects”.c. Di bawah “Introduce chart elements”, pilih bagaimana anda hendak animasikan
carta.d. Pilihan dalam senarai berubah bergantung pada jenis carta yang dipilih.e. Di bawah “Entry Animation and Sound”, Klik pilihan yang anda kehendaki.f. Klik tab “Timing”.g. Untuk memulakan animasi dengan secara automatik, klik “On Mouse click”.h. Untuk memulakan animasi dengan secara automatik, klik “Automatically”, dan
kemudian untuk setiap elemen masukkan nombor saat yang anda kehendaki di antara animasi sebelumnya dan semasa.Waktu yang anda set adalah juga mada yang diambil untuk setiap elemen yang dianimasikan dalam carta.
i. Anda juga boleh menggunakan “Fly Effects”- seperti “Fly from top” atau “Fly from Right” untuk menganimasikan semula carta.Untuk menggunakan sebarang “Fly Effects”, klik pilihan “All at once option”.
6.3 Untuk Menukar Susunan Kemunculan Objek Animasi Pada Slaid
a. Dalam “slider view”, paparkan slide yang anda hendak tukar susunannya.b. Pada menu “slide show”, klik “custom animation”.c. Di bawah “Animation Order”, pilih objek yang anda hendak tukarkan, dan
lemudian klik satu anak panah untuk pindah ke objek atas atau bawah dalam senarai
d. Ulangi proses untuk setiap objek dimana anda hendak tukarkan susunan.
Jabatan Teknologi Informasi dan Komunikasi, AKMAL

Page 18 of 29
6.4 Untuk Menambah Kesan Objek Animasi Selepas Muncul.
a. Dalam “Slide View”, klik “Custom Animation”, dan kemudian klik pada tab “Effect”.
b. Di bawah “ Animation Order”, pilih objek yang hendak tambahkan kesan, dan kemudian pilihan di bawah “After Animatoin”.
c. Ulangi proses pada setiap objek yang anda hendak tambahkan kesan.
Jika tiada pilihan dalam “After Animation List”, secara “ Default” objek akan berada pada skrin.
6.5 Cipta animasi asas dengan cepat.
a. Pilih objek anda hendak animasikan (dalam “Slide View”)b. Klik menu “Slide Show”, tunjuk pada “Preset Animation”, dan kemudian klik
pilihan yang anda mahukan.
Jabatan Teknologi Informasi dan Komunikasi, AKMAL

Page 19 of 29
BAB 7: MEMBINA KESAN KHAS (TRANSISI)
Kesan khas digunakan untuk memperkenalkan slaid semasa “Slide Show”.Sebagai contoh, anda boleh “Fade in” dari warna hitam bagi satu slaid yang lain.Anda boleh pilih transisi yang anda kehendaki, dan boleh ubahkan kelajuan di antaranya.
7.1 “Set up” dan Lihat Transisi Slaid
Pada menu “Slide Show”, Klik “Slide Transition”.
Jabatan Teknologi Informasi dan Komunikasi, AKMAL

Page 20 of 29
7.2 Menambah Transisi Pada Slaid
a. Dalam “slide” atau “slide sorter view”, pilih slaid yang anda hendak tambahan transisi.
b. Pada menu “slide show”, klik “slide transition”.c. Dalam kotak “effect”, klik pada yang anda kehendaki, dan kemudian lakukan
pilihan.d. Untuk gunakan transisi pada slaid yang dipilih, klik “apply”e. Untuk gunakan transisi pada semua slaid, klik “apply to all”>f. Untuk melihat transisi, klik “ Slide Show”.
7.3 “Set” masa pada “Slide Show” Secara Manual.
a. Buka kotak dialog “Slide Transition”b. Di bawah “Advance”, klik “Automatically After, dan kemudian kasukkan jumlah
saat yang anda kehendaki pada slaid yang muncul pada skrin.c. Untuk gunakan masa pada slaid yang anda pilih, klik “Apply”.d. Untuk gunakan masa pada semua slaid, klik “Apply to all”.e. Ulangi proses untuk setiap slaid yang anda hendak setkan masa.f. Untuk melihat masa, klik “Slide Show”.
Jika anda hendak slaid seterusnya untuk muncul sama ada bila nada klik pada tetikus atau secara automatic selepas jumlah saat yang anda masukkan – yang mana dipilih dulu – pilih kedua-dua sekali pada kotak “on mouse click” atau “automatically”. Jika anda hendak slaid seterusnya untuk muncul bila anda klik “Next” pada menu “Shotcut” semasa “Slide Show”, kosongkan dalam kotak ‘On mouse click” atau “Automatik After”.
Jabatan Teknologi Informasi dan Komunikasi, AKMAL

Page 21 of 29
BAB 8: MEMASUKKAN UNSUR-UNSUR LAIN.
CARTA Organisasi (“Organization Chart”)
“Organization Chart” adala “Applet” yang membolehkan anda untuk membuat carta organisasi dalam “PowerPoint 2000”. Ia juga boleh digunakan dari sebarang program “Office 2000” yang mengandungi arahan “Insert” dan “Picture” dalam menu bar.
8.1 Membuat “Organization Chart Dalam Power Point 2000”
a. Letakkan ‘Insert Point’ pada lokasi dalam fail anda di mana anda hendak masukkan carta organisasi.
b. Klik “Insert”, tunjuk pada “Picture dan klik “Organizational Chart”.c. Selepas klik pada kotak dalam carta, taip nama baru, tajuk dan maklumat-
maklumat lain yang anda hendak masukkan dalam carta.d. Untuk tambah kotak baru, klik butang yang berkaitan dalam “Toolbar”, klik kotak
yang anda mahu letakkan kotak baru dan buat sperti langkah d.e. Carta organisasi yang siap kelihatan seperti berikut:
Jabatan Teknologi Informasi dan Komunikasi, AKMAL

Page 22 of 29
f. Dari menu bar “Organizational Chart”, klik “File” dan pilih “Exit”. Return to presentation 1” untuk pergi ke “Power Point 2000”.
g. Klik butang “Yes” bila “applet” menanyakan bila anda mahu kemaskinikan objek dalam dokumen.Anda akan pergi balik pada dokumen asal (“Presentation 1”) dengan carta organisasi.
8.2 Operasi Carta Asas
8.2.1 Buka Carta Klik “File”.Tunjuk pada “Open” dan klik. Kotak dialog “Open Chart” muncul. Lakukan pilihan anda:
i. Menukar direktori atau pemacu dengan klik pada direktori atau pemacu dalam senarai “Folder”.
ii. Baca fail “Microsoft Organizational Chart” dengan klik pada nama fail dalam senarai fail, kemudian klik b.utang “open” atau “Double-cllick” pada nama fail.
iii. Buka fail yang dibuat dari aplikasi lain dengan memilih fail format dari “Format Fail Pulldown Menu”.Kemudian cari dan buka fail yang dibuat oleh aplikasi lain.
8.3 Pindahkan Keseluruhan Carta Ke Atas Dan Ke Bawah
8.3.1 Muka Surat Klik bahagian atas pada carta. Kemudian seret kotak teratas ke atas atau ke bawah.
8.3.2 Pilih Kotak Untuk pilih satu objek (kotak atau baris) klik padanya dengan petunjuk
anak panah. Untuk pilih beberapa objek (kotak atau baris) klik pada objek-objek
dengan petunjuk anak panah. Untuk pilih cabang – pilih kotak paling atas dalam cabang dan tekan
CTRL + B Untuk pilih satu kumpilan – klik dua kali pada sebarang kotak dalam
kumpulan , atau pilih kotak dalam kumpulan dan tekan CTRL + C. Untuk pilih semua kotak – takan CTRL + A
8.3.3 Tukar Stail Senarai Kotak Pilih kotak yang anda mahu tukarkan stail sempadan. Pilih stail sempadan dari sub menu “Border Style” dalam menu “Boxes”
(ALT,B,B).
8.3.4 Tukar Sempadan Pada “Box Line Style” Pilih kotak-kotak yang anda mahu tukarkan “Border Line Style”.
Jabatan Teknologi Informasi dan Komunikasi, AKMAL

Page 23 of 29
Pilih “Border Style” dari submenu “Border Line Style” dalam menu “Boxes” (ALT,B,Y).
8.3.5 Tukar Warna Kotak Pilih kotak-kotak yang anda mahu tukarkan warna. Pilih warna dari sub menu “Color” dalam menu “Boxes” (ALT,B,O).
8.4 Tukar Warna Sempadan Kotak
Pilih kotak-kotak yang anda mahu tukarkan warna sempadan. Pilih “Border Color” dalam menu “Boxes” (ALT,B,L) dan pilih warna
dari kotak “Color”.
8.4.1 Tukar Warna Garisan-Garisan Dalam Carta Pilih garisan-garisan yang anda mahu tukarkan warna. Pilih “Color” dari submenu “Boxes” (ALT,L,L) dan pilih warna dari kotak
“Color”.
8.5 Tukar Stail Garisan Dalam Carta Pilih garisan-garisan yang anda mahu tukarkan stail garisan. Pilih “style” dari submenu “style” dalam menu “line” (ALT,L,Y)
8.5.1 Tukarkan Ketebalan Garisan-Garisan Dalam Carta Pilih garisan-garisan yang anda hendak tukar ketebalannya. Pilih ketebalan dari submenu “Thickness” pada menu “Line” (ALT,L,Y)
8.5.2 Untuk Membuat Dan Menghilangkan Bayang Dari Kotak Pilih kotak-kotak yang anda mahu buat, tukar atau hilangkan bayang. Pilih bayang dari submenu “Shadow” dari menu “Boxes”
(ALT,B,W).Untuk hilangkan bayang pilih”None”.
8.6 Untuk Pilih Dan Sunting Teks Klik kotak yang anda hendak pilih dan dapatkan petunjuk teks, kemudian
klik kali kedua dengan petunjuk teks yang anda hendak sunting Klik “Text Tool” untuk dapatkan petunjuk teks dan klik dalam teks di
mana-mana bahagian untuk disunting. Klik dalam teks dengan petunjuk teks dan seret siri aksara. Klik dua kali pada perkataan dengan petunjuk teks dan pilih keseluruhan
perkataan.
Jabatan Teknologi Informasi dan Komunikasi, AKMAL

Page 24 of 29
BAB 9 : MEMBUAT PERSEMBAHAN SLAID
Ada 3 cara berlainan untuk membuat Persembahan Slaid:Pada menu Persembahan Slaid, klik “Set Up Show”.
9.1 Dipersembahkan Oleh Penyampai
Klik pilihan ini untuk membuat persembahan pada skrin penuh.Cara ini biasanya digunakan dimana penceramah sendiri mengarahkan persembahan.Perceramah mengawal sepenuhnya dan membuat persembahan secara automatic atau manual, memberhentikannya untuk menambah minit mesyuarat atau aksi item dan juga merakamkan perjalanan persembahan.Anda juga boleh menggunakan “Mode” ini bila anda mahu memancarkan “Slide Show” pada skrin yang lebih besar atau menggunakan persidangan persembahan.
Jabatan Teknologi Informasi dan Komunikasi, AKMAL

Page 25 of 29
9.2 Dilayatkan Oleh Seseorang
Klik pilihan ini untuk membuat persembahan pada skrin yang lebih kecil.Sebagai contoh, sesuatu yang dilayarkan oleh seseorang dalam arahan-arahan yang ada untuk memindah sewaktu persembahan dan untuk disunting, menyalin dan mencetak slaid.Dalam “Mode” ini, anda boleh membuat program lain pada masa yang sama.Anda juga boleh paparkan “Web Toolbar” supaya anda boleh layarkan sewaktu persembahan lain dan dokumen lain dari aplikasi “Office”.
9.3 Layar Pada “Klosk”
Klik pilihan ini, untuk membolehkan persembahan berfungsi sendiri.Sbagai contoh, ketika anda di “Trande Show” atau konvensyen.Jika anda mempunyai “Booth”, “kiosk” atau lokasi lain di mana anda hendak jalankan persembahan slaid, anda boleh “Set-up” [ersembahan untuk digunakan dengan kebanyakkan menu atau arahan yang tidak kelihatan dan memulakan secara automatikselepas setiap persembahan.
9.4 Memulakan Persembahan Slaid
Bergantung pada tujuan atau penonton, anda boleh mulakan persembahan Slaid dengan beberapa cara.Satu cara ialah dengan menyimpan persembahan supaya ia terus bermula sebagai persembahan slaid dari dalam “Power Point 2000”.Atau,
Jabatan Teknologi Informasi dan Komunikasi, AKMAL

Page 26 of 29
jika anda tidak mahu memulakan dari “Power Point” anda boleh “Shortcut” dalam “Desktop” dan memulakan “Slider Show” dari situ.
9.4.1 Simpan Persembahan Untuk Sentiasa Buka Sebagai Persembahan Slaid. Buka persembahan yang anda mahu simpan sebagai persembahan Slaid. Pada menu “File” , klik “Save As”. Dalam senarai “Save As Type”, klik “Power Point Show”.
“Extension” untuk fail yang disimpan sebagai slaid ialah ***.pps.Bila anda membuka fail jenis ini – sama dari dalam “Power Point 2000” atau dari “Desktop” – ia akan bermula secara automatic sebagai persembahan slaid.
9.5 Mulakan Persembahan Slaid Dari Dalam “Power Point 2000”
Klik “Slide Show” dalam penjuru bawah kiri pada “Presentation Windows”,Atau
Jabatan Teknologi Informasi dan Komunikasi, AKMAL

Page 27 of 29
Pada menu “Slide Show”, klik “View Show” atau Pada menu “View”, klik “Slide Show”
9.6 Mulakan “Slide Show” dari “Desktop”
Memulakan persembahan adalah lebih cepat dan mudah jika anda letakkan “Shotcut” untuknya pada “Desktop”.Untuk membuat “Shotcut”,gunakan butang sebelah kanan untuk seret fail pada “Desktop”.Bila anda lepaskan butang tetikus, klik “Creat Shotcut Here”.
9.7 Anotasi Slaid Semasa Persembahan
Semasa melakukan Persembahan Slaid, anda boleh menambah “Freehand Annotatiom” sementara pada slaid anda.Ini menolong anda untuk menekan pada sesuatu bahagian atau “Highlight” beberapa fakta penting dalam slaid.
9.7.1 Menulis Atau Melukis (“Annotate”) Pada Slaid Sewaktu Persembahan Slaid Tekan butang kanan, dan kemudian klik “Pen”. Tekan butang tetikus bila
Anda menulis atauMelukis
9.7.2 Memadamkan Anotasi Sewaktu “Slider Show”. Tekan kekunci E.
9.7.3 Menukar Warna “Annotation Pen” semasa Persembahan Slaid Tekan butang kanan dan tunjuk pada “Pointer Options”. Klik “Pen Color” dan kemudian klik pada warna yang anda kehendaki.
9.7.4 Menukar Warna “Annotation Pen” sebelum “Slide Show” Pada menu “Slide Show” , klik “Set Up Show”. Dalam kotak “Pen Color”, klik pada warna yang anda kehendaki.
Anotasi tidak dipadamkan ketika slaid yang ditunjukkan hilang secara automatic bila anda pindah ke slaid lain.
9.7.5 Menyembunyikan “Slide Show Pen” Atau “Pointer” Semasa Persembahan Slaid Tekan butang kanan dan tunjuk pada “Pointer Options”. Kemudian klik “Hide Now” atau “Hide Always”.
“Hide Now” akan “Turn Off” “Pen” atau “Pointer” bila anda gerakkan tetikus.”Hide Always“ “ Turn Off” semasa keseluruhan “Slider Show”.
Jabatan Teknologi Informasi dan Komunikasi, AKMAL

Page 28 of 29
BAB 10 : MEMASUKKAN LEMBARAN EXCEL DAN WORD PADA KESELURUHAN
Latihan
Langkah-langkah
1. Aktifkan ikon Excel2. Buka fail latihan 13. Klik dan tarik sel yang hendak dimasukkan ke dalam persembahan.4. Klik butang copy dan selepas itu tutup tetingkap Excel.5. Aktifkan semula Slide bertajuk Latihan dalam MS Power-Point.6. Tekan serentak butang Shift, Control, M.7. Paste lembaran kerja yang telah disalin dari excel.8. Anda boleh mengubah saiz dengan menarik keluar atau ke dalam
worksheet.
Jabatan Teknologi Informasi dan Komunikasi, AKMAL

Page 29 of 29
BAB 11 : MENCETAK PERSEMBAHAN
Kepilan persembahan dari Power Point boleh disediakan untuk membantu penyampaian yang lebih berkesan kepada pengguna/audience.Power Point membenarkan anda mencetak lebih dari dua salinan bagi setiap kepilan.
1.1 Dengan menggunakan kemudahan ikon mencetak seperti di bawah :-
1.2 Atau menggunakan menua. Buka fail yang anda ingin cetak.b. Klik pada fail dan bawa kursor ke pilihan Print.Anda akan memperolehi tetingkap
seperti di bawah:-c. Anda boleh memilih mana-mana pencetak yang ada dalam destop anda.d. Juga anda boleh memilih bentuk-bentuk kertas yang diperlukan unutk mencetak
persembahane. Klik butang “OK”
Jabatan Teknologi Informasi dan Komunikasi, AKMAL