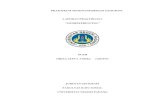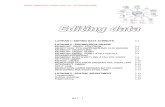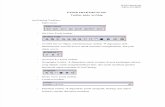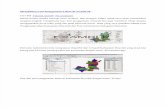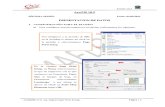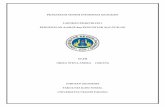Belajar Arcgis
Transcript of Belajar Arcgis
-
8/16/2019 Belajar Arcgis
1/13
A. Input Data
Cara Input Data : Kliik kanan pada layers → add data → masuukan data yang diperlukan
-
8/16/2019 Belajar Arcgis
2/13
B. Cara mebuat SHP Kecamatan
Masukan data kecamatan kemudian klik kanan pada SHP Kecamatan → klik open attribute
table → tandai kecamatan yang akan di buat
Kemudian klik kanan pada SHP Kecamatan → Data → Export Data → tandai tis layers
source data → kemudian simpan pada !older yang di inginkan lalu klik ok
"alu akan muncul kotak dialog pili yes
-
8/16/2019 Belajar Arcgis
3/13
C. Cara Mengaktifkan Tools di Arc Toolbo
Klik Costumi#e → Extentoins$lalu klik semua analisis
-
8/16/2019 Belajar Arcgis
4/13
D. Cara Memotong SHP
Masukan SHP yang akan dipotong kemudian klik %rc &oolbox → %nalysis &ools → '(erlay
→ Intersect
Pada input !eatures masukan SHP yang akan di intersect kemudian pada 'utput )eature
Class$ sa(e data pada !older yang kita inginkan lalu klik 'K
-
8/16/2019 Belajar Arcgis
5/13
!. Cara membuat SHP Kemiringan
&aap *
Masukan data SHP kontur kecamatan dan masukan SHP Kecamatan tersebut+ Kemudian
klik %rc &oolbox → ,D %nalysist &ools → -aster Interpolation+
• Pada kolom Input )eatures Data masukan SHP Kontur kemudian pada kolom !ield
ruba men.adi kode dan masukan SHP Kecamatan kemudian pada kolom type
ruba men.adi /oundary+
• Pada kolom 'utput Sur!ace -aster$ sa(e !ile di !older yang kita inginkan
• Pada kolom Margin in Cells 0'ptional1$ ruba men.adi 2
• "alu Klik 'K
&aap 3
Klik %rc &oolbox → ,D %nalysist &ools → -astter Sur!ace → Slope+ kemudian masukkan
data asil dari &aap *
• Pada kolom Input -aster masukan data asil taap *• Pada kolom output raster$ sa(e !lie pada !older yang kita inginkan
• Pada kolom measurement 0optional1 ruba men.adi percent rise+
• "alu klik 'K
-
8/16/2019 Belajar Arcgis
6/13
-
8/16/2019 Belajar Arcgis
7/13
• "alu klik ok
• Pada output raster$ sa(e !ile pada !older yang kita inginkan
• "alu klik ok
&aap 6
Klik %rc &oolbox → Con(ersion &ools → )rom -aster → -aster to Polygon+ Masukan
data asil taap ,
• Pada kolom input raster$ masukan data asil taap ,
• Pada kolom output polygon !eatures$ sa(e !ile pada !older yang kita inginkan
• Klik ok
&aap 2
-
8/16/2019 Belajar Arcgis
8/13
Klik kanan pada SHP asil taap 6$ kemudian edit !eature → start editing+ Kemudian klik
kanan kembali pada SHP asil taap 6 kemudian klik 'pen atribute table pada data asil
taap 6$ kemudian klik kanan pada kolom 8ridcode → Sort %scending+
• &andai baris yang memiliki gridcode yang sama$ kemudian klik editor → marge →
ok
• "akukan langka tersebut seingga diasilkan 2 baris sa.a$ yaitu gridcode *$ 3$ ,$
6$ dan 2
Klik editor → Stop Editing → yes
". Cara menamba#kan "ield pada kolom $pen Attribute tabel
-
8/16/2019 Belajar Arcgis
9/13
Klik kanan pada SHP$ kemudian pili open atribute tabel+
• Klik table option → add !ield
• Pada kolom 9ame$ isikan nama )ield yang kita inginkan
• Pada kolom type ruba men.adi Double .ika in!ormasi yang akan dimasukkan
angka dan pili &ext .ika data yang dimaksudkan %b.ad• Klik ok
%. Cara menamba#kan informasi kedalam "ield
-
8/16/2019 Belajar Arcgis
10/13
Klik kanan pada SHP kemudian klik edit !eature → start editing+ Kemudian baka open
attribute tabel pada SHP terseut+ Isi kolom yang akan diisi sesuuai in!ormasi yang ingin
ditambakan sepertii gridcode * memiliki range 7 5 4 dst+ ;ika suda klik editor → stop
editing → yes
-
8/16/2019 Belajar Arcgis
11/13
H. Analisis Kesesuuaian &a#an
Masukan SHP kemiringan$ .enis tana$ dan cura u.an+ Kemudian beri skor masing masing
SHP pada open atribute table dengan cara menambakan !ield bobot sesuai dengan
Kriteria+ Dengan bobot untuk kemiringan diberi nama bobot
-
8/16/2019 Belajar Arcgis
12/13
• klik ok
• kemudian pada !ield kesesuaian laan pada open attribute table$ isi penentuan
ka>asan berdasrkan kepres ,3 taun *??7+ /ila total sor @ *A7 maka ka>asan
tersebut termasuk ka>asan lindung dan kemiringan @674 maka ka>asan
tersebut termasuk ka>asn lindung+ Selain dua pembatas tadi termasuk ka>asan
budidaya+
-
8/16/2019 Belajar Arcgis
13/13
I. Cara Memunculkan la'out pada peta
klik kanan pada SHP yang akan di layout$ kemudian klik properties → symbology →
Categories → uniBue (alue
• Pada kolom (alue !ield pili data apa yang akan ditampilkan
• Pada color ramp$ pili .enis >arna yang akan digunakan• Kemudian klik add all (alue
• Klik ok