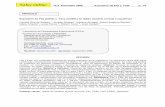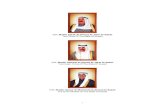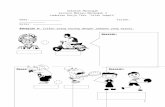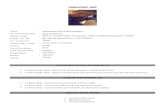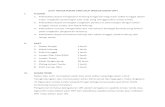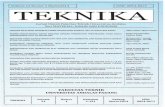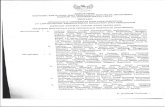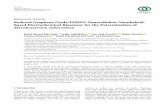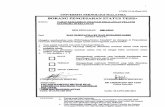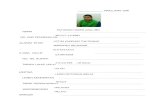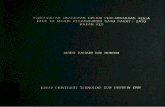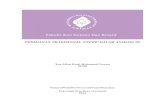JS 01 Nizammudin Bin Muhamed Pauzi
-
Upload
orangbiaselakers -
Category
Documents
-
view
57 -
download
0
description
Transcript of JS 01 Nizammudin Bin Muhamed Pauzi
MAKLUMAT DIRI
Nizammudin Bin Muhammed Pauzi
Nama :940803-10-6491
No. Kad Pengenalan :............No 33 Jalan Bendahara 9A Taman Bendahara 45000 Kuala Selangor
Alamat Tetap :[email protected] /0176137345
E-mail No.Hp :03-32812405
No. Tel Rumah :3/8/1994 /21 tahun
Tarikh lahir Umur :Lelaki
Jantina :Bujang
Taraf Perkahwinan :.Malaysia
Warganegara :.Melayu
Bangsa :.Islam
Agama :.LATAR BELAKANG PENDIDIKAN1. 2001 2006 - SRAI BANDAR BARU KUALA SELANGOR1. 2007-2011 SMK SAAS KUALA SELANGORTARAF PENDIDIKAN1. 2011 SIJIL PELAJARAN MALAYSIA (SPM)1. 2009 PENILAIAN MENENGAH RENDAH (PMR)1. 2006 UJIAN PENILAIAN SEKOLAH RENDAH (UPSR)MINAT DAN HOBI1. FUTSAL1. MELAYARI INTERNET
KEMAHIRAN INTERPERSONAL1. Bekerja Secara Konsisten1. Bermatlamat Memenuhi Prinsip Visi Dan Misi Masyarakat1. Mudah Berinteraksi1. Boleh Bekerjasama Dalam Organisasi
AKTIVITI KOKURIKULUM
1. TAHUN SIJIL PENYERTAAN PENGHARGAAN SIJIL KEMAHIRAN
KEBOLEHAN Pemahaman dan Pertuturan1. Bahasa Melayu Menulis dan Membaca1. Bahasa Inggeris Sederhana
Perisian yang Biasa Digunakan
1. Ms.Word , MS.Excel , Ms.PowerPoint , Ms.Access1. Internet
Kebolehan Menaip
1. 1 Minit : 25 Patah Perkataan1. 15 Minit : 1 Perenggan1. 45 Minit : 1 Perenggan
PENGALAMAN KERJA
1. Nama jawatan yang disandang semasa bekerja :OPERATOR1. Kemahiran :-1. Melakukan kerja dengan baik1. Dapat memberi pendapat yang baikTarikh Mula :18/2/2014Tarikh Berhenti :24/8/2014Pengalaman Kerja :Sebab Berhenti :Sambung BelajarRujukan(MEDIDATA SDN BHD)Alamat Rumah :Taman IKS PKNS Kuala SelangorDan No. Telefon :03-32816738
Question and Discussion
Question 1-How to insert picturePictures can be inserted (or copied) from many different places, including a Web page, an online source like Office.com, or a computerInsert a picture from a Web page1.Open your document.2.From the Web page, right-click the picture you want, and then clickCopy.3.In your document, right-click where you want to insert the picture, and then clickPaste.
Insert a picture from an online sourceIf you havent found the perfect picture yet, try inserting a picture from an online source, like Office.com, Bing, or Flickr:1.Click where you want to insert the picture in your document.2.ClickInsert>Online Pictures.3.In one of the search boxes, type a word or phrase that describes the clip art you want, and press ENTER.4.In the list of results, click an item, and then clickInsert.
Insert a picture from a computerClick where you want to insert the picture in your document.1.ClickInsert>Pictures.2.Locate the picture that you want to insert. For example, you might have a picture file inMy 3.Documents.4.Double-click the picture that you want to insert.
NOTEBy default, Word embeds the picture in a document. You can reduce the size of your document by linking to the picture instead. In theInsert Picturedialog box, click the arrow next toInsert, and then click Link to File.
Insert a picture from a scannerYou might be used to scanning directly into Word. Weve taken scanning out of Word 2013, but you can nowScan images into OneNoteand then paste them into Word. Heres how:1. In OneNote, open or create the page where you want to insert the scan.2. Click anywhere on the page where the scan should appear.3. ClickInsert>Scanned Image.4. Choose a scan resolution by clicking eitherWeb Quality(best choice if you care for on-screen display only) orPrint Quality(best choice if youll want to print the scanned image). Your scanner model may also show you additional options before you start the scan.5. ClickInsert.6. Right-click the scanned image in OneNote, and then clickCopy.7. Return to your Word document.8. In your document, right-click where you want to insert the picture, and then clickPaste.
2. How to use Bullet and Numbering
This is very simple to convert a list of lines into a bulleted or numbered list. Following are the simple steps to create either bulleted list or numbered list.Step (1):Select a list of text to which you want to assign bullets or numbers. You can use any of the text selection method to select the text.Step (2):Click theBullet Buttontriangle to display a list of bullets you want to assign to the list. You can select any of the bullet style available by simply clicking over it.Step (3):If you are willing to create a list with numbers then click theNumbering Buttontriangle instead of bullet button to display a list of numbers you want to assign to the list. You can select any of the numbering style available by simply clicking over it.
Create a List as You Type:You can create a bulleted list as you type. Word will automatically format it according to your text. Following are the simple steps to create bulleted list as you type.Step (1):Type *, and then either press theSPACEBARor pressTABkey, and then type the rest of what you want in the first item of the bulleted list.Step (2):When you are done with typing, pressEnterto add the item in the list automatically and go to add next item in the list.Step (3):Repeat Step 2 for each list item.
You can create a numbered list as you type. Word will automatically format it according to your text. Following are the simple steps to create numbered list as you type.Step (1):Type 1, and then either press theSPACEBARor pressTABkey, and then type the rest of what you want in the first item of the numbered list.Step (2):When you are done with typing, pressEnterto add the item in the list automatically and go to add next item in the list.Step (3):Repeat Step 2 for each list item.
You can create sub-lists which are called multi-lists. This is simple to create sub-lists, just pressTabkey to put items in sub-list. You can try it yourself.
3. How to Insert Symbol
To insert a symbol, place the cursor in your Word document where you want the symbol and click the Insert tab on the Ribbon.Click the Symbol button in the Symbols section
Each symbol has a built-in shortcut key code assigned by Microsoft. However, these are not easy to remember unless you make yourself a cheat sheet. You can assign easy-to-remember shortcut keys to symbols you insert often so you dont have to open the Symbol dialog box every time, or remember multiple number codes.
There are two ways you can assign shortcut keys to symbols. One method involves right-clicking on a section title on any tab on the Ribbon and selecting Customize Ribbon from the popup menu.
On the Customize Ribbon screen on the Word Options dialog box, click Customize next to Keyboard shortcuts below the list of commands on the left side.
On the Customize Keyboard dialog box, scroll down to the bottom of the Categories list and select Common Symbols. Then, select the symbol to which you want to apply a shortcut key in the Common Symbols list. Click in the Press new shortcut key edit box and press the keys for the shortcut you want. Click Assign. The shortcut key is added to the Current keys box.The Customize Keyboard dialog box does not close automatically when you a assign a shortcut key. To close the dialog box, click Close.