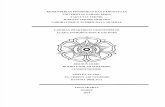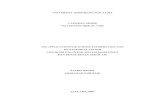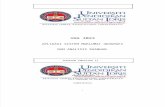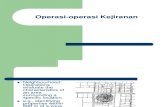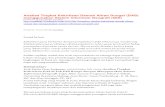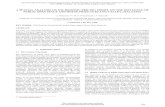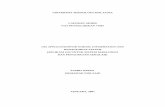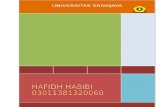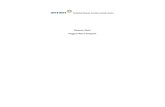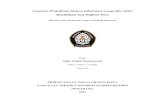Laporan GIS
-
Upload
dina-gunarsih -
Category
Documents
-
view
218 -
download
1
Transcript of Laporan GIS

LAPORAN PRAKTIKUM GIS
Oleh :
Dina Gunarsih
1104107010022
PROGRAM STUDI TEKNIK GEOFISIKA
FAKULTAS TEKNIK UNIVERSITAS SYIAH KUALA
DARUSSALAM, 2013

I. Latar Belakang
Geographic Information System (GIS) atau Sistem Informasi Geografis adalah system
yang terdiri dari komponen yang saling bekerjasama dalam memasukkan, menyimpan,
memperbaiki,memperbaharui,mengelola, memanipulasi, mengintegrasikan, menganalisa,
dan menampilkan data dalam suatu informasi berbasis geografis. Data bergeoreferensi
penting untuk mendukung pengambilan keputusan dalam berbagai perencanaan dan
pengelolaan misalnya dalam penggunaan lahan. Biasanya hasil akhir dari analisis GIS ini
dipetakan.
Komponen yang bekerja dalam system GIS ini adalah hardware, software, data
metode serta sumber daya manusia. Dalam praktikum GIS ini software yang digunakan
adalah ArcGIS. Dengan menggunakan tool ArcGIS tersebut, dapat membantu dalam
tahapan – tahapan pembuatan peta sebagai output dari GIS ini.
II. Langkah Kerja
II.1 Proses rektifikasi
1) Dibuka software arcGIS, dengan mengklik Start Program arcGIS
arcMap.
2) Kemudian akan tampil kotak dialog seperti gambar.

Pilihan A new empty map digunakan ketika akan membuat project baru,
Template untuk membuka format yang telah disediakan, dan An existing map
untuk membuka dokumen project yang telah ada sebelumnya.
3) Dipilih A new empty map untuk memulai dokumen project yang baru.
4) Dibuka file yang akan digunakan dengan meng-klik File Add Data
Atau bisa juga dengan meng-klik tanda

5) Kemudian akan tampil kotak dialog untuk memilih data vector yang akan
digunakan.
6) Dipilih file data vector
7) Kemudian akan tampil data vector yang telah dipilih seperti pada gambar

8) Kemudian dipilih data raster
9) Dipilih file data raster yang akan digunakan.
10) Untuk menampilkan citra di klik kanan layer dan dipilih zoom to layer

11) Untuk menambahkan titik control, maka dapat dilakukan dengan mengaktifkan
toolbar georeferencing, dengan cara diklik View Toolbar Georeferencing
12) Sehingga tampil seperti pada gambar, dan diklik pada
13) Diklik kiri pada titik yang akan di tambahkan control point pada image (gambar),
dan tanda silang akan ditinggalkan pada titik.

14) Kemudian di klik kiri pada titik control layer basis data, untuk memindahkan
gambar yang selaras dengan titik control.
15) Diulangi langkah 13) dan 14) untuk beberapa control point

16) Dilakukan penyimpanan hasil rektifikasi dengan cara diklik Georeferencing
Rectify, akan muncul kotak dialog Save As. Dalam hal ini dapat dilakukan
penyimpanan data raster dengan berbagai format, antara lain ; JPG, GIF, PNG, dan
sebagainya.
II.2 Digitasi
1) Dilakukan proses penambahan data gambar pada ArcMap seperti langkah
sebelumnya dengan diklik File Add Data.
2) Setelah dipilih objek, maka dibuat shapefile untuk masing – masing kategori objek
melalui ArcCatalog, dengan diklik menu ArcCatalog di menu toolbar.

3) Kemudian diklik kanan jendela sebelah kanan ArcCatalog, diklik New Shapefile.
4) Akan muncul kotak dialog Create New Shapefile. Diisikan nama shapefile yang
akan dibuat di text box name, dan ditentukan jenis feature di dropdown list Feature
Type sesuai dengan representasi objek dalam dunia nyata ke dalam bentuk geometri
yang sederhana seperti point, line/polyline, dan polygon.

5) Ditentukan system koordinat shapefile yang dibuat dengan mengklik tombol Edit
dan akan muncul jendela Spatial Reference Properties.
6) Diklik Select sehingga muncul jendela Browse for Coordinate System dan dipilih
Projected Coordinate Sistem
7) Dipilih koordinat UTM WGS 1984 WGS 1984 UTM Zone 46N.prj


8) Dan akan muncul jendela seperti pada gambar. Diklik Apply Ok

9) Setelah shapefile dibuat, maka dengan tombol Add Data ditambahkan shapefile –
shapefile yang akan didigitasi. Untuk memulai digitasi, pilih Editor Start
Editing.
10) Dan kemudian akan muncul nama – nama layer seperti pada gambar yang akan
diedit berada dalam satu folder yang sama, dan diklik Start Editing untuk
memulainya.

11) Untuk mereduksi kesalahan dalam digitasi berupa undershoot maupun overshoot
serta overlap, maka digunakan tool Snapping. Snapping akan mendeteksi titik
(vertek), ujung garis (end) atau tepi (edge) dari vector shapefile. Untuk
mengaktifkan snapping pilih menu file view toolbar editor snapping.
Selanjutnya akan muncul jendela “snapping environment”. Diberikan tanda cek
pada masing-masing layer.
12) Kemudian proses digitsi dimulai memilih View Toolbars Editor dan dipilih
layer yang akan didigitasi di dropdown list Target. Dan diklik Create New
Feature, serta Sketch Tool.
13) Dilakukan proses digitasi dengan mengarahkan Sketch Tool ke objek (misalnya
jalan) pada gambar. Diklik pada titik permulaan dan diikuti sepanjang jalan
tersebut. Dilakukan double klik untuk tiap akhir digitasi.
14) Dengan langkah yang sama pada langkah 13) dilakukan untuk digitasi objek
polygon dan point.

15) Untuk penyimpanan hasil digitasi, Editor Save Edits.
II.3 Annotasi Sederhana
1) Dibuka file dengan mengklik Add Data acehbesar_contoh.mdb.

2) Dipilih file AcehBesarKota
3) Kemudian ditambahkan lagi data untuk AcehBesarSungai, AcehBesarKota, dan
Vegetasi.
4) Untuk mencari dan menandai suatu kecamatan (wilayah yang ingin dicari) maka
diklik Edit Find

5) Kemudian akan muncul jendela Find, kemudian pada bagian Feature dipilih Jantho.
6) Setelah didapatkan table hasil yang terletak di bawah jendela Find, maka dapat
diklik pada Jantho terdapat pada table untuk mendapatkan lokasi kota tersebut

7) Pada point kota Jantho yang telah didapat tadi dapat dilakukan pemberian nama,
dengan menggunakan Callout pada panel Draw.
8) Setelah memberikan nama (label), hasil yang diperoleh berupa

II.4 Mengedit Data Vektor
1) Seperti langkah – langkah sebelumnya, dalam penambahan data, diklik Add Data
dan dipilih beberapa data raster
2) Untuk membuat batasan wilayah, digunakan Add Data dalam menambahkan
Layer AcehBesarVegetasi dan AcehBesarJalan

3) Untuk memulai editing, klik Editor Start Editing, akan muncul geodatabase
AcehBesar.mdb yang akan diedit.

4) Dari panel editor, dipilih target AcehBesarVegetasi
5) Dipilih Create New Feature

6) Dengan digunakan Sketch Tool beserta tools lainnya dan diatur Snapping, dilakukan
pengeditan terhadap data spasial
II.5 Menampilkan Data Spasial
1) Data spasial dapat ditampilkan berdasarkan kategori data atribut, dengan langkah –
langkah sebagai berikut, setelah dimasukkan beberapa data pada layer,
AcehBesarVegetasi.
2) Dipilih pada layer yang ingin ditampilkan dengan mengklik double, dan akan tampil
kotak dialog Layer Properties, klik tab Simbology.
3) Diarahkan kursor pada daftar pilihan sebelah kiri, dan di klik pada pilihan
Categories Value Field pilih yang sesuai (misal ID)

4) Kemudian klik add value, maka nilai data akan ditampilkan dengan warna yang
telah disediakan. Kemudian klik Apply Ok.
5) Kemudian pada table of content telah tersedia layer beserta value fieldnya. Untuk
menggantikannya pada objek (misal polygon), maka cukup dengan klik kanan, pilih
Atribute, dan diubah nomor ID sesuai pada nilai value yang diinginkan.

6) Untuk mengganti warna symbol, bisa langsung diklik pada warna yang ingin diubah.
Sehingga akan tampil jendela symbol selector.
II.6 Membuat Layout
1) Ditampilkan semua file yang ada pada colum “table of content”.
2) Klik kanan pada gambar properties symbology pilih catagories unique
value.
3) Diisi value field dan di klik add value.
4) Dipindahkan ke layout view dengan klik view layout view.

Atau klik ikon bagian bawah
5) Setelah mengganti ke layout view, maka peta akan disajikan pada halaman layout.
Halaman layout ini menyajikan satu atau lebih data frame.
6) Layout tool bar memuat tools yang dipakai untuk mengedit layout antara lain zoom
in, zoom out, pan dan lainnya.
7) Untuk mengatur proyeksi, di klik kanan pada layer yang aktif, lalu klik properties
data frame properties coordinate system.
8) Akan muncul kotak data frame properties coordinate system.
9) Pada kotak select a coordinate system, pilih predefined projected coordinate
system UTM WGS 1984 UTM zone 46 N.

10) Untuk mengatur lebar halaman. Klik kanan halaman pada halaman layout lalu
dipilih page and print setup.
11) Kotak dialog page and print setup digunakan untuk mengubah orientasi portrait
menjadi landscape atau sebaliknya. Ukuran halaman dapat diubah dengan
mengeditnya dihalaman properties.

12) Langkah untuk menambahkan koordinat peta yaitu klik kanan pada data frame,
pilih properties.
13) Kotak dialog data frame properties grid new grid.

14) Selanjutnya akan muncul kotak dialog grid and graticules wizard. Setelah
memilih jenis koordinat yang diinginkan kemudian klik next.
15) Diatur interval garis koordinat peta, kemudian klik next.
16) Diedit label koordinat dan garis koordinat dan diatur ukuran huruf, klik next.

17) Membuat batas kotak koordinat pada peta, klik finish.
II.7 Membuat Skala
1. Klik insert klik scale bar untuk menambahkan skala.
2. Kotak dialog scala bar selector akan muncul. Skala dapat diedit dengan
mengeklik properties.
3. Pilih bentuk skala yang diinginkan, dan klik ok.

4. Skala juga dapat dirubah skala text. Klik insert scala text.
5. Lalu akan muncul kotak scale text selector.
6. Text skala dapat diubah dengan memilih properties. Kemudian klik ok.
II.8 Membuat arah orientasi
1. klik insert north arrow
2. setelah itu akan muncul kotak dialog north arrow selector. Panah penunjuk arah
dapat diedit dengan mengklik tombol properties.
3. Pilih panah penunjuk arah yang diinginkan, lalu klik ok.
4. Klik panah penunjuk arah, tarik ke halaman kosong di halaman layout.

II.9 Menambahkan Judul Peta
1. Klik menu insert > title
2. Tulis judul yang mewakili peta pada kotak judul, lalu klik ok.
II.10 Menambahkan Objek pada Layout

1) Klik insert objek.
2) Akan muncul kotak dialog insert objek. Dipilih tipe objek yang akan ditampilkan
pada layout, klik create from file, dan pilih objek yang akan ditampilkan pada
layout dan diletakkan objek pada halaman layout kosong.
II.11 Menambahkan Text pada Layout
1) Klik insert text.
2) Kemudian akan muncul kotak text pada halaman layout. Klik kanan pada kotak
text tersebut, pilih properties.

3) Tulis text untuk ditampilkan pada layout peta. Untuk mengganti tulisan klik
change symbol, maka selanjutnya akan muncul kotak dialog symbol selector.

II.12 Menambah Legenda
1) Klik menu insert legend.
2) Kotak dialog legend wizard akan muncul. Pilih data yang diinginkan untuk
ditampilkan dikotak legenda. Klik next.
3) Diikuti semua tahap pada kotak dialog legend wizard kemudian klik finish.

II.13 Menyimpan Peta
1) Untuk menyimpan file baru, klik menu file save as dalam ekstensi mxd dan
mxt. Ekstensi mxd digunakan untuk menyimpan peta dalam bentuk dokumen
projeck, sedangkan ektensi xmt digunakan untuk menyimpan peta dalam bentuk
template.
II.14 Mengekspor Peta
1) Klik File Export Map. Dipilih format sesuai yang diinginkan.