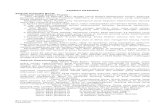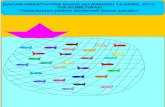MANUAL PENGGUNA EDANA (PANEL) · Technofund dan Innofund. ... Langkah 1: Klik pada butang Start...
Transcript of MANUAL PENGGUNA EDANA (PANEL) · Technofund dan Innofund. ... Langkah 1: Klik pada butang Start...

DISEDIAKAN OLEH:
BAHAGIAN PENGURUSAN TEKNOLOGI MAKLUMAT
VERSI 2.0
MANUAL PENGGUNA EDANA
(PANEL)

S i s t e m e D a n a
2
KANDUNGAN
No. Kandungan Muka Surat
1.0 Pengenalan
3
2.0 Objektif
3
3.0 Ciri-ciri Sistem eDana
3
3.1 Platform Pelayar
3
3.2 Senarai Ikon
4
3.2.1 Senarai Ikon yang diguna pakai
4-5
4.0 Laman Utama
6-8
4.1 Mendaftar Akaun Pengguna
9-10
4.2 Log Masuk
11-14
4.3 Mendaftar Permohonan Baharu
15-42
4.4 Senarai Permohonan
43
4.5 Keperluan Percetakkan Diperlukan
44
4.6 Tugas Panel
45-46
4.7 Penetapan pada Sistem
47-49
4.8 Log Keluar
50

S i s t e m e D a n a
3
1.0 PENGENALAN
Sistem eDANA merupakan sistem berasaskan web based system yang berupaya
menguruskan Dana Research & Development & Commersialize (R&D&C) diperingkat
MOSTI. Dalam pembangunan projek ini, terdapat 2 Dana yang terlibat iaitu
Technofund dan Innofund. Pembangunan projek ini adalah berdasarkan keperluan
stakeholder terhadap ketelusan, kesegeraan, kecekapan dan kepantasan
maklumat.Sistem eDANA ini bertujuan:
(a) memberi faedah kepada penerima dana dan pengurus dana dengan ciri-ciri
sistem yang mesra pelanggan, telus, menjimatkan masa, boleh diakses
sepanjang masa, mengurangkan kesilapan.
(b) memudahkan pengesanan status permohonan.
2.0 OBJEKTIF
Objektif manual pengguna ini adalah untuk membantu dan memudahkan pengguna
untuk menggunakan aplikasi eDana.
3.0 CIRI-CIRI SISTEM EDANA
3.1 PLATFORM PELAYAR
(a) Mozilla Firefox
(b) Google Chrome
(c) Internet Explorer

S i s t e m e D a n a
4
3.2 SENARAI IKON
3.2.1 SENARAI IKON YANG DIGUNA PAKAI
Jadual di bawah menunjukkan butang/ikon yang biasa diguna pakai di dalam sistem
beserta fungsi-fungsinya. Sila rujuk pada gambarajah di atas untuk melihat kedudukan
butang/ikon.
Butang/Ikon Nama
Butang/Ikon Fungsi
More info Memaparkan maklumat lebih lanjut sesuatu
perkara.
Browse Memilih fail untuk dimasukkan.
Sign up Mendaftar untuk log masuk sistem.
Sign in Log masuk ke dalam sistem.
Forgot password Sekiranya terlupa kata laluan.
Resend activation Permohonan mesej pengesahan baru
New account Mendaftar untuk log masuk sistem.
Export Eksport format page seperti HTML, CSV, Text,
Excel, PDF & JSON.
Show all data Memaparkan kesemua data.
View Memaparkan maklumat.
Update Memaparkan dan mengemaskini maklumat.

S i s t e m e D a n a
5
Delete Memadamkan maklumat.
Generate PDF Memaparkan maklumat di dalam bentuk PDF.
Chart context menu Mencetak dan memuat turun carta.
Next Melangkah ke page seterusnya.
Back Kembali ke page sebelumnya.
Submit Menghantar maklumat yang telah diisi.
Reset grid Menukarkan kedudukan kandungan.
Save Menyimpan maklumat selepas dikemaskini.
Confirm user Mengesahkan identiti pengguna.
Block user Menyekat identiti pengguna.

S i s t e m e D a n a
6
4.0 MANUAL PENGGUNA
Di bawah merupakan langkah untuk mengakses Aplikasi eDana :
Langkah 1: Klik pada butang Start yang terletak disebelah bawah bahagian kiri
komputer seperti yang ditunjukkan pada gambarajah di bawah :
Klik dua kali pada ikon Google Chrome atau Mozilla Firefox
atau Internet Explorer.
Langkah 2: Taip alamat URL https:// edana.mestecc.gov.my
Langkah 3: Kemudian, skrin seperti di bawah akan terpapar.

S i s t e m e D a n a
7

S i s t e m e D a n a
8
4.1 MENDAFTAR AKAUN PENGGUNA
1. Pengguna kali pertama eDana Sistem dikehendaki mendaftarkan ID
pengguna.
2. Sila klik menu Sign Up.
3. Semua maklumat yang bertanda * adalah wajib diisi.
Langkah 1: Klik pada menu Sign Up, skrin seperti di bawah akan terpapar.

S i s t e m e D a n a
9
Langkah 2: Sila masukkan maklumat di dalam ruangan yang disediakan dan klik
pada menu Sign Up apabila maklumat telah lengkap.

S i s t e m e D a n a
10

S i s t e m e D a n a
11
4.2 LOG MASUK
Langkah 1: Klik pada menu Log In seperti yang dipaparkan.
Langkah 2: Paparan seperti di bawah.

S i s t e m e D a n a
12
Langkah 3: Sila masukkan Username dan Password di dalam ruangan yang
disediakan dan klik pada menu Sign In.
Langkah 4: Paparan seperti di bawah.

S i s t e m e D a n a
13
Langkah 5: Sekiranya pengguna terlupa username dan password klik pada ikon
dan paparan seperti berikut:
Langkah 6: Sekiranya pengguna ingin active/deactive akaun klik pada ikon
dan paparan seperti berikut:
Langkah 7: Masukkan maklumat yang diperlukan di dalam ruangan yang disediakan
dan klik pada butang Continue setelah lengkap dan maklumat akan
dihantar melalui email.
Langkah 8: Pengguna boleh membuat akaun yang baru, klik pada ikon dan
paparan sepeti berikut:

S i s t e m e D a n a
14

S i s t e m e D a n a
15
4.3 MENDAFTAR PERMOHONAN BAHARU
1. Pengguna perlu Log In sebelum membuat permohonan dana.
2. Borang permohonan akan dipaparkan selepas berjaya masuk
ke sistem.
Langkah 1: Klik pada butang New Project seperti yang dipaparkan.
Langkah 2: Paparan seperti di bawah.

S i s t e m e D a n a
16
Langkah 1: Maklumat Pendaftaran permohonan dana yang perlu dilengkapkan
adalah seperti berikut:
1) Fund Application tab
a) Pilih jenis pembiayaan seperti:
Dana techno
Dana inovasi perusahaan
Dana inovasi komuniti
b) Pilih klasifikasi entiti seperti:
Individu
Pemilik tunggal
Syarikat micro
Syarikat kecil
c) Pilih klasifikasi penyelidikan.
d) Pilih bahagian penyelidikan.
e) Pilih kategori penyelidikan.
f) Pilih kumpulan penyelidikan.
g) Pilih kawasan penyelidikan.
PENTING

S i s t e m e D a n a
17
Langkah 3: Sila isi semua maklumat di dalam ruangan yang disediakan dan klik pada
butang Next.
Langkah 4: Mengisi maklumat entiti.
2) Organization Entity
a) Pilih organisasi entiti. MAKLUMAT TAMBAHAN
I. Pilih organisasi entiti diwarisi berdasarkan klasifikasi entity di tab
permohonan anda.
II. Jika organisasi entiti tidak wujud, sila klik pada butang New
Organization untuk menambah maklumat baru.

S i s t e m e D a n a
18
Selepas Berjaya menambah maklumat asas organisasi , anda mampu untu melihat
atau mengedit organisasi maklumat dengan klik pada menu SETTINGS’ ->
‘ORGANIZATION SETTINGS menu seperti yang ditunjukkan di atas:
III. Klik pada ikon untuk melihat dan mengedit maklumat organisasi.
Langkah 5: Klik pada butang NEXT untuk kehalaman seterusnya.
Langkah 6: Mengisi bahagian project member’s information.
3) Project Members tab
a) Pertama sekali, cari ahli projek anda pada nama.
b) Mengisi maklumat ahli projek.
c) Klik pada butang ADD untuk menyimpan maklumat.

S i s t e m e D a n a
19
d) Jika tidak wujud, permohonan dapat menambah maklimat asas ahli
projek anda dengan klik pada butang NEW PROJECT MEMBER.
Langkah 7: Klik pada butang NEXT untuk kehalaman seterusnya.
Langkah 8: Mengisi bahagian Collaborator Information. (Jika berkenaan)
4) Collaborator Information tab
a) Mencari maklumat kolaborator dengan memilih klasifikasi kolaborator:
i. Sole proprietor
ii. Micro company
iii. Small company
iv. Registered NGO

S i s t e m e D a n a
20
v. Community group
vi. Medium sized company
vii. STI Agency
viii. Institution of higher learning
ix. Research institute
x. Registered cooperative
xi. Village security and development committee
b) Pilih organisasi kolaborator.
c) Pilih nama kolaborator. (nama merujuk kepada seseorang).
d) Mengisi peranan kolaborator.
e) Mengisi ‘contact person’. (Contact person rujuk pada nombor
telefon kolaborator)
f) Klik pada butang ADD untuk menyimpan maklumat.

S i s t e m e D a n a
21
g) Jika maklumat kolaborator tidak wujud, pemohon dapat menambah
maklumat kolaborator asas dengan klik pada butang NEW
COLLABORATOR.
h) Mengisi maklumat kolaborator.
i) Klik pada butang ADD untuk menyimpan rekod.
j) Kemudian, cari semula maklumat kolaborator. Ikut langkah A sehingga
F seperti berikut.
Langkah 9: Klik pada butang NEXT untuk kehalaman seterusnya.
Langkah 10: Mengisi bahagian Background Information. (Jika ada kolaborator)
5) Background Information tab
a) Mengisi maklumat di ruang yang disediakan.

S i s t e m e D a n a
22
PENTING
Maklumat kolaborator bole didapati untuk DANA TECHNO dan DANA
PERUSAHAAN sahaja.

S i s t e m e D a n a
23
Langkah 11: Mengisi bahagian Project Details.
6) Project Details tab
a) Mengisi maklumat di ruang yang disediakan.
b) Klik pada butang NEXT untuk menyimpan maklumat.

S i s t e m e D a n a
24

S i s t e m e D a n a
25

S i s t e m e D a n a
26

S i s t e m e D a n a
27
MAKLUMAT TAMBAHAN
Pemohon bole memuat naik imej pada tab detail projek. Ikuti langkah-langkah
seperti di bawah:
a) Klik pada ikon untuk mengedit.
b) Klik pada tab upload seperti berikut.
a) Memilih imej anda untuk memuat naik. (IMAGE FORMAT: JPG SAHAJA)
b) Klik pada butang SEND IT TO SERVER.
c) Klik butang OK.

S i s t e m e D a n a
28
Langkah 12: Mengisi bahagian Milestone and activities.
7) Milestone and Activities tab
a) Mengisi maklumat diruang yang disediakan.
i) Milestone name
ii) Milestone cost
iii) Milestone activities
- Click on icon to add another activity.
- Click on icon to remove activity.
iv) Milestone deliverable / output
v) Date completion

S i s t e m e D a n a
29
b) Klik pada butang ADD untuk menyimpan maklumat.
c) Keudian, klik pada butang NEXT untuk kehalaman seterusnya.
Langkah 13: Mengisi bahagian Project Costing.
8) Project Costing tab
a) Plih jenis Costing.
b) Mengisi maklumat diruang yang disediakan.
i. Component
- Klik pada ikon untuk menambah komponen yang lain.
- Klik pada ikon untuk menghapuskan komponen.
ii. Estimated cost
iii. Amount applied. (Jumlah dari MOSTI)
c) Klik pada butang ADD untuk menyimpan maklumat.

S i s t e m e D a n a
30
PENTING
Jumlah pencapaian kos mesti sama dengan pengekosan kos projek. Sila rujuk garis
panduan untuk melihat jumlah maximum bagi setiap dana.
http://edana.mosti.gov.my/edana/site/info
Langkah 14: Mengisi bahagian equipment. (Jika berkenaan)
9) Equipment tab
a) Mengisi maklumat diruang yang disediakan.
b) Klik pada butang ADD untuk menyimpan maklumat.
c) Klik pada butang NEXT untuk kehalaman seterusnya.

S i s t e m e D a n a
31

S i s t e m e D a n a
32
Langkah 15: Mengisi bahagian Source Funding.
10) Source Funding tab
a) Pilih jenis sumber.
b) Isi maklumat pada ruang yang disediakan.
i. RM
ii. Description
c) Klik pada butang ADD untuk menyimpan maklumat.
d) Kemudian, klik pada butang NEXT untuk kehalaman seterusnya.
PENTING
Jumlah yang dianggarkan daripada MOSTI ditambah secara automatik.

S i s t e m e D a n a
33
Langkah 16: Masukkan IP / Technology Acquisition. (If applicable)
11) IP / Technology Acquisition tab
a) Isikan maklumat seperti yang ditunjukkan di bawah.
b) Klik pada butang ADD untuk menyimpan maklumat.
c) Kemudian, klik pada butang NEXT untuk kehalaman seterusnya.

S i s t e m e D a n a
34
Langkah 17: Mengisi bahagian Market Demand.
12) Market Demand tab
a) Mengisi ruang yang disediakan.
i. Market need
ii. Market size
iii. Market growth
iv. Target market
v. Product competitiveness
b) Klik pada butang NEXT untuk menyimpan maklumat dan
kehalaman seterusnya.

S i s t e m e D a n a
35

S i s t e m e D a n a
36

S i s t e m e D a n a
37
Langkah 18: Mengisi bahagian Financial Projection.
13) Financial Projection tab
a) Mengisi ruang yang disediakan.
i. Return of investment
ii. Commercialisation risk
iii. Marketing strategy
iv. Strategic alliance
b) Klik pada butang NEXT untuk menyimpan maklumat dan kehalaman
seterusnya.

S i s t e m e D a n a
38

S i s t e m e D a n a
39
Langkah 19: Mengisi bahagian Potential Contribution.
14) Potential Contribution tab
a) Mengisi ruang yang disediakan.
i. Employment
ii. Creation of new business
iii. Others
b) Klik pada butang NEXT untuk menyimpan maklumat dan kehalaman
seterusnya.

S i s t e m e D a n a
40

S i s t e m e D a n a
41
Langkah 20: Mengisi bahagian Document Uploads.
15) Document Uploads tab
a) Pilih tajuk dokumen untuk dimuat naik.
b) Mengisi nama dokumen
c) Menyemak imbas fail untuk dimuat naik.
d) Klik pada butang ADD untuk menyimpan maklumat.
PENTING
Format fail:
a) PDF
b) Docx
c) Doc
d) Xls
Untuk maklumat lanjut, sila rujuk kepada garis panduan di
http://edana.mosti.gov.my/edana/site/info

S i s t e m e D a n a
42
Langkah 21: Mengisi bahagian Declaration
16) Declaration tab
a) Pilih perjanjian.
b) Klik pada butang SUBMIT untuk menghantar borang permohonan.
PENTING
Jika borang permohonan tidak lengkap, mesej ralat akan dipaparkan seperti yang
ditunjukan di bawah.

S i s t e m e D a n a
43
4.4 SENARAI PERMOHONAN
Langkah 1: Klik pada menu LIST OF COLLABORATION untuk melihat permohanan
kolaborasi.
Langkah 2: Klik pada menu FUND APPLICATION dan klik menu LIST OF FUND
APPLICATION untuk melihat semua permohonan.
Langkah 3: Klik pada ikon untuk melihat boring permohonan.
Langkah 4: Klik pada ikon untuk mengedit borang permohonan.
PENTING
Pemohon dapat melihat komen dengan klik ikon .

S i s t e m e D a n a
44
4.5 KEPERLUAN PERCETAKAN DIPERLUKAN
Langkah 1: Klik pada GENERATE PDF BUTTON seperti berikut.
Langkah 2: Klik pada ikon untuk mencetak dokumen.

S i s t e m e D a n a
45
4.6 TUGAS PANEL
A. Pengesahan
Langkah 1: Klik VERIFICATION BY PANEL menu-> VERIFICATION menu.
Langkah 2: Klik pada ikon untuk menambah komen seperti berikut.
Langkah 3: Pilih status permohonan.
Langkah 4: Klik pada butang SUBMIT untuk menyimpan maklumat.

S i s t e m e D a n a
46
B. PENGESAHAN SEJARAH
Langkah 1: Klik pada VERIFICATION BY PANEL menu -> HISTORY
VERIFICATION menu untuk melihat senarai history.

S i s t e m e D a n a
47
4.7 PENETAPAN PADA SISTEM
A. Tetapan Profil
Langkah 1: Klik pada SETTINGS menu -> PROFILE SETTINGS menu.

S i s t e m e D a n a
48
Langkah 2: Mengisi maklumat di ruang yang disediakan dan klik butang SAVE untuk
menyimpan maklumat.
B. Tetapan Organisasi
Langkah 1: Klik pada SETTINGS menu -> ORGANIZATION SETTINGS menu.
Langkah 2: Klik ikon untuk melihat atau mengedit maklumat organisasi.

S i s t e m e D a n a
49
Langkah 3: Mengisi maklumat di ruang yang disediakan dan klik butang SAVE untuk
menyimpan maklumat.
.
PENTING
Anda tidak dibenarkan untuk mengedit maklumat. Sila hubungi pentadbir system
iuntuk mengedit maklumat.

S i s t e m e D a n a
50
4.8 LOG KELUAR
Langkah 1: Klik pada LOG OUT menu untuk kembali ke halaman depan seperti
berikut.