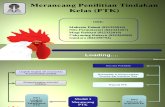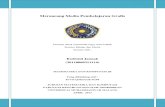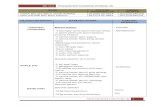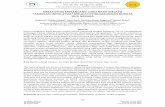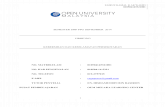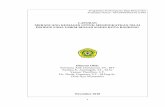Merancang Kelas Online dengan Memanfaatkan …blog.undana.ac.id/jsmallfib_top/Puskom/E-Learning...
Transcript of Merancang Kelas Online dengan Memanfaatkan …blog.undana.ac.id/jsmallfib_top/Puskom/E-Learning...
2015
Mochamad Rizal Fikri
MERANCANG KELAS ONLINE DENGAN MEMANFAATKAN LMS MOODLE 2.5
Tutorial lengkap pemanfaatan LMS Moodle 2.5 untuk merancang kelas online/virtual course. Pada
tutorial ini dipaparkan pengenalan User Interface LMS Moodle, Menambahkan bahan ajar, assessment dan pengelolaan nilai pada LMS Moodle 2.5, sampai pada perancangan kuesioner sebagai upaya dalam
mengevaluasi proses pembelajaran pada metode eLearning
1 | Mochamad Rizal Fikri Gunadi, S.Pd. (Instructional Designer & Tim Operasional LMS – UPT eLearning ITB)
A. Pengenalan LMS Moodle
LMS merupakan sebuah Aplikasi berbasis web yang memungkinkan pengajar untuk
menyelenggarakan kegiatan pembelajaran secara ‘’online’’, yang dapat diakses siapa pun,
dimana pun dan kapan pun dikehendaki. Ciri-ciri LMS yang baik setidaknya memuat beberapa
kriteria berikut ini, yaitu:
1. Menggunakan layanan ‘’self-service’’ dan ‘’self-guided’’
2. Mengumpulkan dan menyampaikan konten pembelajaran dengan cepat
3. Mengkonsolidasikan inisiatif pembelajaran pada platform berbasis ‘’web scalable’’
4. Mendukung portabilitas dan standar
5. Personalisasi isi dan memungkinkan penggunaan kembali pengetahuan (Reusable
Content).
Akhir-akhir ini, telah banyak ditemukan berbagai aplikasi LMS baik yang berbayar, freeware
maupun opensource. Salah satu contoh LMS yang sering digunakan oleh kebanyakan
pengembang E-Learning yaitu Moodle. Moodle sendiri merupakan salah satu platform e-learning
atau Learning Management System (LMS) berbasis open source, sehingga dapat digunakan
secara gratis dan dapat dimodifikasi sesuai kebutuhan. Selain gratis dan dapat dimodifikasi,
Moodle mudah dipelajari dan mudah digunakan dalam pembuatan kelas Online (E-Learning).
Selain itu, moodle memungkinkan konten yang telah dibuat atau diupload untuk digunakan
kembali di waktu yang akan datang dengan kondisi peserta yang berbeda.
Moodle telah teruji di berbagai instutisi di banyak negara. Moodle digunakan di 13.532 situs
pada 150 negara dan telah diterjemahkan ke dalam 70 bahasa. Jumlah pengguna Moodle terbesar
adalah UK open university (http://www.open.ac.uk) yang memiliki 180.000 mahasiwa.
Modul ini hanya membahas sebagian kecil saja dari fitur Moodle. Bagi para pengajar yang
tertarik untuk mempelajari Moodle lebih lanjut, silahkan membuka situs resmi Moodle di:
www.moodle.org. Modul ini berbentuk tutorial, sehingga memandu Anda dalam pembuatan
kelas Online jika dibaca secara berurutan.
B. Pengenalan User Interface Moodle
Setelah log in ke halaman Moodle, anda akan terhubung ke dalam front page Moodle. Pada
bagian ini, Adminlah yang memiliki hak akses atau dapat mengkonfigurasi halaman LMS.
Sehingga tampilan Frontpage Moodle, mungkin saja berbeda-beda sesuai dengan kebutuhan
institusinya. Berikut ini merupakan tampilan dari Frontpage Moodle.
2 | Mochamad Rizal Fikri Gunadi, S.Pd. (Instructional Designer & Tim Operasional LMS – UPT eLearning ITB)
Gambar 1
Tampilan Front Page Moodle
Keterangan :
Main Menu
Pada blocks (Sidebar) ini, Anda dapat melihat menu utama apa saja yang ditampilkan oleh admin. Pada
contoh ini menu utama yang ditampilkan yaitu berita LMS.
Navigation
Pada Blocks (Sidebar) ini, Anda dapat melihat halaman home, membuat blogs, menambah/melakukan
pencarian course berdasarkan tags dll, melihat profil dan kelas yang diikuti.
Administration
Pada blocks ini, Anda dapat mengkonfigurasi seluruh sumber daya yang berkaitan dengan akun yang Anda
miliki, seperti mengedit profil, melihat pesan yang masuk, menambahkan blog dan lain-lain.
Section
Section ini biasanya digunakan untuk memperkenalkan halaman LMS bagi para pengguna.
Courses
Pada bagian ini Anda dapat menemukan berbgai course yang tersedia pada sebuah LMS.
1
2
3
4
5
10
9
8
6
7
3 | Mochamad Rizal Fikri Gunadi, S.Pd. (Instructional Designer & Tim Operasional LMS – UPT eLearning ITB)
Site Users
Pada bagian ini anda dapat menemukan berbagai berita terbaru di LMS.
Log in
Dengan menekan tombol ini, Anda dapat memasukkan username dan password untuk memasuki halaman
LMS.
Blocks LMS Summary
Seorang Admin akan diminta untuk mengedit Blocks ini jika melakukan konfigurasi Frontpage LMS. Pada
intinya, blocks ini sama fungsinya dengan section, atau dapat juga digunakan untuk memberikan instruksi
memasuki halaman LMS seperti contoh di atas.
Calendar
Blocks ini digunakan untuk menunjukkan kejadian/event apa saja yang diumumkan melalui LMS
Pada bagian ini, pengajar belum dapat mengedit apa pun, namun dapat meminta administrator
LMS agar menyediakan kelas kosong yang nantinya digunakan dalam proses pembelajaran,
tentunya dengan mendaftarkan (enroll) Anda sebagai teacher di kelas tersebut. Sedangkan
tampilan course (kelas online) pada LMS Moodle, ditunjukkan pada gambar berikut ini.
Gambar 2
Tampilan Course Moodle
4
3
2
1
5
6
7
8
4 | Mochamad Rizal Fikri Gunadi, S.Pd. (Instructional Designer & Tim Operasional LMS – UPT eLearning ITB)
Keterangan :
1. Menu
Menu ini menunjukkan hierarki LMS moodle dari mulai BAgian Depan LMS hingga ke pengaturan
fitur/modul.
2. Navigation
Pada Blocks (Sidebar) ini, Anda dapat melihat halaman home, membuat blogs, menambah/melakukan
pencarian course berdasarkan tags dll, melihat profil dan kelas yang diikuti.
3. Administration
Pada block ini kita dapat melakukan pengaturan yang berkaitan dengan kegiatan pembelajaran, baik itu
konfigurasi course, kuis, nilai, peserta pembelajaran (user), dll.
4. Section
Section ini biasanya digunakan untuk memperkenalkan deskripsi kelas bagi para pengguna.
5. Modul/Konten Pembelajaran
Bagian ini terdiri dari berbagai konten atau materi pembelajaran yang ada di sebuah Bab atau pokok bahasan.
6. Blocks Latest News
Pada Blocks ini seluruh user dapatr mlihat update berita di dalam sebuah course.
7. Blocks Calendar
Blocks ini dapat digunakan untuk menandai event-event yang terjadi di dalam course seperti batas waktu
pengumpulan tugas, mengikuti kuis dll
8. Blocks Online Users
Blocks ini berfungsi untuk melihat siapa saja user yang sedang online.
5 | Mochamad Rizal Fikri Gunadi, S.Pd. (Instructional Designer & Tim Operasional LMS – UPT eLearning ITB)
C. Role
Pada moodle, hak akses seorang user pada masing-masing course tergantung dari peran (role)
nya masing-masing. Terdapat beberapa role yang umum dijumpai di dalam Moodle, tentunya
dengan hak akses yang berbeda-beda, diantaranya:
1. Admin
Memiliki tanggung jawab atas segala kebutuhan LMS. Admin dapat mengedit
tampilan LMS dan menambahkan berbagai kebutuhan LMS seperti plug in, template,
bahkan menambahkan user. Selain itu, admin dapat juga mengupload bahan
pembelajaran dan mengedit tampilan kelas.
2. Manager
Seorang user yang terdaftar dengan role sebagai manager dapat mengedit tampilan
course termasuk mengupload dan mengedit konten pembelajaran pada course yang
diikutinya, termasuk mendaftarkan teacher dan student ke dalam course, serta
memberikan nilai pada student.
3. Teacher
Teacher dapat melakukan editing course, memberikan nilai, mengupload konten
pembelajaran dan mendaftarkan peserta yang telah terdaftar di dalam LMS untuk
masuk ke dalam course. Namun teacher tidak dapat mendaftarkan seseorang untuk
menjadi manager di dalam course tersebut.
4. Teacher Non-Editing
Teacher Non-Editing dapat melihat seluruh konten yang telah diupload Manager, atau
teacher. Namun ia tidak dapat melakukan perubahan (editing) serta mengupload
konten-konten pembelajaran tersebut. Teacher Non-Editing hanya dapat memberikan
nilai kepada peserta (Student).
5. Student
Student dapat melihat dan mengakses konten-konten yang diupload oleh Teacher
maupun manage, seperti mengakses materi, mengikuti kuis, mengupload tugas dll.
Namun waktu bagi student untuk mengakses konten-konten tersebut tergantung dari
pengaturan yang dilakukan oleh teacher.
6. Guest
Guest merupakan sebutan bagi seorang user yang belum memiliki akun user di
sebuah LMS/bagi user yang belum terdaftar pada sebuah course. Umumnya guest
tidak memiliki hak untuk mengakses materi yang ada di dalam sebuah course, namun
jika course disetting untuk dapat diakses oleh guest. Guest dapat melihat seluruh
konten pembelajaran yang ada di sebuah course, namun guest tidak dapat
mengupload tugas dan melihat siapa saja peserta (student) yang terdaftar dalam
course tersebut.
6 | Mochamad Rizal Fikri Gunadi, S.Pd. (Instructional Designer & Tim Operasional LMS – UPT eLearning ITB)
D. Pengenalan Fitur Moodle
Terdapat berbagai fitur yang dapat digunakan oleh pengajar dalam membuat sebuah kelas
Online yang efektif. Pada moodle, fitur-fitur dibagi menjadi dua, yaitu fitur untuk
membuat sumber belajar (resource) dan fitur untuk membuat aktifitas pembelajaran
(Activity)
1. Assignment
Gambar 3
Fitur Assignment
Assignment merupakan sebuah fitur yang disediakan moodle untuk membuat sebuah
aktifitas pembelajaran. Dengan aktifitas ini, teacher dapat memberikan tugas kepada
student, yang mengharuskan student mengirim (upload) konten digital, misalnya
essay, tugas proyek, laporan, dan lain-lain. Jenis file yang dapat dikirim misalnya
ord-processed documents, spreadsheets, images, audio and video clips. Selanjutnya
teacher dapat melihat dan menilai tugas yang telah dikirim oleh student.
2. Chat
Gambar 4
Fitur Chat
Dengan aktivitas ini, setiap peserta dapat berdiskusi secara real-time/Sycnchronous
via web.
3. Choice
Gambar 5
Fitur Choice
Aktifitas ini sangat sederhana, teacher dapat memberikan beberapa pertanyaan dan
menyediakan berberapa pilihan jawaban. Aktifitas ini dapat digunakan sebagai
polling untuk merangsang daya pikir terhadap sebuah topic, misalnya membiarkan
sebuah kelas untuk menentukan (vote) arah dari course
7 | Mochamad Rizal Fikri Gunadi, S.Pd. (Instructional Designer & Tim Operasional LMS – UPT eLearning ITB)
4. Database
Gambar 6
Fitur Database
Dengan aktifitas ini, teacher dan atau students dapat membuat, melihat dan mencari
bank data mengenai topik apapun. Format dan struktur data yang dimasukkan hampir
tidak terbatas, termasuk gambar,file, URL, nomor, dan text.
5. Forum
Gambar 7
Fitur Forum
Aktifitas ini sama fungsinya dengan chat. Pada forum, student dan teacher dapat
berinteraksi satu sama lain. Namun tidak seperti chat, pada forum interaksi yang
dilakukan secara asinchronous. Setiap member yang tergabung dalam forum akan
menerima salinan dari posting di email mereka.
6. Glossary
Gambar 8
Fitur Glossary
Pada aktivitas ini, peserta dapat membuat kumpulan/daftar pengertian – pengertian
kata, seperti kamus. Data yang dimasukkan dapat berasal dari berbagai format dan
secara otomatis dapat dibuat link ke materi lain
7. Lesson
Gambar 9
Fitur Lesson
Fitur Lesson ditujukan agar teacher dapat membuat aktifitas yang berisi konten yang
menarik dan fleksibel (Model Branching). Lesson terbagi menjadi beberapa halaman
dan beberapa halaman pertanyaan. Fitur ini memungkinkan guru untuk membuat
sebuah aktifitas pembelajaran yang menarik dan sistematik.
8 | Mochamad Rizal Fikri Gunadi, S.Pd. (Instructional Designer & Tim Operasional LMS – UPT eLearning ITB)
8. Quiz
Gambar 10
Fitur Quiz
Dengan menggunakan fitur ini, teacher dapat mendesain kumpulan soal, yang berisi
multiple choice, true-false, pertanyaan jawaban singkat dll. Pertanyaan – pertanyaan
tersebut akan tersimpan di bank soal yang dapat dikategorikan dan digunakan ulang
untuk kuis/tes yang lain.
9. SCORM Package
Gambar 11
Fitur SCORM
Dengan modul ini, teacher dapat membuat paket yang berisi halaman web, grafis,
slide presentasi Flash, video, suara and konten apapun yang dapat dibuka di web
browser. Paket ini juga diintegrasikan kumpulan soal yang bila diperlukan dapat
dinilai dan kemudian dimasukkan ke raport student. Konten yang dikemas dalam
bentuk SCORM bisa dijadikan sebagai penilaian Afektif bagi student, karena
SCORM memungkinkan teacher untuk melihat tracking (Rekam Jejak peserta) dari
konten yang tersebut.
10. Survey
Gambar 12
Fitur Survey
Survey merupakan feedback, quisioner ataupun angket yang dapat digunakan sebagai
bahan pembelajaran ataupun kritik bagi teacher ataupun course. Sehingga kinerja teacher
dan isi dari course dapat diperbaiki diwaktu mendatang. Pada Survey, semua pertanyaan
telah disetting sedemikian rupa, teacher hanya perlu memilih pokok bahasan apa yang
akan ditanyakan pada studentnya.
9 | Mochamad Rizal Fikri Gunadi, S.Pd. (Instructional Designer & Tim Operasional LMS – UPT eLearning ITB)
11. Wiki
Gambar 12
Fitur Wiki
Pada aktivitas ini, student dan teacher dapat secara kolaboratif menulis dokumen web
tanpa mengetahui bahasa html, langsung dari web browser. Melalui fitur ini, peserta
dapat belajar untuk membuat sebuah tulisan/artikel, sehingga memungkinkan teacher
untuk mendesain tujuan pembelajaran hingga tahap C5 (Mengevaluasi) pada ranah
kognitif.
12. File
Gambar 13
Fitur File
Melalui salah satu fitur Resource (Sumber Belajar) ini, teacher dapat mengupload File yang
dimiliki sebagai sumber belajar student. File yang diupload antara lain, PDF, Slide, Musik,
Video, Animasi.
13. Webpage
Gambar 14
Fitur Webpage/Page
Fitur ini memungkinkan teacher untuk menciptakan sumber daya halaman web
menggunakan editor teks. Sebuah halaman dapat menampilkan teks, gambar, suara,
video, link web dan kode tertanam, seperti peta Google.
14. Folder
Gambar 15
Fitur Folder
10 | Mochamad Rizal Fikri Gunadi, S.Pd. (Instructional Designer & Tim Operasional LMS – UPT eLearning ITB)
Sama halnya seperti Folder yang biasa kita temui, Fitur ini dapat digunakan untuk
mengupload beberapa file sekaligus agar file-file yang dipload tidak tercecer/terlihat
berantakan.
15. URL
Gambar 16
Fitur URL
Fitur URL memungkinkan teacher untuk memberikan link web sebagai salah satu
sumber belajar student seperti dokumen atau gambar, bisa dihubungkan dengan
menggunakan Fitur ini. URL tidak harus menjadi halaman rumah dari sebuah situs
web, URL dari halaman web tertentu dapat disalin dan disisipkan.
16. IMS Content Package
Gambar 17
Fitur IMS Content Package
Sama halnya dengan SCORM Package, IMS content packages dapat dibuat dengan
beragam software content-authoring, hasilnya berupa file zip. Moodle secara otomatis
akan mengekstrak paket tersebut agar konten paket tersebut dapat dilihat. Konten
paket IMS biasanya berisi seperti slide presentasi yang terdiri beberapa halaman yang
dan terdapat navigasi per halaman.
17. Label
Gambar 18
Fitur Label
Berbeda dengan resourse lain yang dapat digunakan untuk mengupload File, label
hanya dapat digunakan untuk menginput text dan grafis. Label dapat digunakan untuk
membuat sebuah instruksi bagi student tentang apa yang harus dilakukan selanjutnya.
Namun jika ingin menggunakan label sebagai sumber belajar, teacher dapat meng-
embed/menempelkan kode HTML dari File Video Youtube, Form Kuesioner,
spreadsheet atau dokumen presentasi yang dibuat di Google Drive.
11 | Mochamad Rizal Fikri Gunadi, S.Pd. (Instructional Designer & Tim Operasional LMS – UPT eLearning ITB)
18. Fitur Kuesioner
Gambar 19
Fitur Kuesioner
Berbeda dengan survey, fitur memungkinkan user untuk membuat sejumlah
pertanyaan sesuai kehendaknya untuk evaluasi kegiatan pembelajaran.
19. Sertificate
Gambar 20
Fitur Sertificate
Fitur ini dapat disajikan sebagai feedback bagi peserta yang menyelesaikan seluruh
materi pembelajaran pada sebuah course. Sertifikat ini dapat ditata/dikonfigurasi
sesuai keinginan yang nantinya dapat dicetak langsung oleh peserta (student) melalui
browser.
E. Format Kelas
Di dalam Moodle, terdapat empat format kelas yang dapat dijumnpai, yaitu:
1. Social
Pada format kelas ini, pembelajaran berbentuk forum diskusi.
2. Topics
Pada format kelas ini, Nama sesi pembelajaran diurut berdasarkan topik (Bab) yang
diajarkan.
3. Weekly
Format course ini hampir mirip dengan Topics Format. Namun pada format kelas ini,
pembelajaran diurut berdasarkan tanggal dimulai kelas. Untuk setiap sesi
pembelajaran, diberikan waktu 1 minggu untuk mengakses seluruh materi pada sesi
tersebut.
4. SCORM
Pada kelas dengan bentuk SCORM. Kelas hanya terdiri dari 1 materi/konten
pembelajaran yang berbentuk SCORM saja. Umumnya format kelas SCORM ini
12 | Mochamad Rizal Fikri Gunadi, S.Pd. (Instructional Designer & Tim Operasional LMS – UPT eLearning ITB)
digunakan berbagai online course yang akhir-akhir ini banyak dikembangkan agar
mudah disinkronisasi dengan aplikasi yang mereka ciptakan.
F. Memasuki Halaman Moodle
Untuk memasuki halaman moodle, ketikkan alamat LMS yang dituju pada browser Anda
seperti ditunjukkan gambar berikut:
Kemudian klik tombol Log in untuk memasuki halaman LMS.
Jika Anda telah memiliki akun, silahkan masukkan username dan password yang anda
miliki, namun jika belum, silahkan registrasi secara manual dengan menekan tombol
create new account seperti ditunjukkan gambar berikut ini.
Isi field yang tersedia untuk membuat akun, seperti username, password, firstname dan
lastname, email, city dan country. Seperti ditunjukkan gambar berikut:
13 | Mochamad Rizal Fikri Gunadi, S.Pd. (Instructional Designer & Tim Operasional LMS – UPT eLearning ITB)
Setelah seluruh field yang bertanda * (Required) telah selesai diisi, kemudian klik tombol
create a new account.
Lalu log in dengan username dan password yang telah Anda buat tersebut.
Sampai ke tahap ini, anda dapat melakukannnya sendiri, namun untuk membuat course
dan mendaftarkan (meng-enroll) Anda ke dalam course tersebut, dibutuhkan bantuan dari
admin.
14 | Mochamad Rizal Fikri Gunadi, S.Pd. (Instructional Designer & Tim Operasional LMS – UPT eLearning ITB)
G. Melakukan konfigurasi Course
Setelah log in ke halaman LMS, Pilih Kategori Course yang telah disediakan oleh
Admin, kemudian carilah Nama Kelas, yang dimaksud.
Setelah masuk ke dalam course, Klik tombol Turn Editing On agar Anda dapat
mengkonfigurasi course.
Kemudian Klik tombol Course Administration, lalu Klik edit setting yang
berada di blocks administration, yang terletak di sebelah kiri layar Anda.
15 | Mochamad Rizal Fikri Gunadi, S.Pd. (Instructional Designer & Tim Operasional LMS – UPT eLearning ITB)
Berilah Fullname (1) dan shortname kelas (2), atur waktu dimulainya kegiatan
pembelajaran (3), lalu isi Course ID dengan Kode Mata Kuliah (3)
Berilah Deskripsi kelas Anda pada kotak Course Summary yang telah disediakan
(4).
Atur Format Course sesuai keinginan Anda, dalam contoh ini format course yang
digunakan adalah Topics Format (1) dengan jumlah Sesi pembelajaran (2)
sebanyak 14 sesi.
Pada bagian Appearance, Atur jumlah berita yang akan ditampilkan di blocks
news nantinya (1). Kemudian atur show activity reports, menjadi Yes, agar
nantinya kita dapat melakukan pemantauan terhadap aktifitas belajar siswa dalam
mengakses materi pembelajaran.
1
2
3
4
5
1
2
16 | Mochamad Rizal Fikri Gunadi, S.Pd. (Instructional Designer & Tim Operasional LMS – UPT eLearning ITB)
Pada bagian Role Renaming, Berilah Nama peserta kelas Anda pada masing-
masing role, sesuai dengan kebutuhan kelas Anda.
Klik tombol Save Changes untuk mengakhiri konfigurasi kelas.
Maka tampilan kelas Anda akan terlihat seperti ini (dilihat dari luar course)
1
2
17 | Mochamad Rizal Fikri Gunadi, S.Pd. (Instructional Designer & Tim Operasional LMS – UPT eLearning ITB)
H. Section
Setelah Anda mengatur konfigurasi course, kini Anda terhubung dalam sebuah course yang
masih kosong. Hal pertama yang akan kita lakukan adalah menambahkan Deskripsi
Pengenalan Course.
18 | Mochamad Rizal Fikri Gunadi, S.Pd. (Instructional Designer & Tim Operasional LMS – UPT eLearning ITB)
Klik tombol edit summary pada section yang berada di posisi paling atas. Disini kita
akan sama–sama memasukkan Deskripsi Pengenalan Course.
Kemudian masukkan deskripsi pengenalan course Anda
Kemudian masukkanlah Judul Sesi Pembelajaran pada topik 1
Klik tombol edit summary pada section topic 1. Kemudian klik Tandai cetang ( √ )
ada di samping field section name, kemudian berilah judul sectiona name dengan
judul Bab yang akan dibahas. Pada bagian deskripsi, bisa kita tambahkan Deskripsi
Pengenalan Bab 1.
Klik
19 | Mochamad Rizal Fikri Gunadi, S.Pd. (Instructional Designer & Tim Operasional LMS – UPT eLearning ITB)
Kita dapat mengatur jadwal perkuliahan untuk bab 1 ini dengan mengatur restrict
access. Klik pada dua kotak kecil yang ada di samping tanggal.
Kemudian masukkan tanggal mulai dan berakhirnya materi di BAB 1 ini. Jika Anda
melakukan pengaturan disini, otomatis jadwal seluruh modul yang ada di BAB 1 akan
mengikuti pengaturan ini.
Kemudian klik save changes untuk mengakhiri pengaturan section.
Lakukanlah hingga seluruh section.
20 | Mochamad Rizal Fikri Gunadi, S.Pd. (Instructional Designer & Tim Operasional LMS – UPT eLearning ITB)
I. Blocks
Setelah Anda mengisi section, kini kita pun dapat menambahkan blocks yang dapat untuk
membantu peserta daalam mengiktui perkulaiahn. Adapun blocks yang dapat kita tambahkan
yaitu, calendar, upcoming events, dll.
Sebagai contoh, disini saya memerlukan sebuah calendar agar peserta dapat mengetahui
kapan materi pembelajaran dapat diakses.
Klik Add pada Blocks
Cari dan klik pada fitur blocks yang kita perlukan (calendar)
Kini kita telah memiliki sebuah blocks calendar di sidebar course kita. Namun kita belum
dapat menginput kejadian/event yan gakan diselenggarakan di kelas. Agar kita dapat
menambahkan jadwal event terbaru, tambahkanlah blocks upcoming events agar kita dapat
menginput events apa saja yang akan diselenggarakan.
Klik Add a Blocks
Cari kemudian klik Blocks upcoming events
21 | Mochamad Rizal Fikri Gunadi, S.Pd. (Instructional Designer & Tim Operasional LMS – UPT eLearning ITB)
Blocks sudah berhasil ditambahkan. Untuk menambahkan event baru, klik New Event
Beri Judul (1), Deskripsi Event (2) dan Tgl. Pelaksanaan (3 dan 4)
Kemudian Klik tombol Save changes untuk mengakhiri.
1
2
3
4
22 | Mochamad Rizal Fikri Gunadi, S.Pd. (Instructional Designer & Tim Operasional LMS – UPT eLearning ITB)
J. Mendaftarkan Peserta ke dalam Kelas
Setelah peserta mendaftar secara mandiri/manual sebagai user di LMS. Anda dapat
mendaftarkannya ke dalam kelas Anda dengan langkah-langkah sebagai berikut:
1. Klik tombol Turn Editing On
2. Kemudian klik menu users, pada blocks course administration. Kemudian klik
enrolled users.
3. Klik tombol enrol users
4. Ketikkan alamat email mahasiswa anda (1) , lalu klik tombol search atau tekan enter
(2).
23 | Mochamad Rizal Fikri Gunadi, S.Pd. (Instructional Designer & Tim Operasional LMS – UPT eLearning ITB)
5. Atur role mahasiswa tersebut sebagai Mahasiswa (students), Kemudian klik tombol
enrol (2). Lakukan hingga seluruh mahasiswa berhasil di-enrol ke dalam kelas, lalu
Klik tombol Finish enrolling users untuk mengakhiri
2 1
24 | Mochamad Rizal Fikri Gunadi, S.Pd. (Instructional Designer & Tim Operasional LMS – UPT eLearning ITB)
Kini mahasiswa Anda telah berhasil didaftarkan (enrol) ke dalam kelas, seperti
ditunjukkan gambar berikut ini.
2
1
3
25 | Mochamad Rizal Fikri Gunadi, S.Pd. (Instructional Designer & Tim Operasional LMS – UPT eLearning ITB)
26 | Mochamad Rizal Fikri Gunadi, S.Pd. (Instructional Designer & Tim Operasional LMS – UPT eLearning ITB)
K. Mengupload Materi dan Menambahkan Aktifitas Pembelajaran
1. Mengupload konten pembelajaran teks dengan fitur File
Fitur File merupakan sebuah fitur yang paling sering digunakan oleh para pengguna
Moodle. Fitur ini dapat digunakan untuk mengupload file video (direkomendasikan
ekstensi mp.4 dan flv), animasi (.swf), gambar (.png atau jpg) dan Teks (ppt, pdf, .doc).
Walaupun pada modul ini diberikan contoh bagaimana cara mengupload konten
pembelajaran teks dengan fitur File, namun pada intinya cara mengupload konten
pembelajaran dengan menggunakan fitur ini adalah sama. Mari kita simak langkah-
langkah berikut ini:
Pastikan Anda telah mengaktifkan mode Edit dengan menekan tombol Turn Editing
On
Klik tombol Add an Activity or resource
Klik fitur File (1), kemudian klik Add (2)
Beri Nama dan Deskripsi
2
1
27 | Mochamad Rizal Fikri Gunadi, S.Pd. (Instructional Designer & Tim Operasional LMS – UPT eLearning ITB)
Klik tombol Add pada bagian Content, untuk mengupload Konten pembelajaran
Anda.
Klik Upload a File (1), kemudian klik tombol Browse/Pilih File (2), lalu cari File Anda di
dalam harddisk komputer Anda, lalu Klik Open (3). Setelah file dipilih, klik tombol Upload this
File (4)
Lalu atur waktu bagi peserta untuk mengaakses materi pembelajaran pada bagian
Restrict Access
1
2
3 4
28 | Mochamad Rizal Fikri Gunadi, S.Pd. (Instructional Designer & Tim Operasional LMS – UPT eLearning ITB)
Klik Save And Return to Course
Kini materi Anda telah berhasil diupload ke dalam course
29 | Mochamad Rizal Fikri Gunadi, S.Pd. (Instructional Designer & Tim Operasional LMS – UPT eLearning ITB)
2. Menambahkan Chatting Room ke dalam course
Pastikan Anda telah mengaktifkan mode Edit dengan menekan tombol Turn Editing
On
Klik tombol Add an Activity or resource
Tandai Fitur Chat, kemudian Klik tombol Add
Beri Nama dan Keterangan bagi peserta tentang tata cara dan waktu dalam mengakses
Chatting Room pada bagian Summary
1
2
30 | Mochamad Rizal Fikri Gunadi, S.Pd. (Instructional Designer & Tim Operasional LMS – UPT eLearning ITB)
Atur Waktu Chatting yang pertama kali akan diselenggarakan pada Pengaturan Next
Chat Time.
Atur jadwal tetap pelaksanaan chatting room, jika Chatting room akan rutin
dilaksanakan di hari yang sama setiap minggunya, atur bagian Repeat Sessions
menjadi At the same time every day.
Namun jika hanya dibuka sekali saja, atur jadwal pada bagian restrict access
Kemudian klik Save And Return to course untuk mengakhiri
31 | Mochamad Rizal Fikri Gunadi, S.Pd. (Instructional Designer & Tim Operasional LMS – UPT eLearning ITB)
3. Menambahkan survey sederhana dengan menggunakan Choice Activity
Pastikan Anda telah mengaktifkan mode Edit dengan menekan tombol Turn Editing On
Klik tombol Add an Activity or resource
Klik fitur Choice (1) kemudian klik tombol Add (2)
Beri Nama dan masukkan pertanyaan Anda untuk mahasiswa pada bagian Description
1
2
32 | Mochamad Rizal Fikri Gunadi, S.Pd. (Instructional Designer & Tim Operasional LMS – UPT eLearning ITB)
Pada bagian Display mode for the options, atur tampilan jawaban Apakah akan
memanjang dari Atas ke bawah (vertical) atau dari kiri ke kanan (Horizontal)
Atur waktu Access survey pada bagian Availability
Untuk mengakhiri dan melihat hasil konfigurasi, Klik tombol Save And Display.
Kini Survey Anda telah siap untuk diberikan pada mahasiswa sesuai tanggal yang telah
ditentukan seperti ditunjukkan gambar berikut ini.
33 | Mochamad Rizal Fikri Gunadi, S.Pd. (Instructional Designer & Tim Operasional LMS – UPT eLearning ITB)
4. Membuat Konten Pembelajaran Interaktif dengan Menggunakan Fitur
Lesson Activity
Modul/Fitur lesson dalam LMS Moodle memberikan representasi konten pembelajaran
dalam format yang lebih fleksibel. Lesson tersusun dari sejumlah halaman. Setiap halaman
diakhiri dengan pertanyaan dengan beberapa alternatif jawaban. Setiap jawaban akan
mengacu kepada halaman-halaman tertentu dari lesson. Bila jawabannya yang diberikan
siswa tepat, maka siswa dapat melanjutkan ke halaman pembelajaran selanjutnya. Tetapi
bila belum benar, maka siswa dapat dibawa ke halaman sebelumnya yang memuat konten
pembelajaran tersebut. Adapun langkah-langkah dalam menambahkan konten
pembelajaran dengan menggunakan fiutr lesson adalah sebagai berikut:
Pastikan Anda telah mengaktifkan mode Edit dengan menekan tombol Turn Editing On
Klik tombol Add an Activity or resource
Pilih Fitur Lesson lalu Klik tombol Add
34 | Mochamad Rizal Fikri Gunadi, S.Pd. (Instructional Designer & Tim Operasional LMS – UPT eLearning ITB)
Beri Judul Modul (1)
Klik enable (2) kemudian atur limit atau waktu yang diberikan kepada peserta (3)
Atur jumlah pilihan jawaban yang akan diberikan kepada peserta pada bagian
maximum numbers of answer.
Atur Nilai Maksimum yang bisa didapatkan peserta pada bagian Grade
Atur jadwal bagi peserta dalam mempelajari konten pembelajaran ini dengan cara klik
enable pada bagian Allow access from dan Allow access until, lalu atur tanggal
dimulai dan berakhirnya konten pembelajaran ini.
Lalu Klik Save and Display
Sampai ke tahap ini fitur Lesson telah selesai dikonfigurasi, kini saatnya untuk
menambahkan konten pembelajaran di dalamnya.
2 3
1
1 2
35 | Mochamad Rizal Fikri Gunadi, S.Pd. (Instructional Designer & Tim Operasional LMS – UPT eLearning ITB)
Klik edit, kemudian Klik Add Content Page untuk menambahkan materi pembelajaran
Tambahkan materi (Teks/gambar/video)
Jika sudah, buatlah tombol untuk menuju ke page selanjutnya.
Tombol
Navigasi Tombol
Tombol
Navigasi Tombol
36 | Mochamad Rizal Fikri Gunadi, S.Pd. (Instructional Designer & Tim Operasional LMS – UPT eLearning ITB)
Klik Save Page
Selanjutnya Anda diminta untuk membuat sebuah halaman berisi pertanyaan.
Tambahkan kuis/pertanyaan.
Pilih jenis kuis, kemudian Klik Add
Tambahkan judul kuis dan pertanyaan
37 | Mochamad Rizal Fikri Gunadi, S.Pd. (Instructional Designer & Tim Operasional LMS – UPT eLearning ITB)
Tambahkan pilihan jawaban (1), Jika jawaban tersebut benar, Atur button (Jump)
Menjadi Next Page (2), dan berikan nilai 1 untuk jawaban yang benar (3).
Berilah pilihan jawaban yang salah, Jika Jawaban tersebut salah, atur button (Jump)
dari This Page menjadi menjadi Previous Page (2), kmudian berikan score 0 untuk
jawaban yang salah (3).
Tambahkan hingga seluruh pilihan jawaban diisi.
Setelah semua konten berhasil ditambahkan, klik End of Branch.
Maka hasilnya dapat terlihat sebagai berikut
1
2
3 3
3
1
2
3 3
3
38 | Mochamad Rizal Fikri Gunadi, S.Pd. (Instructional Designer & Tim Operasional LMS – UPT eLearning ITB)
Gambar 1
Tampilan Materi Ajar
Gambar 2
Tampilan Kuis
39 | Mochamad Rizal Fikri Gunadi, S.Pd. (Instructional Designer & Tim Operasional LMS – UPT eLearning ITB)
5. Menambahkan Forum Diskusi ke dalam kelas
Forum diskusi kerap digunakan sebagai media sharing antar peserta dengan pengajar, baik
terkait materi pembelajaran maupun sebagai media sharing jika mengalami kesulitan dalam
mengakses LMS. Agar forum dapat lebih efektif digunakan, para pengajar dapat
memberikan beberapa pertanyaan sederhana sebagai bahan agar diskusi berlangsung secaara
lebih terarah. Tidak sedikit para pengajar yang mengkombinasikan fitur ini dengan File
video atau materi ajar lainnya yang telah dipelajari sebelumnya, kemudian
mendiskusikannya di forum. Untuk menambahkan fitur forum, ikutilah langkah-langkah
sebagai berikut:
Pastikan Anda telah mengaktifkan mode Edit dengan menekan tombol Turn Editing On
Klik tombol Add an Activity or resource
Klik fitur Forum (1) kemudian klik tombol Add (2)
1
40 | Mochamad Rizal Fikri Gunadi, S.Pd. (Instructional Designer & Tim Operasional LMS – UPT eLearning ITB)
Beri nama dan deskripsi forum
Atur Format Forum Diskusi sesuai kebutuhan.
Atur completion tracking, untuk menandai bahwa peserta harus mengakses forum ini. Pada
contoh ini mahasiswa harus melihat serta membuat sebuah bahan diskusi atau memberikan
tanggapan atas postingan yang dibuat orang lain.
Klik Save And display untuk menambahkan konten pada forum diskusi.
Tambahkan bahan diskusi dengan menekan tombol add new discussion topic.
Beri judul (1) dan bahan diskusi (2).
41 | Mochamad Rizal Fikri Gunadi, S.Pd. (Instructional Designer & Tim Operasional LMS – UPT eLearning ITB)
untuk mendapatkan notifikasi ke email tetang mahasiswa yang membalas postingan kita.
Pilih send me email copies.... lalu klik pada kotak Mail now.
Lalu klik Post to Forum
Kini bahan diskusi Anda siap untuk diberikan pada mahasiswa
1
2
42 | Mochamad Rizal Fikri Gunadi, S.Pd. (Instructional Designer & Tim Operasional LMS – UPT eLearning ITB)
6. Mengupload Konten Pembelajaran URL
URL dapat digunakan untuk meredirect resource pembelajaran yang terdapat di luar moodle
sebagai tambahan materi pembelajaran seperti Youtube, mailing list google, Google form
dll. Adapun langkah-langkah menambhakanURL ke dalam moodle adalah sebagai berikut:
Pastikan Anda telah mengaktifkan mode Edit dengan menekan tombol Turn Editing On
Klik tombol Add an Activity or resource
Klik fitur URL (1) kemudian klik tombol Add (2)
Beri judul dan deskripsi URL
1
2
43 | Mochamad Rizal Fikri Gunadi, S.Pd. (Instructional Designer & Tim Operasional LMS – UPT eLearning ITB)
Masukkan link sumber bacaan/sumber belajar yang dimaksud pada bagian External
URL
Klik Save And Return to The Course
44 | Mochamad Rizal Fikri Gunadi, S.Pd. (Instructional Designer & Tim Operasional LMS – UPT eLearning ITB)
7. Membuat Konten dengan menggunakan webpage (page)
Webpage dapat digunakan untuk membuat sumber belajar seperti layaknya halaman web.
Pada webpage, kita dapat mengupload materi video, gambar, musik maupun teks.
Langkah-langkahnya adalah sebagai berikut:
Pastikan mode ubah telah aktif dengan menekan tombol Turn Editing On.
Klik tombol Add an Activity or resource
Klik fitur Page (1) kemudian klik tombol Add (2)
Tambahkan Nama dan Deskripsi
Masukkan Konten Pembelajaran dalam bentuk teks
1
2
45 | Mochamad Rizal Fikri Gunadi, S.Pd. (Instructional Designer & Tim Operasional LMS – UPT eLearning ITB)
Tekan tombol untuk mengupload video ke dalam konten pembelajaran yang
kita buat sebagai berikut.
Klik Find or upload a sound, video or applet.
Klik tombol upload a file lalu klik Browse untuk mencari file
46 | Mochamad Rizal Fikri Gunadi, S.Pd. (Instructional Designer & Tim Operasional LMS – UPT eLearning ITB)
Cari File Anda, lalu Klik Open
Lalu Klik Upload this file
Kini video telah masuk ke dalam konten pembelajaran. Selain berfungsi untuk
mengupload konten video , fitur moodle media dapat juga digunakan untuk
mengupload animasi (.swf) dan musik (.mp3).
47 | Mochamad Rizal Fikri Gunadi, S.Pd. (Instructional Designer & Tim Operasional LMS – UPT eLearning ITB)
Kemudian mari kita tambahkan file gambar ke konten pembelajaran yang telah dibuat
tadi
Masukkan Konten gambar dengan menekan tombol , sebagaimana ditunjukkan
gambar berikut.
Lalu pilihlah gambar yang anda miliki di dalam perangkat komputer.
48 | Mochamad Rizal Fikri Gunadi, S.Pd. (Instructional Designer & Tim Operasional LMS – UPT eLearning ITB)
Maka gambar pun siap dikemas ke dalam konten pembelajaran
Lalu klik Save and Return to Course
49 | Mochamad Rizal Fikri Gunadi, S.Pd. (Instructional Designer & Tim Operasional LMS – UPT eLearning ITB)
8. Menambahkan Fitur Folder ke dalam Kelas
Fungsi fitur ini sama halnya dengan fungsi Folder yang sering kita jumpai di komputer kita.
Fitur ini dapat digunakan untuk mengupload beberapa file sekaligus ke dalam halaman
kelas. Adapun langkah-langkah dalam menambahkan fitur ini adalah sebagai berikut:
Pastikan mode ubah telah aktif dengan menekan tombol Turn Editing On.
Klik tombol Add an Activity or resource
Klik fitur Folder (1) kemudian klik tombol Add (2)
Beri Nama dan deskripsi Folder
1
2
50 | Mochamad Rizal Fikri Gunadi, S.Pd. (Instructional Designer & Tim Operasional LMS – UPT eLearning ITB)
Klik tombol Add untuk mengupload file Anda
Klik Save And Display untuk melihat hasil.
Kini file Anda telah siap untuk diberikan pada peserta
51 | Mochamad Rizal Fikri Gunadi, S.Pd. (Instructional Designer & Tim Operasional LMS – UPT eLearning ITB)
9. Menambahkan konten pembelajaran dalam bentuk SCORM
Konten pembelajaran yang dikemas dalam bentuk SSCORM memungkinkan untuk kita
melihat tracking peserta dalam mengakses materi pembelajaran, bhaik itu dalam bentuk
animasi, video maupun slide. Melalui konten berformat SCORM, kita dapat melihat berapa
menit peserta mengakses video? Berapa slide yang telah peserta akses? Semua itu dapat
dilihat di dalam konten pembelajaran berformat SCORM. Untuk menambahkan konten
berformat SCORM ke dalam course, ikutilah langkah-langkah sebagai berikut:
Pastikan mode ubah telah aktif dengan menekan tombol Turn Editing On.
Klik tombol Add an Activity or resource
Klik fitur SCORM Package (1) kemudian klik tombol Add (2)
1
2
52 | Mochamad Rizal Fikri Gunadi, S.Pd. (Instructional Designer & Tim Operasional LMS – UPT eLearning ITB)
Berilah Nama dan Deskripsi materi
Upload File: Klik Add Browse Upload This File
Atur Jadwal bagi peserta untuk mengakses materi pada pengaturan Restrict Access
53 | Mochamad Rizal Fikri Gunadi, S.Pd. (Instructional Designer & Tim Operasional LMS – UPT eLearning ITB)
Atur nilai maksimal yang bisa didapatkan peserta pada pengaturan Grade (Optional).
Atur Activity Completion seperti ditunjukkan gambar berikut.
Klik Save And Return to Course
54 | Mochamad Rizal Fikri Gunadi, S.Pd. (Instructional Designer & Tim Operasional LMS – UPT eLearning ITB)
10. Membuat Kuis di Microsoft Word dan menambahkannya ke dalam
course Moodle.
Dalam membuat bank soal dalam LMS Moodle, terdapat beberapa cara yang dapat
digunakan, salah satunya dengan memanfaatkan template yang terdapat di Microsoft word,
template ini yang dapat digunakan dalam membuat kuis Moodle. Pada contoh ini penulis
menggunakan contoh template untuk Microsoft Word 2007.
Sebelum melanjutkan materi, kira-kira inilah flow/alur pembuatan soal di Microsoft Word
sampai dengan menambahkan kuis tersebut di dalam moodle.
Carilah template Moodle Quiz di komputer Anda, lalu extract file.
Masuklah ke dalam Folder yang telah diekstract tadi
Membuat Soal di
Ms. Word
Publish Soal ke
dalam bentuk xml
Menambahkan fitur
kuis ke dalam kelas
Menambahkan soal ke
dalam fitur kuis
Upload Soal ke dalam
Bank soal Moodle
55 | Mochamad Rizal Fikri Gunadi, S.Pd. (Instructional Designer & Tim Operasional LMS – UPT eLearning ITB)
Double Klik pada File moodle_quiz_09.dot
Klik tombol add in (1), kemudian klik kategori kuis yang ingin Anda buat. Dalam
contoh pertama ini penulis membuat kuis Multiple Choice (2)
Ganti tulisan yang di blok seperti ditunjukkan gambar berikut dengan soal yang akan
anda buat.
Setelah soal dibuat, klik tombol Enter pada keyboard Anda, untuk memasukkan
pilihan jawaban
Masukkan seluruh pilihan jawaban (pilihan jawaban warna hijau dalah kunci jawaban
dari soal tersebut)
56 | Mochamad Rizal Fikri Gunadi, S.Pd. (Instructional Designer & Tim Operasional LMS – UPT eLearning ITB)
Default kunci jawaban ada di pilihan jawaban pertama. Jika jawaban yang benar berada
pada options lain, maka tandai kunci jawaban yang asli kemudian klik tombol
untuk menandai kunci jawaban yang benar.
Sampai ke tahap ini, terdapat dua kunci jawaban yang benar (wana hijau). Kini arahkan
mouse pada pilihan jawaban pertama, lalu klik tombol untuk menandai pilihan
jawaban tersebut salah.
57 | Mochamad Rizal Fikri Gunadi, S.Pd. (Instructional Designer & Tim Operasional LMS – UPT eLearning ITB)
Buatlah soal dalam pilihan yang berbeda sampai dengan selesai. Jika seluruh soal telah selesai dibuat, klik tombol export untuk menyimpan file ke
dalam bentuk xml.
Simpanlah file xml tersebut di tempat yang mudah Anda ingat.
Kini file soal telah selesai dibuat, kembalilah ke halaman kelas (course) untuk
menambahkan Fitur Quiz.
Pastikan mode ubah telah aktif dengan menekan tombol Turn Editing On.
Klik tombol Add an Activity or resource
Klik fitur Quiz (1) kemudian klik tombol Add (2)
58 | Mochamad Rizal Fikri Gunadi, S.Pd. (Instructional Designer & Tim Operasional LMS – UPT eLearning ITB)
Beri Nama dan deskripsi pelaksanaan kuis/tes Objektif.
Atur Attempt Allowed untuk mengatur berapa kali peserta boleh mengikuti tes ini.
Jjika Anda mengaturnya unlimited seperti gambar berikut, maka peserta dapat
mengikuti kuis lebih dari 1 kali (tidak terbatas)
Agar Soal dapat diacak, Atur Question Order Menjadi Shuffled Randomly seperti
gambar berikut.
1
2
59 | Mochamad Rizal Fikri Gunadi, S.Pd. (Instructional Designer & Tim Operasional LMS – UPT eLearning ITB)
Atur New Page (Pada pengaturan Display) menjadi Every question, agar di dalam 1
halaman, peserta hanya dapat melihat 1 soal. Pengaturan seperti ini memudahkan
peserta dalam mengisi soal (Menghindari kemungkinan soal terlewat).
Pengaturan Review Options dimaksudkan agar peserta dapat melihat apa saja setelah
dia selesai mengerjakan kuis.
Atur Decimal Place in Grades menjadi “0” jika nilai yang akan didapat peserta
berbentuk angka bulat.
Berilah Feedback pada peserta dari untuk nilai yang dia terima seperti gambar berikut.
Ubah Completion Tracking dan Require Grade pada bagian Activity Completion
seperti gambar berikut, untuk menandai bahwa peserta harus mendapatkan nilai
ditandai bahwa ia telah selesai mengakses aktifitas ini.
60 | Mochamad Rizal Fikri Gunadi, S.Pd. (Instructional Designer & Tim Operasional LMS – UPT eLearning ITB)
Klik Save And Display
Kemudian klik tombol edit quiz
Pada bagian ini, Anda masih belum memiliki soal untuk dimasukkan ke dalam
Fitur/Modul Quiz.
Klik tombol Import dalam pengaturan Question Bank untuk mengupload soal seperti
ditunjukkan gambar berikut.
Tandai format soal yang akan Anda import, dalam kasus ini pemateri memiliki soal
dalam bentuk xml.
61 | Mochamad Rizal Fikri Gunadi, S.Pd. (Instructional Designer & Tim Operasional LMS – UPT eLearning ITB)
Klik tombol choose a file pada bagian import di bagian bawah layar Anda atau Drag
soal yang telah dibuat kesini.
Carilah di komputer Anda, cari soal yang telah Anda buat tadi untuk diimport ke dalam
bank soal.
Setelah soal berhasil diupload, klik tombol Import untuk melanjutkan.
62 | Mochamad Rizal Fikri Gunadi, S.Pd. (Instructional Designer & Tim Operasional LMS – UPT eLearning ITB)
Kemudian klik tombol Continue seperti ditunjukkan gambar berikut ini.
Kembali ke halaman edit quiz, pilih kategori soal yang akan dimasukkan ke dalam
kuis.
Tandai Soal yang akan
ditambahkan kemudian, klik
tombol Add Quiz
63 | Mochamad Rizal Fikri Gunadi, S.Pd. (Instructional Designer & Tim Operasional LMS – UPT eLearning ITB)
Maka akan muncul gambar sebagai berikut sebagi tanda bahwa seluruh soal berhasil
ditambahkan ke modul/fitur Quiz
Atur nilai tertinggi yang bisa diraih peserta, kemudian klik tombol save
11. Membuat Tugas dengan menggunakan Assignment Activity
Assignment merupakan fitur yang memungkinkan teacher untuk memberikan penugasan kepada
student, dimana dalam tugas tersebut, student harus mengupload file yang telah dibuat
sebelumnya.
• Pastikan Mode ubah telah diaktifkan dengan menekan tombol Turn Editing On
• Klik Add an Activity or Resource
• Tandai Fitur Assignment (1), Lalu klik Add (2)
64 | Mochamad Rizal Fikri Gunadi, S.Pd. (Instructional Designer & Tim Operasional LMS – UPT eLearning ITB)
• Berilah judul tugas
Berilah deskripsi tugas, serta arahan tentang tata cara pengumpulan tugas pada kotak
description.
Pada bagian Availability, atur Allow Submission untuk mengatur waktu dibukanya
pengumpulan tugas.
65 | Mochamad Rizal Fikri Gunadi, S.Pd. (Instructional Designer & Tim Operasional LMS – UPT eLearning ITB)
Atur Due Date untuk menandai bahwa tugas harus dikumpulkan kapan/jatuh tempo
batas pengumpulan tugas. Jika melebih tgl yang telah diatur berikut ini, maka tugas
yang dikumpulkan akan ditandai telat.
Kemudian Atur Cut Off Date untuk mengakhiri pengumpulan tugas. Peserta tidak bisa
mengumpulkan tugas jika melebihi tanggal ini
Pada bagian submission type, Klik file submissions (1) untuk menandai bahwa tugas
yang dikerjakan berasal dari dokumen yang peserta upload. Kemudian atur berapa
jumlah file yang dapat dipload peserta pada bagian maximum number of uploaded
files (2) dan batas maksimum file yang bisa diupload peserta pada bagian maximum
submission size (3).
Atur Nilai terbesar yang bisa didapatkan peserta pada field Grade.
Klik Save And Display
66 | Mochamad Rizal Fikri Gunadi, S.Pd. (Instructional Designer & Tim Operasional LMS – UPT eLearning ITB)
12. Membuat Angket dengan Fitur Questionnaire
Klik turn editing on
Klik Add an Activity or Resource
Pilih Modul/Fitur Questionnaire (1), kemudian Klik Tombol Add (2)
1
2
67 | Mochamad Rizal Fikri Gunadi, S.Pd. (Instructional Designer & Tim Operasional LMS – UPT eLearning ITB)
Beri nama dan deskripsi questionnaire
Atur Type menjadi response once dalam pengaturan Response options agar peserta
hanya dapat mengikuti kusioner sebanyak 1 kali
Atur Completion Tracking dalam dalam Activity Completion seperti contoh di
bahawa ini untuk menandai bahwa peserta harus mengakses fitur/modul ini.
Pengaturan ini meudahkan kita untuk mengidentifikasi siapa saja yang
selesai/mengakses konten kuesioner ini.
Klik Save And Display
Fitur Questionnaire telah selesai dikonfigurasi, kini waktunya Anda untuk
menambahkan pertanyaan di dalamnya
Klik Advanced Setting
68 | Mochamad Rizal Fikri Gunadi, S.Pd. (Instructional Designer & Tim Operasional LMS – UPT eLearning ITB)
Isi field Tittle dengan Judul kemudian isi Additional info dengan Deskripsi cara
pengisian kuesioner.
Pada bagian Content Options, isi additional Info dengan feedback untuk peserta,
karena bagian ini akan muncul sesaat setelah peserta mengisi seluruh isi angket.
Untuk menambahkan pertanyaan, Klik tombol Questions
69 | Mochamad Rizal Fikri Gunadi, S.Pd. (Instructional Designer & Tim Operasional LMS – UPT eLearning ITB)
Pilih salah satu type kuesioner, dalam contoh ini pemateri menggunakan contoh
tipe Check Boxes
Beri judul pertanyaan (1), kemudian pada pengaturan Response required, Klik
tombol “Yes” agar setiap peserta diwajibkan menjawab pertanyaan yang
diberikan.
Beri pertanyaan dan pilihan jawaban seperti gambar berikut:
Kemudian Klik Save Changes
Lakukanlah sampai seluruh soal selesai dibuat. Cobalah dengan menggunakan
Tipe pertanyaan lain.
70 | Mochamad Rizal Fikri Gunadi, S.Pd. (Instructional Designer & Tim Operasional LMS – UPT eLearning ITB)
L. Memberikan Penilaian
Setelah tugas dikumpulkan peserta, anda dapat melakukan penilaian terhadap tugas yang
dikumpulkan tersebut. Adapun tata cara memberikan penilaian pada tugas adalah sebagai
berikut:
• Klik link tugas sebagai berikut.
• Lalu Klik Link View/grade Submissions
Berikanlah penilaian pada masing-masing mahasiswa di kolom grade yang telah disediakan.
Setelah terhubung ke halaman nilai. Masukkan Nilai dari masing-masing peserta (1),
kemudian berilah Komentar (2) Anda tentang pekerjaannya. Kemudian klik save changes
(3).
71 | Mochamad Rizal Fikri Gunadi, S.Pd. (Instructional Designer & Tim Operasional LMS – UPT eLearning ITB)
Lakukanlah sampai seluruh peserta mendapatkan nilai.
1
2
72 | Mochamad Rizal Fikri Gunadi, S.Pd. (Instructional Designer & Tim Operasional LMS – UPT eLearning ITB)
M. Mengeksport Nilai Peserta
Setelah nilai diberikan pada seluruh peserta, kita dapat melihat nilainya pada menu grade. Agar
nilai dapat disajikan ke dalam dokumen kita, maka Anda dapat mendownloadnya ke dalam
bentuk Ms.Excel. Adapun cara mengeksport nilai peserta adalah sebagai berikut:
Klik Course Administration (1), kemudian Klik Grade.
Klik Grader Report (1) , lalu ubah menjadi Excel Spreadsheet (2)
1
2
1
2
73 | Mochamad Rizal Fikri Gunadi, S.Pd. (Instructional Designer & Tim Operasional LMS – UPT eLearning ITB)
Klik Select all untuk menandai semua konten kuis dan tugas, kemudian klik tombol
submit
Klik tombol Donwload untuk mengunduh File
Kini nilai telah dapat disajikan ke dalam bentuk Ms. Excel.
74 | Mochamad Rizal Fikri Gunadi, S.Pd. (Instructional Designer & Tim Operasional LMS – UPT eLearning ITB)
Biodata Penulis
Terlahir dari sebuah keluarga sederhana di kota Bandung. Dididik dan dibesarkan oleh seorang Ibu yang luar biasa. Mengenyam pendidikan terakhir di Prodi Teknologi Pendidikan - Universitas Pendidikan Indonesia. Sejak th. 2014, penulis berprofesi sebagai trainer pada Training “Course Creator untuk e-Learning Perguruan Tinggi” di ComLabs ITB dan sejak 2015 tergabung sebagai Staff Pengembangan Platform E-learning.
See more my profile :
https://www.linkedin.com/pub/mochamad-rizal-fikri-gunadi/97/b1a/7b?trk=pub-pbmap
https://upi.academia.edu/MochamadRizalFikri/
[email protected] [email protected]
085721997262