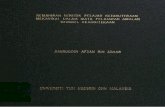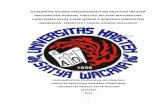MODUL 2 OpenGeo Dan Ina Geoportal
-
Upload
rey-aditya -
Category
Documents
-
view
184 -
download
43
Transcript of MODUL 2 OpenGeo Dan Ina Geoportal
-
MODUL 2 OPENGEO SUITE DAN INA-GEOPORTAL
MODUL 2 OpenGeo dan Ina-Geoportal
KEMENRISTEK
-
MODUL 2 OPENGEO SUITE DAN INA-GEOPORTAL
i
KATA PENGANTAR
Modul ini dibuat dalam rangka Pelatihan Open Sources Software Geodatabase, Web Servis,
dan GIS (Model Spasial Open Platform) yang dilaksanakan oleh Kementrian RISET dan
Teknologi (MENRISTEK) yang bertujuan untuk melatih daerah untuk menggunakan
perangkat open sources untuk menyimpan dan mengelola data spasialnya dalam rangka
mendukung pembangunan khususya program MP3EI.
OpenGeo Suite merupakan paket perangkat lunak opensource yang terdiri dari beberapa
perangkat lunak geospasial berbasis kode terbuka yang digunakan untuk mempublikasikan
data spasial secara daring. OpenGeo Suite ini membantu dalam manajemen basisdata,
pembuatan servis dan menampilkan data di dalam WebGIS. Sedangkan Ina-Geoportal
adalah suatu portal, website, dan repository untuk konten Sistem Informasi Geografis (SIG).
Pengguna dapat menggunakan portal ini untuk berbagi pakai peta dan aplikasi dengan
orang-orang yang diinginkan.
Dalam panduan ini, akan dibahas mengenai konsep dasar WebGIS dari definisi hingga sistem
kerjanya dan juga pengimplementasian konsep ke dalam OpenGeo Suite baik pembuatan
servis hingga penggunaan servis pada aplikasi desktop.
Kami mengucapkan terima kasih kepada berbagai pihak yang telah membantu dalam
penyusunan modul ini dan semoga modul ini dapat memberi manfaat bagi pengguna.
Bandung, 9 April 2013
Penyusun
-
MODUL 2 OPENGEO SUITE DAN INA-GEOPORTAL
ii
DAFTAR ISI
KATA PENGANTAR ..................................................................................................................... i
DAFTAR ISI ................................................................................................................................ ii
MATERI 1 PENGANTAR WEB GIS .............................................................................................. 0
1.1 Pengertian Web GIS ..................................................................................................................... 0
1.1.1. Pengertian Web ................................................................................................................... 0
1.1.2. Definisi Web GIS ................................................................................................................... 0
1.2 Sejarah Web GIS .......................................................................................................................... 3
1.3 Sistem Kerja Web GIS .................................................................................................................. 4
1.3.1 WMS .................................................................................................................................... 4
1.3.2 WFS ...................................................................................................................................... 5
1.4 Contoh Web GIS ........................................................................................................................... 6
MATERI 2 OPENGEO SUITE DAN GEOSERVER ......................................................................... 10
2.1. Pengantar OpenGeo Suite ......................................................................................................... 10
2.1.1. Pengenalan OpenGeo Suite ............................................................................................... 10
2.1.2 Instalasi OpenGeo Suite ..................................................................................................... 11
2.1.2 Dashboard OpenGeo Suite ................................................................................................ 16
2.2 Pengenalan Geoserver ............................................................................................................... 20
2.2.1 Sumber Data ...................................................................................................................... 20
2.2.2 Komponen Geoserver ........................................................................................................ 21
2.2.3 Antarmuka Administrasi GeoServer ................................................................................... 23
2.2.4 Pembuatan Proyek Baru .................................................................................................... 25
MATERI 3 PUBLISH SERVICE GEOSERVER ............................................................................... 47
3.1 Pengenalan GeoExplorer ........................................................................................................... 47
3.1.1 Antarmuka GeoExplorer .................................................................................................... 47
3.1.2 Tool Navigasi ...................................................................................................................... 48
3.1.3 Panel Layer ......................................................................................................................... 49
3.2 Penyusunan Peta ....................................................................................................................... 51
3.2.1 Log In GeoExplorer ............................................................................................................. 51
3.2.2 Style Layer Dalam GeoExplorer .......................................................................................... 52
3.2.3 Edit Peta ............................................................................................................................. 57
3.2.4 Menyimpan Layout Peta .................................................................................................... 62
-
MODUL 2 OPENGEO SUITE DAN INA-GEOPORTAL
iii
3.2.5 Mempublikasikan Widget Peta .......................................................................................... 63
3.3 Pencetakan Peta Statik .............................................................................................................. 65
3.4 Memanggil Service pada Aplikasi Desktop ................................................................................. 67
MATERI 4 INA-GEOPORTAL .................................................................................................... 71
4.1 Pengantar InaGeoportal ............................................................................................................ 71
4.1.2 Layanan InaGeoportal ........................................................................................................ 71
4.2 Memulai Aplikasi Ina-Geoportal ................................................................................................ 72
4.2.1 Log In .................................................................................................................................. 72
4.2.2 Membuka konten pada ArcGIS Explorer Online ................................................................ 72
4.3 Fitur dan Fungsi Ina-Geoportal .................................................................................................. 73
4.3.1 Home ................................................................................................................................. 73
4.3.2 Galeri .................................................................................................................................. 73
4.3.7 Login ................................................................................................................................... 77
4.3.8 Registrasi Pengguna ........................................................................................................... 77
4.4 Gallery/Galeri ............................................................................................................................ 78
4.4.1 Galeri Peta ......................................................................................................................... 78
4.4.2 Galeri Aplikasi Web ............................................................................................................ 79
4.4.3 Galeri Aplikasi Mobile ........................................................................................................ 79
4.5 Search/Pencarian ....................................................................................................................... 80
4.5.1 Melakukan Pencarian ......................................................................................................... 80
4.5.2 Menampilkan Hasil Pencarian ............................................................................................ 81
4.6 Item Detail ................................................................................................................................. 82
4.6.1 Mengubah Informasi data ................................................................................................. 83
4.6.2 Melihat Konten Data .......................................................................................................... 88
4.6.3 Berbagi Pakai Data ............................................................................................................. 88
4.6.4 Menghapus Data ................................................................................................................ 89
4.6.5 Memindahkan Data ........................................................................................................... 89
4.7 Petaku ........................................................................................................................................ 90
4.7.1 Bekerja Dengan Peta .......................................................................................................... 90
4.7.2 Melihat Peta ....................................................................................................................... 90
4.7.3 Bookmark ........................................................................................................................... 90
4.7.4 Pencarian Lokasi Tertentu ................................................................................................. 91
4.7.5 Melihat Informasi Fitur ...................................................................................................... 92
4.7.6 Edit Fitur ............................................................................................................................. 92
-
MODUL 2 OPENGEO SUITE DAN INA-GEOPORTAL
iv
4.8 Membuat Peta ........................................................................................................................... 98
4.8.1 Memilih Basemap .............................................................................................................. 98
4.8.2 Menambahkan Layer ......................................................................................................... 98
4.8.3 Save .................................................................................................................................. 104
4.8.4 Berbagai Pakai/Share ....................................................................................................... 104
4.9 Groups ..................................................................................................................................... 105
4.9.1 Membuat Group .............................................................................................................. 105
4.9.2 Bergabung dengan Grup (Join This Group) ...................................................................... 106
4.9.3 Kepemilikan Grup (Owning Group) .................................................................................. 106
4.10 Kontenku ............................................................................................................................ 107
-
MODUL 2 OPENGEO SUITE DAN INA-GEOPORTAL
0
MATERI 1 PENGANTAR WEB GIS
1.1 Pengertian Web GIS
1.1.1. Pengertian Web Sebuah komputer dapat terhubung dengan komputer lainnya melalui suatu jaringan khusus. Jaringan ini dikenal dengan internet. Agar terjadi komunikasi antara komputer, maka dibutuhkan sebuah standar protokol yang memungkinkan berbagai jaringan komputer dan komputer yang berbeda saling berkomunikasi (Purbo, 2002). Protokol ini secara resmi disebut dengan TCP/IP (Transmission Control Protocol/Internet Protocol). TCP/IP ini merupakan suatu standar untuk mempaketkan dan mengalamatkan data komputer sehingga data tersebut dapat dikirim ke komputer lainnya dan tiba dalam waktu yang cepat tanpa adanya kerusakan atau kehilangan data. TCP berfungsi untuk penyampai data yang dikirim sedangkan IP berfungsi menyampaikan paket data ke alamat yang tepat. Web adalah salah satu layanan TCP/IP yang paling populer dalam memberikan kemudahan informasi (Purbo, 2002). Web bekerja dengan konsep client side, yaitu suatu sistem yang melakukan permintaan data atau layanan ke webserver. Kemudian, webserver akan menyediakan data atau layanan yang diminta oleh web client. Komunikasi antara webserver dengan web client dengan mengirimkan dan menerima dokumen web melalui suatu protokol yang disebut dengan Hypertext Transfer Protocol (HTTP). HTTP berfungsi mendefinisikan dan menjelaskan bagaimana webserver dan web client berinteraksi dalam mengirimkan dan menerima dokumen web. Informasi yang ada pada dokumen web dapat diakses dengan suatu kumpulan karakter alfanumerik yang merepresentasikan lokasi atau alamat dari halaman web pada internet yang disebut dengan Uniform Resource Languange (URL). URL terdiri atas tiga bagian, yaitu protocol, nama host atau nama webserver, dan path berkas dokumen (Rachmat, 2005).
1.1.2. Definisi Web GIS WebGIS adalah suatu sistem yang dapat terhubung kedalam jaringan internet yang digunakan untuk mengumpulkan, menyimpan, dan menampilkan data informasi bergeoreferensi atau data yang mengidentifikasikan lokasi objek tanpa adanya kebutuhan penggunaan software SIG (PAINHO, 2001). Menurut Fonseca, internet sebagai media antarmuka pada web based SIG memiliki 3 hal penting dalam hal arsitekturnya, yaitu: a. Integrasi perangkat antarmuka internet dengan perangkat lunak SIG
Bertambah luasnya jaringan internet, membuat bertambahnya jumlah penggunaan internet sebagai perangkat antarmuka dalam pengaksesan SIG menggantikan pengaksesan dengan perangkat lunak SIG konvensional. Terdapat
-
MODUL 2 OPENGEO SUITE DAN INA-GEOPORTAL
1
dua jenis hubungan antara perangkat antarmuka internet dengan perangkat antarmuka SIG, yaitu: 1. Berintegrasi Kuat (Strong Integration)
Hubungan ini terjadi apabila internet digunakan hanya sebagai media penyimpanan data spasial saja. Sedangkan untuk melakukan pengaksesan data spasial masih menggunakan perangkat lunak SIG konvensional. Sehingga ketergantungan terhadap perangkat lunak SIG konvensional sangat besar . Hubungan ini digambarkan pada Gambar 1.1.
2. Berintegrasi Lemah (Weak Integration)
Hubungan ini terjadi apabila tidak ada lagi ketergantungan pengguna yang melakukan akses data spasial melalui antarmuka internet dengan perangkat lunak SIG konvensional. Hubungan ini digambarkan pada Gambar berikut :
b. Pendeskripsian dan fungsionalitas dari modul utama arsitektur antarmuka
SIG dengan menggunakan perangkat antarmuka internet, memiliki beberapa modul utama didalamnya, diartikan sebagai seperangkat komponen di dalam antarmuka yang menghubungkan sistem internet dengan data SIG, yaitu (Voisard, 1995): 1. Modul interaksi pemakai. 2. Modul koneksi basisdata. 3. Modul konversi objek geografis dari format SIG ke format antarmuka atau
sebaliknya.
Modul interaksi pemakai menyediakan menu interaksi pemakai dengan antarmuka sistem. Menu interaksi ini antara lain berupa fasilitas pengguna dalam memilih data spasial yang ditampilkan pada antarmuka, selain itu pada modul ini juga terdapat hasil query yang dilakukan oleh pemakai.
-
MODUL 2 OPENGEO SUITE DAN INA-GEOPORTAL
2
Modul konversi adalah sebuah modul yang memberikan fasilitas untuk membaca format data spasial yang digunakan oleh sistem SIG kedalam format yang digunakan oleh antarmuka sistem internet. Konfigurasi antara data SIG dengan tampilan web dilakukan pada modul ini.
c. Pembagian fungsi antara SIG dan perangkat antarmuka Pembagian fungsi antara SIG dan perangkat lunak antarmuka internet memiliki alasan sebagai berikut (Fonseca & Davis, 1999): 1. Mencegah timbulnya redudansi kode dimana terdapat instruksi pada
perangkat antarmuka ketika dieksekusi secara berulang ulang saat akses data spasial dilakukan. Hal ini disebabkan karena halaman web standar tidak mampu untuk menyimpan instruksi dan data untuk akses selanjutnya, sehingga seluruh instruksi harus diulang, begitu pula data yang telah ada harus di input kembali. Misalnya seorang pengguna mengakses dengan tujuan untuk menampilkan sebuah objek geometri garis, maka perangkat antarmuka akan menerjemahkan permintaan pengguna kedalam sebuah query yang dapat diterjemahkan oleh perangkat lunak SIG, kemudian perangkat lunak SIG akan mengirim data untuk ditampilkan menggunakan perangkat antarmuka. Saat pengguna melakukan permintaan untuk kedua kalinya, misal dengan meminta objek titik yang sama dan sebuah objek garis, maka data titik tadi akan diproses seolah data titik pada permintaan pertama tidak ada.
2. Perbedaan tingkat perkembangan perangkat antarmuka dengan perangkat lunak SIG.
3. Arah perkembangan perangkat lunak SIG tidak selalu mengikuti perangkat antarmuka dan begitu juga sebaliknya.
Penjelasan dan batasan - batasan di atas memberikan kesimpulan secara umum bentuk dari arsitektur SIG berbasiskan web yang dapat dilihat pada gambar di bawah ini :
Sisi klien adalah suatu workstation dengan pengguna tunggal yang menyediakan pelayanan dan komputasi yang tepat, pelayanan basisdata dan antarmuka yang relevan, untuk keperluan tertentu (Steven, 1994). Klien akan menerjemahkan permintaan dari pengguna dan kemudian akan mengirimkan kepada server, hasil dari proses server akan ditampilkan kembali oleh klien. Server adalah satu atau lebih
-
MODUL 2 OPENGEO SUITE DAN INA-GEOPORTAL
3
processors dengan banyak pengguna yang menyediakan berbagi pakai memori komputasi, keterhubungan dan pelayanan basisdata serta antarmuka yang relevan untuk keperluan tertentu (Steven, 1994). Lebih lanjut, Nuryadin (2005) membagi aplikasi dari arsitektur WebGIS menjadi dua pendekatan, yaitu:
1. Thin Client Pendekatan ini memfokuskan diri pada sisi server. Hampir semua proses dan analisis data dilakukan berdasarkan permintaan disisi server. Data hasil pemrosesan kemudian dikirim ke klien dalam format standar HTML (HyperText Markup Language). Kelemahan dari pendekatan ini adalah kurang fleksibelnya opsi interaksi dengan pengguna.
2. Thick Client Pendekatan ini melakukan pemrosesan data di sisi klien dengan menggunakan beberapa teknologi seperti kontrol ActiveX atau applet. Kontrol ActiveX akan dijalankan pada sisi klien untuk memungkinkan web browser menangani format data yang tidak dapat ditangani oleh web browser dengan kemampuan standar. Pada pendekatan ini, data akan dikirim ke klien dalam bentuk format data vektor yang disederhanakan dan penggambaran kembali akan dilakukan di sisi klien. Sehingga pengembangan aplikasi dengan pendekatan thick client akan lebih fleksibel dibandingkan dengan pendekatan thin client. Namun untuk mendukung proses penggambaran kembali pada sisi klien, maka harus ada tambahan aplikasi yang dipasang.
1.2 Sejarah Web GIS Sejarah dari perkembangan web GIS dimulai dengan berkembangnya WWW (World Wide Web) pada tahun 1989 1990 yang menjadi penanda berkembangnya transfer data yang dapat dilakukan melalui jaringan internet. Perkembangan transfer data melalui jaringan internet ini juga diikuti oleh teknologi GIS. Juni 1993 menjadi awal dari terbentuknya suatu sistem web GIS awal yaitu Xerox PARC Map Viewer. Sistem ini memungkinkan untuk mengirimkan data peta berupa gambar statis. Lalu pada tahun 1997, berkembanglah UMN MapServer 1.0 yang digunakan sebagai pengantar data penginderaan jauh untuk kehutanan milik NASA. Tahun 1998 UMN MapServer 1.0 berkembang menjadi UMN MapServer 2.0 yang telah mendukung transformasi koordinat dengan memanfaatkan PROJ.4. Selanjutnya pada tahun 2000, UMN MapServer muncul sebagai perangkat lunak open source dan mendukung tampilan data raster dan TrueType fonts. GeoServer muncul pada tahun 2011 yang dibuat oleh The Open Planning Project (TOPP). Pembuatan GeoServer ini bertujuan untuk membuat pemerintahan Amerika menjadi lebih transparan. Awalnya GeoServer ini menampilkan data spasial dari pembangunan infrastruktur yang dilakukan oleh pemerintah Amerika Serikat.
-
MODUL 2 OPENGEO SUITE DAN INA-GEOPORTAL
4
Perkembangan terbaru dari teknologi Web GIS adalah dikembangkannya aplikasi Google Map, Google Earth, dan WikiMapia yang memungkinkan pengguna mencantumkan aplikasi pada website yang dimiliki oleh pengguna. Dengan aplikasi ini pengguna dapat berbagi informasi kepada sesama pengguna sehingga aplikasi ini sangat terkenal dan memiliki banyak pengguna.
1.3 Sistem Kerja Web GIS Sistem web GIS yang sekarang berkembang terbagi kedalam dua sistem. Sistem pertama adalah sistem WMS (Web Map Service) dan sistem kedua adalah WFS (Web Feature Service). Kedua sistem ini memiliki sistem kerja yang berbeda dan memiliki kelebihan dan kekurangan masing masing. Walaupun kedua sistem ini memiliki sistem kerja yang berbeda, kedua sistem dapat saling terhubung satu sama lain.
1.3.1 WMS Sistem WMS bekerja dengan menerima permintaan dari pengguna yang kemudian diteruskan menuju server WMS yang akan memproses permintaan tersebut dan melakukan pencarian data yang diinginkan. Data yang telah didapatkan kemudian akan dikirimkan kembali oleh server menuju pengguna. Data peta yang ditampilkan pada sistem WMS berupa file dalam format gambar. Sehingga dalam sistem WMS peta yang ditampilkan berbentuk data raster. Format file yang dapat digunakan adalah Scalable Vector Graphics (SVG), Portable Network Graphics (PNG), Graphics Interchange Format (GIF) or Joint Photographics Expert Group (JPEG). WMS memiliki tiga protokol operasi utama, yaitu GetCapabilities, GetMap, and GetFeatureInfo. GetCapabilities memungkinkan pengguna untuk melakukan perintah kepada server untuk melakukan pencarian data dan mengambil metadata dari data yang diinginkan. Setelah data yang diinginkan didapat, maka proses ini dilanjutkan dengan protokol GetMap. GetMap akan menampilkan lapisan peta yang telah memiliki refrensi spasial, ukuran, skala, dan geometri piksel yang indentik. Urutan dari lapisan peta yang akan ditampilkan telah disusun sebelumnya oleh pengguna, sehingga hasil peta yang ditampilkan telah sesuai dengan susunan yang diinginkan. Protokol selanjutnya yang terlibat dalam proses WMS adalah GetFeatureInfo. GetFeatureInfo memungkinkan pengguna untuk mendapatkan informasi mengenai skema dan metadata dari lapisan peta yang diinginkan. Sistem kerja dari WMS dapat dilihat pada gambar di bawah ini.
-
MODUL 2 OPENGEO SUITE DAN INA-GEOPORTAL
5
1.3.2 WFS WFS bekerja serupa dengan WMS yaitu pengguna akan melakukan permintaan yang akan diterima oleh server WFS. Server WFS kemudian akan melakukan pemrosesan permintaan dan akan melakukan pencarian data yang diinginkan. Setelah data didapatkan oleh server WFS, berbeda dengan WMS, server WFS akan menampilkan data dalam format vektor. WFS ditulis dengan bahasa XML (Extensible Markup Language) yang berisikan mengenai sistem referensi koordinat dari data, bentuk geometri dari data (titik, garis, atau poligon), dan seluruh koordinat yang membentuk data. XML ini kemudian akan digambarkan dengan menggunakan GML (Geography Markup Language) berupa data vektor dari koordinat yang tertulis pada XML. WFS memiliki lima protokol operasi utamanya yaitu GetCapabilities, DescribeFeatureType, GetFeature, LockFeature dan Transaction. GetCapabilities mendeskripsikan kepasitas yang dimiliki oleh server WFS seperti tipe feature yang dapat diberikan dan operasi yang dapat didukung pada setiap tipe feature. DescribeFeatureType memberikan informasi mengenai struktur dari setiap tipe feature setiap kali dilakukan permintaan. GetFeature mengambil dan menampilkan feature yang diminta oleh pengguna. LockFeature melakukan penguncian pada satu atau lebih feature yang diambil selama durasi operasi Transaction. Transaction memberikan kemampuan untuk melakukan pembuatan (create), pengubahan (update), dan penghapusan (delete) pada feature. Kemampuan yang terdapat pada operasi Transaction memungkinkan dilakukannya analisis spasial dan modelling
-
MODUL 2 OPENGEO SUITE DAN INA-GEOPORTAL
6
dengan memanfaatkan web GIS seperti yang dapat dilakukan pada GIS desktop. Sistem kerja WFS dapat dilihat pada gambar di bawah ini.
1.4 Contoh Web GIS Saat ini banyak organisasi yang memanfaatkan sistem Web GIS untuk mendukung kegiatan dan pekerjaan yang mereka lakukan. Berikut ini akan diberikan beberapa contoh sistem Web GIS yang telah dibangun beserta alamat website untuk mengakses sistem Web GIS tersebut.
1. WEBGIS Kehutanan
WEBGIS Kehutanan adalah suatu sistem Web GIS yang dibuat oleh Departemen Kehutanan. Sistem Web GIS ini memberikan informasi mengenai kehutanan yang dimiliki oleh Departemen Kehutanan. WEBGIS Kehutanan dapat diakses melalui alamat berikut: http://webgis.dephut.go.id/ditplanjs/index.html. Beberapa tampilan dari WEBGIS Kehutanan dapat dilihat pada beberapa gambar di bawah ini:
-
MODUL 2 OPENGEO SUITE DAN INA-GEOPORTAL
7
Halaman Muka WEBGIS Kehutanan
Tampilan WEBGIS Kehutanan dengan Menyalakan Seluruh Legenda
Hasil Tampilan Perbesar WEBGIS Kehutanan
-
MODUL 2 OPENGEO SUITE DAN INA-GEOPORTAL
8
2. WMS De GEOSIGNAL Sebuah sistem Web GIS yang dibuat oleh GEOSIGNAL yang berasal dari Perancis. WMS De GEOSIGNAL ini memberikan informasi dasar seperti batas administrasi yang ada di Perancis. WMS De GEOSIGNAL ini dapat diakses pada alamat berikut: http://www.geosignal.org/wmsclient/viewer/frameview.phtml?winwidth=1000&winheight=800&language=3. Di bawah ini terdapat beberapa tampilan dari WMS De GEOSIGNAL.
Halaman Muka WMS De GEOSIGNAL
Hasil Tampilan Perbesar WMS De GEOSIGNAL
3. Comune di Lazzate
Sebuah sistem Web GIS yang dibangun oleh pemerintah kota Lazzate di Italia. Sistem Web GIS ini digunakan untuk perencanaan pembangunan kota dan pembangunan yang telah dilakukan. Sistem Web GIS Commune di Lazzate dapat diakses melalui alamat sebagai berikut: http://gis.lazzate.org/map/. Tampilan dari
-
MODUL 2 OPENGEO SUITE DAN INA-GEOPORTAL
9
sistem Web GIS Commune di Lazzate dapat dilihat pada gambar gambar di bawah ini.
Halaman Muka Commume di Lazzate
Tampilan Commune di Lazzate Kondisi Seluruh Layer Menyala
Tampilan Perbesar Commune di Lazzate
-
MODUL 2 OPENGEO SUITE DAN INA-GEOPORTAL
10
MATERI 2 OPENGEO SUITE DAN GEOSERVER
2.1. Pengantar OpenGeo Suite
2.1.1. Pengenalan OpenGeo Suite OpenGeo Suite adalah sebuah paket dari beberapa perangkat lunak geospasial berbasis kode terbuka yang digunakan untuk mempublikasikan data spasial secara daring. Perangkat lunak yang terdapat pada OpenGeo Suite adalah sebagai berikut:
1. PostGIS: PostGIS adalah sebuah sistem basis data spasial yang bagas (robust). Sistem ini memungkinkan penggunanya untuk melakukan penyimpanan data spasial kedalam suatu sistem basis data.
2. GeoServer: GeoServer adalah sebuah aplikasi server yang memungkinkan penggunanya untuk mempublikasikan data geospasial.
3. GeoExplorer: GeoExplorer adalah sebuah aplikasi yang digunakan untuk menampilkan data spasial dengan menggunakan sistem kerja WMS.
4. GeoWebCache: GeoWebCache adalah sebuah perangkat lunak yang digunakan untuk meningkatkan kecepatan tampil peta yang disimpan di dalam OpenGeo, dengan cara menyimpan gambar yang sering diakses.
Sistem kerja OpenGeo Suite secara umum dapat dijelaskan melalui gambar di bawah ini :
-
MODUL 2 OPENGEO SUITE DAN INA-GEOPORTAL
11
2.1.2 Instalasi OpenGeo Suite Pada bagian ini akan dijelaskan mengenai cara melakukan instalasi OpenGeo Suite ke dalam komputer Anda. Berkas aplikasi OpenGeo Suite berada di dalam folder (isi setelah ada data). Untuk mendapatkan berkas aplikasi terbaru dari OpenGeo Suite dapat dilihat pada tautan berikut http://opengeo.org/products/suite/register/ dan memilih sistem operasi yang sesuai dengan komputer yang Anda gunakan.
Berikut ini adalah langkah langkah melakukan instalasi GeoServer:
1. Klik-ganda berkas OpenGeoSuite-ce-3.0.2.exe untuk memulai proses instalasi.
2. Berikutnya akan muncul tampilan seperti gambar di bawah dan klik Next
3. Baca License Agreement seperti pada Gambar di bawah ini, dan klik I Agree
-
MODUL 2 OPENGEO SUITE DAN INA-GEOPORTAL
12
4. Selanjutnya akan muncul halaman folder tujuan disimpannya aplikasi OpenGeo seperti gambar di bawah ini. Pilih folder tujuan sesuai dengan yang ditampilkan dan klik Next.
5. Pilih nama dan lokasi Choose Start Menu Folder yang akan dibuat untuk komponen OpenGeo Suite seperti Gambar di bawah ini dan klik Next.
-
MODUL 2 OPENGEO SUITE DAN INA-GEOPORTAL
13
6. Pilih hanya komponen Suite Service dan tidak memilih komponen yang lain, karena pilihan komponen Suite Service merupakan perangkat lunak yang dibutuhkan dalam pelatihan modul ini sesuai dengan gambar di bawah ini dan klik Next.
7. Selanjutnya akan muncul tampilan seperti gambar di bawah ini dan klik Install untuk melakukan instalasi.
-
MODUL 2 OPENGEO SUITE DAN INA-GEOPORTAL
14
8. Tampilan yang akan muncul sesuai dengan gambar di bawah ini yang menandakan proses instalasi sedang berlangsung. Tunggu proses instalasi hingga proses instalasi selesai.
9. Setelah proses instalasi selesai, maka akan muncul tampilan seperti gambar di bawah ini. Centang Launch the OpenGeo Suite Dashboard dan klik Finish untuk menjalankan Dashboard OpenGeo Suite.
-
MODUL 2 OPENGEO SUITE DAN INA-GEOPORTAL
15
Setelah proses instalasi selesai maka OpenGeo Suite Dashboard akan muncul seperti yang terlihat pada gambar di bawah ini. Tampilan awal dari OpenGeo Suite Dashboard akan muncul GeoServer Adminisration yang berisikan username dan password yang digunakan untuk autentifikasi pada saat menggunakan perangkat lunak GeoServer. Penjelasan mengenai OpenGeo Suite Dashboard dan GeoServer akan dijelaskan pada bab selanjutnya.
Untuk memulai OpenGeo Suite Dashboard klik Close pada GeoServer Administration dan klik Start. Setelah melakukan langkah tersebut maka OpenGeo Suite akan
-
MODUL 2 OPENGEO SUITE DAN INA-GEOPORTAL
16
memulai proses seperti tampilan pada gambar di bawah dan tunggu proses hingga selesai.
Setelah proses memulai selesai maka akan muncul tampilan seperti pada gambar di bawah ini. Tampilan ini menandakan bahwa perangkat OpenGeo Suite telah terinstal dan sudah dapat digunakan.
2.1.2 Dashboard OpenGeo Suite Pada bagian ini akan dijelaskan lebih lanjut mengenai fungsi dan isi yang terdapat pada Dashboard OpenGeo Suite. Dashboard OpenGeo Suite memiliki dua fungsi utama, yaitu:
-
MODUL 2 OPENGEO SUITE DAN INA-GEOPORTAL
17
1. Dashboard berperan sebagai antarmuka utama untuk mengakses berbagai macam perangkat lunak yang terdapat di dalam OpenGeo Suite.
2. Dashboard berperan sebagai penghubung antara beragam sumber dokumen dan informasi bagi pengguna OpenGeo Suite pada setiap level.
Dashboard OpenGeo Suite dibuka melalui Start Menu pada Start -> Programs -> OpenGeo Suite 3.0.2 -> OpenGeo Suite Dashboard.
Tab Menu Dashboard Dashboard adalah tab pertama yang terdapat pada OpenGeo Suite Dashboard. Tampilan utama dari menu dashboard (lihat gambar di atas) ada dua, yaitu:
1. Panel At a Glance
Panel At a Glance memberikan akses cepat menuju perangkat lunak lain yang digolongkan berdasarkan fungsinya, yaitu:
a. Membuat dan mengelola data di perangkat lunak PostGIS dan GeoServer (Datastores).
b. Mengelola style, edit dan optimasi tampilan dari layer peta yang telah dibuat pada perangkat lunak GeoServer (Layers).
c. Menyusun komposisi serta aplikasi peta menggunakan contoh yang tersedia (Maps).
2. Panel Components
Panel Components berisikan tautan menuju seluruh perangkat lunak yang terdapat pada OpenGeo Suite. Tautan yang tersedia selain untuk mengakses perangkat lunak yang diinginkan, juga dapat digunakan untuk membuka Documentation yang berisikan keterengan mengenai perangkat lunak tersebut.
Tab Dashboard terdiri dari tiga sub-tab. Tiga sub-tab ini adalah:
a. Sub-Tab Components Sub-tab Components (lihat gambar di bawah ini) pada Dashboard memperlihatkan daftar dan tautan dari perangkat lunak yang terdapat pada OpenGeo Suite Dashboard. Sub-tab ini hampir sama seperti pada Panel Components yang terdapat pada Tab Dashboard. Hanya saja pada sub-tab ini daftar aplikasi ditampilkan dengan deskripsi perangkat lunak secara lebih detail.
-
MODUL 2 OPENGEO SUITE DAN INA-GEOPORTAL
18
b. Sub-Tab Logs Sub-tab Logs (lihat gambar di bawah ini) menggambarkan berkas log (catatan) dari seluruh kegiatan yang telah dilakukan oleh pengguna pada seluruh perangkat lunak yang terdapat pada OpenGeo Suite. Salah satu fungsi utama dari catatan ini adalah menemukan kesalahan atau kerusakan (eror) yang terjadi pada perangkat lunak yang sedang dijalankan, sehingga penanganan kerusakan ini dapat dilakukan dengan lebih mudah.
c. Sub-Tab Preferences Sub-tab Preferences (lihat gambar di bawah ini) menyediakan pengaturan dan konfigurasi yang berhubungan dengan perangkat lunak yang terdapat pada OpenGeo Suite. Pengaturan yang dilakukan adalah sebagai berikut:
-
MODUL 2 OPENGEO SUITE DAN INA-GEOPORTAL
19
1. Service Ports Service Ports menjelaskan daftar Primary Port dan Shutdown Port yang digunakan oleh GeoServer dan aplikasi berbasis web yang terdapat pada OpenGeo Suite. (Nilainya hanya dapat diubah saat OpenGeo Suite Dashboard tidak berjalan (Shutdown).)
2. GeoServer GeoServer menentukan daftar data directory yang digunakan oleh GeoServer untuk melakukan penyimpanan berkas data spasial. Bagian ini juga menentukan pilihan username dan password yang digunakan dalam menggunakan perangkat GeoServer.
3. PostGIS PostGIS menentukan pilihan Port yang digunakan untuk melakukan akses PostGIS. (Nilainya hanya dapat diubah ketika OpenGeo Suite Dashboard tidak berjalan (Shutdown).)
Pengaturan standar yang telah ada pada sub-tab Preferences sebaiknya tidak diubah untuk mempermudah penggunaan OpenGeo Suite Dashboard, akan tetapi jika ingin dilakukan perubahan jangan lupa untuk mengklik tombol Save untuk menyimpan perubahan data. Jika perubahan ternyata tidak sesuai dengan yang diharapkan, maka dapat mengklik tombol Reset.
Tab Documentation Tab Documentation (lihat gambar di bawah ini) memberikan tautan mengenai informasi dari setiap perangkat lunak yang terdapat pada OpenGeo Suite. Informasi ini berisikan keterangan umum mengenai perangkat lunak dan juga terdapat penjelasan detail mengenai setiap fungsi yang terdapat pada setiap perangkat lunak. Tautan yang diklik akan langsung berhubungan dengan jaringan internet sehingga
-
MODUL 2 OPENGEO SUITE DAN INA-GEOPORTAL
20
untuk membuka tautan tersebut dibutuhkan koneksi internet. Apabila tidak terdapat koneksi internet maka dokumen tersebut dapat dibuka dengan mengklik Start Menu -> All Programs -> OpenGeo Suite 3.0.2 -> Documentaion -> .
2.2 Pengenalan Geoserver GeoServer merupakan perangkat lunak server open source berbasis java yang memperbolehkan pengguna melihat dan mengubah data geospasial. GeoServer bersifat lintas sistem operasi (interoperable), dapat mempublikasikan data spasial dengan menggunakan standar terbuka. Secara sederhana, GeoServer berperan sebagai sebuah gateway (jembatan) kepada kumpulan data geospasial dalam bentuk berkas, basis data dan atau layanan lainnya. Beberapa data ini diterjemahkan ke dalam protokol web service sesuai standar OGC (Open Geospatial Consortium). Beberapa web service yang didukung oleh Geoserver adalah Web Feature Service (WFS), Web Map Service (WMS), Web Coverage Service (WCS) dan lain-lain.
2.2.1 Sumber Data GeoServer dapat membaca beragam format data, dari berkas di dalam media penyimpanan data hingga basis data dari luar sistem. Berikut ini merupakan berkas dan sumber data yang didukung oleh Geoserver.
Data vektor - Shapefile - Java Properties - GML - VPF
-
MODUL 2 OPENGEO SUITE DAN INA-GEOPORTAL
21
- Pregeneralized Features
Data Raster
- GeoTIFF - GTOPO30 - WorldImage - ImageMosaic - ArcGrid - GDAL Image Formats - Oracle Georaster - Postgis Raster - ImagePyramid - Image Mosaic JDBC
Basisdata
- PostGIS - H2 - ArcSDE - DB2 - MySQL - Oracle - Microsoft SQL Server - Teradata - JNDI
2.2.2 Komponen Geoserver Geoserver memiliki beberapa komponen utama yaitu Workspace, Store, dan Layer. Penjelasan dari ketiga komponen tersebut adalah sebagai berikut.
Workspace
Workspace adalah sebuah istilah yang digunakan untuk menggambarkan tempat (kontainer) yang digunakan untuk mengelompokkan layer yang serupa. Workspace didesain terpisah, terisolasi antara satu proyek dengan proyek lainnya. Dengan menggunakan Workspace, dimungkinkan untuk menggunakan layer dengan nama yang sama (dengan nama layer pada Workspace) tanpa adanya konflik data. Nama workspace digunakan sebagai awalan dari layer atau store. Sebagai contoh, layer jalan dalam Workspace airport akan ditulis seperti airport : jalan. Stores dan Layer harus terhubung dengan Workspace tertentu.
-
MODUL 2 OPENGEO SUITE DAN INA-GEOPORTAL
22
Store
Store adalah sebuah istilah yang digunakan untuk tempat penyimpanan data geografik. Sebuah Store mengacu pada sumber data spesifik, apakah berupa shapefile, basis data atau data lainnya yang didukung oleh GeoServer.
- Sebuah Store dapat terdiri dari banyak layer, seperti sebuah basis data yang dapat terdiri dari banyak tabel.
- Sebuah Store juga dapat terdiri dari satu layer saja, sebagai contoh, apabila berkas yang digunakan adalah GeoTIFF.
- Sebuah Store harus menyimpan paling tidak satu layer.
GeoServer menyimpan parameter koneksi dalam setiap Store (seperti alamat shapefile, atau informasi otentifikasi penting untuk terhubung ke basis data). Setiap Store terhubung dengan satu (dan hanya satu) workspace.
Layer
Sebuah Layer adalah himpunan fitur geospasial atau sebuah coverage. Layer merupakan hasil berupa data vektor atau raster yang akan ditransmisikan melalui protokol web service.
- Biasanya sebuah layer terdiri dari satu tipe geometri (titik, garis, poligon, raster), - Memiliki satu tipe tema (jalan, permukiman, batas administrasi, dan
sebagainya).
Di samping fitur individual, sebuah layer adalah kelompok terkecil dari data geospasial. Sebuah layer merupakan representasi satu tabel atau view dari satu database, atau dari berkas tertentu. GeoServer menyimpan informasi yang terkait dengan sebuah layer, seperti informasi proyeksi, bounding box, style, dan lainnya. Setiap layer harus dihubungkan dengan satu (dan hanya satu) Workspace.
Layer Group
Sebuah Layer Group, seperti namanya, adalah grup dari banyak layer. Sebuah Layer Group memungkinkan permintaan banyak layer dalam satu permintaan WMS tunggal. Sebuah Layer Group mengandung informasi mengenai layer yang ada dalam grup tersebut, urutan visualisasi layer, proyeksi, style dan lainnya. Informasi ini dapat berbeda dari setiap layer yang menjadi komponen grup. Layer Group tidak terkait dengan konsep Workspace, dan hanya relevan dengan permintaan WMS.
-
MODUL 2 OPENGEO SUITE DAN INA-GEOPORTAL
23
2.2.3 Antarmuka Administrasi GeoServer
Halaman Muka GeoServer Untuk menuju halaman muka GeoServer dapat melalui dua cara yaitu melalui halaman http://localhost:8080/geoserver atau melalui OpenGeo Suite Dashboard. Halaman http://localhost:8080/geoserver dapat diakses langsung dengan web browser pada komputer. Sedangkan pada OpenGeo Suite Dashboard pada bagian components lalu pilih GeoServer, secara otomatis akan membuka web browser dan menampilkan halaman muka GeoServer.
Otentifikasi Salah satu keunggulan GeoServer adalah pada fitur keamanannya. Untuk mengatur segala konfigurasi dan aplikasi di dalam GeoServer pengguna harus terotentifikasi. Untuk dapat terotentifikasi pengguna harus memasukkan username dan password
-
MODUL 2 OPENGEO SUITE DAN INA-GEOPORTAL
24
ke dalam kolom username dan password pada bagian kiri atas halaman muka GeoServer. Username dan password-nya adalah admin dan geoserver. Username dan password merupakan bawaan standar installasi GeoServer, password tersebut dapat diubah kemudian.
1. Bukalah halaman antarmuka administrasi GeoServer http://localhost:8080/geoserver atau melalui OpenGeo Suite Dashboard.
2. Masuk dengan otentifikasi standar GeoServer (Username: admin ; password : geoserver).
3. Setelah login, akan muncul menu utama GeoServer.
Navigasi dan layout
Tautan pada kolom di sebelah kiri merupakan halaman pengelolaan untuk fitur spesifik dari GeoServer:
Status
Data
Services
Security
dll.
Tautan di kolom sebelah kanan halaman utama menunjukkan servis yang tersedia (WFS, WMS, WCS). Menu yang banyak diakses untuk pengelolaan data di GeoServer adalah tautan sebelah kiri di bawah menu Data (Workspaces, Stores, Layers, dll).
-
MODUL 2 OPENGEO SUITE DAN INA-GEOPORTAL
25
2.2.4 Pembuatan Proyek Baru Pembuatan Workspace Tahap awal dalam persiapan pembuatan service pada GeoServer adalah membuat Workspace. Dalam GeoServer, Workspace dapat digunakan untuk mengelompokkan layer yang serupa. Tahapan pembuatan Workspace adalah sebagai berikut :
1. Kunjungi halaman utama administrasi GeoServer 2. Klik pada tautan Workspaces di kolom sebelah kiri, pada bagian data.
3. Klik tautan Add new workspace di bagian tengah atas halaman.
4. Sebuah Workspace terdiri dari Name (juga disebut dengan namespace prefix),
diwakili oleh beberapa karakter dan sebuah Namespace URI. Dua baris ini harus bersifat unik dalam sebuah Workspace. Namespace URI ini tidak harus merujuk kepada suatu alamat tertentu yang benar-benar ada karena Namespace URI hanya digunakan untuk menghindari konflik bahasa XML yang digunakan. Isilah informasi berikut ini: Name Pelatihan Namespace URL http://localhost/pelatihan Default workspace centang
-
MODUL 2 OPENGEO SUITE DAN INA-GEOPORTAL
26
5. Setelah selesai, klik Submit.
Setelah selesai, kemudian kita dapat memuat berkas.
Mempublikasikan Berkas Shapefile Berkas yang dapat di-import adalah shapefile. Shapefile merupakan satu paket berkas. File *.shp merupakan file utama yang menyimpan geometri dari feature. File *.atx merupakan file yang terbentuk saat indeks atribut dibentuk di ArcCatalog. File *.prj menyimpan sistem koordinat dari feature tersebut. File *.sbn dan *.sbx menyimpan indeks spasial dari feature tersebut. File *.dbf merupakan tabel dBASE yang menyimpan atribut informasi dari feature yang ada. Sedangkan file *.xml merupakan metadata dari data tersebut.
Untuk mempublikasikan berkas dapat dilakukan dengan dua cara yaitu dengan import data melalui Opengeo Suite Dashboard atau dengan import berkas langsung dari GeoServer. Kedua hal ini pada dasarnya sama yaitu meng-import berkas ke dalam basis data.
Mempublikasikan berkas melalui Opengeo Suite Dashboard Opengeo Suite memiliki salah satu ekstensi yang memungkinkan pengguna meng-import shapefile ke dalam basis data yaitu pgShapeLoader. Tahapan untuk mempublikasikan berkas shapefile ke dalam basis data adalah sebagai berikut:
1. Buka Opengeo Suite Dashboard lalu pilih opsi Import Shapefile pada bagian PostGIS.
-
MODUL 2 OPENGEO SUITE DAN INA-GEOPORTAL
27
2. Klik View Connection Details.
3. Pada isian PostGIS Connection isilah informasi berikut. Informasi ini merupakan
pengaturan standar saat installasi Opengeo Suite.
-
MODUL 2 OPENGEO SUITE DAN INA-GEOPORTAL
28
Username postgres Password [kosong] Server host localhost 54321 Database [Username pc]
4. Klik Add pada tab import lalu pilih berkas shapefile pada direktori tempat berkas
itu disimpan lalu pada kolom SRID ganti dengan kode 4326 lalu klik import pada menu utama pgShapeLoader.
5. Tahap berikutnya adalah membuat Store. Store menyambungkan service ini ke
sumber data yang digunakan. Tahapan pembuatan Store adalah sebagai berikut ini :
-
MODUL 2 OPENGEO SUITE DAN INA-GEOPORTAL
29
1. Pada menu utama web admin GeoServer,pilih tautan Stores pada bagian data.
2. Klik tautan Add new stores di bagian atas halaman.
3. Pilih sumber data yang akan digunakan, dalam hal ini adalah PostGIS database.
-
MODUL 2 OPENGEO SUITE DAN INA-GEOPORTAL
30
4. Masukkan parameter-parameter basis data yang akan dihubungkan ke service. workspace Pelatihan
Data source name Postgis database host Localhost
database [nama akun admin PC] port 54321
schema public user postgres
passwd [kosong] Data Source Name merupakan nama dari sumber data yang digunakan. Bagian Connection Parameters merupakan parameter-parameter koneksi dari sumber data yang pada penelitian ini merupakan basisdata. Host merupakan server dari basisdata yang digunakan. Port merupakan port yang digunakan software basisdata. Database merupakan nama database yang digunakan. Schema merupakan skema pada basisdata tersebut tempat tabel-tabel disimpan. User dan passwd merupakan username dan password dari server basisdata yang digunakan. Isian lainnya dapat diabaikan.
-
MODUL 2 OPENGEO SUITE DAN INA-GEOPORTAL
31
5. Klik Save.
6. Tahap selanjutnya adalah pembuatan layer. Layer ini nantinya yang akan dipanggil oleh aplikasi desktop ataupun aplikasi web. Tahapan pembuatan layer adalah sebagai berikut ini :
-
MODUL 2 OPENGEO SUITE DAN INA-GEOPORTAL
32
1. Pada menu utama web admin GeoServer dapat klik layers pada bagian data.
2. Klik Add a New Resource.
3. Pilih Store dari Workspace yang ditentukan. Lalu akan muncul data yang telah di-import sebelumnya.
-
MODUL 2 OPENGEO SUITE DAN INA-GEOPORTAL
33
4. Klik Publish lalu akan muncul formulir konfigurasi layer baru yang akan ditambahkan. Hal yang paling penting di sini adalah Bounding Box, pengaturan lain dapat diabaikan. Bounding Box merupakan batas terluar dari layer yang akan dibuat. Bounding Box ini dapat secara otomatis dihitung dari data yang ada dari sumber data tersebut. Klik Compute From Data dan Compute From Native Bound.
5. Klik Save.
-
MODUL 2 OPENGEO SUITE DAN INA-GEOPORTAL
34
Mempublikasikan berkas langsung dari GeoServer GeoServer dari Opengeo Suite ini memiliki ekstensi GeoServer importer. Pada dasarnya ekstensi ini meng-import berkas shapefile ke dalam basis data dan dapat secara otomatis membuatkan Store baru untuk data yang baru saja di-import tersebut. Sehingga setelah di-import data tersebut dapat langsung digunakan. Tahapan dalam import berkas shapefile melalui GeoServer adalah sebagai berikut.
1. Buka halaman web admin GeoServer lalu masukkan username dan password, admin untuk username dan geoserver untuk password.
2. Pada menu utama GeoServer klik import data pada bagian data.
3. Pada menu import data ada tiga pilihan yang harus dipenuhi. Isian yang perlu
diisi adalah sebagai berikut. Choose a data source to import from
Spatial Files - Files from a directory or archive
Configure the data source [pilih berkas yang akan di-import di direktori tempat berkas tersebut disimpan]
Specify the target for the import Workspace Pelatihan Store Create new
-
MODUL 2 OPENGEO SUITE DAN INA-GEOPORTAL
35
4. Klik Next lalu akan muncul dialog persiapan import data. Pada tahap ini jika pada
kolom status ready to import maka proses import dapat dilanjutkan dengan klik Import. Namun jika tidak berarti ada kesalahan pada tahap sebelumnya atau ketidaklengkapan data.
-
MODUL 2 OPENGEO SUITE DAN INA-GEOPORTAL
36
Mempublikasikan Data dari Basis data
Opengeo Suite memungkinkan kita juga untuk membuat data langsung pada basisdata. Perangkat lunak manajemen basisdata yang digunakan di sini adalah PostgreSQL dengan tambahan PostGIS yang telah tersedia pada OpenGeo suite ini. Tahapan manajemen basisdata hingga pembuatan layer pada GeoServer adalah sebagai berikut :
1. Buka OpenGeo Suite Dashboard lalu pilih Manage pada bagian PostGIS
2. Pada halaman utama pgAdmin III bagian Object Browser akan ada server
PostGIS, klik kanan lalu pilih Connect untuk menghubungkan ke server basisdata.
-
MODUL 2 OPENGEO SUITE DAN INA-GEOPORTAL
37
3. Lalu akan diminta password dari server basisdata, secara default password-nya tidak ada sehingga dapat langsung klik Ok untuk melanjutkan.
4. Lalu pilih Database pada Databases dengan nama yang sama dengan nama komputer yang digunakan. Lalu klik Tools dan pilih Query Tool.
-
MODUL 2 OPENGEO SUITE DAN INA-GEOPORTAL
38
5. Buka berkas SQL yang telah di sediakan pada Query Tool dengan cara klik File -> Open -> lalu pilih berkas SQL-nya, seperti pada gambari di bawah ini :
6. Kemudian berkas akan muncul pada SQL Editor pada Query Tool. Untuk mengeksekusi berkas tersebut klik Query lalu klik Execute. Setelah sukses maka akan muncul tabel populasi_wil_bdg_30dtk.
-
MODUL 2 OPENGEO SUITE DAN INA-GEOPORTAL
39
7. Kemudian masuk ke halaman Administrasi GeoServer.Lalu klik Stores pada
bagian data kemudian klik Add New Store.
8. Pilih PostGIS pada pilihan New Data Source.
-
MODUL 2 OPENGEO SUITE DAN INA-GEOPORTAL
40
9. Isi parameter basisdata sesuai dengan basisdata yang akan dihubungkan pada
formulir New Vector Data Source. workspace Pelatihan
Data source name Postgis database host Localhost port 54321
database [nama akun admin PC] schema public user postgres
passwd [kosong]
-
MODUL 2 OPENGEO SUITE DAN INA-GEOPORTAL
41
10. Publikasikan data dari basisdata yang telah dihubungkan dengan service dengan mengklik Publish.
-
MODUL 2 OPENGEO SUITE DAN INA-GEOPORTAL
42
11. Pada formulir edit layers atur Bounding Box dengan mengklik Compute From Data dan Compute From Bative Bound.
12. Klik Save
Mempublikasikan Data Raster Selain data vektor GeoServer juga mendukung beberapa data raster. Beberapa data raster yang didukung GeoServer adalah Arc Grid, GeoTIFF, Gtopo30, ImageMosaic, dan WorldImage.
Mempublikasikan GeoTIFF GeoTIFF pada dasarnya merupakan berkas gambar dengan format TIFF yang telah tergeoreferensi. GeoTIFF merupakan salah satu data raster yang banyak digunakan dalam penyajian data spasial. Tahapan publikasi berkas GeoTIFF adalah sebagai berikut.
1. Pada menu utama halaman administrasi GeoServer klik Stores pada bagian data.
-
MODUL 2 OPENGEO SUITE DAN INA-GEOPORTAL
43
2. Klik Add New Store
3. Klik GeoTIFF pada bagian data raster.
4. Pada formulir penambahan data raster baru yang perlu diisi adalah Workspace apa yang digunakan, Data Source Name merupakan nama dari sumber datanya, Description merupakan penjelasan dari data tersebut dan URL merupakan direktori penyimpanan data tersebut. Dapat dilihat pada gambar di bawah ini :
-
MODUL 2 OPENGEO SUITE DAN INA-GEOPORTAL
44
5. Klik Publish pada menu New Layer
Lalu pada menu konfigurasi layer jika pada bagian Bounding Box dan Coordinate Reference Systems terlah terisi maka dapat langsung disimpan.
Membuat Layer Groups Layer Groups digunakan untuk menggabungkan dua buah layer atau lebih menjadi satu layer. Hasil dari Layer Groups ini berupa WMS (Web Map Service). Data layer yang akan digabungkan bisa dari data raster maupun data vektor. Data-data yang digabungkan dalam Layer Groups tersebut akan ditampilkan menjadi suatu data raster berupa image. Tahapan pembuatan Layer Groups adalah sebagai berikut :
-
MODUL 2 OPENGEO SUITE DAN INA-GEOPORTAL
45
1. Pada halaman muka administrasi GeoServer klik Layer Groups pada bagian Data.
2. Klik Add New Layer Group pada menu utama Layer Groups.
3. Pada menu utama Layer Groups akan ada dua konfigurasi utama yaitu Bounds dan Tile Caching. Bounds mementukan batas dari layer groups yang akan digunakan. Sedangkan Tile Caching berhubungan dengan performa saat memuat data saat ditampilkan nantinya. Untuk menambah layer yang akan digabungkan pada menu utama New Layer Group klik Add Layer.
-
MODUL 2 OPENGEO SUITE DAN INA-GEOPORTAL
46
4. Pilih layer yang akan digabungkan.
5. Setelah layer dipilih akan muncul pada halaman konfigurasi Layer Groups, lalu klik Generate Bounds dan akan muncul batasan dari layer group tersebut.
6. Klik Save.
Mengunggah Style ke dalam GeoServer
Style digunakan untuk mengatur visualisasi dari suatu layer yang akan ditampilkan. Pengaturan tampilan ini dapat meliputi klasifikasi, pewarnaan, dan lain-lain. Pembuatan Style dapat dilakukan dengan manual atau dengan perangkat lunak QuantumGIS.
-
MODUL 2 OPENGEO SUITE DAN INA-GEOPORTAL
47
MATERI 3 PUBLISH SERVICE GEOSERVER
3.1 Pengenalan GeoExplorer GeoExplorer adalah sebuah perangkat lunak yang digunakan untuk menyusun dan mempublikasikan aplikasi pemetaan secara online. GeoExplorer juga dapat menentukan style dan layer serta melakukan penambahan dan pengurangan data. Dalam hirarki OpenGeo Suite, GeoExplorer berada pada tingkatan teratas yang berada diatas GeoServer dengan menggunakan data dari basis data PostGIS dan filesystem (dapat dilihat pada gambar di bawah ini).
3.1.1 Antarmuka GeoExplorer Menjalankan perangkat lunak GeoExplorer dan memasuki antarmukanya dapat dilakukan dengan dua cara berikut:
1. Memasukkan alamat URL sebagai berikut : http://localhost:8080/geoexplorer 2. Mengklik GeoExplorer pada OpenGeo Suite Dashboard.
Setelah melakukan langkah diatas, maka akan muncul antarmuka GeoExplorer seperti pada gambar di bawah ini. Antarmuka GeoExplorer ini terdiri dari tiga bagian utama, yaitu:
1. Panel Peta Utama 2. Button Bar 3. Panel Layer
Bagian selanjutnya akan dijelaskan tentang perangkat spesifik GeoExplorer yang dikelompokkan sesuai dengan fungsinya.
-
MODUL 2 OPENGEO SUITE DAN INA-GEOPORTAL
48
3.1.2 Tool Navigasi Tool Navigasi (pada gambar di bawah ini) adalah peralatan yang memiliki kegunaan untuk melakukan Zoom In, Zoom Out, dan menggeser peta. Fungsi terdapat pada dua tempat yang berbeda pada antarmuka GeoExplorer, yaitu:
1. Bagian kanan dari Button Bar 2. Pojok Panel Peta
Navigasi Button Bar Tombol Nama Deskripsi
3D Viewer Mengubah tampilan peta menjadi Google Earth
Pan Map Menarik peta dengan tetikus pada level zoom yang sama
Boxing Melakukan zoom in dengan mengkotakkan daerah yang ingin di perbesar
Zoom In Zoom in satu level
Zoom Out Zoom out satu level
Undo Zoom ke batas tampilan yang sebelumnya dilihat
Redo Zoom pada batas tampilan berikutnya
Zoom Extent Zoom pada wilayah terbesar
-
MODUL 2 OPENGEO SUITE DAN INA-GEOPORTAL
49
Navigasi Pojok Panel Peta Tombol Nama Deskripsi
Pan Arrow Menggeser peta dengan arah yang ditentukan
Zoom Slider Melakukan zoom in dan zoom out
Pemilih Skala Zoom peta dengan menentukan skala yang diinginkan
Tool Lainnya Terdapat beberapa tombol pada Button Bar yang tidak memiliki fungsi navigasi, berikut ini adalah tombol tersebut :
Tombol Nama Deskripsi
About Memberikan informasi mengenai GeoExplorer
Feature Info Memberikan informasi pada fitur yang
diinginkan
Query Digunakan untuk memilih data yang
diinginkan
Alat Ukur Digunakan untuk melakukan pengukuran jarak
dan luas pada peta interaktif
3.1.3 Panel Layer Panel Layer merupakan salah satu panel utama dalam GeoExplorer seperti yang terlihat pada gambar di bawah ini. Panel ini memberikan informasi mengenai layer yang sedang digunakan dan digunakan untuk menambah dan mengurangi layer pada GeoExplorer.
-
MODUL 2 OPENGEO SUITE DAN INA-GEOPORTAL
50
Tipe Layer Layer pada GeoExplorer disusun dalam dua folder yaitu Overlays dan Base Layers. Overlays mencakup layer apapun yang ditambahkan dari GeoServer lokal atau server WMS, WFS dari luar server lokal. Base Layers mencakup layer yang ditambahkan dari Server Tile-Map (Google, Bing, Yahoo, MapQuest, atau OpenStreet Map).
Tool Layer Tool Layer merupakan fungsi yang digunakan untuk melakukan manajemen dari Panel Layer.
Tombol Nama Deskripsi
Add Layer Menambahkan layer kedalam GeoExplorer
Remove Layer Menghapus layer yang telah ada di GeoExplorer
Layer Properties Membuka dialog informasi layer dan
melakukan beberapa perubahan
Edit Styles Membuka editer style berbasis-GUI
(Membutuhkan login)
Menu Konteks Layer Menu konteks (pada gambar di bawah ini) layer akan terbuka juka dilakukan klik kanan pada sebuah layer yang ada pada Panel Layer. Isi dari Menu konteks layer ini hampir sama dengan Tool Layer, hanya saja terdapat tombol Zoom To Layer Extent yang berfungsi melakukan zoom pada peta dengan batas spasial dari layer terpilih.
-
MODUL 2 OPENGEO SUITE DAN INA-GEOPORTAL
51
3.2 Penyusunan Peta Berikut ini adalah langkah langkah pembuatan peta dan penambahan layer dari GeoServer lokal :
1. Klik tombol Add Layer. Kemudian akan muncul seperti gambar di bawah ini :
2. Pilih nama layer seperti yang dibuat pada bagian sebelumnya (isi nama layer-
nya). Pastikan GeoServer Lokal telah terpilih pada menu drop-down. 3. Pilih layer Populasi_wil_bdg_30dtk yang sebelumnya telah dibuat dalam
GeoServer dan klik Add Layers. 4. Setelah penambahan layer, tutup dialog dengan mengklik Done atau X. 5. Setelah dialog tertutup, maka hasil tampilannya adalah sebagai berikut :
3.2.1 Log In GeoExplorer Proses log in GeoExplorer dibutuhkan untuk melakukan pengubahan style menggunakan GeoExplorer. Log in GeoExplorer dilakukan dengan cara sebagai berikut :
-
MODUL 2 OPENGEO SUITE DAN INA-GEOPORTAL
52
1. Klik tombol Login pada bagian kanan Button Bar (terlihat pada gambar di bawah ini)
2. Masukkan Username dan Password sama seperti yang digunakan pada GeoServer (Standar dari username dan password adalah admin untuk username dan geoserver untuk password)dan klik Ok.
3. Setelah selesai melakukan login maka fungsi Style pada GeoExplorer akan dapat digunakan.
3.2.2 Style Layer Dalam GeoExplorer Bagian ini akan dilakukan proses pengubahan Style dari layer pada GeoExplorer sehingga tampilannya menjadi lebih sesuai dengan kebutuhan dari peta yang diinginkan.
Berikut ini adalah langkah langkah melakukan proses pengubahan Style Populasi_wil_bdg_30dtk sehingga ditampilkan sesuai dengan rentang jumlah populasi:
1. Pilih layer Populasi_wil_bdg_30dtk dan klik tombol Edit Style.
-
MODUL 2 OPENGEO SUITE DAN INA-GEOPORTAL
53
2. Pada panel Style klik tombol Add (+) seperti yang terlihat pada gambar di bawah ini :
3. Akan muncul panel berikutnya dan isi sesuai dengan gambar di bawah kemudian klik tombol Save :
4. Selanjutnya klik tombol Add pada panel Rules seperti gambar di bawah ini :
-
MODUL 2 OPENGEO SUITE DAN INA-GEOPORTAL
54
5. Akan muncul Untitled 2, selanjutnya pilih Untitled 1 dan klik Edit, seperti gambar di bawah ini :
6. Selanjutnya akan muncul panel baru dan isi tab Basic seperti gambar di bawah ini dan klik tab Advanced.
-
MODUL 2 OPENGEO SUITE DAN INA-GEOPORTAL
55
7. Pada panel Advanced isi sesuai dengan gambar di bawah ini, dan klik tombol Save.
8. Selanjutnya pilih Untitled 2 dan klik tombol Edit seperti gambar di bawah ini :
-
MODUL 2 OPENGEO SUITE DAN INA-GEOPORTAL
56
9. Selanjutnya akan muncul panel baru dan isi tab Basic sesuai dengan gambar di bawah ini dan klik tab Advanced :
10. Pada panel Advanced isi sesuai dengan gambar di bawah ini dan klik tombol Save.
11. Selanjutnya kembali ke panel layer dengan melakukan klik pada tulisan layer dan hasil dari proses tadi adalah seperti pada gambar di bawah :
-
MODUL 2 OPENGEO SUITE DAN INA-GEOPORTAL
57
3.2.3 Edit Peta GeoExplorer menyediakan fasilitas untuk melakukan penambahan, pengubahan, dan penghapusan data spasial. Bagian ini akan menjelaskan cara penambahan, pengubahan, dan penghapusan data spasial.
Membuat Fitur Baru Langkah langkah berikut ini akan menghasilkan suatu fitur baru pada aplikasi GeoExplorer.
1. Pilih layer Populasi_wil_bdg_30dtk pada panel layer. 2. Klik tombol Edit dan pilih Create.
3. Selanjutnya buat kotak seperti yang terlihat pada gambar di bawah dan isi nilai populasi dengan nilai 15000 dan klik tombol Save.
-
MODUL 2 OPENGEO SUITE DAN INA-GEOPORTAL
58
4. Selanjutnya akan muncul kotak seperti gambar di bawah :
5. Selanjutnya buat kembali satu fitur dengan langkah pada nomor 4 seperti yang terlihat pada gambar di bawah ini :
-
MODUL 2 OPENGEO SUITE DAN INA-GEOPORTAL
59
6. Hasilnya adalah seperti pada gambar di bawah ini :
Mengubah Fitur yang Sudah Ada Bagian ini akan menjelaskan langkah langkah untuk melakukan perubahan fitur yang telah dibuat pada langkah sebelumnya. Berikut ini adalah langkah langkah pengubahan fitur :
1. Klik tombol Edit dan pilih Modify. Klik kotak 1 yang berwarna kuning dan klik Edit sehingga akan menghasilkan tampilan seperti yang terlihat pada gambar di bawah ini :
-
MODUL 2 OPENGEO SUITE DAN INA-GEOPORTAL
60
2. Selanjutnya tarik kotak pada pojok kanan atas sesuai dengan gambar di bawah dan ubah nilai Populasi menjadi 21000.
3. Klik Save dan akan dihasilkan tampilan seperti gambar di bawah :
Menghapus Fitur yang Sudah Ada Bagian ini akan menjelaskan langkah langkah melakukan penghapusan fitur yang telah dibuat pada langkah sebelumnya. Langkah langkahnya adalah sebagai berikut:
-
MODUL 2 OPENGEO SUITE DAN INA-GEOPORTAL
61
1. Klik tombol Edit dan pilih Modify. Pilih kotak 2 sesuai dengan gambar di bawah :
2. Klik tombol Delete seperti yang terlihat pada gambar di bawah :
-
MODUL 2 OPENGEO SUITE DAN INA-GEOPORTAL
62
3. Selanjutnya akan muncul dialog seperti gambar di bawah dan klik tombol Yes.
4. Hasil dari langkah tersebut adalah kotak 2 akan hilang seperti yang terlihat pada gambar di bawah ini :
3.2.4 Menyimpan Layout Peta Bagian ini akan menjelaskan langkah langkah melakukan penyimpanan layout peta yang telah dibuat pada bagian sebelumnya. Aplikasi GeoExplorer tidak menyediakan proses penyimpanan file seperti pada umumnya. Proses penyimpanan dalam GeoExplorer disimpan didalam basis data server dengan memberikan tautan menuju hasil penyimpanan di basis data server. Berikut ini adalah langkah langkah melakukan penyimpanan peta :
1. Klik tombol Map dan pilih Save Map seperti yang terlihat pada gambar di bawah ini :
-
MODUL 2 OPENGEO SUITE DAN INA-GEOPORTAL
63
2. Selanjutnya akan muncul dialog baru (terlihat pada gambar di bawah ini) yang berisikan tautan dari layout peta yang telah dibuat. Tautan inilah yang digunakan untuk membuka kembali layout peta yang telah dibuat. Simpan tautan yang diberikan untuk digunakan dalam bagian selanjutnya.
Setelah layout peta tersimpan, langkah berikutnya adalah membuka kembali layout peta yang telah disimpan. Berikut ini adalah langkah langkah untuk membuka kembali layout peta yang telah disimpan.
1. Salin (copy) tautan yang telah didapatkan dari langkah sebelumnya. 2. Buka halaman baru pada web browser. 3. Kemudian tempelkan (paste) tautan tersebut pada alamat web browser dan
tekan Enter pada keyboard. 4. Hasilnya adalah layout peta sebelumnya yang telah disimpan sebelumnya
seperti gambar di bawah ini :
3.2.5 Mempublikasikan Widget Peta Selain dapat disimpan seperti bagian sebelumnya, peta yang telah dibuat pada aplikasi GeoExplorer juga dapat dipublikasikan pada sebuah halaman website. Bagian ini akan menjelaskan langkah langkah dalam melakukan publikasi peta didalam suatu halaman web. Berikut ini adalah langkah langkahnya :
-
MODUL 2 OPENGEO SUITE DAN INA-GEOPORTAL
64
1. Klik tombol Map dan pilih Publish Map, seperti gambar di bawah ini :
2. Selanjutnya akan muncul dialog pemilihan Tools yang akan di-publish bersama peta seperti gambar di bawah, kemudian pilih Tools yang diinginkan dan klik Next.
-
MODUL 2 OPENGEO SUITE DAN INA-GEOPORTAL
65
3. Selanjutnya akan muncul dialog pemilihan ukuran dari peta yang akan di-publish dan terdapat kode yang harus disalin di dalam kode halaman web yang akan ditambahkan publikasi peta (dapat dilihat pada gambar di bawah ini).
3.3 Pencetakan Peta Statik Bagian terakhir ini akan menjelaskan langkah langkah melakukan pencetakan peta. Peta yang dihasilkan aplikasi GeoExplorer hanya dapat dicetak kedalam tiga ukuran kertas, yaitu ukuran A4, Legal, Letter. Langkahnya adalah sebagai berikut :
1. Klik tombol Print pada layout peta GeoExplorer, seperti gambar di bawah ini :
2. Selanjutnya akan muncul dialog seperti gambar di bawah ini dan isi keterangan sesuai gambar.
-
MODUL 2 OPENGEO SUITE DAN INA-GEOPORTAL
66
3. Klik Print dan akan muncul dialog unduh dan pilih Save File dan klik Ok.
4. Hasil dari unduh adalah sebuah file dengan format .pdf seperti yang terlihat pada gambar di bawah ini :
-
MODUL 2 OPENGEO SUITE DAN INA-GEOPORTAL
67
3.4 Memanggil Service pada Aplikasi Desktop Selain menggunakan aplikasi GeoExplorer, service yang telah dibuat pada GeoServer juga dapat dipanggil dengan menggunakan perangkat lunak desktop. Bagian ini akan menjelaskan langkah langkah memanggil service dari GeoServer menggunakan perangkat lunak Quantum GIS Desktop.
1. Buka halaman muka dari aplikasi GeoServer. 2. Klik kanan pada WFS 1.0.0 seperti yang terlihat pada gambar di bawah dan klik
Copy Link Location.
-
MODUL 2 OPENGEO SUITE DAN INA-GEOPORTAL
68
3. Buka perangkat lunak Quantum GIS Desktop. 4. Klik tombol Add WFS Layer.
5. Selanjutnya akan muncul dialog baru dan klik tombol New.
-
MODUL 2 OPENGEO SUITE DAN INA-GEOPORTAL
69
6. Selanjutnya akan muncul dialog baru dan isi sesuai dengan gambar di bawah ini (Kotak URL ditempelkan (paste) tautan yang sudah disalin dari GeoServer dan username dan password sama dengan username dan password pada GeoServer, yaitu admin untuk username dan geoserver untuk password).
7. Selanjutnya akan muncul koneksi yang telah dibuat pada dialog Add WFS Connection dan klik tombol Connect.
-
MODUL 2 OPENGEO SUITE DAN INA-GEOPORTAL
70
8. Selanjutnya akan muncul daftar service yang disediakan oleh GeoServer dan pilih layer latihan:populasi.. seperti pada gambar di bawah dan klik tombol Apply.
9. Proses penampilan data akan berlangsung dan setelah selesai maka layer dari GeoServer akan ditampilkan pada aplikasi Quantum GIS Desktop.
-
MODUL 2 OPENGEO SUITE DAN INA-GEOPORTAL
71
MATERI 4 INA-GEOPORTAL
4.1 Pengantar InaGeoportal InaGeoportal merupakan suatu portal, website, dan repository untuk konten Geographic Information System (GIS). Portal ini memfasilitasi pengguna yang ingin berbagi data dan informasi geospasial kepada pengguna yang lain atau kepada suatu komunitas. Beberapa hal yang bisa dilakukan pengguna ketika menggunakan portal ini adalah:
Membuat, menyimpan, dan berbagi informasi geospasial secara online, Berbagi links aplikasi GIS, Berbagi peta dan paket layer yang akan digunakan di ArcGIS Desktop, Melakukan pencarian konten GIS dalam komunitas user, dan Membuat group untuk dapat saling berbagi dengan teman maupun relasi yang
memiliki ketertarikan tema GIS yang sama.
Portal ini juga didesain untuk pengguna yang sama sekali tidak memiliki pengetahuan tentang GIS. Fasilitas yang disediakan bagi pengguna tersebut diantaranya seperti Map Viewer dan aplikasi Explorer Online. Viewer ini didesain sedemikian rupa sehingga dapat digunakan oleh pengguna yang baru mengenal GIS. Sedangkan untuk pengguna GIS profesional bisa terhubung ke portal ini melalui ArcMap, Developer APIs, dan aplikasi lainnya.
4.1.2 Layanan InaGeoportal Adapun layanan yang disediakan oleh InaGeoportal adalah sebagai berikut:
Website Website InaGeoportal dapat digunakan untuk mencari konten dan berbagi pakai. Pada website InaGeoportal ini terdapat fasilitas pencarian dan fitur konten galeri. Selain itu, pada website ini juga disediakan dua aplikasi viewer, yaitu:
Map Viewer Merupakan fasilitas yang bisa digunakan oleh pengguna untuk menambah dan mengombinasikan servis GIS dalam bentuk peta yang diinginkan. Pengguna dapat menyimpan dan berbagi peta tersebut dengan orang lain menggunakan map viewer.
Explorer Online Merupakan suatu geobrowser yang memiliki kemampuan bersamaan dengan map viewer. Pengguna dapat menggunakan explorer online untuk membuat slide show geografis yang menjelaskan tentang peta atau informasi geospasial yang ingin ditampilkan.
Identity Store Untuk menggunakan aplikasi ini, pengguna terlebih dahulu harus melakukan login. Identity store ini berisi informasi tentang semua user atau pengguna yang telah
-
MODUL 2 OPENGEO SUITE DAN INA-GEOPORTAL
72
terdaftar pada portal ini. Aplikasi ini merupakan sebuah modular dan da pat diintegrasikan dengan identity store yang ada dalam organisasi.
Administrator Tools Menu administrator tools ini digunakan untuk melakukan pengelolaan terhadap user, group, dan konten yang ada dalam portal. Anggota yang berhak menjadi administrator ini adalah member portal. Pengguna yang bukan member tidak bisa melihat dan menggunakan menu ini.
Web Mapping API Portal ini memungkinkan para developer melakukan pengembangan seperti membuat dan berbagi aplikasi web map dan source codenya, menggunakan web mapping API ESRI untuk Javascript, Flex, dan Silverlight. ESRI web mapping ini bisa diakses dan diunduh melalui internet, tetapi jika internet tidak tersedia maka dapat diletakkan pada server lokal.
4.2 Memulai Aplikasi Ina-Geoportal InaGeoportal adalah suatu website dan repository untuk konten GIS. User dapat manggunakan aplikasi ini untuk berbagi data dan informasi geospasial dengan user lain. Untuk mengetahui lebih jauh tentang InaGeoportal, pertama sekali bukalah web browser pada komputer kemudian masukkan alamat http://maps.ina-sdi.or.id.
4.2.1 Log In Pengguna atau user disarankan untuk melakukan login terlebih dahulu untuk dapat menggunakan fitur-fitur dalam website ini. Setelah login user memiliki hak untuk dapat menyimpan peta, menambah peta dan aplikasi, serta join di grup yang sudah ada.
4.2.2 Membuka konten pada ArcGIS Explorer Online Adapun beberap tips untuk menggunakan InaGeoportal dengan ArcGIS Explorer Online ada-lah:
o User dapat membuka web maps pada ArcGIS Explorer Online.
-
MODUL 2 OPENGEO SUITE DAN INA-GEOPORTAL
73
o Peta dapat dibuat pada map viewer dan dapat dibuka pada ArcGIS Explorer Online, dan peta serta presentasi yang dibuat di ArcGIS Explorer Online dapat dibuka pada map viewer.
4.3 Fitur dan Fungsi Ina-Geoportal
4.3.1 Home InaGeoportal adalah sebuah website dan repository untuk konten GIS. Dengan InaGeoportal user dapat berbagi pakai peta dan aplikasi dengan orang-orang lain yang user kehendaki. Tidak perlu lagi software desktop maupun server; semua kemampuan itu dapat dilakukan cukup dengan web browser. Disini pengguna dapat menemukan peta dan aplikasi yang dipublish oleh orang-orang yang tergabung pada InaGeoportal. Berikut adalah tampilan home untuk InaGeoportal.
4.3.2 Galeri Galeri adalah tempat untuk mencari fitur peta, aplikasi web map, dan aplikasi mobile. Administrator yang menentukan peta mana yang akan ditampilkan pada galeri, dan mungkin juga peta bikinan user akan ditampilkan di galeri ini.
-
MODUL 2 OPENGEO SUITE DAN INA-GEOPORTAL
74
4.3.3 Peta
Dengan menggunakan Map Viewer, pengguna dapat membuat peta interaktif dan menge-sharenya dengan orang-orang yang pengguna inginkan. Pengguna dapat memilih sebuah basemap, memilih area yang diinginkan dan menambahkan informasi layer. Layer ini dapat berupa service ArcGIS Server, KML, maupun OGC (WMS) service yang user temukan pada portal website, web, ataupun ArcGIS Server. Pengguna juga dapat mengganti simbol dan mengkonfigurasi pop-up windows. Setelah selesai membuat peta, pengguna dapat mempercantiknya kemudian menyimpannya pada komputer user juga dapat membaginya dengan orang-orang lain. Pengguna juga dapat membuka peta user tersebut pada ArcGIS klien seperti perangkat ArcGIS mobile dan ArcGIS Explorer online. Perangkat klien ini memiliki beberapa tambahan fungsi, seperti ArcGIS Explorer online memungkinkan pengguna untuk membuat suatu keterangan atau cerita pada peta tersebut, yang dapat disebut sebagai presentasi.
-
MODUL 2 OPENGEO SUITE DAN INA-GEOPORTAL
75
4.3.4 Group Group merupakan cara untuk dapat berkolaborasi dengan orang lain yang memiliki ketertarikan tema yang sama dengan user, maupun yang memiliki struktur group atau organisasi yang sesuai dengan user. Pengguna dapat bergabung dan membuat group untuk saling bertukar informasi geografi yang berkaitan dengan project yang spesifik ataupun aktifitas umum. Sebagai misal, mungkin user bergabung dengan group utility management, dimana disini memungkinkan user untuk saling berbagi hal-hal berkenaan dengan mapping utility termasuk aset.
4.3.5 Kontenku Gunakan InaGeoportal untuk menambah serta berbagi peta dan informasi melalui web, aplikasi web, aplikasi mobile, dan files pada komputer pengguna. Semua item dapat diakses melalui halaman Kontenku.
-
MODUL 2 OPENGEO SUITE DAN INA-GEOPORTAL
76
4.3.6 Pencarian InaGeoportal mempunyai fungsi kemampuan pencarian yang membantu user untuk dapat mendapatkan peta secara spesifik atau juga aplikasi yang user butuhkan untuk pekerjaan user. Hasil pencarian membantuuser menentukan item mana yang tidak berguna dan membantu untukmendapatkan related items. Dari hasil pencarian tersebut, juga memungkinkan user untuk membuka peta dengan aplikasi yang pengguna inginkan, misalnya dengan map viewer pada aplikasi ini,ArcGIS Explorer Online, dan juga ArcGIS Desktop 10.
-
MODUL 2 OPENGEO SUITE DAN INA-GEOPORTAL
77
4.3.7 Login Pengguna diminta log in untuk memverifikasi apakah pengguna memiliki hak untuk mengakses konten di situs portal. Melalui Login pengguna dimungkinkan untuk menyimpan peta, menambahkan peta dan aplikasi, dan bergabung dengan grup.
Langkah yang harus dilakukan pada tahapan ini adalah : Pada kotak isian username dan password isikan dengan nama dan password
yang telah didaftarkan pada portal serta di konfirmasikan ke email pengguna. Klik Sign In, tunggu sampai proses selesai. Jika proses berhasil maka akan muncul tampilan Portal dengan menampilkan
nama pengguna pada sisi kanan atas. Pengguna selanjutnya dapat menggunakan semua fitur di Portal. Untuk keluar klik Sign Out pada sisi kanan atas. Klik tombol Change Password untuk mengubah password pengguna. Untuk
penjelasan lebih lanjut cara merubah password akan disampaikan di bawah ini.
4.3.8 Registrasi Pengguna Agar dapat menggunakan fitur di InaGeoportal dianjurkan pengguna melakukan registrasi terlebih dahulu.Langkah langkah yang harus dilakukan adalah sebagai berikut: 1) Klik tombol sign in di kanan atas halaman utama portal maka akan muncul
tampilan seperti di bawah ini.
2) Klik tombol Create an account lalu isikan kolom secara lengkap.
-
MODUL 2 OPENGEO SUITE DAN INA-GEOPORTAL
78
3) Setelah semua kolom diisi klik tombol Buat Akun apabila berhasil maka akan muncul
tampilan seperti di bawah.
4) Semua proses registrasi telah selesai dilakukan,akun pengguna sudah siap digunakan.
5) Jika pengguna ingin memodifikasi profilnya, bisa dilakukan dengan mengklik tombol Edit my profile. Untuk menggunggah foto bisa menggunakan format PNG, GIF, dan JPEG dengan ukuran 150 piksel x 150 piksel. Sedangkan untuk pengaturan privasi, jika pengguna mengatur sebagai private maka pengguna tersebut tidak bisa diundang untuk bergabung di grup.
6) Untuk mengubah password, pengguna bisa mengklik tombol Change Password setelah itu masukkan password baru yang diinginkan lalu klik Change Password.
4.4 Gallery/Galeri Menu ini digunakan untuk menampilkan peta, aplikasi web aplikasi mobile yang dipilih oleh administrator berdasarkan data yang sudah diunggah oleh pengguna.
4.4.1 Galeri Peta Galeri Peta berisi kumpulan peta pilihan administrator. Pada galeri peta ini, pengguna juga dapat melihat deskripsi singkat peta yang berisi judul, ringkasan, tanggal terakhir diubah, pemilik peta, rating, komentar, dan berapa kali peta sudah dilihat seperti yang terlihat dalam gambar dibawah ini:
-
MODUL 2 OPENGEO SUITE DAN INA-GEOPORTAL
79
4.4.2 Galeri Aplikasi Web Galeri aplikasi web berisi kumpulan aplikasi web pilihan administrator. Pada galeri ini, pengguna juga dapat melihat deskripsi singkat aplikasi web yang berisi judul, ringkasan, tanggal terakhir diubah, pemilik aplikasi, rating, jumlah komentar, dan berapa kali aplikasi sudah dilihat seperti yang terlihat dalam gambar dibawah ini :
4.4.3 Galeri Aplikasi Mobile
Galeri aplikasi mobile berisi kumpulan aplikasi mobile pilihan administrator. Pada galeri ini, pengguna juga dapat melihat deskripsi singkat aplikasi mobile yang berisi judul, ringkasan, tanggal terakhir diubah, pemilik aplikasi, rating, jumlah komentar, dan berapa kali aplikasi sudah dilihat.
-
MODUL 2 OPENGEO SUITE DAN INA-GEOPORTAL
80
4.5 Search/Pencarian
4.5.1 Melakukan Pencarian Pengguna dapat memanfaatkan fasilitas pencarian yang ada dalam InaGeoportal dengan memasukkan kata kunci pencarian di halaman berikut serta pengguna dapat melakukan filter pencarian seperti gambar dibawah:
Dengan filter ini, mesin pencarian akan mencari semua konten baik itu peta, aplikasi, tools ataupun grup yang mengandung kata kunci yang dicari oleh pengguna. Contoh : Pengguna akan mencari semua data yang mengandung kata Jakarta, sehingga pengguna memasukkan kata kunci tersebut pada mesin pencarian, dan klik filter Mencari di semua InaGeoportal, dan Ina-Geoportal akan menampilkan hasil seperti di bawah ini :
-
MODUL 2 OPENGEO SUITE DAN INA-GEOPORTAL
81
4.5.2 Menampilkan Hasil Pencarian Setelah pengguna melakukan pencarian, hasil pencarian akan ditampilkan dengan ringkasan informasi dari data serta ada link untuk membuka data. Pengguna juga dapat melakukan filtering, pengurutan dan mencari pencarian yang terkait. Pengguna dapat melakukan beberapa aksi untuk hasil pencarianya, yaitu : a) Klik gambar sketsa untuk membuka data dengan aplikasi yang sesuai. Misal jika
pengguna membuka aplikasi, maka web browser yang akan terbuka.
b) Klik tanda panah dibawah gambar sketsa/thumbnail untuk memilih aplikasi yang digunakan untuk membuka data.
c) Klik link detail untuk melihat informasi dari data.
-
MODUL 2 OPENGEO SUITE DAN INA-GEOPORTAL
82
d) Mengurutkan data berdasarkan relevansi, judul, pemilik, berapa sering dilihat, tanggal unggah.
4.6 Item Detail
Halaman item detail digunakan untuk melihat dan mengubah informasi dari sebuah data. Untuk melihat informasi secara detail klik tombol detail dibawah peta yang ingin dibuka.
-
MODUL 2 OPENGEO SUITE DAN INA-GEOPORTAL
83
Informasi yang ditampilkan adalah : Title : judul dari data. Description : berisi deskripsi singkat dari data. Access dan Use Constraint : berisi hak akses dari data. Map Contents : berisi layer layer data yang menyusun data tersebut. Shared with : berisi informasi dengan siapa data ini dibagipakaikan. Tags : berisi label dari data. Size : berisi informasi besar data tersebut. Extent : berisi informasi luasan peta yang akan ditampilkan di aplikasi. Comments : berisi komentar untuk data tersebut. Last Modified : berisi tanggal data tersebut diunggah. Ratings : berisi rating dari data. Views : berisi informasi mengenai berapa banyak data dilihat.
4.6.1 Mengubah Informasi data Pengguna dapat mengubah informasi dari datanya dengan cara:
a) Klik tombol edit dibawah ini.
-
MODUL 2 OPENGEO SUITE DAN INA-GEOPORTAL
84
b) Sehingga muncul jendela baru untuk edit data.
c) Jika sudah selesai melakukan edit data, klik tombol save.
Beberapa informasi yang bisa diubah antara lain :
1) Title/Judul Pengguna dapat mengubah judul dengan cara menulisnya pada kolom title.
-
MODUL 2 OPENGEO SUITE DAN INA-GEOPORTAL
85
2) Summary
Pengguna dapat mengubah ringkasan data dengan cara menuliskannya pada kolom summary.
3) Description Pengguna dapat mengubah deskripsi data dengan cara menuliskannya pada kolom description.
4) Access and Use Constraint Pengguna dapat mengubah dengan cara menuliskannya pada kolom Access and Use Constraint.
-
MODUL 2 OPENGEO SUITE DAN INA-GEOPORTAL
86
5) Tags Pengguna dapat mengubah label data dengan cara menuliskannya pada kolom tags.
6) Credits Pengguna dapat mengubah credit dengan cara menuliskannya pada kolom credits.
7) Extent/Luasan Peta Pengguna dapat mengubah luasan peta yang akan ditampilkan dengan cara : Klik tombol set extent di kanan bawah.
-
MODUL 2 OPENGEO SUITE DAN INA-GEOPORTAL
87
Masukkan nilai koordinat pada kotak left, top, right, bottom. Atau tarik luasan pada peta dengan cara klik tombol draw extent dan tarik luasan di gambar di atas tombol draw extent.
Klik OK jika sudah selesai.
8) Comment Pengguna dapat memberikan komentar terhdap konten di InaGeoportal dengan cara menuliskannya pada halaman detail lalu klik Publish Comment jika sudah selesai.
-
MODUL 2 OPENGEO SUITE DAN INA-GEOPORTAL
88
9) Rating Pengguna dapat menambahkan rating pada konten milik pengguna lain dengan cara mengklik tombol bintang di bawah ini:
4.6.2 Melihat Konten Data Pengguna dapat melihat konten dari data dengan cara mengklik tombol Open.
4.6.3 Berbagi Pakai Data Pengguna data dapat berbagi pakai data dengan cara :
a) Klik tombol Share
-
MODUL 2 OPENGEO SUITE DAN INA-GEOPORTAL
89
b) Tampil halaman baru
c) Klik OK
4.6.4 Menghapus Data Pemilik data dapat menghapus datanya dengan cara mengklik tombol Delete pada halaman detail.
4.6.5 Memindahkan Data Pemilik data dapat memindahkan datanya ke folder lain dengan cara mengklik tombol Move to pada halaman detail tersebut.
-
MODUL 2 OPENGEO SUITE DAN INA-GEOPORTAL
90
4.7 Petaku
4.7.1 Bekerja Dengan Peta InaGeooportal memiliki built-in map viewer untuk membuat dan menampilkan peta. Pada map viewer, pengguna dapat merubah area of interest, menambahkan layer, edit fitur, menampilkan peta dari waktu ke waktu, dll. Pengguna juga dapat membuat peta untuk ditampilkan dalam map viewer atau






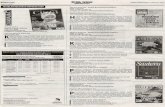
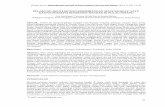
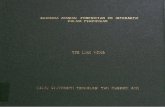


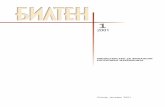




![Koding INA-CBG_s v2.1 [6 Juli 2011].ppt](https://static.fdokumen.site/doc/165x107/563db891550346aa9a94de36/koding-ina-cbgs-v21-6-juli-2011ppt.jpg)