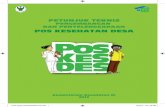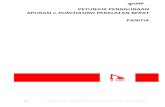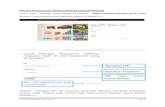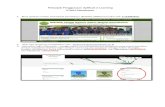Petunjuk Penggunaan Aplikasi BISPro V3.2 Sisi Rekanan.pdf
Transcript of Petunjuk Penggunaan Aplikasi BISPro V3.2 Sisi Rekanan.pdf
-
Petunjuk Penggunaan
Aplikasi BISPro
Bank Indonesia Sistem Procurement
-
Daftar isi
BAB I Registrasi Rekanan 1. Pre Registrasi Rekanan ............................................................................. 1 2. Lengkapi Data Online ................................................................................ 3
a. Bentuk Perusahaan Non Individu .................................................... 4 b. Bentuk Perusahaan Individu ........................................................... 11 c. Bentuk Perusahaan Asing ............................................................... 16
BAB II Pengadaan 1. Login Rekanan .......................................................................................... 21 2. Mengikuti Pengadaan ............................................................................... 21
a. Dengan Undangan .......................................................................... 21 b. Daftar Langsung ............................................................................. 23 c. Mengganti User PIC ........................................................................ 25 d. Update Dokumen ........................................................................... 26 e. Tidak Mengikuti Pengadaan ........................................................... 26
3. Daftar Aanwijzing ..................................................................................... 26 4. Pengajuan Penawaran Teknis & Bank Garansi .......................................... 27 5. Pengajuan Harga ...................................................................................... 28 6. Mundur Dari Pengadaan ........................................................................... 29 7. Mengikuti Klarifikasi Teknis ...................................................................... 30 8. Memberikan Sanggahan ......................................................................... 30 9. Mengikuti Negosiasi Harga ...................................................................... 31 10. Mengikuti Klarifikasi / Negosiasi Harga (Multiple Bid) ............................. 33 11. Rekanan Sebagai Manajemen Konstruksi ................................................ 34
-
ii | P a g e
-
1 | P a g e
BAB I Registrasi Rekanan
Untuk mendaftar menjadi rekanan anda harus melakukan beberapa proses pendaftaran yaitu sebagai berikut;
1. Pre Registrasi 2. Lengkapi Data Online 3. Verifikasi Fisik di Bank Indonesia 4. Selesai Pendaftaran
Berikut adalah langkah langkah detil untuk melakukan pendaftaran rekanan pada website Procurement Bank Indonesia ;
1. Pre Registrasi Rekanan Buka website Procurement Bank Indonesia setelah itu pada halaman utama / homepage pilih menu pendaftaran rekanan. Seperti gambar berikut;
Setelah anda klik menu pendaftaran rekanan maka muncul menu cara registrasi rekanan, pada menu ini dijelaskan cara pendaftaran rekanan baru. Seperti pada gambar berikut;
Setelah itu pilih negara asal rekanan, jika anda rekanan lokal maka pilih Indonesia, jika anda rekanan asing maka pilih Foreign Country. Setelah anda klik maka muncul menu registrasi rekanan baru. Seperti gambar berikut;
-
2 | P a g e
Kemudia isikan data dan ID untuk perusahaan anda, lalu centang CheckBox Aturan dan Kondisi setelah itu masukan kode verifikasi dan klik Lanjut. Seperti gambar berikut;
-
3 | P a g e
Setelah anda klik Lanjut maka akan muncul pesan pemberitahuan bahwa anda telah melakukan Pre Registrasi Rekanan. Seperti gambar berikut;
Kemudian email konfirmasi akan dikirimkan ke email yang diisi pada saat pengisian data Pre Registrasi rekanan, buka email lalu baca email konfirmasi yang sudah dikirimkan ke email tersebut lalu ikuti instruksi dalam email tersebut untuk melanjutkan pendaftaran.
2. Lengkapi Data Online Setelah anda membaca email konfirmasi dan mengikuti instruksinya kemudian login pada website Procurement Bank Indonesia dengan user id dan password yang sudah anda isi pada saat pre registrasi. Seperti gambar berikut;
2
1
5
4
3
-
4 | P a g e
Setelah berhasil login kemudian pilih menu Rekanan lalu klik menu Ubah data Perusahaan atau klik dokumen rekanan pada Dashboard. Seperti gambar berikut;
Setelah itu akan masuk ke menu untuk mengisi / mengubah kelengkapan data perusahaan anda. Seperti gambar berikut:
a. Bentuk perusahaan Non Individu Jika bentuk perusahaan anda bukan individu (non individu) maka tampilan menu untuk mengisi/mengubah kelengkapan data perusahaan adalah seperti gambar berikut;
Untuk menuju ke menu kelengkapan data sebelum / setelahnya
Warna Orange: Informasi Data atau Berkas yang belum lengkap. Warna Biru: Informasi Data sudah lengkap.
Untuk mengupload SoftCopy data
Untuk menyimpan
data
-
5 | P a g e
Data data yang harus diisi dan diupload softcopynya adalah Data Perusahaan, Akta Pendirian, Pemegang Saham, Pengurus, Data Kontak, TDP, Ijin Usaha dan Sertifikasi. Sedangkan untuk data Portofolio, Kantor Cabang, Tenaga Ahli, Peralatan, e-Catalog dan Laporan Keuangan merupakan optional.
Pada bagian Data Perusahaan isikan data perusahaan anda setelah itu klik dan Ok untuk menyimpan informasi data perusahaan, setelah itu klik untuk mengupload softcopy berkas perusahaan. Seperti gambar berikut;
Kemudian klik untuk mengupload softcopy berkas data perusahaan, setelah itu klik
untuk memilih file. Seperti gambar berikut;
Pada bagian Akta pendirian isikan data akta pendirian perusahaan anda, setelah itu klik
kemudian klik Ok untuk menyimpan data akta pendirian perusahaan. Seperti gambar berikut :
Kemudian klik untuk mengupload softcopy berkas akta pendirian, setelah itu klik
untuk memilih file. Seperti gambar berikut;
Pada bagian Akta perubahan anda dapat mengisi data akta perubahan perusahaan jika ada,
untuk mengisi data akta perubahan klik setelah itu isikan data akta perubahan
perusahaan anda dan kemudian klik . Seperti gambar berikut;
-
6 | P a g e
Kemudian klik untuk mengupload softcopy berkas akta perubahan, setelah itu klik untuk memilih file. Seperti gambar berikut;
Pada bagian Pemegang Saham anda dapat mengisi data para pemegang saham pada
perusahaan anda, untuk mengisi data pemegang saham klik setelah itu isikan data
pemegang saham di perusahaan anda dan kemudian klik . Seperti gambar berikut;
Kemudian klik untuk mengupload softcopy berkas pemegang saham, setelah itu klik untuk memilih file. Seperti gambar berikut;
Pada bagian Pengurus anda dapat mengisi data para pengurus pada perusahaan anda, untuk
mengisi data pengurus perusahaan klik setelah itu isikan data pengurus
perusahaan anda dan kemudian klik . Seperti gambar berikut;
Kemudian klik untuk mengupload softcopy berkas pengurus, setelah itu klik untuk memilih file. Seperti gambar berikut;
-
7 | P a g e
Pada bagian Data Kontak anda dapat mengisi data kontak person pada perusahaan anda,
untuk mengisi data kontak perusahaan klik setelah itu isikan data kontak person
perusahaan anda dan kemudian klik . Seperti gambar berikut;
Pada bagian TDP isikan data tanda daftar perusahaan anda setelah itu klik . Seperti gambar berikut;
Kemudian klik untuk mengupload softcopy berkas TDP, setelah itu klik untuk memilih file. Seperti gambar berikut;
Pada Bagian Ijin Usaha anda dapat mengisi data ijin usaha perusahaan, untuk mengisi data
ijin usaha klik setelah itu isikan data ijin usaha perusahaan anda dan kemudian klik
dan Ok. Seperti gambar berikut;
Kemudian klik untuk mengupload softcopy berkas ijin usaha, setelah itu klik untuk memilih file. Seperti gambar berikut;
Pada Bagian Sertifikat anda dapat mengisi data Sertifikat perusahaan, untuk mengisi data
Sertifikat klik setelah itu isikan data Sertifikat perusahaan anda dan kemudian klik
. Seperti gambar berikut;
-
8 | P a g e
Kemudian klik untuk mengupload softcopy berkas sertifikat, setelah itu klik untuk memilih file. Seperti gambar berikut;
Pada Bagian Portofolio anda dapat mengisi data portofolio perusahaan, untuk mengisi data
portofolio klik setelah itu isikan data portofolio perusahaan anda dan kemudian
klik . Seperti gambar berikut;
Kemudian klik untuk mengupload softcopy berkas portofolio, setelah itu klik untuk memilih file. Seperti gambar berikut;
Pada Bagian Kantor Cabang anda dapat mengisi data kantor cabang, untuk mengisi data
kantor cabang klik setelah itu isikan data kantor cabang perusahaan anda dan
kemudian klik . Seperti gambar berikut;
Kemudian klik untuk mengupload softcopy berkas kantor cabang, setelah itu klik untuk memilih file. Seperti gambar berikut;
-
9 | P a g e
Pada bagian Tenaga Ahli anda dapat mengisi data tenaga ahli pada perusahaan anda, untuk
mengisi data tenaga ahli klik setelah itu isikan data tenaga ahli dan kemudian klik
. Seperti gambar berikut;
Kemudian klik untuk mengupload softcopy berkas tenaga ahli, setelah itu klik untuk memilih file. Seperti gambar berikut;
Pada bagian Peralatan anda dapat mengisi data peralatan yang dimiliki perusahaan anda,
untuk mengisi data peralatan klik setelah itu isikan data peralatan yang akan
diinput dan kemudian klik . Seperti gambar berikut;
Kemudian klik untuk mengupload softcopy berkas peralatan, setelah itu klik untuk memilih file. Seperti gambar berikut;
Pada bagian e-Catalog anda dapat mengisi data katalog barang, untuk mengisi data katalog
barang klik setelah itu isikan data katalog barang yang akan diinput dan kemudian
klik . Seperti gambar berikut;
-
10 | P a g e
Kemudian klik untuk mengupload softcopy berkas e-Catalog, setelah itu klik untuk memilih file. Seperti gambar berikut;
Pada bagian Laporan Keuangan anda dapat mengisi data laporan keuangan, untuk mengisi
data laporan keuangan klik setelah itu isikan data laporan keuangan yang akan
diinput dan kemudian klik . Seperti gambar berikut;
Kemudian klik untuk mengupload softcopy laporan keuangan, setelah itu klik untuk memilih file. Seperti gambar berikut;
Pada Bagian Soft Copy Berkas anda dapat mengupload soft copy dari data - data yang sudah anda isi sebelumnya dan melihat status berikut dengan jumlah berkas yang diupload, untuk
mengupload soft copy klik pada masing masing kolom dari data yang akan anda upload. Seperti gambar berikut;
-
11 | P a g e
Setelah klik maka akan muncul menu untuk mengupload soft copy berkas, kemudian klik
untuk memilih file yang akan diupload setelah itu klik . Seperti gambar berikut;
Setelah anda upload maka status berkas akan berubah menjadi dan urutannya akan berubah berada di paling bawah. Seperti gambar berikut;
Pada bagian Konfirmasi Data anda dapat melakukan konfirmasi pendaftaran rekanan,
kemudian klik untuk mengkonfirmasi bahwa anda telah melakukan pendaftaran rekanan. Seperti gambar berikut;
Setelah melakukan konfirmasi data pendaftaran rekanan anda harus melakukan verifikasi fisik di Bank Indonesia.
b. Bentuk perusahaan Individu Jika bentuk perusahaan anda adalah individu maka tampilan menu untuk mengisi / mengubah kelengkapan data perusahaan adalah seperti gambar berikut;
-
12 | P a g e
Data data yang harus diisi dan diupload softcopynya adalah Informasi Individu dan Sertifikasi. Sedangkan untuk data Portofolio, Tenaga Ahli, Peralatan, e-Catalog dan Laporan Keuangan merupakan optional.
Pada bagian Data Perusahaan isikan data individu dan kemudian klik dan Ok untuk menyimpan informasi data perusahaan, setelah itu klik untuk mengupload softcopy berkas individu. Seperti gambar berikut;
Kemudian klik untuk mengupload softcopy berkas data individu, setelah itu klik untuk memilih file. Seperti gambar berikut;
Pada Bagian Sertifikat anda dapat mengisi data Sertifikat yang dimiliki, untuk mengisi data
Sertifikat klik setelah itu isikan data Sertifikat dan kemudian klik . Seperti gambar berikut;
-
13 | P a g e
Kemudian klik untuk mengupload softcopy berkas sertifikasi, setelah itu klik untuk memilih file. Seperti gambar berikut;
Pada Bagian Portofolio anda dapat mengisi data portofolio, untuk mengisi data portofolio
klik setelah itu isikan data portofolio anda dan kemudian klik . Seperti gambar berikut;
Kemudian klik untuk mengupload softcopy berkas portofolio, setelah itu klik untuk memilih file. Seperti gambar berikut;
Pada bagian Tenaga Ahli anda dapat mengisi data tenaga ahli, untuk mengisi data tenaga
ahli klik setelah itu isikan data tenaga ahli dan kemudian klik . Seperti gambar berikut;
Kemudian klik untuk mengupload softcopy berkas tenaga ahli, setelah itu klik untuk memilih file. Seperti gambar berikut;
-
14 | P a g e
Pada bagian Peralatan anda dapat mengisi data peralatan yang dimilik, untuk mengisi data
peralatan klik setelah itu isikan data peralatan yang akan diinput dan kemudian
klik . Seperti gambar berikut;
Kemudian klik untuk mengupload softcopy berkas peralatan, setelah itu klik untuk memilih file. Seperti gambar berikut;
Pada bagian e-Catalog anda dapat mengisi data katalog barang, untuk mengisi data katalog
barang klik setelah itu isikan data katalog barang yang akan diinput dan kemudian
klik . Seperti gambar berikut;
Kemudian klik untuk mengupload softcopy e-catalog, setelah itu klik untuk memilih file. Seperti gambar berikut;
Pada bagian Laporan Keuangan anda dapat mengisi data laporan keuangan, untuk mengisi
data laporan keuangan klik setelah itu isikan data laporan keuangan yang akan
diinput dan kemudian klik . Seperti gambar berikut;
-
15 | P a g e
Kemudian klik untuk mengupload softcopy berkas laporan keuangan, setelah itu klik untuk memilih file. Seperti gambar berikut;
Pada Bagian Soft Copy Berkas anda dapat mengupload soft copy dari data - data yang sudah anda isi sebelumnya dan melihat status berikut dengan jumlah berkas yang diupload, untuk
mengupload soft copy klik pada masing masing kolom dari data yang akan anda upload. Seperti gambar berikut;
Setelah klik maka akan muncul menu untuk mengupload soft copy berkas, kemudian klik
untuk memilih file yang akan diupload setelah itu klik . Seperti gambar berikut;
Setelah anda upload maka status berkas akan berubah menjadi dan urutannya akan berubah berada di paling bawah. Seperti gambar berikut;
Pada bagian Konfirmasi Data anda dapat melakukan konfirmasi pendaftaran rekanan,
kemudian klik untuk mengkonfirmasi bahwa anda telah melakukan pendaftaran rekanan. Seperti gambar berikut;
-
16 | P a g e
Setelah melakukan konfirmasi data pendaftaran rekanan anda harus melakukan verifikasi fisik di Bank Indonesia.
c. Perusahaan Asing Jika pada saat pre registrasi anda memilih sebagai perusahaan asing maka tampilan menu untuk mengisi / mengubah kelengkapan data perusahaan adalah seperti gambar berikut;
Data data yang harus diisi dan diupload softcopynya adalah Company Information, Bussines Registration, Owners, Management, Bussines License dan Certification. Sedangkan untuk data Portofolio, Catalog dan Financial Report merupakan optional.
Pada bagian Company Information isikan data perusahaan setelah itu klik dan Ok untuk menyimpan informasi data individu. Seperti gambar berikut;
Kemudian klik untuk mengupload softcopy berkas company information, setelah itu klik untuk memilih file. Seperti gambar berikut;
Pada bagian Bussines Registration isikan data registrasi perusahaan anda, setelah itu klik Next kemudian klik Ok untuk menyimpan data registrasi perusahaan. Seperti gambar berikut;
-
17 | P a g e
Kemudian klik untuk mengupload softcopy berkas bussines registration, setelah itu klik untuk memilih file. Seperti gambar berikut;
Pada bagian Owners anda dapat mengisi data para pemegang saham pada perusahaan
anda, untuk mengisi data pemegang saham klik setelah itu isikan data pemegang
saham di perusahaan anda kemudian klik . Seperti gambar berikut;
Kemudian klik untuk mengupload softcopy berkas owners, setelah itu klik untuk memilih file. Seperti gambar berikut;
Pada bagian Management anda dapat mengisi data para pengurus pada perusahaan anda,
untuk mengisi data pengurus perusahaan klik setelah itu isikan data pengurus
perusahaan anda kemudian klik . Seperti gambar berikut;
Kemudian klik untuk mengupload softcopy berkas management, setelah itu klik untuk memilih file. Seperti gambar berikut;
Pada bagian Contact anda dapat mengisi data kontak person pada perusahaan anda, untuk
mengisi data kontak perusahaan klik setelah itu isikan data kontak perusahaan
anda kemudian klik . Seperti gambar berikut;
-
18 | P a g e
Pada bagian Bussines License isikan data tanda daftar perusahaan anda setelah itu klik
. Seperti gambar berikut;
Kemudian klik untuk mengupload softcopy berkas bussines license, setelah itu klik untuk memilih file. Seperti gambar berikut;
Pada Bagian Certification anda dapat mengisi data Sertifikat perusahaan, untuk mengisi data
Sertifikat klik setelah itu isikan data Sertifikat perusahaan anda. Seperti gambar berikut;
Kemudian klik untuk mengupload softcopy berkas certification, setelah itu klik untuk memilih file. Seperti gambar berikut;
Pada Bagian Portfolio anda dapat mengisi data portofolio perusahaan, untuk mengisi data
portofolio klik setelah itu isikan data portofolio perusahaan anda. Seperti gambar berikut;
Kemudian klik untuk mengupload softcopy berkas portofolio, setelah itu klik untuk memilih file. Seperti gambar berikut;
-
19 | P a g e
Pada bagian Catalog anda dapat mengisi data katalog barang, untuk mengisi data katalog
barang klik setelah itu isikan data katalog barang yang akan diinput dan kemudian
klik . Seperti gambar berikut;
Kemudian klik untuk mengupload softcopy berkas Catalog, setelah itu klik untuk memilih file. Seperti gambar berikut;
Pada bagian Financial Report anda dapat mengisi data laporan keuangan, untuk mengisi
data laporan keuangan klik setelah itu isikan data financial report yang akan
diinput dan kemudian klik . Seperti gambar berikut;
Kemudian klik untuk mengupload softcopy berkas financial report, setelah itu klik untuk memilih file. Seperti gambar berikut;
Pada Bagian Document Soft Copy anda dapat mengupload soft copy dari data - data yang
sudah anda isi sebelumnya, untuk mengupload soft copy klik pada masing masing kolom dari data yang akan anda upload. Seperti gambar berikut;
-
20 | P a g e
Setelah klik maka akan muncul menu untuk mengupload soft copy berkas, kemudian klik
untuk memilih file yang akan diupload setelah itu klik . Seperti gambar berikut;
Setelah anda upload maka status berkas akan berubah menjadi seperti gambar berikut;
Pada bagian Data Confirmation anda dapat melakukan konfirmasi pendaftaran rekanan,
kemudian klik untuk mengkonfirmasi bahwa anda telah melakukan pendaftaran rekanan. Seperti gambar berikut;
Setelah melakukan konfirmasi data pendaftaran rekanan anda harus melakukan verifikasi fisik di Bank Indonesia.
-
21 | P a g e
BAB II PENGADAAN
1. Login Rekanan
Tuliskan user id dan password rekanan di kotak yang berwarna merah diatas. Setelah login akan muncul dashboard vendor seperti berikut :
2. Mengikuti Pengadaan
a. Dengan Undangan
Untuk mengikuti pengadaan, rekanan akan diundang oleh panitia pengadaan, undangan tersebut dapat ditemukan pada kotak merah di atas. Dan jika di klik akan muncul gambar seperti berikut :
-
22 | P a g e
Kemudian diklik nama pengadaannya seperti yang di kotak merah di atas. Setelah itu akan muncul gambar seperti berikut :
Untuk mendaftar pada pengadaan, klik tombol seperti yang dikotak merah pada gambar diatas, kemudian akan muncul gambar seperti berikut :
Setelah rekanan membaca pakta Integritas, centang saya bersedia mengikuti pengadaan ini seperti yang dikotak merah pada gambar diatas. Kemudian klik tombol . Dan akan muncul gambar seperti berikut :
Jika pada saat rekanan mendaftar terdapat tombol yang di kotak merah pada gambar diatas. Maka rekanan harus mengisi SKN(Sisa Kemampuan Nyata) terlebih dahulu. Dengan menekan tombol yang dikotak merah akan muncul gambar seperti berikut :
Setelah mengisi data data tersebut, klik tombol . Dan akan terisi data yang ada di bawahnya. Seperti berikut :
-
23 | P a g e
Setelah itu close pop up diatas, kemudian klik tombol yang di kotak merah , seperti gambar bawah berikut :
Jika rekanan sudah terdaftar dalam pengadaan, maka akan muncul gambar seperti berikut :
b. Daftar Langsung Untuk rekanan yang tidak mendapatkan undangan tetapi data rekanan sudah diverifikasi dan diotorisasi serta syarat pengadaan cocok dengan data rekanan, maka rekanan dapat mendaftar langsung pada pengadaan. Untuk mendaftar langsung rekanan perlu login kedalam sistem bispro seperti berikut :
Kemudian klik tombol yang dikotak merah pada gambar diatas, kemudian akan muncul gambar seperti berikut. Setelah itu klik tombol .
-
24 | P a g e
Setelah rekanan membaca pakta Integritas, centang saya bersedia mengikuti pengadaan ini seperti yang dikotak merah pada gambar dibawah. Kemudian klik tombol .
Dan akan muncul gambar seperti berikut :
Jika pada saat rekanan mendaftar terdapat tombol yang di kotak merah pada gambar diatas. Maka rekanan harus mengisi SKN(Sisa Kemampuan Nyata) terlebih dahulu. Dengan menekan tombol yang dikotak merah akan muncul gambar seperti berikut :
Setelah mengisi data data tersebut, klik tombol . Dan akan terisi data yang ada di bawahnya. Seperti berikut :
-
25 | P a g e
Setelah itu close pop up diatas, kemudian klik tombol yang di kotak merah , seperti gambar berikut :
Jika rekanan sudah terdaftar dalam pengadaan, maka akan muncul gambar seperti berikut :
c. Mengganti User PIC Untuk mengganti User PIC yang bertanggung jawab dalam pengadaan, dapat diklik pada gambar berikut :
Klik tombol dan akan muncul gambar berikut :
-
26 | P a g e
setelah mengganti user PIC, klik tombol .
d. Update Dokumen untuk update dokumen, dapat di klik pada gambar berikut :
Klik tombol dan akan muncul gambar seperti berikut :
Klik tombol yang di kotak merah, untuk mengupdate dokumen.
e. Tidak Mengikuti Pengadaan Untuk tidak mengikuti pengadaan, masuk ke undangan pengadaan, kemudian klik
dan akan muncul gambar seperti berikut :
Kemudian klik tombol .
3. Daftar Aanwijzing Untuk mendaftar pada tahap aanwijzing, login sebagai rekanan seperti gambar berikut :
-
27 | P a g e
Kemudian klik yang di kotak merah, dan akan muncul gambar seperti berikut :
Setelah itu klik nama pengadaannya yang di kotak merah seperti pada gambar diatas. Maka akan muncul gambar seperti berikut :
kemudian, klik tombol seperti pada kotak merah di atas. Dan akan muncul gambar seperti berikut :
Setelah itu klik tombol OK seperti pada kotak merah di atas. Setelah itu rekanan bisa mengetik pertanyaan/pernyataan.
4. Pengajuan Penawaran Teknis & Bank Garansi Untuk meng-upload penawaran teknis, login sebagai rekanan, kemudian masuk ke dashboard rekanan seperti berikut :
-
28 | P a g e
Klik kotak merah seperti pada gambar diatas. Kemudian akan muncul gambar seperti berikut :
Untuk mengupload penawaran teknis, klik tombol . Dan akan muncul gambar seperti berikut :
Kemudian klik tombol Unggah seperti dikotak merah pada diatas, setelah itu akan muncul gambar seperti berikut :
Klik tombol , kemudian pilih file yang akan diupload setelah itu klik tombol .
5. Pengajuan Harga Untuk meng-upload pengajuan harga, login sebagai rekanan, kemudian masuk ke dashboard rekanan seperti berikut :
-
29 | P a g e
Klik kotak merah seperti pada gambar diatas. Kemudian akan muncul gambar seperti berikut :
Untuk mengupload penawaran harga, klik tombol . Dan akan muncul gambar seperti berikut :
Klik tombol upload, untuk meng-upload spesifikasi penawaran harga, kemudian masukan angkanya di dalam kotak merah pada gambar diatas, setelah itu klik tombol .
6. Mundur dari pengadaan Untuk mundur dari pengadaan pada tahap pengajuan penawaran teknis atau penawaran harga, login sebagai rekanan, kemudian masuk ke dashboard rekanan seperti berikut :
Klik kotak merah seperti pada gambar diatas. Kemudian akan muncul gambar seperti berikut :
-
30 | P a g e
Kemudian upload dokumen pernyataan mundur. Klik tombol . Maka rekanan telah mundur dari pengadaan.
7. Mengikuti Klarifikasi Teknis Untuk mengikuti klarifikasi teknis, login sebagai rekanan, kemudian masuk ke dashboard rekanan seperti berikut :
Klik yang dikotak merah pada gambar di atas, kemudian akan muncul gambar seperti berikut :
Klik tombol yang dikotak merah pada gambar di atas, kemudian akan muncul gambar seperti berikut :
Untuk posting pada forum diskusi, klik tombol pada kotak merah di gambar atas.
8. Memberikan sanggahan Untuk memberikan sanggahan kepada panitia, pengadaan harus berada pada tahap masa sanggah dan rekanan yang dapat menyanggah adalah rekanan yang telah mendaftar di pengadaan. Untuk menyanggah rekanan harus login kedalam sistem Bispro seperti berikut :
-
31 | P a g e
Klik kotak merah pada gambar di atas, dan akan muncul gambar seperti berikut :
Klik tombol seperti kotak merah pada gambar di atas, dan akan muncul gambar seperti berikut :
Upload dokumen sanggahan dengan klik tombol , kemudian upload file setelah itu klik tombol seperti kotak merah pada gambar di atas. Jika rekanan sudah menekan tombol
, maka akan muncul gambar seperti berikut :
9. Mengikuti Negosiasi Harga Untuk mengikuti negosiasi harga , pengadaan harus berada pada tahap negosiasi harga dan rekanan harus masuk ke dalam sistem bispro seperti berikut :
Kemudian klik kotak merah pada gambar di atas, kemudian akan muncul gambar seperti berikut:
-
32 | P a g e
Setelah itu klik tombol seperti yang dikotak merah pada gambar diatas. Kemudian akan muncul gambar berikut :
Untuk mengubah harga, klik tombol seperti pada kotak merah pada gambar di atas. Dan untuk berkomunikasi dengan panitia, ketik kata-kata yang akan disampaikan pada panitia, kemudian klik tombol seperti pada kotak merah pada gambar di atas. Setelah anda mengubah harga Penawaran terakhir, anda harus mengupload berkas harga penawaran tersebut dengan meng-klik kata-kata Anda belum mengupload penawaran harga hasil negosiasi seperti berikut :
Maka akan muncul gambar seperti berikut :
Klik tombol , kemudian upload harga penawaran baru, jika berhasil maka akan muncul gambar seperti berikut :
-
33 | P a g e
10.Mengikuti Klarifikasi/Negosiasi Harga (Multiple Bid) Untuk mengikuti klarifikasi/negosiasi harga(multiple bid), rekanan harus login pada bispro seperti gambar di bawah berikut :
Setelah klik kotak merah pada gambar diatas itu, akan muncul gambar seperti berikut :
Kemudian klik tombol , kemudian akan muncul gambar seperti berikut :
-
34 | P a g e
Setelah rekanan membaca syarat dan ketentuan maka rekanan mencentang Saya Setuju dengan Aturan dan Kondisi diatas yang ditandai oleh kotak merah pada gambar diatas, kemudian klik tombol dan akan muncul gambar seperti berikut :
Untuk sesi upload, rekanan akan mengupload penawaran harga yang baru untuk panitia pada kotak merah di atas. Klik tombol , kemudian upload harga penawaran rekanan berupa pdf atau jpeg.
11.Rekanan Sebagai Manajemen Konstruksi
Untuk rekanan yang didaftarkan sebagai Manajemen Kostruksi(MK), login kedalam dashboard BISPro seperti gambar berikut :
Kemudian klik Kontrak sebagai MK yang ditandai oleh kotak merah pada gambar diatas, setelah itu akan muncul gambar seperti berikut :
Untuk merefresh
halaman
Untuk memasukan nilai bid rekanan
Untuk menginput nilai bid ke sistem
Untuk mengkoreksi nilai bid rekanan
Untuk berkomunikasi dengan panitia
Untuk melihat
jadwal pengadaan
-
35 | P a g e
Kemudian setelah diklik akan muncul gambar seperti berikut :
a. Rencana Masukan persentase, kemudian klik , maka akan muncul chart seperti berikut :
Jika ingin reschedule klik tombol dan akan muncul gambar seperti berikut :
Setelah memilih rapat, klik tombol .
b. Rapat Koordinasi Untuk menambah rapat koordinasi, klik tab Rapat Koordinasi dan akan muncul gambar seperti berikut :
-
36 | P a g e
Klik tombol , kemudian akan muncul gambar seperti berikut :
Masukan data data yang ada, kemudian jika ingin menambah Permasalahan dan Tindak
Lanjut klik tombol . Setelah itu klik tombol . Dan akan muncul gambar seperti berikut :
c. MPP Untuk melihat MPP, klik tab MPP dan akan muncul gambar seperti berikut :
-
37 | P a g e
Klik tombol , untuk melihat kode pekerjaan.