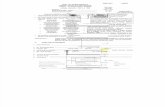3.0 Bagaimana Berkongsi Laman Bidang / Mata Pelajaran ...
Transcript of 3.0 Bagaimana Berkongsi Laman Bidang / Mata Pelajaran ...

3.0 Bagaimana Berkongsi Laman Bidang / Mata Pelajaran (Pengguna:
Pentadbir)
3.0 How the Administrator Shares a Departmental / Subject Site (Users: Admin)

transforming education through the Internet 178
TUGASAN:Berkongsi Laman Bidang / Mata Pelajaran.
OBJEKTIF: Memahami bagaimana Laman Bidang / Mata Pelajaran dikongsi dengan guru-guru.
TEMPOH MASA: 20 minit
ALATAN DIPERLUKAN: • Video 3.0 –
• Komputer
• Papan putih
• Pen penanda
• Buku nota
• Projektor
• Kertas & pen
TATACARA:
1. PENGENALAN
Jurulatih menerangkan konsep umum tentang Laman Bidang / Mata Pelajaran. Terangkan bahawa adalah penting untuk berkongsi laman-laman bidang / mata pelajaran ini dengan ketua-ketua bidang / ketua-ketua panitia sebelum mereka boleh mengedit laman-laman tersebut. Ini kerana kesemua 4 ruang Laman Bidang / Mata Pelajaran hanya boleh diedit oleh Pentadbir Frog sahaja. Bagi memastikan laman-laman ini boleh diedit semasa sesi latihan, Pentadbir Frog perlulah berkongsi laman dengan pengguna yang sesuai sebelum sesi latihan bermula. Di dalam Panduan ini terdapat caranya.
2. VIDEO – Bagaimana Pengguna Pentadbir Frog Berkongsi Laman Bidang / Mata Pelajaran
Mainkan klip video dan minta para peserta mengikut arahan seperti yang terkandung di dalam video.
3. SESI IMBASAN
Imbas kembali matlamat sesi. Sesi soal jawab.
Bagaimana Berkongsi Laman Bidang / Mata Pelajaran

179transforming education through the Internet
Panduan Pengguna
Berkongsi Laman Bidang
Untuk berkongsi Laman Bidang / Mata Pelajaran, anda mestilah log masuk sebagai pentadbir Frog.
Untuk melihat Laman Bidang / Mata Pelajaran, sila klik ikon pada Frog Bar.
Selepas itu, klik ikon dan anda akan melihat ruang

transforming education through the Internet 180
Klik salah satu laman yang terdapat di halaman tersebut. Contohnya, laman
Halaman utama untuk Bahasa akan dipaparkan. Klik pada tab
Anda kini akan dapat melihat satu tetingkap yang memaparkan dua laman mata pelajaran iaitu Bahasa Melayu dan Bahasa Inggeris. Sila klik pada laman

181transforming education through the Internet
Untuk membolehkan pengguna lain mengedit laman ini, klik butang di Frog Bar.
Pada tetingkap , taipkan nama pengguna yang ingin ditambah ke dalam kotak
Anda tidak perlu membuat apa-apa perubahan pada tetingkap ini. Teruskan dengan mengklik butang
Selepas menaip beberapa huruf, anda akan dapat melihat senarai nama pengguna.

transforming education through the Internet 182
Menu ke bawah memaparkan 3 pilihan:
• – Pengguna diberi kebenaran untuk mengedit dan menguruskan laman.
• – Pengguna boleh menyumbang ke dalam ruangan Forms, Polls, Quizzes, Forums dan boleh memuat naik fail.
• – Pengguna hanya dibenarkan untuk melihat laman sahaja.
Pilih nama yang dikehendaki dan klik
Sekarang, nama pengguna telah telah didaftarkan sebagai Langkah seterusnya ialah klik menu ke bawah di sebelah kanan untuk menetapkan tahap akses.
Akhir sekali, klik butang yang berwarna biru dan pengguna yang didaftarkan boleh mengedit laman tersebut.

183transforming education through the Internet 183
Anda akan dapat melihat satu pemberitahuan tentang laman yang dikongsi dan akan dibawa kembali ke halaman utama iaitu laman
Ulangi latihan ini untuk semua laman bidang. Keempat-empat laman harus dikongsikan dengan pengguna yang bersesuaian.

3.1 Bagaimana Laman Bidang /Mata Pelajaran Digunakan
Di Sekolah (Pengguna: Guru)3.1 How Departmental / Subject Sitesare Used Within a School (User: Staff)

185transforming education through the Internet
TUGASAN:Menggunakan Laman Bidang / Mata Pelajaran di sekolah.
OBJEKTIF: Menimbulkan kesedaran tentang bagaimana sesebuah Laman Bidang / Mata Pelajaran boleh digunakan secara efektif untuk meningkatkan komunikasi dan penglibatan pelajar.
TEMPOH MASA: 15 minit
ALATAN DIPERLUKAN: • Video 3.1 –
TATACARA:
1. PENGENALAN
Jurulatih menerangkan tujuan utama sesi:
• Di dalam sesi ini, anda akan diterangkan bagaimana Laman Bidang / Mata Pelajaran boleh menjadi alat bantuan komunikasi di antara jabatan mata pelajaran dan pelajar.
Jurulatih menerangkan tujuan Laman Bidang / Mata Pelajaran:
• Laman Bidang / Mata Pelajaran terbahagi kepada empat jabatan utama, antaranya Bahasa, Teknik dan Vokasional, Matematik dan Sains, dan juga Kemanusiaan. Laman ini boleh dilihat oleh semua guru dan pelajar. Ini bermaksud semua pelajar boleh merujuk dan memperolehi maklumat yang berkaitan dari dalam sesebuah jabatan / panitia dengan mudah.
• Dokumen sekolah, tip-tip dan soalan-soalan peperiksaan tahun lalu (bank soalan) dan dokumen-dokumen umum turut dapat disimpan dengan mudah di sini. Maklumat-maklumat yang menarik dan menyeronokkan juga boleh dimasukkan ke dalam Laman Bidang / Mata Pelajaran agar lebih ramai guru dan pelajar berminat untuk mengunjungi laman tersebut. Ini akan menjadikan Laman Bidang / Mata Pelajaran satu medium komunikasi dan penyiaran bagi menyampaikan maklumat terkini mengenai sesuatu subjek di dalam sekolah.
• Halaman baru boleh ditambah ke dalam Laman Bidang / Mata Pelajaran apabila dikehendaki. Halaman mungkin diperlukan untuk menempatkan galeri gambar, video atau kajian. Kebiasaannya, Laman Bidang / Mata Pelajaran ini akan diuruskan oleh Ketua Bidang / Panitia atau sesiapa sahaja yang diberi tanggungjawab untuk mengemaskini laman tersebut.
• Jadual di bawah adalah antara beberapa contoh bahan sumber pembelajaran yang boleh dimasukkan ke dalam Laman Bidang / Mata Pelajaran:
Bagaimana Laman Bidang / Mata Pelajaran Digunakan Di Sekolah

transforming education through the Internet 186
Tab Kandungan
1. Profil Panitia / Jabatan
2. Dokumen Pelajaran
• Sukatan Mata Pelajaran
• Huraian Sukatan Pelajaran
• Rancangan Pelajaran
• Pekeliling
3. Penilaian dan Peperiksaan
• Pentaksiran Berasaskan
• Sekolah
• Kertas Peperiksaan Tahun Lepas
• Tips Peperiksaan
• Analisa Keputusan Ujian
/ Peperiksaan
4. Pengkayaan
• Senarai Rujukan Tambahan
• Informasi Tambahan
Carta Organisasi jabatan / panitia.
Informasi mengenai jabatan / panitia yang perlu diwar-warkan kepada komuniti sekolah.
Semua dokumen rasmi yang berkaitan dengan jabatan/ panitia perlu dimasukkan. Ia akan menjadi bahan rujukan utama guru dan pelajar untuk mendapatkan maklumat yang berkaitan dengan subjek tersebut.
Secara tidak langsung, ia akan membentuk satu suasana kerja yang telus di antara guru dan pelajar. Kedua-dua pihak boleh berpeluang untuk memahami sukatan mata pelajaran dengan lebih mendalam dan hasil yang diinginkan daripada pembelajaran.
Maklumat-maklumat yang berkaitan dengan penilaian dan peperiksaan boleh dimasukkan di sini. Ia berguna untuk para guru dan pelajar.
Contohnya: Garis panduan untuk penilaian asas sekolah, bank soalan termasuklah soalan peperiksaan tahun lalu serta tip-tip dan analisis.
Maklumat mengenai acara dan aktiviti yang berkaitan dengan jabatan juga boleh dimasukkan ke dalam Laman Bidang ini. Maklumat lengkap dan menarik mengenai sesuatu acara juga boleh disertakan. Guru dan pelajar akan lebih tertarik untuk berkunjung ke laman bidang.
2. SESI IMBASAN
Imbas objektif sesi. Sesi soal jawab.

3.2 Bagaimana Membina Laman Bidang / Mata Pelajaran
(Pengguna: Guru)3.2 How to Create Departmental / Subject Sites (User: Staff)

transforming education through the Internet 188
TUGASAN: Membina Laman Bidang / Mata Pelajaran.
OBJEKTIF: Memastikan pengguna mempunyai kefahaman yang baik mengenai bagaimana untuk membina Laman Bidang / Mata Pelajaran.
TEMPOH MASA:30 minit
ALATAN DIPERLUKAN: • Video 3.2 –
• Komputer
• Papan Putih
• Pen dan Buku Nota
• Projektor
TATACARA:
1. PENGENALAN
Jurulatih menerangkan tentang manfaat menghasilkan Laman Bidang / Mata Pelajaran dengan menggunakan Frog VLE.
2. VIDEO
Mainkan klip video. Berhenti dan beri penerangan apabila perlu. Minta para peserta menonton video dan mengikuti arahan.
3. SESI IMBASAN
Imbas matlamat sesi. Sesi soal jawab.
Panduan Pengguna
Bagaimana membina Laman Bidang / Mata Pelajaran
Kita akan membina laman bidang untuk digunakan di sekolah. Laman bidang / Mata Pelajaran ini terdiri daripada beberapa laman yang mengandungi teks dan media (gambar atau video) yang ingin dikongsikan dengan warga sekolah yang lain.
Bagaimana Membina Laman Bidang / Mata Pelajaran

189transforming education through the Internet
Laman Jabatan yang terbahagi kepada empat bidang utama seperti Bahasa, Sains dan Matematik, Kemanusiaan serta Teknik dan Vokasional akan tertera. Kesemua laman ini boleh dilihat oleh semua warga sekolah.
Klik laman bidang Bahasa.
Anda akan dibawa ke laman seterusnya seperti di bawah.
Di dalamnya terdapat dua pautan iaitu pautan ke Laman Utama dan Rangkaian Mata Pelajaran. Klik pautan Rangkaian Mata Pelajaran dan anda akan dibawa ke laman seterusnya yang mengandungi pautan kepada subjek-subjek yang dikategorikan di bawah bidang Bahasa.
Untuk membuat Laman Bidang / Mata Pelajaran, klik Quick Launch yang terdapat di . Seterusnya klik pada ikon
.

transforming education through the Internet 190
Terdapat dua subjek (mata pelajaran) yang dikategorikan di dalam bidang Bahasa iaitu Bahasa Melayu dan Bahasa Inggeris. Kita akan membina laman untuk subjek Bahasa Melayu, sila klik pautan Bahasa Melayu.
Paparan di bawah kini menunjukkan laman Bahasa Melayu. Terdapat beberapa widget yang disediakan untuk membantu memudahkan para guru membina laman subjek ini. Walau bagaimanapun, anda boleh mengubah suai laman ini mengikut citarasa dan kreativiti anda.
Untuk mengubah suai laman subjek anda, klik butang yang terdapat di sebelah kiri skrin anda.
Sebaik sahaja anda mengkliknya, Content Tray akan dipaparkan.

191transforming education through the Internet
Kita akan mula mengubah suai laman ini dengan menukar paparan tajuk utama dari Bahasa Melayu kepada Bahasa Malaysia. Klik dua kali pada tajuk utama dan taipkan Bahasa Malaysia pada ruang .
Tajuk utama laman anda akan berubah.
Setelah selesai, klik butang untuk menyimpan perubahan yang dilakukan.

transforming education through the Internet 192
Menukar Teks di Laman Utama
Klik dua kali pada teks yang bertulis ‘Bahasa Melayu Laman Utama’ untuk mengedit teks.
Oleh kerana kita akan meletakkan Carta Organisasi Panitia Bahasa Melayu di bahagian ini, maka kita akan menukarkan teks ‘Bahasa Melayu Laman Utama’ kepada ‘Carta Organisasi Panitia’.
Taipkan ‘Carta Organisasi Panitia’.
Untuk meletakkan carta organisasi panitia di halaman ini, widget teks bertulis ‘Di Laman ini, anda boleh...’ perlulah dipadam terlebih dahulu. Untuk memadamkan widget tersebut, klik dua kali pada widget teks dan klik di panel tetapan.

193transforming education through the Internet
Sebaik sahaja anda klik ikon satu kotak dialog akan tertera untuk pengesahan pemadaman widget tersebut. Klik
Sekali lagi, klik pada tab . Pilih widget dan seret ke dalam kotak kandungan pada laman. Pastikan kotak bertukar biru sebelum anda melepaskan widget tersebut.
Klik dua kali pada kotak kandungan untuk memaparkan tetapan bagi widget tersebut. Kemudian klik butang .

transforming education through the Internet 194
Sekarang anda akan melihat paparan .
Klik butang biru untuk memuat naik fail dari komputer anda.
Setelah itu akan terpapar dan anda kini boleh memilih fail dari komputer peribadi anda untuk dimuat naik.
Untuk contoh ini, kita akan memuat naik Carta Organisasi yang akan diberi nama “chart”
Setelah fail yang dicari ditemui, klik fail tersebut dan kemudian klik butang .
Klik butang yang berada di sebelah kanan, di bahagian bawah kotak dialog tersebut.

195transforming education through the Internet
Imej Carta Organisasi Panitia akan terpapar seperti di bawah.
Sekarang anda mempunyai carta organisasi pada laman anda. Anda boleh memilih saiz imej pada tetapan media. Tiga pilihan tersebut ialah dan .
Pilih
Klik pada dan tutup tetingkap edit anda dengan menekan butang .
Menambah Notis
Untuk memasukkan notis, klik butang

transforming education through the Internet 196
Anda boleh memasukkan maklumat tentang carta tersebut ke dalam kotak dialog yang terpapar.
t
Notis di halaman anda akan kelihatan seperti di bawah.
t
Taipkan tajuk dan maklumat notis di ruangan dan .
Notis yang dipaparkan mestilah berkaitan dengan topik.
Klik butang setelah selesai.

197transforming education through the Internet
Menukar Nama Tab
Sekarang kita akan menukar nama tab dari ‘Tingkatan 1’ ke ‘Sukatan Pelajaran’. Klik butang
Seterusnya klik pada teks ‘Tingkatan 1’ dan tukarkannya kepada ‘Sukatan Pelajaran’.
Nama tab baru anda akan berubah seperti yang tertera di bawah.

transforming education through the Internet 198
Menambah Widget Baru (Embed Website Widget)
Sekarang anda akan ditunjukkan cara-cara menambah widget ke dalam Laman Bidang / Mata Pelajaran anda.
Klik widget tersebut dan seret ia ke dalam kotak kandungan laman. Pastikan kotak bertukar biru sebelum anda melepaskan widget tersebut.
Klik dua kali pada kotak kandungan untuk memaparkan tetapan bagi widget tersebut.
Masukkan maklumat URL ke dalam ruangan
http://www.moe.gov.my/bpk/sp_hsp/bm/kbsr/sp_bm_kbsr.pdf

199transforming education through the Internet 199
Kemudian klik pada butang
Klik pada butang untuk kembali ke Laman Bidang.
Laman Embed Website anda kini terpapar di Laman Bidang / Mata Pelajaran anda.

3.3 Bagaimana Berkongsi Laman Bidang / Mata Pelajaran
(Pengguna: Guru)3.3 How Departmental / Subject Sites are shared (User: Staff)

201transforming education through the Internet
TUGASAN:Berkongsi Laman Bidang / Mata Pelajaran.
OBJEKTIF: Memahami cara berkongsi laman bidang/laman mata pelajaran.
TEMPOH: 20 minit
ALATAN DIPERLUKAN: • VIDEO 3.3 -
TATACARA:
1. PENGENALAN
Jurulatih menerangkan mengapa laman bidang / laman mata pelajaran perlu dikongsikan.
Setelah guru menghasilkan laman bidang / mata pelajaran, tahap akses untuk semua guru dan pelajar perlu ditukar. Terdapat 3 peringkat akses dalam tetapan lalai laman bidang, iaitu:
Pentadbir: Edit dan Urus (Edit and Manage)
Guru: Edit dan Urus (Edit and Manage)
Pelajar: Papar (View)
Dalam tetapan lalai, pelajar hanya diberi akses untuk melayari laman bidang / mata pelajaran manakala guru dan pentadbir pula boleh diberi akses untuk mengubah suai laman. Oleh yang demikian, tahap akses guru dan pelajar perlu ditukar agar mereka boleh menyumbang kepada laman ini.
2. VIDEO – Bagaimana Berkongsi Laman Bidang / Mata Pelajaran
Mainkan klip video. Hentikan seketika dan beri penerangan apabila diperlukan. Minta para peserta menonton dan mengikuti arahan yang di dalam video.
3. SESI IMBASAN
Imbas matlamat sesi. Sesi soal jawab.
Bagaimana Berkongsi Laman Bidang / Mata Pelajaran

transforming education through the Internet 202
Panduan Pengguna
Berkongsi Laman Mata Pelajaran
Untuk memulakan berkongsi laman mata pelajaran, anda perlu membuka laman mata pelajaran berkenaan. Untuk latihan ini, kita akan menggunakan laman mata pelajaran yang dihasilkan dalam sesi sebelumnya iaitu laman
akan dipaparkan dan anda kini perlu mengklik pilihan .
Anda seterusnya akan dibawa ke halaman umum untuk bidang bahasa. Klik tab untuk melihat senarai mata pelajaran di bawah bidang Bahasa.
Untuk membuka laman mata pelajaran tersebut, sila klik yang terdapat di Frog Bar dan kemudian
klik ikon

203transforming education through the Internet
Di sebelah kanan halaman ini terdapat 2 laman mata pelajaran iaitu dan . Klik untuk memaparkan laman mata pelajaran tersebut.
Apabila laman telah terpapar, klik butang untuk berkongsikan laman ini. Anda akan dibawa ke tetingkap dan anda boleh menetapkan tahap akses laman untuk pengguna tertentu.
Anda tidak perlu membuat sebarang perubahan di sini. Teruskan dengan mengklik butang .

transforming education through the Internet 204
Menu ke bawah di sebelah kanan pula memaparkan tiga tahap akses yang berbeza. Ia digunakan untuk menentukan tahap akses untuk setiap kumpulan pengguna. Tahap-tahap tersebut terdiri daripada:
– Pengguna boleh mengubahsuai dan berkongsikan laman ini.
– Pengguna hanya dibenarkan untuk melayari laman dan menyumbang kepada bahagian interaktif laman seperti dan lain-lain.
– Pengguna hanya boleh melihat laman sahaja.
Laman mata pelajaran ini adalah laman umum untuk semua warga sekolah termasuklah pelajar. Akses lalai untuk semua pengguna ialah . Tetapi, anda boleh memberi guru lain akses untuk mengedit dan mengurus laman dengan menukar akses mereka kepada
Di sini kita akan memasukkan nama guru ke dalam senarai agar kita dapat mengubah akses mereka. Taipkan nama guru.
Klik nama guru tersebut daripada senarai di bawah.
Tahap akses yang disediakan terbahagi kepada tiga jenis pengguna iaitu Pentadbir, Guru dan Pelajar
Jangan tukar tetapan atau memadam untuk .

205transforming education through the Internet 205
Tukar tahap akses guru di dalam menu ke bawah kepada
Klik butang biru
Klik butang

3.4 Menginspirasi Pelajar (Pengguna: Pelajar)
3.4 Inspiring Students (User: Student)

207transforming education through the Internet 207
TUGASAN:Menginspirasi Pelajar
OBJEKTIF:
Memberi pelajar motivasi dan insipirasi untuk menerima teknologi baru di sekolah mereka.
TEMPOH MASA: 20 minit
ALATAN DIPERLUKAN: • Video 3.4 (Link) - www.youtube.com/watch?v=ZokqjjIy77Y
TATACARA:
1. PENGLIBATAN PELAJAR
Jurulatih mendapatkan maklum balas tentang kaedah pengajaran masa kini serta pendapat daripada para pelajar mengenainya.
SOALAN:
• Apakah mata pelajaran kegemaran anda? Mengapa?
• Apakah peralatan yang digunakan oleh guru anda untuk mengajar?
• Apakah mata pelajaran yang paling tidak anda minati?
• Adakah anda berpuas hati dengan teknik-teknik pengajaran yang digunakan? Mengapa?
• Adakah anda ingin guru anda mengubah kaedah pengajaran mereka? Apakah cadangan anda?
2. VIDEO - Engage Me
• Jurulatih memainkan klip video.
• Pelajar menonton video dan mencatat nota.
• Jurulatih mengajukan soalan-soalan yang berkaitan dengan mesej video yang dimainkan. Tanya pelajar sama ada mereka bersetuju dengan mesej yang disampaikan di dalam video tersebut. Minta mereka berbincang tentang pendapat mereka.
RUMUSAN
Terangkan kepada pelajar bagaimana Frog VLE boleh membantu mereka untuk menjadi pelajar abad ke-21 dengan menyediakan penyelesaian yang bersepadu.
Menginspirasikan Pelajar

3.5 Berkenalan Dengan Frog (Pengguna: Pelajar)
3.5 Meet Frog (User: Student)

209transforming education through the Internet 209
TUGASAN:Menginspirasi pelajar.
OBJEKTIF: Memberi pemahaman umum mengenai projek ini.
TEMPOH MASA: 10 minit
ALATAN DIPERLUKAN: • Video 3.5 -
TATACARA:
1. PENGENALAN
Sediakan lokasi yang sesuai untuk aktiviti menonton video.
Minta pelajar berfikir mengenai soalan-soalan berikut sebelum klip video dimainkan:
• Wujudkah pembelajaran tanpa batasan?
• Wujudkah pembelajaran di mana jua dan pada bila-bila masa?
• Bolehkah anda melakukannya sekarang? Mengapa? Bagaimana?
2. VIDEO – Meet Frog
Jurulatih memainkan video, manakala para pelajar menonton serta mengaitkan video tersebut dengan soalan-soalan yang diajukan.
Berkenalan Dengan Frog

3.6 Gambaran Keseluruhan Frog VLE Untuk Pelajar (Pengguna: Pelajar)
3.6 Overview of Frog VLE for Students (User: Student)

211transforming education through the Internet
TUGASAN: Menerangkan tentang gambaran keseluruhan Frog VLE kepada pelajar.
OBJEKTIF: Memastikan pengguna mendapat kefahaman umum tentang fungsi Frog VLE dan dapat menggunakan Frog VLE dengan baik dan berkesan.
TEMPOH MASA: 20 minit
ALATAN DIPERLUKAN: • VIDEO 3.6 –
• Komputer
• Papan putih
• Pen dan buku nota
• Projektor
TATACARA:
1. PENGENALAN
Frog adalah VLE yang dipilih untuk projek 1BestariNet. Frog berfungsi sebagai komuniti pembelajaran untuk seluruh warga sekolah.
Persekitaran Pembelajaran Maya Frog, atau lebih dikenali sebagai Frog VLE adalah satu sistem pembelajaran yang berasaskan jaringan yang menyerupai dunia pembelajaran sebenar, tetapi menggabungkan konsep pendidikan konvensional dengan kaedah pembelajaran maya. Sebagai contoh, guru-guru boleh memberi tugasan, ujian dan menyemak tugasan secara maya, manakala pelajar pula boleh menghantar tugasan dan menyemak markah mereka menerusi VLE.
Para guru dan pelajar juga boleh mengakses berita sekolah dan dokumen penting yang telah dikemaskini oleh pentadbir sekolah. Menerusi Frog VLE dan sambungan internet 4G, pendidikan boleh dilaksanakan di mana jua, pada bila-bila masa kerana ia berasaskan pengkomputeran awan (cloud). Oleh itu, pembelajaran boleh dilaksanakan sama ada di sekolah, di rumah ataupun di mana-mana, 24 jam sehari, 7 hari seminggu.
2. OBJEKTIF
Memastikan pengguna memahami fungsi-fungsi utama Frog VLE.
3. LOG MASUK KE DALAM VLE
Memberi arahan kepada peserta untuk log masuk ke dalam VLE.
Gambaran Keseluruhan Frog VLE Untuk Pelajar

transforming education through the Internet 212
4. VIDEO – Gambaran Keseluruhan Frog VLE untuk Pelajar
Mainkan video, hentikannya seketika dan beri penerangan jika perlu.
5. SESI IMBASAN
Imbas kembali apa yang dipelajari oleh para peserta dan faedah penggunaan Frog VLE.
Panduan Pengguna
Antara Muka (Interface) Frog VLE
Masukkan ID Pengguna dan kata laluan dan kemudian, klik butang
Pengguna perlu log keluar daripada akaun Google lain sebelum log masuk ke dalam Frog VLE. Jika tidak, pengguna baru tidak boleh log masuk ke dalam Frog VLE.
Antara muka (Interface) Frog VLE ini direka sedemikian demi memudahkan penggunaan Frog. Penerangan tentang fungsi ikon-ikon serta kegunaannya akan diterangkan di dalam bahagian yang seterusnya.
Frog Bar
Frog Bar adalah kawasan tetap di bahagian atas skrin FrogVLE yang membolehkan anda mengakses Menu Frog Head, Dashboard dan Menu VLE. Frog Bar ini tidak boleh dipadam.
p gg g g
g

213transforming education through the Internet
Dari kiri ke kanan, Frog Bar mengandungi elemen-elemen seperti berikut:
Menu Frog Head
Menu Frog Head memberi anda akses pantas untuk ke ruangan VLE. Di dalamnya terkandung:
• – Bantuan umum VLE. Anda boleh mendapatkan jawapan untuk soalan lazim di sini.
• – Tetapan asas VLE boleh diubah di sini. Pilihan-pilihan tersebut terdiri daripada:
• - Bahasa VLE boleh ditukar di antara Bahasa Inggeri dan Bahasa Melayu.
• – Anda boleh menetapkan latar Frog VLE anda dengan memilih imej yang disediakan.
Anda boleh menukar kata laluan anda.
• Mengandungi maklumat tentang syarikat dan produk.
• – Membolehkan anda log keluar dari VLE selepas menggunakannya.
Help
Dashboard Switch
Global Search Box
Jika terdapat aplikasi yang sedang aktif, pencarian anda akan bermula dari dalam aplikasi tersebut sebelum ia merentasi ke seluruh Frog VLE.
Masukkan dua huruf ke dalam kotak carian untuk memulakan pencarian.
Menu Frog Head
pButang akan memaparkan bantuan yang berkaitan dengan kawasan VLE yang sedang dipaparkan.
Dengan menekan butang kursor, anda akan beralih dari laman Dashboard Peribadi ke Dashboard Sekolah dan begitu juga sebaliknya.

transforming education through the Internet 214
Home
Quick Launch
Ikon memaparkan menu VLE. Di sini anda boleh menjelajah ke semua bahagian VLE.
Resource Manager
Application Tray
Butang membawa anda kembali ke Dashboard anda atau Dashboard Sekolah. Oleh kerana butang ini sentiasa dipamerkan, anda sentiasa boleh kembali ke Dashboard anda dengan segera dari mana-mana bahagian VLE.
Dengan mengklik butang , aplikasi atau laman yang sedang aktif akan dipaparkan dan apabila anda mengklik mana-mana ikon di dalamTray, anda akan dibawa ke halaman yang dipilih. Anda boleh menutup laman atau aplikasi yang sedang aktif dengan mengklik butang
Aplikasi dalam menu VLE mungkin berbeza dengan apa yang dipaparkan, bergantung kepada jenis akses pengguna (Pentadbir Frog VLE, Guru, Ibu Bapa atau Pelajar).
Resource Manager membolehkan anda melihat dan menyunting mana-mana sumber yang boleh diakses atau dihasilkan sendiri. Sumber-sumber ini mungkin berbentuk Documents, Sites atau Applications.

215transforming education through the Internet
Notifications
Apabila anda mengklik mana-mana mesej dalam Events Feed, anda akan dibawa ke aplikasi atau laman yang menjana mesej tersebut. Pemberitahuan yang dihantar dari sumber yang sama, misalnya dari guru yang sama atau laman yang sama, akan dikumpulkan di dalam Events Feed.
Pemberitahuan boleh dapat dipamerkan pada Dashboard dengan menggunakan Notifications Widget (seperti gambar di atas).
FrogStore
Ikon akan memaparkan petunjuk berwarna merah jika terdapat mesej baru di dalam Events Feed anda. Ikon ini menunjukkan jumlah pemberitahuan yang belum dibaca oleh pengguna. Ikon ini akan mempamerkan pemberitahuan dari dan
adalah satu pasar pengajaran dan pembelajaran yang memberi akses lancar untuk anda mendapatkan perkhidmatan, produk dan kandungan pendidikan yang ‘terbaik dalam kelas’ bagi tujuan mempertingkatkan perjalanan pembelajaran anak-anak.

transforming education through the Internet 216
FrogStore terdapat di dalam Frog VLE pengguna. Ibu bapa turut boleh mengakses FrogStore melalui Frog VLE atau portal 1BestariNet. Kandungan yang diperolehi oleh ibu bapa akan diasimilasikan ke dalam Frog VLE untuk kegunaan anak-anak mereka di sekolah. Item yang lebih besar seperti peranti mudah alih atau Chromebook akan dihantar terus ke pintu rumah anda atau boleh diambil di kedai-kedai YES yang terdekat.
Assignments
Bookshelf
digunakan untuk memberi, menyemak, mengulas, dan berkongsi tugasan yang diberi kepada para pelajar. Selepas tugasan dihasilkan, ia dapat dihantar kepada individu atau kumpulan secara mudah. Tambahan pula, apabila pelajar telah menyiapkan tugasan, ia boleh dihantar kembali dengan cara yang sama.
Bookshelf adalah aplikasi yang boleh digunakan oleh pelajar untuk melihat buku-buku digital mereka melalui FrogStore. Bookshelf bukan sahaja boleh menyimpan buku-buku digital tetapi turut menyediakan pembaca buku digital.

217transforming education through the Internet
Calendar
Departmental Sites
membolehkan anda menguruskan semua aktiviti. Jika perlu, anda boleh berkongsi kalendar dengan guru-guru lain. Maklumat tambahan seperti lokasi, jemputan dan nota boleh dimasukkan ke dalam acara/aktiviti.
adalah lokasi laman-laman yang boleh diakses yang dicipta oleh setiap bidang/jabatan.
Setiap pengguna yang memiliki akaun Frog VLE akan mendapat akses ke e-mel mereka sendiri. E-mel boleh dihantar kepada, dan diterima daripada, mana-mana pengguna lain, bukan sahaja di kalangan pengguna di sekolah tetapi di mana sahaja. Alamat e-mel tersebut adalah sama dengan ID pengguna yang anda gunakan untuk log masuk ke dalam VLE.

transforming education through the Internet 218
Forums
Google Drive
adalah kemudahan interaktif untuk semua pengguna Frog VLE. Forum boleh diwujudkan untuk perbincangan kumpulan tentang topik tertentu berkaitan sekolah. Setiap maklumat memiliki tarikh yang membolehkan guru menyemak topik perbincangan dan mengetahui individu manakah yang memberi sumbangan kepada topik.
adalah perkhidmatan penyimpanan ‘awan’ peribadi yang disediakan oleh Google untuk membolehkan anda menyimpan dan berkongsi kandungan digital menerusi komputer, komputer riba dan telefon bimbit.

219transforming education through the Internet
Learn Centre
Learning Styles
Pin-Point
mengandungi halaman bantuan dan video untuk memastikan anda mendapat yang terbaik daripada Frog VLE anda. Sama ada anda seorang guru, pelajar atau ibu bapa, panduan yang disediakan boleh membantu anda menggunakan Frog VLE dengan cepat dan cekap.
membolehkan pelajar mengetahui gaya pembelajaran pilihan mereka: Visual (melihat), Auditori (mendengar) atau Kinestetik (pergerakan), berdasarkan kepada jawapan mereka terhadap satu siri soalan. Sebaik pelajar selesai menjalani ujian, guru kemudiannya dapat melihat gaya pembelajaran pilihan pelajar terbabit.
adalah alat carian pantas untuk kandungan. Ia menarik kandungan dari My Library, selepas kandungan tersebut ditambah melalui FrogStore dan juga Internet, menerusi YouTube, Vimeo dan Flickr.
boleh diakses sama ada dari menu Quick Launch atau dari beberapa widget di dalam platform Frog. Ia termasuklah widget , dan . Pin-Point juga boleh diakses apabila item media ditambah ke dalam kuiz seperti imej.

transforming education through the Internet 220
Sites
The Pond
adalah portal untuk para pelajar melayari dunia Frog. Mereka akan dapat menerokai idea-idea yang berkaitan dengan penggunaan Frog, mengikuti perkembangan terbaru yang berlaku di FrogAsia serta lawatan-lawatan sekolah yang dianjurkan oleh pasukan FrogAsia. Pelajar juga boleh melihat video- video, artikel-artikel dan bahan-bahan pembelajaran terbaik dari serata dunia. Portal ini boleh dilayari oleh pelajar dan juga guru di seluruh Malaysia.
adalah laman-laman yang dihasilkan di dalam VLE dengan menggunakan widgets. Laman yang dihasilkan atau dikongsi akan disenaraikan di sini.

3.7 Bagaimana Mengedit Dashboard Anda (Pengguna: Pelajar)
3.7 How to Edit Your Dashboard (User: Student)

transforming education through the Internet 222
TUGASAN: Mengubah suai anda.
OBJEKTIF: Untuk memastikan para peserta mengetahui cara untuk mengedit sendiri.
TEMPOH MASA: 30 minit
ALATAN DIPERLUKAN: • Video 3.7 -
TATACARA:
1. PENGENALAN
Jurulatih menerangkan kandungan video yang berkaitan cara diedit.
2. LOG MASUK KE DALAM VLE
Memberi arahan kepada pelajar untuk log masuk ke dalam VLE.
3. VIDEO – Bagaimana Mengedit Dashboard Anda
Paparkan video. Hentikannya seketika dan beri penjelasan apabila perlu. Minta para peserta menonton video dan mengikuti arahan yang diberi menerusi video.
4. SESI IMBASAN
Imbas matlamat sesi. Sesi soal jawab.
Panduan Pengguna
Bagaimana Mengedit Dashboard Anda
anda adalah halaman pertama yang terpapar sebaik sahaja anda log masuk ke dalam VLE. Dashboard boleh diubahsuai untuk memaparkan kalendar sekolah, RSS Feeds, ataupun pemberitahuan. Anda juga boleh menambah bahan seperti foto, video atau pautan ke laman web kegemaran anda. Susun atur kandungan adalah berdasarkan kehendak anda. Gunakan untuk mengubah suai paparan dan kandungan Dashboard mengikut citarasa anda.
Bagaimana Mengedit Dashboard Anda

223transforming education through the Internet
mengandungi tiga tab pilihan iaitu:
Menukar Tetapan pada Dashboard Anda
Untuk mula mengedit Dashboard anda, klik butang di sebelah kiri skrin anda. Tindakan tersebut akan membuka Content Tray.
– Tab ini digunakan untuk menukar bilangan bilangan dan kedudukan kotak kandungan dalam halaman anda.
– Digunakan untuk menukar nama dan tema Dashboard anda.
– Widget boleh diseret ke dalam lajur di dalam halaman anda untuk menambah kandungan seperti teks, video dan gambar.
Untuk menukar Tetapan pada Dashboard anda, klik

transforming education through the Internet 224
Ia akan terpapar di sebelah kiri atas Dashboard seperti yang ditunjukkan di bawah.
Untuk menukar nama Dashboard anda, masukkan nama yang dikehendaki ke dalam kotak . Nama dashboard di halaman anda akan dikemaskini secara automatik. Contohnya:
Untuk menukar tema Dashboard anda pula, pilih tema baru dengan mengklik menu ke bawah di sebelah kanan.
Apabila menu ke bawah diklik, menu yang mengandungi tema yang sedia ada akan dipaparkan. Skrol menu ke bawah dan klik tema yang anda inginkan. Tema Dashboard anda akan bertukar secara automatik mengikut tema yang dipilih.

225transforming education through the Internet
Menukar Susun Atur Dashboard Anda
Widgets
Di dalam Content Tray klik pada tab .
Simpan perubahan yang dilakukan dengan mengklik butang
Di dalam Content Tray, sila klik tab .
Pilih bilangan kotak kandungan yang anda inginkan berdasarkan butang bernombor. Anda boleh pilih antara 1 hingga 4 kotak untuk satu halaman.
Untuk contoh ini, klik kotak bernombor 3. Tiga susun atur yang berbeza akan disediakan.
Di sini, anda boleh memilih bagaimana kotak kandungan akan dipaparkan pada Dashboard anda. Apabila anda klik susun atur tertentu, halaman anda secara automatik akan dikemaskini dengan susun atur baru.
Klik susun atur kedua yang berada di sebelah kanan.
Dashboard anda sedia untuk diisikan dengan kandungan.

transforming education through the Internet 226
Menambah Widget pada Dashboard anda
Widget adalah aplikasi kecil yang membenarkan kandungan dipaparkan kepada pengguna. Ia boleh digunakan dengan menyeret setiap widget ke dalam kotak kandungan dalam halaman dan tetapannya ditentukan. Beberapa widget boleh digunakan dalam satu-satu halaman.
Widget hanya boleh memaparkan kandungan apabila diarahkan. Untuk kebanyakan widget, anda perlu memasukkan maklumat berkaitan kandungan yang diingini sebelum ia boleh dipaparkan pada Dashboard.
Di dalam Content Tray, sila klik tab
Padamkan widget yang terdapat di halaman tersebut sebelum anda mengubah suai Dashboard anda. Caranya ialah klik dua kali pada widget dan klik tanda pangkah kecil berwarna merah untuk memadamkannya dari Dashboard.
Klik widget yang berada dalam kotak kandungan sebanyak dua kali untuk memaparkan tetapan widget.
Untuk contoh ini, sila pilih widget dan seretkan ia masuk ke dalam kotak di bahagian atas sebelah kiri. Pastikan kotak bertukar ke warna biru sebelum widget dilepaskan.

227transforming education through the Internet
Muat naik gambar daripada komputer anda atau daripada storan USB. Klik butang di bahagian untuk melancarkan .
Klik pada butang untuk mengakses fail di dalam komputer anda. Pilih satu fail untuk dimuat naik.
Sebaik muat naik selesai, anda akan dapat melihat tanda semak berwarna hijau. Klik pada butang di bawah.
Anda boleh menukar saiz gambar dengan memilih saiz dari menu ke bawah .
Klik pada butang untuk menyimpan perubahan.

transforming education through the Internet 228
Menambah Widget Calendar
digunakan untuk memaparkan acara atau aktiviti penting di dalam kalendar pada Dashboard anda.
Pilih Calendar dan seretkannya ke dalam kotak kanan di bahagian atas halaman. Pastikan warna kotak bertukar menjadi biru sebelum widget tersebut dilepaskan.
Di dalam Frog VLE anda akan terdapat beberapa jenis kalendar yang berbeza seperti kalendar peribadi, ko-kurikulum, akademik dan peperiksaan. Oleh itu, anda boleh memilih kalendar yang anda mahu paparkan pada Dashboard anda. Untuk memilih kalendar, klik dua kali widget untuk membuka tab Kemudian, pilih kalendar peribadi anda.
Pilih bilangan acara / aktiviti yang ingin dipaparkan daripada senarai menu ke bawah
dan pilih nombor 5.

229transforming education through the Internet
Halaman anda akan kelihatan seperti di bawah.
Menambah Widget Notes
Pilih widget dan seretkan ia ke dalam Dashboard seperti yang tertera di bawah. Pastikan warna kotak bertukar menjadi biru sebelum widget dilepaskan.
Untuk menyimpan tetapan Dashboard tersebut, klik butang

transforming education through the Internet 230
Di dalam tetapan , anda boleh menaipkan peringatan untuk paparan. Klik dua kali pada Anda akan dapat melihat alatan permformatan di sebelah kiri laman.
Taipkan nota ini ke dalam kotak:
Jika anda mahu menukar format teks anda, terangkan teks tersebut dan pilih butang pemformatan di sebelah kiri skrin.

231transforming education through the Internet
anda akan kelihatan seperti di bawah.
Menambah Pautan Luar
Kini kita akan menambah pautan luar ke dalam Dashboard untuk memudahkan akses kepada laman web tersebut. Untuk sesi ini, kita akan menghasilkan pautan ke laman . Pautan ini akan terpapar di Dashboard anda setiap kali kita log masuk ke dalam Frog VLE.
Pilih widget dan seret ia ke dalam kotak kanan di bawah widget .
Masukkan nama laman web dan URL laman web tersebut. Untuk sesi ini, kita akan menggunakan:
MMeMeMenananambmbmbmbmbmbbmbbmbbbbbbahaaaaaaaaahhhhahaaaahaaahahhaaahaaaahhahaahhaaahahhahhhhhhhhhhaaahhaaaaahaa PPPPPPPPPPauauauauauauautatttatatatatatannnnnnn LLLLuLLuLuLuLuLuLuaaarararaararaarrraaararraaraaararaaaaaaaraaaaaraaaaaaaaaaaararaaaaarraaararrrSimpan perubahan dengan mengklik butang

transforming education through the Internet 232
Di kawasan anda boleh menukar imej widget pada dashboard anda.
Pilih logo dari dan klik butang . Ikon tersebut akan ditambah kepada pautan anda.
Cari logo Khan Academy dari . Taipkan di dalam kotak carian dan klik ikon
di sebelahnya.
Masukkan deskripsi untuk pautan luar tersebut. Berikan penerangan tentang laman web yang dipaut. Misalnya, deskripsi untuk pautan ini ialah:
Simpan perubahan dengan mengklik butang

233transforming education through the Internettransforming education through the Internet 233
Klik butang untuk menutup Dashboard anda.
Dashboard anda akan kelihatan seperti di bawah. Apabila anda klik pautan tersebut, laman web akan terbuka di dalam satu tetingkap baru.
Tahniah! Anda telahpun berjaya mengubahsuai anda.

3.8 Langkah Permulaan Dengan Frog (Pengguna: Pelajar)
3.8 Starting out with Frog (User: Student)

235transforming education through the Internet
Langkah Permulaan Dengan Frog
TUGASAN: Melengkapkan diri pelajar dengan kemahiran asas penggunaan VLE seperti cara menggunakan kalendar, memuat naik fail, menghasilkan folder dan mengakses e-mel.
OBJEKTIF: Memberi pelajar motivasi dan inspirasi tentang keperluan kaedah pembelajaran baru melalui Frog VLE.
TEMPOH: 30 minit
ALATAN DIPERLUKAN: • VIDEO 3.8 -
TATACARA:
1. PENGENALAN
• Ajukan soalan kepada peserta tentang cara-cara VLE boleh digunakan untuk tujuan pengajaran dan pembelajaran.
• Tekankan bagaimana Frog menjadi satu sistem yang dapat memudahkan pembelajaran dan menjimatkan masa pelajar.
2. VIDEO – Langkah Permulaan dengan Frog
Mainkan video “Langkah Permulaan dengan Frog”
3. RUMUSAN
Refleksi dan sesi soal jawab.
Panduan Pengguna
Bagaimana menggunakan Calendar
Klik pada Frog Bar dan kemudian klik ikon .

transforming education through the Internet 236
Tetingkap akan dipaparkan seperti di bawah. Anda akan dapat melihat beberapa acara / aktiviti pada kalendar anda.
Untuk menambah acara / aktiviti pada kalendar, pilih tarikh dan klik pada masa untuk aktiviti tersebut bermula. Kotak akan terbentuk dan seret kursor anda pada masa tamat yang dikehendaki.
Apabila anda melepaskan seretan kursor, satu kotak dialog New Entry akan dipaparkan.

237transforming education through the Internet
Dalam panel , sila masukkan nama acara / aktiviti tersebut.
Sebagai latihan, gunakan aktiviti anda sendiri seperti Kemudian, masukkan lokasi aktiviti, contohnya
Di ruangan , masukkan nota jika terdapat maklumat tambahan yang berkaitan dengan aktiviti tersebut. Sebagai contoh, masukkan nota berikut:
Hantar jemputan kepada seorang rakan atau kumpulan dengan mengklik kotak dan cari individu atau kumpulan berkenaan.
Di dalam kotak carian, taipkan nama individu atau kumpulan yang anda ingin jemput ke acara / aktiviti tersebut. Sebagai contoh, taipkan . Jika nama mereka tersimpan di dalam VLE, ia akan muncul secara automatik di bawah kotak carian. Nama yang dipilih daripada senarai ialah .

transforming education through the Internet 238
Klik butang di sebelah nama individu tersebut untuk menambahkannya ke dalam senarai Jemputan akan dihantar kepada mereka melalui panel Aktiviti tersebut juga akan muncul di dalam kalendar mereka agar mereka dapat menerima atau menolak jemputan tersebut.
Kini acara / aktiviti tersebut telah dimasukkan ke dalam kalendar anda.
Klik untuk menghantar jemputan.
Tetingkap akan dipaparkan. Sekiranya anda berpuas hati dengan tetapan yang telah dibuat, klik untuk menambah acara / aktiviti tersebut ke dalam kalendar anda.

239transforming education through the Internet
Memadam Acara / Aktiviti
Sekiranya anda ingin memadam acara / aktiviti di dalam kalendar, klik acara / aktiviti tersebut dari dalam kalendar anda untuk melihat butirannya. Tetingkap untuk acara / aktiviti tersebut akan dipaparkan. Klik butang
yang berwarna merah untuk memadamkan acara / aktiviti berkenaan.
Tindakan tersebut juga akan memadamkan jemputan di dalam kalendar pengguna lain. Satu pemberitahuan akan dihantar di dalam panel
Bagaimana Memuat Naik Fail
Sekarang, anda akan ditunjukkan dengan kemahiran memuat naik fail. Klik ikon pada Frog Bar.
Tetingkap akan dipaparkan. Kemudian, klik di sebelah kiri.
g

transforming education through the Internet 240
Klik butang biru dan pilih
Tetingkap akan dipaparkan. Klik butang biru untuk memulakan pencarian fail di dalam komputer anda.
Sebaik sahaja anda klik pada butang biru , tetingkap akan dipaparkan. Klik pada fail yang ingin dimuat naik dan kemudian klik butang di sebelah kanan bawah tetingkap. Fail anda akan dimuat naik serta-merta.

241transforming education through the Internet
Apabila fail tersebut telah selesai dimuat naik, anda akan melihat tanda semak berwarna hijau di sebelah kanan. Setelah itu, klik . Kini, fail anda disimpan di
Bagaimana Menghasilkan Folder
Di dalam tetingkap , sila klik dan klik pada menu ke bawah.
Folder baru akan muncul di dalam tetingkap Namakan folder tersebut.

transforming education through the Internet 242
Kini, anda boleh menggunakan folder tersebut untuk menyimpan fail. Untuk kembali ke Dashboard anda, klik pada tanda .
Bagaimana Mengakses E-mel
E-mel anda boleh diakses dengan mengklik butang yang terdapat di Frog Bar , diikuti dengan mengklik ikon .
Satu tab baru akan muncul pada pelayar anda dan inbox (peti masuk) e-mel anda akan dipaparkan.
Memandangkan anda sudahpun log masuk ke dalam Frog VLE, anda tidak lagi perlu log masuk ke akaun e-mel anda secara berasingan.
pada tanda .
g

243transforming education through the Internet
Klik butang di tab pelayar untuk menutup e-mel anda.
Bagaimana Menukar Kata Laluan
membolehkan anda menukar kata laluan anda. Untuk tujuan keselamatan, anda akan diminta menaipkan kata laluan lama sebelum anda boleh memasukkan kata laluan yang baru. Jika anda terlupa kata laluan lama anda, sila hubungi Pentadbir Frog VLE sekolah untuk menukarkan kata laluan anda.
Di sini, anda harus menaipkan kata laluan lama dikuti dengan kata laluan anda yang baru.
Klik menu Frog Head pada Frog Bar dan pilih
Klik .
Klik butang
Kata laluan mesti mempunyai 8 hingga 16 aksara dan hanya boleh mempunyai aksara ‘A-Z’, ‘a-z’, ‘0-9’, ‘+’ dan ‘-‘.
Klik butang untuk menyimpan perubahan kata laluan anda.

3.9 Bagaimana Menghasilkan Laman Kokurikulum (Pengguna: Guru)
3.9 How to create an Extra Curricular Site (User: Staff)

245transforming education through the Internet
TUGASAN:Menghasilkan dan berkongsi laman ko-kurikulum dengan pelajar
OBJEKTIF:Memastikan para peserta memahami tentang cara untuk membina laman ko-kurikulum dan berkongsi laman tersebut dengan para pelajar.
TEMPOH MASA:20 minit
ALATAN DIPERLUKAN: • Video 3.9 -
• Komputer
• Papan Putih
• Pen dan buku nota
• Projektor
TATACARA:
1. PENGENALAN
• Jurulatih mengajukan soalan-soalan berikut:
SOALAN
• Apakah jenis aktiviti ko-kurikulum yang anda rancang untuk persatuan/kelab/sukan?
• Bagaimanakah anda merekod semua aktiviti yang diadakan?
• Bagaimanakah anda mewar-warkan maklumat penting kepada ahli-ahli persatuan/kelab/sukan dan seluruh warga sekolah?
• Apakah masalah yang sering anda hadapi semasa berkongsi maklumat tentang aktiviti ko-kurikulum?
Mainkan video “Bagaimana untuk Menghasilkan Laman Kokurikulum”. Minta peserta mematuhi arahan di dalam video.
3. SESI IMBASAN
Imbas objektif sesi latihan. Sesi soal jawab.
Bagaimana Menghasilkan Laman Kokurikulum

transforming education through the Internet 246
Panduan Pengguna
Bagaimana Menghasilkan dan Berkongsi Laman Ko-kurikulum
Anda mesti log masuk sebagai untuk menghasilkan laman ko-kurikulum.
Dalam akan terbuka. Sila pilih
Untuk membina laman ko-kurikulum, pergi ke Frog Bar dan klik ikon dan kemudian, klik ikon
Seterusnya, klik

247transforming education through the Internet
Di dalam tetingkap , masukkan nama laman dan masukkan deskripsi ringkas tentang kandungannya.
Klik butang
Pilih satu tema dan ikon untuk laman tersebut.

transforming education through the Internet 248
Klik untuk meneruskannya.
Bahagian seterusnya membolehkan anda menambah tag pada laman anda.
Pilih dari menu ke bawah. Laman ini akan diletakkan di bahagian dalam di
Klik butang untuk memasukkan tag.

249transforming education through the Internet
Pilih kumpulan ko-kurikulum yang bersesuaian.
Klik butang untuk menambah tag pada laman anda.
Pilih kelas dari dalam senarai.
Klik butang untuk menambah tag pada laman anda.
Dalam kotak , taipkan perkataan yang berkaitan dengan laman tersebut untuk memudahkan pencarian.

transforming education through the Internet 250
Seterusnya, klik butang untuk menambah tag pada laman anda.
Tag boleh ditambah kemudian, selepas kandungan dan halaman dipenuhkan.
Klik butang untuk menghasilkan laman anda.
Laman baru yang dihasilkan itu akan muncul di dalam , di bahagian . Klik di sebelah kiri untuk memastikan laman tersebut berada di dalamnya.
Oleh kerana laman ini akan dijadikan templat, sila tandakan kotak semak di sebelah.

251transforming education through the Internet
Klik pada ikon kategori.
Klik dua kali pada ikon laman untuk membuka laman tersebut.
Klik butang pada Frog Bar.

transforming education through the Internet 252
Dalam tetingkap , klik pilihan
Anda boleh menukarkan tag laman di sini. Klik butang untuk meneruskannya.
Taipkan nama individu atau kumpulan yang akan diberi akses untuk mengedit laman tersebut.

253transforming education through the Internet
Sebaik sahaja nama yang dipilih dipaparkan dalam senarai, klik pada nama tersebut dan klik butang untuk memasukkannya pada senarai di bawah.
Di senarai menu ke bawah yang terdapat di sebelah nama individu atau kumpulan, pilih .
Dengan ini, pelajar boleh:
• Memiliki akses penuh – untuk menambah widget, menambah/memadam kandungan, menambah/memadam halaman, menukar nama laman, menukar tetapan tag dan lain-lain.
Klik untuk membenarkan pengguna lain melihat laman berkenaan.

transforming education through the Internet 254
Pastikan dipilih di dalam menu ke bawah. Ia akan membolehkan semua pengguna menyertai elemen interaktif seperti dan .
Klik pada butang biru untuk mula berkongsikan laman anda.
Laman anda boleh dilihat oleh semua pengguna dan akan dipaparkan di dalam bahagian di dalam . Hanya pelajar yang dipilih dan tersenarai boleh mengedit laman tersebut.

3.10 Pengenalan Kepada The Pond(Pengguna: Pelajar)
3.10 Introduction to The Pond (User: Student)

transforming education through the Internet 256
TUGASAN:Memperkenalkan pelajar kepada laman The Pond
OBJEKTIF: Memastikan pelajar faham tentang laman The Pond dan kandungannya.
TEMPOH MASA: 20 minit
ALATAN DIPERLUKAN: • Video3.10 -
• PowerPoint –
TATACARA:
1. OBJEKTIF
• Jurulatih menjelaskan tujuan dan fungsi The Pond dalam Frog VLE.
• The Pond adalah sebuah portal yang membolehkan pelajar turut serta dalam dunia Frog. The Pond membolehkan pelajar:
• meneroka tip-tip dan idea bagaimana untuk menggunakan Frog dengan lebih berkesan untuk berkomunikasi, meningkatkan mutu pembelajaran dan penganjuran acara / aktiviti.
• mengikuti perkembangan terbaru yang berlaku di FrogAsia serta lawatan-lawatan ke sekolah yang telah dianjurkan oleh pasukan FrogAsia.
• meneroka video, artikel dan bahan pembelajaran terbaik dari serata dunia.
2. VIDEO – Pengenalan kepada The Pond
• Membentangkan PowerPoint yang bertajuk : Pengenalan tentang The Pond.
• Kaitkan apa yang diperkatakan dalam video. Tanya peserta soalan berikut:
• Adakah The Pond penting dalam Frog? Berikan hujah anda.
3. RUMUSAN
Imbas objektif sesi. Sesi soal jawab.
Pengenalan kepada The Pond

3.11 Frog Student Champions (Pengguna: Pelajar)
3.11 Frog Student Champions (User: Students)

transforming education through the Internet 258
TUGASAN:Penglibatan pelajar.
OBJEKTIF: Semua pelajar memahami peranan dan tanggungjawab masing-masing dalam proses pelaksanaan Frog, termasuklah dari aspek merancang dan menguruskan Minggu Frog Buzz.
Memberi pelajar kefahaman tentang cara memuat turun Panduan Student Champion (Student Champion Guide) dan Panduan Frog Buzz.
TEMPOH MASA: 120 minit
ALATAN DIPERLUKAN: • Video 3.11 -
• Komputer
• Projektor
• Pembesar suara
• Mikrofon
• Papan putih
• Pen Penanda
• Pen dan buku nota
• Projektor
• Kertas mahjong
• Krayon berwarna
• Fail Pembentangan PowerPoint:
• Frog Student Champion Roles English v4
• Frog Buzz Presentation for Trainers BM
• Frog Idea Pack v5
• Frog Student Champion Roles BM v4
TATACARA:
1. PERANAN FROG STUDENT CHAMPION
• Menerangkan struktur pasukan Frog di sekolah dan peranan guru dan pelajar dalam struktur ini.
• Memainkan video “Frog Student Champions”.
Frog Student Champions

259transforming education through the Internet
• Merumuskan peranan pelajar iaitu:
• Mempromosi dan memotivasi pelajar lain untuk menggunakan Frog VLE.
• Merancang dan melaksanakan Minggu Frog Buzz sebagai salah satu cara mempromosi projek Frog.
• Membantu Frog Teacher Champion dalam pelaksanaan latihan platform kepada seluruh warga sekolah.
2. PEMBENTANGAN POWERPOINT MINGGU FROG BUZZ
• Memperkenalkan tujuan powerpoint iaitu untuk memberi panduan penggunaan dokumen.
• Mengajukan soalan kepada peserta kursus:
• Bagaimanakah anda memperkenalkan VLE kepada warga sekolah yang lain?
• Menerangkan objektif Minggu Frog Buzz.
• Membentangkan slaid PowerPoint Minggu Frog Buzz (nombor 1-5).
•
• Apakah peranan Frog Student Champions sepanjang Minggu Frog Buzz?
• Siapakah yang terlibat dalam Minggu Frog Buzz?
• Apakah aktiviti yang menyeronokkan yang boleh dianjur pada Minggu Frog Buzz?
• Memaklumkan peserta bahawa slaid-slaid tersebut akan memberi idea mengenai aktiviti–aktiviti yang boleh dianjurkan sepanjang Minggu Frog Buzz.
• Membentangkan slaid Frog Idea Pack (nombor 6-11)
• Pilih 5 idea umum dari yang telah dibentangkan sebelum ini sebagai contoh aktiviti yang boleh dianjurkan semasa Minggu Frog Buzz.
Sila lihat dokumen Frog Idea Pack V5 untuk senarai idea.
Tamatkan sesi ini dengan memainkan video aktiviti Minggu Frog Buzz dari sekolah-sekolah rintis:
• Lagu FrogBomb dari SK Sri Petaling
www.youtube.com/watch?v=avxwl7ZsZQ&feature=youtube
• Pengenalan kepada Frog dari SMK Assunta dan Sek. Men. Convent Bukit Nanas
http://youtu.be/QHRJ5uKwNY0
http://youtu.be/kyXVGFYRPmA
3. PERBINCANGAN MINGGU FROG BUZZ
• Minta pelajar membentuk kumpulan mengikut sekolah.
Arahan:
• Bincangkan idea-idea untuk Minggu Frog Buzz sekolah anda.
• Lukis idea atas kertas mahjong dengan menggunakan krayon.
• Paparkan idea pada kertas mahjong anda di atas meja.
• Beralih dari satu meja ke meja lain untuk melihat lakaran idea.

transforming education through the Internet 260
• Pembentangan idea-idea - Setiap kumpulan akan menghuraikan idea dengan menunjukkan lakaran dan memberi penerangan.
• Pembentangan yang terbaik akan dimasukkan ke dalam dan akan diberi kredit.
• Meminta pelajar membentuk kumpulan baru terdiri daripada pelajar dari sekolah berlainan untuk berkongsi pandangan dan maklumbalas mengenai Frog.
4. SUMBER
• Beritahu pelajar untuk melayari FrogAsia di www.frogasia.com/gettingstarted/ untuk memuat turun fail-fail yang berikut:
• Panduan Frog Buzz
• Frog Idea Pack
• Bentangkan slaid nombor 14.
5. RUMUSAN
Imbas objektif sesi. Sesi soal jawab.

3.12 Lampiran3.12 Appendix

transforming education through the Internet 262
Maklumat Terkini Tentang Frog VLENota ringkas ini mengandungi maklumat tentang ciri-ciri baru dan ciri-ciri yang ditambah baik dalam Frog VLE.
Anda boleh mengetahui dengan lebih lanjut tentang ciri-ciri baru /ditambah baik ini dengan melakukan muat turun dari ruangan dalam
-Google Drive ialah perkhidmatan penyimpanan ‘awan’ peribadi yang disediakan oleh Google.
-Dapatkan tip bantuan dan video panduan tentang penggunaan Frog VLE dalam Learn Centre.
-Digunakan untuk memilih kumpulan dan nama secara rawak untuk aktiviti bilik darjah.
-Guru boleh mengetahui gaya pembelajaran pelajar mereka berdasarkan jawapan yang pelajar berikan dalam aplikasi Learning Styles. Laporan ini boleh dieksport sebagai fail .csv.
-Mengandungi maklumat tentang Polisi Perlindungan Data Peribadi, Perjanjian Penggunaan Diterima Frog serta butiran perhubungan untuk pertanyaan umum.
Penambahbaikan Ciri-Ciri Sedia Ada:
-Editor Teks telahpun ditambah baik. Kini anda boleh mengedit terus kandungan teks dalam halaman dengan pilihan pemformatan biasa.
-Aplikasi Groups telah direka semula dengan ciri tambahan salin kumpulan yang baru.
-Ikon-ikon dalam telah disusun semula.