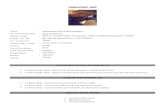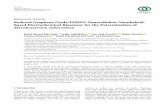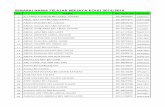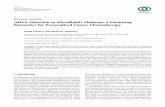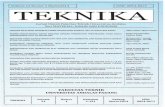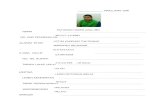js 01 MUHAMAD HAKIMI AZALI BIN AZLAN.docx
Transcript of js 01 MUHAMAD HAKIMI AZALI BIN AZLAN.docx
MAKLUMAT DIRI
MUHAMAD HAKIMI AZALI BIN AZLAN
NAMA : .................................................................................961227-10-6081
NO. KAD PENGENALAN: .................................................................................LOT 89 KAMPUNG TUK PINANG 48200
ALAMAT TETAP : ..................................................................................SERENDAH SELANGOR
...................................................................................019-6167372/ [email protected]
E-MAIL NO.HP : ..................................................................................03-9876309
NO. TEL RUMAH : ..................................................................................27/12/1996 ,18 tahun
TARIKH LAHIR UMUR : ...................................................................................LELAKI
JANTINA : ...................................................................................LESEN MOTOSIKAL/KELAS B2-P
LESEN KENDERAAN : ....................................................................................SINGLE
TARAF PERKAHWINAN: ...................................................................................MALAYSIA
WARGANEGARA : ....................................................................................MELAYU
BANGSA : ....................................................................................ISLAM
AGAMA : .....................................................................................LATAR BELAKANG PENDIDIKAN
2008-NAMA SEKOLAH RENDAH KEBANGSAAN SERENDAH 2013-SEKOLAH MENENGAH KEBANGSAAN SERENDAH
2013-SIJIL PELAJARAN MALAYSIA(SPM)TARAF PENDIDIKAN
2011-PENILAIAN MENENGAH RENDAH (PMR) 2008-UJIAN PENILAIAN SEKOLAH RENDAH (UPSR)
MINAT DAN HOBI
MAIN GAME MELAYARI INTERNETKEMAHIRAN INTERPERSONAL
BERKERJA SECARA KONSISTEN. BERMATLAMAT MEMENUHI PRINSIP VISI DAN MISI MENOLONG ORANG MEMBUAT KERJA AMAL
AKTIVITI KO-KURIKULUM
2011-SIJIL PENYERTAANI PENGHARGAANI SIJIL KEMAHIRAN
KEBOLEHAN
PEMAHAMAN DAN PERATURAN BAHASA MELAYU-MENULIS DAN MEMBACA BAHASA INGERIS-SEDERHANA
PERISIAN YANG BIASA DIGUNAKAN MS.WORD,MS.EXCEL,MS.POWER POINT,MS.ACCSESS. INTERNETKEBOLEHAN MENAIP 1MINIT=25 PATAH PERKATAN 15MINIT=1 PERENGGAN 45MINIT=1 MUKA SURAT
PENGALAMAN KERJA
1)NAMA JAWATAN YANG DISANDANG SEMASA BERKERJA. 2)KEMAHIRAN:- MEMBINA AKAUN NIAGA MENAIP&MENGEDIT SURAT-MENYURAT MENGEMASKINI DATA PRINT DAN SCANE.
TARIKH MULA :12/6/2014 TARIKH BERHENTI :12/10/2014 PENGALAMAN KERJA: USAHAWAN SEBAB BERHENTI : SAMBUNG BELAJAR RUJUKAN(POLITEKNIK MERLIMAU)ALAMAT RUMAH :POLITEKNIK MERLIMAUDAN NO. TELEFON :019-7653921
QUESTION DISCUSSIONHow to Add an Image in WordThree Methods:Using the Insert FeatureClicking and DraggingCopying and PastingAdding images to your Word document can really spice it up and make your information stand out. There are multiple ways to insert an image, depending on the situation you find yourself in. Follow this guide to add images to your document using any version of Word.
Method 1 of 3: Using the Insert Feature1. 1. Place your cursor where you want to insert the image.Click the Insert tab, or the Insert menu. In Word 2007 and later, click Picture to select a file on your computer to insert. In Word 2003 and earlier, select From File in the Picture submenu.. If youd like to choose from Words preinstalled Clip Art, select the Clip Art option instead. This will open a new window where you can browse through the available Clip Art.
2. Choose your image file.A window will open that will allow you to browse your computers files. Navigate to the image that you want to insert, and then click the Insert button. The image will appear where your cursor was placed.[1]
3. Manipulate the image.Once the image has been inserted, you can drag it around the document and resize it by using the boxes surrounding the image.. You can click and drag the green circle to rotate the image.. You can add effects, borders, and more using the Picture Tools tab.
4 Wrap the text around your image.In Word 2007 and later, right-click on the image and hover over Wrap Text. Select the alignment that bests suits your document. You will see a preview as you hover over each option.. In Word 2003, right-click on the image and select "Format Picture" from the pop-up menu. Choose a wrapping style on the Layout tab of the Format window. Change the alignment style for your image to reflect a left, center, right or other alignment.[2]
5. Place your image exactly where you want it.If you've inserted an image, you may be getting a little frustrated trying to place it precisely where you want. There are a couple of ways to gain more control over moving images:. Enable text wrapping. In Word 2013, click the layout options button next to the image and select the text wrapping that will allow you to move the picture around. The easiest way is to select "Square", where the text will attempt to flow around the image no matter where it is placed.. Select the image and then hold the Ctrl key. While holding the key, use the arrow keys to move the picture around the document.
Method 2 of 3: Clicking and Dragging1. 1 Find the image on your computer.Open a file browser and find the image that you want to add. Click and drag the file into your Word document. You can set where you want it by looking at the preview cursor. Release the mouse button to place the image.2. 2 Manipulate the image.Once the image has been inserted, you can use drag it around the document and resize it by using the boxes surrounding the image.. You can click and drag the green circle to rotate the image.. You can add effects, borders, and more using the Picture Tools tab.
Method 3 of 3: Copying and Pasting1. 1 Copy the image that you want to insert.You can do this with images on your computer or images from websites. To copy an image from a website, right-click and select Copy Image. To copy an image on your computer, select it and select Copy from the Edit menu, right-click on it and select Copy, or press Ctrl + C.
2 Place your cursor where you want to insert the image.Select Paste from the Edit menu, press Ctrl + V, or right-click and select Paste. Your image will appear where the cursor is.
QUESTON 2HOW TO USE BULLETS AND NUMBERINGHow to create a bulleted and number list in Microsoft Word?This document should answer any of the questions you may have about creating different bulleted and numbered lists in Microsoft Word including any advanced lists. This document applies to Microsoft Word 2000; however, other versions of Microsoft Word should have similar steps.
Above is an illustration of the numbering and bullets button located on the formatting toolbar, which is often located on the top left of the screen.How to create a bullet list in Microsoft WordHow to create a numbered list in Microsoft WordHow to create a numbered list with lettersHow to create multiple paragraphs without creating a new bullet or numberHow to create a bullet list with a numbered listHow to create a numbered list with a bulleted listHow to change the bullets used or change the appearance of the numbersHow to create a bullet list in Microsoft WordTo create a bulleted list in Microsoft Word, follow the steps below.Tip:The Microsoft wordkeyboard shortcutkey to create a bullet isCtrl + Shift + L.1. Position thecursorwhere you want to insert the bullet list.2. Either click on the bullet button (as shown at the beginning of the document) or click Format and then "Bullets and Numbering..."3. If successful, you should have a bullet. Type any text and press enter to start the next bullet. To end the bullet list, press enter twice.Below is an example of a bullet list. One bullet Two bulletHow to create a numbered list in Microsoft WordTo create a numbered list in Microsoft Word, follow the steps below.1. Position thecursorwhere you want to insert the number list.2. Either click on the number button (as shown at the beginning of the document) or click Format and then "Bullets and Numbering..."3. If successful, you should have a number one. Type any text and press enter to start the next bullet. To end the bullet list, press enter twice.Above is an example of a numbered list.How to create a numbered list with lettersTo create a numbered list that also contains a letter list in Microsoft Word, follow the steps below.1. Position thecursorwhere you want to insert the number list.2. Either click on the number button (as shown at the beginning of the document) or click Format and then "Bullets and Numbering..."3. When you want to enter a letter list, press the indent button or presstabon the keyboard.4. If you with to change the lettering format or if it is improperly working, click Format and then "Bullets and Numbering..." again to change the formatting.Below is an example of a numbered list with letters in it.1. One numbered2. Two numbered a. Two numbered again b. Two numbered again3. Final numberedHow to create multiple paragraphs without creating a new bullet or numberIn some situation you may need to have multiple paragraphs in a numbered or bullet list. To do this, follow the steps below.1. Position thecursorwhere you want to insert the number list.2. Either click on the number button or bullet button (as shown at the beginning of the document) or click Format and thenBullets and Numbering.3. When you're ready to insert a new line without creating a new bullet or number, pressCTRL + Enter.
Below is an example.1. One numbered2. Two numbered
More text without a number3. Final numbered.How to create a bullet list with a numbered listTo create a numbered list that also contains a letter list in Microsoft Word, follow the steps below.1. Position thecursorwhere you want to insert the number list.2. Either click on the bullets button (as shown at the beginning of the document) or click Format and then "Bullets and Numbering..."3. When ready to insert a numbered list within the bullets, press the bullets button or click Format and then "Bullets and Numbering..."4. When you need to switch back to bullets, click the numbering button again or click Format and then "Bullets and Numbering..."How to create a numbered list with a bulleted listTo create a numbered list that also contains a letter list in Microsoft Word, follow the steps below.1. Position thecursorwhere you want to insert the number list.2. Either click on the number button (as shown at the beginning of the document) or click Format and then "Bullets and Numbering..."3. When ready to insert a bullet list within the numbered list, press the numbering button or click Format and then "Bullets and Numbering..."4. When you need to switch back to the numbered list, click the bullets button again or click Format and then "Bullets and Numbering..."
How to change the bullets used or change the appearance of the numbersAfter creating the numbering list or the bullets list if you need to change the appearance, click Format and then the "Bullets and Numbering..." option and adjust the format through the new Bullets and Numbering window. Below, is an example of what this window may look like in Microsoft Word.
QUESTION 3HOW TO INSERT SYMBOLInsert symbolsSometimes you need a character thats not on your keyboard, like a foreign currency symbol, a trademark (), or a fraction like 1/3. For a few symbols you can use the AutoCorrect feature to type them. For all others, go toInsert>Symbol.AutoCorrect converts a series of keystrokes to symbols. Here are a few of the most commonly used ones.TypeTo insert
(c)
(r)
(tm)
(e)
TIP ClickFile>Options>Proofing>AutoCorrect Optionsand scroll down the list on theAutoCorrecttab to see other keystrokes that convert to symbols. You can also create your own AutoCorrect character on theAutoCorrecttab by typing a keystroke in theReplacebox, and typing what you want the keystroke to replace in theWithbox.1. To insert other symbols, clickInsert>Symbol.
TheSymbolgallery opens, which contains among other symbols, additional foreign currency symbols.1. Select a symbol to insert it.2. To see additional symbols, clickMore Symbolsat the bottom of the gallery.TheSymbolbox opens.
1. Scroll through the list of characters to see all the symbols available in your current font(normal text)in theFontbox. Notice that as you scroll the label in theSubsetbox changes. If you want to skip directly to the not-equal-to sign, for example, selectMathematical Operatorsin theSubsetbox.
NOTES If you do not see theSubsetbox, look in the lower right corner of theSymbolbox. In thefromlist, selectUnicode (hex).
1. If you dont see what you want, select a different font in theFontbox.2. When you see a symbol you want, clickInsert>Close. If you dont want to insert a symbol, clickCancel.TIP For text that works like pictures, switch to one of the Wingding fonts in theFontbox.FractionsSome fractions (1/4, 1/2, and 3/4) automatically switch to a fraction character when you type them (, , ). But others do not (1/3, 2/3, 1/5, etc.).1. To switch to a fraction character, clickInsert>Symbols>More Symbols.2. In theSubsetbox, clickNumber Formsand select a fraction.3. ClickInsert>Close.TIPS To find additional mathematical symbols, clickAutoCorrectat the bottom of theSymbolbox. Click theMath AutoCorrecttab to see a list of keyboard shortcuts you can type into your document to insert math symbols. Be sure to select theReplace text as you typecheck box. Depending on where you are in the document you may need to select the optionUse Math AutoCorrect rules outside of math region.
CONCLUSIONSaya mendapat banyak ilmu utk membuat kerja2 microsoft word