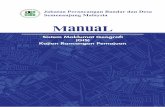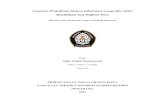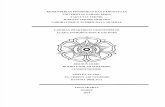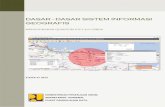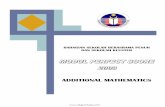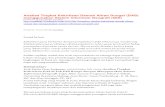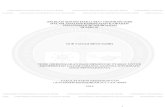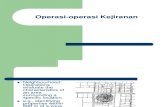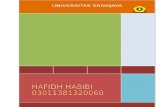Modul foss-gis 2009
-
Upload
syahrul-belantara -
Category
Documents
-
view
338 -
download
1
Transcript of Modul foss-gis 2009

TUTORIAL ILWIS 3.6 Adipandang Yudono, S.Si, MURP
PPLH UniBraw & ESP‐USaid 2009 0
MODUL FOSS GIS
Tutorial Dasar – Dasar Aplikasi
ILWIS 3.6
Oleh:
Adipandang Yudono, S.Si (Geography-UI) MURP (UniSA-Aus)
2009

TUTORIAL ILWIS 3.6 Adipandang Yudono, S.Si, MURP
PPLH UniBraw & ESP‐USaid 2009 1
Daftar Isi Halaman
Daftar Isi 1 Kata Pengantar 3 Bab 1. Pendahuluan 5
1. Pengenalan FOSS GIS 5 2. Pengenalan ILWIS 3.6 5 3. Model Data ILWIS 5 4. Komponen Dasar ILWIS 6 5. ILWIS Window 7
► Main Window 7 ► Map Window 8 ► Table Window 8 ► Pixel Info Window 9
6. ILWIS Object 10 ► Data Object 10 ► Container Object 10 ► Service Object 11 ► Special Object 11
Bab 2. Tahapan Instalasi ILWIS 3.6 12 Bab 3. Tahapan Menampilkan Data Spasial di ILWIS 3.6 19
► Menampilkan data vektor yang telah ter-Georeferenced di ILWIS 19 ► Menampilkan data vektor yang telah ter-Georeferenced pada 21
format ArcView.ArcGIS di ILWIS ► Menampilkan data tabular yang telah ter-Georeferenced di ILWIS 25 ► Menampilkan data raster yang telah ter-Georeferenced di ILWIS 26
BAB 4. Tahapan Memasukkan data spasial ke dalam ILWIS 3.6 28 ► Latihan Import peta hasil scan 28 ► Latihan persiapan tahapan georeferensi dengan identifikasi 31
koordinat system bumi yang akan ditentukan. ► Latihan melakukan georeferensi peta hasil scan ke koordinat 39
geografis ► Latihan on-screen digitizing (titik, garis, area) 42
BAB 5. Analisis Hidrologi Untuk Penentuan Batas Delineasi DAS di ILWIS 3.6 74 ► DEM Visualization (Proses untuk pembuatan DEM) 74 ► DEM Visualization (Proses untuk menampilkan data 3D) 81 ► Fill Sinks 85 ► Fill Directions 87 ► Fill Accumulation 89 ► Drainage Network Extraction 92 ► Drainage Network Ordering 95

TUTORIAL ILWIS 3.6 Adipandang Yudono, S.Si, MURP
PPLH UniBraw & ESP‐USaid 2009 2
► Catchment Extraction 98 BAB 6. Analisis Remote Sensing di ILWIS 3.6 103
► Pembuatan komposit citra satelit 103 ► Klasifikasi Tidak Terbimbing (Unsupervised Classification) 109
BAB 7. Layouting Peta di ILWIS 3.6 112

TUTORIAL ILWIS 3.6 Adipandang Yudono, S.Si, MURP
PPLH UniBraw & ESP‐USaid 2009 3
KATA PENGANTAR
Bagi Perusahaan Daerah Air Minum (PDAM) dan masyarakat Kabupaten Malang keberadaan sumber air mempunyai arti sangat penting, oleh karena itu perlindungan terhadap sumber daya alam tersebut harus menjadi prioritas. Salah satu upaya perlindungan mata air adalah dengan penataan ruang dan lahan di sekitar sumber air, dan daerah isiannya. Untuk mengetahui dan memahami kondisi ruang dan lahan di sekitar sumber air salah satunya dilakukan dengan bantuan citra pengindraan jauh, baik berupa data digital dan non digital. Sistem Informasi Geografis (SIG) adalah sebuah perangkat lunak yang dibuat untuk mengolah data spasial (keruangan) dan non spasial, baik dalam bentuk digital maupun non digital. Oleh karena itu penggunaan SIG sangat sesuai bila digunakan untuk perencanaan perlindungan sumber air.
Bahan pelatihan ini disusun atas kerjasama antara Environmental Services Program (ESP) dari USAID dengan Pusat Penelitian Lingkungan Hidup (PPLH) Universitas Brawijaya dalam rangka meningkatkan kemampuan staf perencanaan Perusahaan Daerah Air Minum (PDAM) Kabupaten Malang.
Dengan segala kerendahan hati tim pelaksana mengucapkan banyak terima kasih kepada semua pihak, terutama counterpart dari ESP kantor wilayah Jawa Timur yang telah memberi masukan dalam penyusunan materi pelatihan. Juga kepada rekan‐rekan di PPLH UB atas saran dan dorongan, serta kepada panitia pelatihan atas segala jerih payahnya dalam mempersipakan pelaksanaan pelatihan dihaturkan beribu terima kasih.
Malang, Nopember 2009 Program Kerjasama ESP USAID – PPLH UB Ketua Pelaksana

TUTORIAL ILWIS 3.6 Adipandang Yudono, S.Si, MURP
PPLH UniBraw & ESP‐USaid 2009 4
KATA PENGANTAR
Assalamualaikum Wr. Wb.
United States Agency for International Development‐Environmental Services Program (USAID‐ESP) menyambut baik tersusunnya Modul Pelatihan ini yang merupakan bagian penting dalam Program Perlindungan Mata Air (PMA) yang diselenggarakan melalui kerja sama antara Pusat Penelitian Lingkungan Hidup (PPLH) Universitas Brawijaya dengan ESP. Selama pelaksanaan program ESP dalam periode 2005‐2009, terindikasi adanya penurunan kuantitas dan kualitas air di beberapa mata air khususnya yang digunakan sebagai air baku oleh PDAM Kabupaten Malang. Oleh karena itu, dipandang perlu untuk dilakukannya upaya‐upaya PMA sebagai langkah antisipatif untuk menjamin keberlanjutan pasok air baku di masa mendatang.
Sebagai program yang mendukung peningkatan derajat kesehatan melalui perbaikan pengelolaan daerah tangkapan air dan perluasan akses terhadap air minum dan sanitasi, ESP melihat sangat pentingnya keberlanjutan pasok air baku, khususnya untuk kebutuhan domestik, yang pada akhirnya untuk menunjang dan meningkatkan derajat kesehatan. Manusia memerlukan air dalam kuantitas dan kualitas yang memadai.
Modul ini diharapkan dapat menjadi salah satu alat bantu efektif yang dapat digunakan para pelaku PMA khususnya dalam mengidentifikasi batasan wilayah imbuhan (recharge area) mata air. Dengan demikian, upaya‐upaya PMA dapat menjadi lebih terarah, baik dalam perencanaan, implementasi, maupun pemantauan dan evaluasinya. Secara khusus, Modul ini akan membimbing bagaimana GIS (Geographic Information System) dapat digunakan dengan mudah dan praktis untuk upaya‐upaya PMA.
ESP menyampaikan penghargaan setinggi‐tingginya kepada PPLH Universitas Brawijaya dalam penyusunan Modul ini sehingga melengkapi rujukan bagi berbagai pihak dan menguatkan upaya‐upaya yang digagas dan dirintis ESP dalam PMA. Semoga Modul ini dapat menjadi bekal dan dukungan bagi para pihak untuk ikut menjaga dan melestarikan Daerah Aliran Sungai (DAS) khususnya yang berada di wilayah Jawa Timur.
Wassalamualaikum Wr. Wb.
Malang, 2 November, 2009
Regional Coordinator for ESP East Java
Agus Hernadi

TUTORIAL ILWIS 3.6 Adipandang Yudono, S.Si, MURP
PPLH UniBraw & ESP‐USaid 2009 5
BAB 1. Pendahuluan
1. Pengenalan FOSS GIS Pada umumnya, perangkat lunak dalam kelompok disiplin ilmu Geographical Information System (GIS) dan Remote Sensing (RS) relatif mahal, terlebih jika hanya untuk dipelajari, untuk itu diperkenalkanlah sarana pembelajaran perangkat lunak yang murah dalam kesatuan aplikasi Free and Open Source Software Geographical Information System (FOSS GIS). FOSS GIS ini merupakan perangkat lunak yang bebas untuk digunakan, dipelajari dan diubah serta dapat disalin dengan/tanpa modifikasi.
2. Pengenalan ILWIS 3.6 ILWIS sebagai salah satu aplikasi FOSS GIS merupakan singkatan dari Integrated Land and Water Information System. Perangkat lunak ini digunakan untuk analisis geografis dengan jenis data berupa vektor dan raster. ILWIS ini dirancang International Institute for Aerospace Survey and Earth Sciences (ITC), Enschede, Belanda. Dapat di download di: http://www.ilwis.org/open_source_gis_ilwis_download.htm
3. Model Data ILWIS Dalam analisis keruangan geografis, representasi obyek muka bumi dapat diwakili dengan symbol berupa: Simbol titik
Kenampakan-kenampakan geografi yang tidak memiliki dimensi (0 D) seperti titik ketinggian, lokasi kota, pelabuhan, mercusuar, lokasi tambang, dll, dinyatakan dengan simbol titik.
Simbol garis Kenampakan-kenampakan geografis yang berdimensi satu (1D) seperti jalan, sungai,
jalan KA, jalur penerbangan, arah angin, dll, dinyatakan dengan simbol garis. Simbol area
Kenampakan-kenampakan geografis yang berdimensi dua (2D) seperti areah HPH, perkebunan, wilayah administrasi, dll, dinyatakan dengan simbol area.
Kenampakan simbol titik, garis dan area dalam GIS digambarkan dalam model data vektor dan raster.

TUTORIAL ILWIS 3.6 Adipandang Yudono, S.Si, MURP
PPLH UniBraw & ESP‐USaid 2009 6
Data Vektor Data GIS pada suatu obyek spasial yang didefinisikan dengan koordinat (X,Y)
dimana kenampakan spasial dalam data jenis ini disimpan dalam bentuk label atau kode tertentu.
Gambar 1. TItik, Garis, Area dalam vektor
Data Raster Data GIS yang dibangun dan disimpan dalam bentuk piksel yang merupakan elemen
terkecil suatu gambar
Gambar 2. TItik, Garis, Area dalam Raster
4. Komponen Dasar ILWIS
Dua hal yang termasuk dalam kategori konsep dasar ILWIS meliputi: 1. ILWIS Window, meliputi: main window, map window, table window, pixel info
window 2. ILWIS Object, meliputi: data object, container object, service object, dan
Special Object

TUTORIAL ILWIS 3.6 Adipandang Yudono, S.Si, MURP
PPLH UniBraw & ESP‐USaid 2009 7
Menu Bar
Operation Tree‐ Operation List ‐ Navigator Standard Toolbar
Object Selection Bar
Command LIne
Status Bar
5. ILWIS WINDOW ► Main Window
Lembar ini terdapat menu bar, command line, catalog, operation tree, operation list, navigator, standard toolbar, object selection bar, dan Status bar
Menu Bar: menu utama yang terdiri dari file, edit, operation, view, window, help.
Catalog: Merupakan tempat menampilkan obyek Operation tree dan Operation list: menunjukkan seluruh kegiatan yang
berlangsung di ILWIS Navigator: Untuk berpindah drive Standard Toolbar: Tools berisi jalan pintas untuk kegiatan yang sering
dilakukan dalam operasi ILWIS Object Selection Bar: Sejumlah tombol untuk penentuan tipe-tipe obyek
akan ditampilkan di catalog Status Bar: Petunjuk tentang fungsi tombol yang dijalankan juga perintah selanjutnya serta deskripsi obyek.
Gambar 3. Skema Main Window
Catalog

TUTORIAL ILWIS 3.6 Adipandang Yudono, S.Si, MURP
PPLH UniBraw & ESP‐USaid 2009 8
► Map Window Di ILWIS, data yang berbentuk vektor dan raster dengan simbol obyek yang diwakili titik, garis dan poligon ditampilkan dalam map window. Data vektor dengan simbol titik dikenal dengan istilah point map, selanjutnya data vektor dengan simbol garis dikenal dengan istilah segment map, sedangkan data vektor dengan simbol poligon dikenal dengan istilah polygon map. Untuk data raster dikenal dengan istilah raster map, yang isinya berupa data citra satelit ataupun data image hasil scan.
Gambar 4. Map Window
► Table Window
Data yang berbentuk tabular (tabel), di ILWIS ditampilkan dalam Table Window. Ditampilkan dalam bentuk baris dan kolom. Disini terdapat informasi mengenai data spasial/data atribut. ILWIS User dapat melakukan editing dan kalkulasi area di Table Window.
Gambar 5. Table Window

TUTORIAL ILWIS 3.6 Adipandang Yudono, S.Si, MURP
PPLH UniBraw & ESP‐USaid 2009 9
► Pixel Info window Berisi informasi mengenai kelas (class), ID (Identifier), ataupun nilai (value). Untuk menampilkan informasi pixel suatu obyek di ILWIS adalah dengan meletakkan kursor pada map window, selanjutnya pilih open pixel information pada file
Gambar 6. Pixel info window

TUTORIAL ILWIS 3.6 Adipandang Yudono, S.Si, MURP
PPLH UniBraw & ESP‐USaid 2009 10
6. ILWIS OBJECT ► Data Object
Data Object dalam ILWIS meliputi data spasial dan data atribut. Data spasial meliputi data vektor yang direpresentasikan dalam point map (titik), segment map(garis), polygon map (polygon/area) serta data raster yang dipresentasikan dengan raster map. Data spasial ini dapat di edit di map window. Untuk data atribut yang berbentuk tabel dapat dibuat dan diedit di table window.
Tabel 1. Data Object di ILWIS
► Container Object Daftar yang berisikan referensi sejumlah data object. Secara umum, keseluruhan data yang masuk Container Object berbentuk ASCII atau kode script pemrograman komputer. Bagian-bagian yang masuk Container Object meliputi: map list, object collection, layout, annotation text, graph dan map view.
Tabel 2. Container Object di ILWIS

TUTORIAL ILWIS 3.6 Adipandang Yudono, S.Si, MURP
PPLH UniBraw & ESP‐USaid 2009 11
► Service Object Aksesoris yang melengkapi kinerja data object . Service Object ini meliputi: coordinate system, georeference, domain, dan representation.
Tabel 3. Service Object di ILWIS
► Special Object Fasilitas khusus yang memberikan informasi data object dalam mendukung pemberian informasi spasial. Special Object meliputi: histogram, sample sets, 2-dim tables, matrices, filters, function, scripts dan stereo pairs.
Tabel 4. Special Object di ILWIS

TUTORIAL ILWIS 3.6 Adipandang Yudono, S.Si, MURP
PPLH UniBraw & ESP‐USaid 2009 12
BAB 2. Tahapan Instalasi ILWIS 3.6
Untuk memperoleh Program ILWIS dapat anda peroleh dengan cara download dari internet.
1. Aktifkan Internet pada computer anda 2. Masuk Google, selanjutnya anda ketikkan kata: ILWIS
3. Pada pilihan situs yang ada, pilih situs dengan alamat url: www.ilwis.org

TUTORIAL ILWIS 3.6 Adipandang Yudono, S.Si, MURP
PPLH UniBraw & ESP‐USaid 2009 13
4. Masuk Website ILWIS, selanjutnya klik icon DOWNLOAD ILWIS
5. Masuk window DOWNLOAD ILWIS, selanjutnya klik Download your ILWIS 3… open source

TUTORIAL ILWIS 3.6 Adipandang Yudono, S.Si, MURP
PPLH UniBraw & ESP‐USaid 2009 14
6. Hasil download ILWIS akan tersimpan dalam format ZIP, sehingga untuk menjalankan program yang ada, di Winzip terlebih dulu nantinya
hasil donwload
7. Selanjutnya anda extract dengan menggunakan winzip atau winrar untuk membuka aplikasinya
8. Hasil extraksi folder, selanjutnya buka folder ilwis3_6_01 Ilwis Lakukan Instalasi dengan default yang sudah ada

TUTORIAL ILWIS 3.6 Adipandang Yudono, S.Si, MURP
PPLH UniBraw & ESP‐USaid 2009 15
9. Sesaat setelah meng-klik icon Ilwis, maka akan muncul window ilwis sebagai berikut:
10. Selanjutnya klik Next
11. Maka akan muncul window sebagai berikut:
Ikuti perintah yang sudah ada (default) untuk selanjutnya klik Next

TUTORIAL ILWIS 3.6 Adipandang Yudono, S.Si, MURP
PPLH UniBraw & ESP‐USaid 2009 16
12. Selanjutnya akan masuk window konfirmasi yang menyatakan siap untuk dilakukan instalasi.
Jika sudah yakin dengan posisi penempatan program di komputer anda, selanjutnya klik icon Next
13. Selanjutnya window ilwis menunjukkan proses instalasi

TUTORIAL ILWIS 3.6 Adipandang Yudono, S.Si, MURP
PPLH UniBraw & ESP‐USaid 2009 17
14. Setelah instalasi program ilwis selesei akan muncul penampilan sebagai berikut:
Maka dengan demikian tahapan instalasi ilwis telah selesei, selanjutnya klik Close.
15. Setelah Instalasi sukses, maka di program start akan muncul file baru bernama ILWIS

TUTORIAL ILWIS 3.6 Adipandang Yudono, S.Si, MURP
PPLH UniBraw & ESP‐USaid 2009 18
16. Selanjutnya anda Klik 2X icon ILWIS 3.6 tersebut, maka aplikasi ILWIS dikomputer anda siap digunakan

TUTORIAL ILWIS 3.6 Adipandang Yudono, S.Si, MURP
PPLH UniBraw & ESP‐USaid 2009 19
BAB 3. Tahapan Menampilkan Data Spasial di ILWIS 3.6
Bahasan kali ini, peserta akan berlatih menampilkan data spasial di ILWIS: 1. Data vektor yang telah ter-Georeferenced (Memiliki koordinat geografis yang
telah sesuai koordinat bumi sebenarnya) pada format ILWIS. 2. Data vektor yang telah ter-Georeferenced pada format Arcview/ArcGIS
(shapefile) 3. Data tabular 4. Data Raster yang telah ter-Georeferenced.
► Menampilkan data vektor yang telah ter-Georeferenced di ILWIS
1. Setelah berada di program Ilwis, pastikan pada bagan Operation Tree-Operation List-Navigator, bagian Navigator aktif
2. Selanjutnya arahkan pointer Drive D:
ESP USaid FOSS-GIS Data Ilwis

TUTORIAL ILWIS 3.6 Adipandang Yudono, S.Si, MURP
PPLH UniBraw & ESP‐USaid 2009 20
3. Selanjutnya pada kolom catalog silahkan klik 2X layer admin_kasus polygon yang ditandai sebagai berikut
4. Setelah meng-klik layer admin-kasus, maka akan tampak penampilan sebagai berikut:
Window ini menunjukkan untuk men-setting penampilan layer admin_kasus di program Iliws. Disini, peserta telah di-set default, selanjutnya klik icon OK

TUTORIAL ILWIS 3.6 Adipandang Yudono, S.Si, MURP
PPLH UniBraw & ESP‐USaid 2009 21
5. Maka selanjutnya akan muncul penampilan map window dari layer admin_kasus sebagai berikut:
► Menampilkan data vektor yang telah ter-Georeferenced pada format ArcView.ArcGIS di ILWIS 1. Kembali pada main window Ilwis

TUTORIAL ILWIS 3.6 Adipandang Yudono, S.Si, MURP
PPLH UniBraw & ESP‐USaid 2009 22
2. Selanjutnya Klik File pada menu bar lalu memilih Import
3. Pada window Import, akan muncul penampilan sebagai berikut
4. Klik Ilwis
Vector
Arc/View.SHP shape file

TUTORIAL ILWIS 3.6 Adipandang Yudono, S.Si, MURP
PPLH UniBraw & ESP‐USaid 2009 23
5. Selanjutnya pada kolom input, arahkan ke file mlg_landuse_kasus.shp pada D:\\ESP USaid\FOSS GIS\Data Shapefile\mlg_landuse_kasus Pada kolom output secara otomatis akan memberi nama file sendiri
Selanjutnya klik OK

TUTORIAL ILWIS 3.6 Adipandang Yudono, S.Si, MURP
PPLH UniBraw & ESP‐USaid 2009 24
6. Selanjutnya akan muncul penampilan sebagai berikut:
7. Dari hasil konversi data arcview (Shape file) ke Ilwis akan terbentuk 3 file pada
layer mlg_landuse_kasus, yaitu: • mlg_landuse_kasus.mpa • mlg_landuse_kasus.tbt • mlg_landuse_kasus.dom
8. Selanjutnya anda klik 2X layer mlg_landuse_kasus.mpa
Maka akan penampilan data spasial yang telah terkonversi dari data ArcView/ArcGIS Shape file ke Ilwis sebagai berikut:

TUTORIAL ILWIS 3.6 Adipandang Yudono, S.Si, MURP
PPLH UniBraw & ESP‐USaid 2009 25
9. Lakukan proses ini untuk keseluruhan layer shape file yang ada.
► Menampilkan data tabular yang telah ter-Georeferenced di ILWIS 1. Masuk kembali pada main window Ilwis, selanjutnya arahkan pointer pada file
admin_kasus.tbt pada D:\\ESP USaid\FOSS GIS\Data Ilwis\admin_kasus.tbt
2. Klik 2X layer admin_kasus.tbt 3. Maka akan tampak penampilan sebagai berikut:
Data tabular akan berisi informasi spasial dari grafik layer yang ada.

TUTORIAL ILWIS 3.6 Adipandang Yudono, S.Si, MURP
PPLH UniBraw & ESP‐USaid 2009 26
► Menampilkan data raster yang telah ter-Georeferenced di ILWIS 1. Masuk kembali pada main window Ilwis, selanjutnya arahkan pointer pada
folder landsat_studiarea yang terletak pada D:\\ESP USaid\FOSS GIS\Data Ilwis\landsat_studiarea
2. Selanjutnya klik file Landsat 2X pada catalog 3. Selanjutnya akan muncul penampilan Map List Landsat sebagai berikut:
4. Selanjutnya klik icon Open As ColorComposite

TUTORIAL ILWIS 3.6 Adipandang Yudono, S.Si, MURP
PPLH UniBraw & ESP‐USaid 2009 27
5. Maka akan muncul window Display Options, disini menunjukkan pengaturan band pada data raster citra landsat. Pada kegiatan ini, peserta diminta untuk menampilkan data raster citra landsat dengan kondisi sebenarnya, untuk itu rubah default band yang ada dengan band 3 2 1 seperti penampilan berikut
6. Selanjutnya klik OK, maka akan terlihat penampilan citra raster dengan
tampilan citra seperti kondisi sebenarnya dilapangan sebagai berikut:

TUTORIAL ILWIS 3.6 Adipandang Yudono, S.Si, MURP
PPLH UniBraw & ESP‐USaid 2009 28
BAB 4. Tahapan Memasukkan data spasial ke dalam ILWIS 3.6
Seperti diketahui tahapan kegiatan dalam GIS adalah Inputting data atau memasukkan data spasial. Ada beragam cara memasukkan data spasial di GIS, meliputi:
• Memasukkan data spasial dari Global Positioning System (GPS) ke perangkat komputer melalui transfer kabel data.
• Memasukkan data spasial dari peta hardcopy melalui meja digitizer dengan memasukkan tic point di meja digitizer yang dihubungkan ke perangkat komputer
• Memasukkan data spasial dengan cara digit On-Screen. Pada tahapan ini, peserta akan diajak untuk memasukkan data spasial melalui cara digit On-Screen. Tahapan yang dilalui peserta pada kegiatan digit On-Screen pada pelatihan ini meliputi:
1. Latihan Import peta hasil scan 2. Latihan persiapan tahapan georeferensi dengan identifikasi koordinat system
bumi yang akan ditentukan. 3. Latihan melakukan georeferensi peta hasil scan ke koordinat geografis 4. Latihan on-screen digitizing (point, garis, area)
► Latihan Import peta hasil scan
1. Masuk main window ilwis, selanjutnya arahkan pointer pada menu bar: File
Import

TUTORIAL ILWIS 3.6 Adipandang Yudono, S.Si, MURP
PPLH UniBraw & ESP‐USaid 2009 29
2. Setelah meng-klik Import, maka akan muncul penampilan window import sebagai berikut
3. Selanjutnya expand ILWIS dengan cara mengklik lalu pilih Raster
4. Selanjutnya klik Raster dan pilih Tagged Image File Format.TIF. Kemudian pada kolom input, arahkan pada file di Drive D:\\ESP USAID\FOSS GIS\Data raster\158-LAWANG.tif. Pada kolom output secara default akan memberi nama baru file yang ada, pada kasus ini 158-LAWANG.mpr. Selanjutnya klik OK

TUTORIAL ILWIS 3.6 Adipandang Yudono, S.Si, MURP
PPLH UniBraw & ESP‐USaid 2009 30
5. Hasil import data raster ke dalam ilwis dapat terlihat pada main window ilwis dengan penampilan sebagai berikut:
6. Selanjutnya untuk melihat penampilan objek raster 158-LAWANG di Ilwis,
peserta dapat mengklik file 158-LAWANG 2X, selanjutnya akan tampil Window Display Option- Raster Image, disini klik OK

TUTORIAL ILWIS 3.6 Adipandang Yudono, S.Si, MURP
PPLH UniBraw & ESP‐USaid 2009 31
7. Hasil import data raster ke Ilwis akan terlihat sebagai berikut:
► Latihan persiapan tahapan georeferensi dengan identifikasi
koordinat system bumi yang akan ditentukan. Pada latihan kali ini, peserta akan diajak untuk melakukan kegiatan georeferensi data raster hasil scan. Kegiatan pendahuluan pada tahapan ini adalah identifikasi awal sistem koordinat bumi dan datum yang digunakan. 1. Masuk kembali ke Main window Ilwis, arahkan pointer pada menu bar
File Create GeoReference

TUTORIAL ILWIS 3.6 Adipandang Yudono, S.Si, MURP
PPLH UniBraw & ESP‐USaid 2009 32
2. Setelah klik GeoReference, selanjutnya akan masuk penampilan window Create Georeference. Isikan kolom GeoReference Name dengan nama Kab Malang, kolom Description: dengan nama UTM 49 S. Selanjutnya pilih GeoRef Tiepoints seperti penampilan berikut:
3. Selanjutnya pada kolom Coordinate System, klik icon , kemudian akan masuk window Create Coordinate System. Isikan kolom Coordinate System Name dengan nama UTM 49 S, pada kolom Description isikan dengan nama WGS 1984. Lalu gunakan pilihan CoordSystem Projection seperti penampilan berikut:
Selanjutnya klik OK

TUTORIAL ILWIS 3.6 Adipandang Yudono, S.Si, MURP
PPLH UniBraw & ESP‐USaid 2009 33
4. Selanjutnya akan masuk window Coordinate System Projection “UTM 49 S”… Pada kolom Description, biarkan nama yang ada mengikuti default-nya yaitu WGS 1984 dengan penampilan sebagai berikut:
5. Selnjutnya klik icon , pada window Select Projection, pilih UTM dengan penampilan sebagai berikut:
6. Selanjutnya klik OK

TUTORIAL ILWIS 3.6 Adipandang Yudono, S.Si, MURP
PPLH UniBraw & ESP‐USaid 2009 34
7. Penampilan window Coordinate System Projection “UTM 49 S”… akan berubah menjadi tambahan 2 icon, yaitu Ellipsoid dan Datum serta keterangan Projectionnya sebagaimana penampilan berikut:
8. Klik Icon kemudian pada window Select Ellipsoid, pilih WGS 84

TUTORIAL ILWIS 3.6 Adipandang Yudono, S.Si, MURP
PPLH UniBraw & ESP‐USaid 2009 35
9. Selanjutnya penampilan Coordinate System Projection “UTM 49 S”… akan terdapat penampilan baru sebagai berikut:
10. Selanjutnya klik Icon kemudian pada window Select Datum, pilih WGS 1984 seperti penampilan berikut:
Setelah itu klik OK

TUTORIAL ILWIS 3.6 Adipandang Yudono, S.Si, MURP
PPLH UniBraw & ESP‐USaid 2009 36
11. Maka pada window Coordinate System Projection “UTM 49 S”… akan mendapatkan informasi baru sebagai berikut:
12. Selanjutnya pada kolom Northern Hemisphere dipastikan tidak aktif / tidak dicentang. Selanjutnya pada kolom Zone, isikan dengan angka 49 sebagaimana penampilan berikut:
Selanjutnya klik OK

TUTORIAL ILWIS 3.6 Adipandang Yudono, S.Si, MURP
PPLH UniBraw & ESP‐USaid 2009 37
13. Selanjutnya pada main window Ilwis akan terbentuk satu file baru sebagaimana penampilan berikut:
14. Selanjutnya pada window Create GeoReference, pada kolom Background Map isikan dengan file 158-LAWANG serta centang kolom Sub-Pixel Precision sebagaimana penampilan berikut:
Selanjutnya klik OK

TUTORIAL ILWIS 3.6 Adipandang Yudono, S.Si, MURP
PPLH UniBraw & ESP‐USaid 2009 38
15. Selanjutnya, peserta akan memasuki window Display Options-Raster Map
Abaikan saja informasi yang sudah ada/default , selanjutnya klik OK
16. Selanjutnya, peserta siap melakukan kegiatan georeference, dengan penampilan sebagai berikut:

TUTORIAL ILWIS 3.6 Adipandang Yudono, S.Si, MURP
PPLH UniBraw & ESP‐USaid 2009 39
► Latihan melakukan georeferensi peta hasil scan ke koordinat geografis Pada tahapan ini, peserta akan memasukkan 4 tic point koordinat geografis yang telah ditentukan sebelumnya. 1. Gunaka icon Zoom In untuk memperjelas point yang menjadi acuan pada
tepi ujung objek yang ada
2. Pada window GeoReference Editor: Kab Malang, pastikan icon Normal dalam kondisi aktif.
3. Selanjutnya arahkan pointer mouse pada titik ujung peta sebagaimana penampilan berikut:

TUTORIAL ILWIS 3.6 Adipandang Yudono, S.Si, MURP
PPLH UniBraw & ESP‐USaid 2009 40
4. Setelah pointer dipastikan pada titik ujung peta, selanjutnya diklik 1X, kemudian akan muncul window Add Tie Point, isikan pada kolom X,Y dengan koordinat geografis yang tercantum pada objek peta sebagaimana penampilan berikut:
5. Selanjutnya pada window GeoReference Editor: Kab Malang akan terdapat informasi 1 tic point yang terikat sebagaimana penampilan berikut:
Catatan: Ulangi langkah yang sama untuk 3 tic point lainnya pada ujung object peta…

TUTORIAL ILWIS 3.6 Adipandang Yudono, S.Si, MURP
PPLH UniBraw & ESP‐USaid 2009 41
6. Setelah 4 tic point teridentifikasi, maka tulisan Not enough points akan berubah menjadi nilai sigma sebagaimana penampilan berikut:
7. Jika terasa sudah yakin dengan tic point yang diberikan, selanjutnya klik icon
(Exit Editor).
8. Selanjutnya obyek peta 158-LAWANG telah ter-georeference ditandai dengan koordinat geografis yang sebenarnya pada tepi bawah window ilwis kerja sebagai berikut:

TUTORIAL ILWIS 3.6 Adipandang Yudono, S.Si, MURP
PPLH UniBraw & ESP‐USaid 2009 42
► Latihan on-screen digitizing (titik, garis, area) Pada latihan ini, peserta akan dilatih untuk memasukkan data spasial jenis vektor yang merepresentasikan titik (Point), Garis (line), Area (polygon). Sebelum melakukan proses digitasi, maka tampilkan terlebih dulu object peta sebagai background untuk dasar kegiatan pemasukan data spasial, dalam hal ini berupa object peta 158-LAWANG yang telah ter-georeferenced.
Digitasi Obyek Titik 1. Pada window kerja Ilwis, arahkan pointer pada menu bar
File
Create
Point Map

TUTORIAL ILWIS 3.6 Adipandang Yudono, S.Si, MURP
PPLH UniBraw & ESP‐USaid 2009 43
2. Selanjutnya akan masuk window Create Point Map. Pada kolom Map Name, beri nama Fasilitas, pada kolom Description: beri nama Digitasi titik. Selanjutnya OK.
3. Arahkan obyek peta pada kumpulan objek titik yang terletak dibawah nama DESA GUNUNGREJO sebagaimana kurang lebih seperti penampilan berikut:

TUTORIAL ILWIS 3.6 Adipandang Yudono, S.Si, MURP
PPLH UniBraw & ESP‐USaid 2009 44
4. Selanjutnya pastikan icon insert mode dalam kondisi aktif 5. Lakukan digitasi titik sebagaimana penampilan berikut:
6. Sesaat setelah ditentukan obyek yang akan didigit, selanjutnya klik 1X mouse, maka akan muncul window baru, yaitu window Attributes sebagaimana penampilan sebagai berikut:

TUTORIAL ILWIS 3.6 Adipandang Yudono, S.Si, MURP
PPLH UniBraw & ESP‐USaid 2009 45
7. Selanjutnya pada tanda di window Attributes, isikan dengan nama fasilitas yang diketahui, yaitu Masjid sebagaimana penampilan berikut:
8. Lakukan kegiatan yang sama sehingga seperti penampilan sebagai berikut:
9. Setelah selesei melakukan digitasi 4 titik obyek, selanjutnya untuk
keluar dari kegiatan digitasi, klik icon Exit Editor

TUTORIAL ILWIS 3.6 Adipandang Yudono, S.Si, MURP
PPLH UniBraw & ESP‐USaid 2009 46
10. Setelah selesei kegiatan digitasi titik, maka penampilan window kerja ilwis akan Nampak sebagai berikut:
11. Untuk melihat keterangan titik yang telah ter-digit, peserta dapat meng-expand file Properties dibawah layer Fasilitas pada window table of content sebagai berikut:

TUTORIAL ILWIS 3.6 Adipandang Yudono, S.Si, MURP
PPLH UniBraw & ESP‐USaid 2009 47
12. Selanjutnya klik 2X Icon , maka akan terlihat keterangan titik yang baru saja di-digit sebagaimana penampilan berikut:

TUTORIAL ILWIS 3.6 Adipandang Yudono, S.Si, MURP
PPLH UniBraw & ESP‐USaid 2009 48
Digitasi Obyek Garis 1. Pada window kerja ilwis, masuk menu bar File
Create Segment Map
2. Selanjutnya akan muncul penampilan window Create Segmen Map, isikan kolom Map Name: dengan nama Jalan, kemudian pada kolom Description: diisikan dengan nama Digitasi garis sebagaimana penampilan berikut:

TUTORIAL ILWIS 3.6 Adipandang Yudono, S.Si, MURP
PPLH UniBraw & ESP‐USaid 2009 49
3. Selanjutnya pastikan icon insert mode dalam kondisi aktif 4. Lakukan digitasi garis, selanjutnya jika telah yakin dengan digitasi garis
yang dibuat, klik 2X, maka akan muncul penampilan window Attributes dan isikan dengan nama Jalan Lokal sebagaimana penampilan berikut:
5. Lakukan kegiatan yang sama untuk jaringan jalan lain didalam area
desa. 6. Pada kondisi tertentu, saat akan melakukan digitasi garis didaerah
persimpangan, pada window kerja ilwis muncul Box peringatan berupa pertanyaan untuk melakukan perpotongan garis sebagaimana berikut

TUTORIAL ILWIS 3.6 Adipandang Yudono, S.Si, MURP
PPLH UniBraw & ESP‐USaid 2009 50
(Maksud daripada box tersebut adalah untuk permintaan melakukan perpotongan garis atau tidak. Pada kasus ini, klik Yes)
7. Setelah selesei melakukan digitasi obyek garis, selanjutnya untuk
keluar dari kegiatan digitasi, klik icon Exit Editor
8. Untuk melihat keterangan garis yang telah ter-digit, peserta dapat meng-expand file Properties dibawah layer Jalan pada window table of content sebagai berikut:
9. Selanjutnya klik 2X Icon , maka akan terlihat keterangan titik yang baru saja di-digit sebagaimana penampilan berikut:

TUTORIAL ILWIS 3.6 Adipandang Yudono, S.Si, MURP
PPLH UniBraw & ESP‐USaid 2009 51
10. Jika dijumpai ada beberapa attribute yang masih kosong, peserta dapat melakukan editing dengan tahapan klik 1X layer Jalan pada table of contents di main window ilwis, selanjutnya klik kanan kemudian pilih edit layer, lalu di klik 1X
11. Selanjutnya pilih segmen garis yang akan diidentifikasi dengan cara klik 2X feature garis yang ada, selanjutnya beri nama pada attribute sebagaimana penampilan berikut:
Obyek Yang akan diidentifikas dengan cara meng‐klik 2 X

TUTORIAL ILWIS 3.6 Adipandang Yudono, S.Si, MURP
PPLH UniBraw & ESP‐USaid 2009 52
12. Lakukan kegiatan yang sama hingga semua jalan dalam area desa teridentifikasi.
13. Hasil identifikasi seluruh jalan di area desa akan terlihat sebagai berikut:

TUTORIAL ILWIS 3.6 Adipandang Yudono, S.Si, MURP
PPLH UniBraw & ESP‐USaid 2009 53
Digitasi Obyek Poligon Di Ilwis, digitasi obyek polygon memiliki keunikan cara dibandingkan obyek titik dan garis. Digitasi Obyek polygon tidak memiliki Create Polygon Map sendiri, untuk itu, digitasi ini dilakukan dengan cara yang sama pada saat digitasi garis. Perubahan cara kerja akan tampak berbeda pada saat kegiatan mem-polygon-kan garis dipenghujung kegiatan digitasi obyek polygon. 1. Pada window kerja ilwis, masuk menu bar File
Create Segment Map

TUTORIAL ILWIS 3.6 Adipandang Yudono, S.Si, MURP
PPLH UniBraw & ESP‐USaid 2009 54
2. Selanjutnya akan muncul penampilan window Create Segmen Map, isikan kolom Map Name: dengan nama Batas Desa , kemudian pada kolom Description: diisikan dengan nama Digitasi Polygon sebagaimana penampilan berikut:
Kemudian di OK
3. Selanjutnya pastikan icon insert mode dalam kondisi aktif

TUTORIAL ILWIS 3.6 Adipandang Yudono, S.Si, MURP
PPLH UniBraw & ESP‐USaid 2009 55
4. Lakukan digitasi garis, sebagai berikut (Jangan melakukan digitasi garis dengan cara mengelilingi obyek, hal ini dimaksudkan untuk kegiatan mem-poligon) lanjutnya jika telah yakin dengan digitasi garis yang dibuat, klik 2X, maka akan muncul penampilan window Attributes dan isikan dengan nama Batas desa sebagaimana penampilanberikut:
5. Lakukan kegiatan yang sama terhadap area desa pada sisi lain untuk menutup obyek desa dengan didahului memotong garis sebagaimana penampilan berikut:

TUTORIAL ILWIS 3.6 Adipandang Yudono, S.Si, MURP
PPLH UniBraw & ESP‐USaid 2009 56
Klik Yes
6. Selanjutnya lakukan digitasi garis dengan penampilan akhir hasi digitasi garis mengelilingi desa sebagai berikut:
Kemudian klik Yes
7. Selanjutnya beri nama attribute pada segmen garis baru saja dibuat dengan nama Batas Desa sebagaimana penampilan berikut:

TUTORIAL ILWIS 3.6 Adipandang Yudono, S.Si, MURP
PPLH UniBraw & ESP‐USaid 2009 57
8. Selanjutnya untuk meng-cek garis yang overlap, arahkan pointer pada window Segment Editor: Desa pada menu bar File
Check Segements
Self Overlap
9. Kemudian akan masuk window Check Segments sebagaimana penampilan berikut:
Kemudian OK

TUTORIAL ILWIS 3.6 Adipandang Yudono, S.Si, MURP
PPLH UniBraw & ESP‐USaid 2009 58
10. Selanjutnya akan muncul box peringatan yang mengindikasikan ada garis yang overlap atau tidak. Jika tidak ada garis yang overlap akan muncul penampilan box sebagai berikut:
11. Untuk mengetahui adanya garis-garis pertemuan yang terpotong, maka dapat dilakukan pengecekan dengan cara intersections sebagaimana langkah berikut:
12. Selanjutnya akan masuk window Check Segment sebagai berikut:
Kemudian klik OK

TUTORIAL ILWIS 3.6 Adipandang Yudono, S.Si, MURP
PPLH UniBraw & ESP‐USaid 2009 59
13. Selanjutnya akan dijumpai box peringatan sebagai berikut yang menngindikasikan ada atau tidaknya garis perpotongan. Jika tidak ada garis perpotongan, akan tampak box peringatan sebagai berikut:
14. Untuk mengetahui ada tidaknya kesalahan garis (Kelebihan/kekurangan) pada garis pertemuan, dapat dilakukan dengan cara pengecekan melalui dead end pada menu bar File
Check Segments Dead Ends

TUTORIAL ILWIS 3.6 Adipandang Yudono, S.Si, MURP
PPLH UniBraw & ESP‐USaid 2009 60
15. Selanjutnya akan masuk window Check Segment untuk Dead Ends sebagai berikut:
Kemudian klik OK
16. Jika terdapat kesalahan, maka akan muncul window sebagai berikut:
Klik Yes
17. Selanjutnya Ilwis akan menunjukkan titik kesalahan node dengan menandainya berupa kotak merah sebagaimana penampilan berikut:

TUTORIAL ILWIS 3.6 Adipandang Yudono, S.Si, MURP
PPLH UniBraw & ESP‐USaid 2009 61
18. Pastikan icon Select Mode dalam kondisi aktif 19. Arahkan pointer pada ujung segmen yang salah selanjutnya tekan
tombol Delete pada keyboard anda.
Sebelum Sesudah
20. Lakukan kegiatan yang sama hingga tidak terdapat kesalahan kembali. 21. Setelah semua kesalahan node dicek, selanjutnya akan muncul box
peringatan yang menandakan bahwa kesalahan node sudah tidak ada sebagaimana penampilan berikut:
Kemudian Klik OK
22. Tahapan berikutnya adalah mem-poligon-kan garis yang telah mengelilingi area desa tersebut, tetap pada window Segmen Editor: Desa, dengan cara arahkan pointer pada menu bar File
Polygonize…

TUTORIAL ILWIS 3.6 Adipandang Yudono, S.Si, MURP
PPLH UniBraw & ESP‐USaid 2009 62
23. Selanjutnya akan dijumpai window Polygonize Segment Map. Pastikan kolom topology di centang, selanjutnya pilihan Domain aktif dengan Output Polygon Map diberi nama Batas Desa sebagaimana penampilan berikut:
24. Pada Domain, klik icon untuk dibuat domain baru 25. Pada window Create Domain, pada kolom Domain Name diberi nama
Batas Desa kemudian pastikan type yang terpilih adalah class sebagaimana penampilan berikut:
Kemudian klik OK

TUTORIAL ILWIS 3.6 Adipandang Yudono, S.Si, MURP
PPLH UniBraw & ESP‐USaid 2009 63
26. Selanjutnya akan muncul window baru yang menandakan domain baru telah terbentuk sebagaimana penampilan berikut:
27. Kemudian pada window Polygonize Segment Map di klik OK 28. Maka kegiatan digitasi polygon telah selesei dengan penampilan
sebagai berikut:

TUTORIAL ILWIS 3.6 Adipandang Yudono, S.Si, MURP
PPLH UniBraw & ESP‐USaid 2009 64
29. Untuk memastikan kegiatan mem-poligon-kan area dari garis berhasil, maka peserta dapat mengklik obyek batas desa yang ada dengan icon
, maka akan tampak penampilan sebagai berikut:
30. Selanjutnya jika telah selesei dengan kegiatan digitasi polygon,
selanjutnya klik icon Exit Editor
31. Selanjutnya untuk menampilkan batas desa hasil polygon diwaktu mendatang, maka anda tinggal meng-klik layer batas desa 2X selanjutnya pada penampilan pada window Display Options- Polygon Map, rubah pilihan representation pada pilihan Single Color, sebagaimana penampilan berikut:

TUTORIAL ILWIS 3.6 Adipandang Yudono, S.Si, MURP
PPLH UniBraw & ESP‐USaid 2009 65
32. Maka akan tampak penampilan batas desa dalam bentuk polygon sebagaimana penampilan berikut:
33. Pada kegiatan digitasi polygon, masih belum ada kegiatan pemberian attribute, untuk itu, polygon tersebut perlu disiapkan atribut dengan cara arahkan pointer pada layer Batas Desa, klik 1X, selanjutnya klik kanan kemudian pilih properties, sebagaimana penampilan berikut:

TUTORIAL ILWIS 3.6 Adipandang Yudono, S.Si, MURP
PPLH UniBraw & ESP‐USaid 2009 66
34. Pada window Properties, centang Attribute table sebagai berikut:
35. Kemudian klik Icon pada kolom Attribute Table 36. Disini peserta diminta untuk membuat data tabular/attribute untuk
feature polygon pada layer batas desa yang baru saja dibuat. 37. Pada window Create table, isikan kolom Table Name dengan nama
yang sama pada layer, yaitu Batas Desa, dimaksudkan agar dikemudian hari tidak memusingkan dalam pencarian data tabular dan data feature polygon layer batas desa. Kemudian pada Description diberikan keterangan Nama Desa, sebagaimana penampilan berikut:
Kemudian klik OK

TUTORIAL ILWIS 3.6 Adipandang Yudono, S.Si, MURP
PPLH UniBraw & ESP‐USaid 2009 67
38. Penampilan data tabular yang dibuat akan terlihat sebagai berikut:
Kemudian pada window Properties of Polygon Map “Batas Desa” klik OK
39. Untuk memastikan data atribut polygon terbentuk, peserta dapat
mengklik icon Exit Editor , selanjutnya pada table of contents pada window kerja Ilwis akan muncul tanda attribute sebagaimana penampilan berikut:

TUTORIAL ILWIS 3.6 Adipandang Yudono, S.Si, MURP
PPLH UniBraw & ESP‐USaid 2009 68
40. Klik kanan 1X layer Batas Desa selanjutnya pilih edit layer
41. Selanjutnya klik kanan obyek polgon 1X kemudian pilih edit
42. Pada window edit, pilih <new> sebagaimana penampilan berikut:

TUTORIAL ILWIS 3.6 Adipandang Yudono, S.Si, MURP
PPLH UniBraw & ESP‐USaid 2009 69
43. Selanjutnya pada window Add item to domain isikan Name dengan Polygon dan code dengan poly, Sebagaimana penampilan berikut:
Klik OK
44. Selanjutnya akan muncul window baru Edit sebagai berikut:
45. Selanjutnya pada tanda attribute di table of contents di layer Batas Desa, diklik 2X sebagaimana penampilan berikut:

TUTORIAL ILWIS 3.6 Adipandang Yudono, S.Si, MURP
PPLH UniBraw & ESP‐USaid 2009 70
46. Kemudian data attribute Batas Desa akan muncul dengan penampilan sebagai berikut:
47. Disini peserta diminta untuk mengisi kolom baru dengan nama Keterangan, caranya adalah arahkan pointer pada menu bar
Column
Add Column

TUTORIAL ILWIS 3.6 Adipandang Yudono, S.Si, MURP
PPLH UniBraw & ESP‐USaid 2009 71
48. Pada window Add Column, pada Column Name beri nama Keterangan, selanjutnya pada kolom Domain arahkan ke String, sebagaimana penampilan berikut:
49. Selanjutnya akan tampil window data attribute dengan penampilan baru
sebagai berikut:

TUTORIAL ILWIS 3.6 Adipandang Yudono, S.Si, MURP
PPLH UniBraw & ESP‐USaid 2009 72
50. Selanjutnya beri nama pada tanda ? dengan nama Desa Gunungrejo
Lalu tekan ENTER pada keyboard komputer anda
51. Selanjutnya data polygon tersebut telah memiliki informasi attribute berupa keterangan nama desa. Jika telah selesei, jangan lupa untuk klik
icon Exit Editor .

TUTORIAL ILWIS 3.6 Adipandang Yudono, S.Si, MURP
PPLH UniBraw & ESP‐USaid 2009 73
52. Untuk memastikan data polygon layer batas desa tersebut telah memiliki atribut nama desa, silahkan klik Edit Layer pada layer Batas Desa dengan menggunakan klik kanan, selanjutnya klik 2X obyek polgon yang ada, nantinya akan ada pilihan keterangan attribute yang ada, pilih Poly:Polygon sebagaimana penampilan berikut:
53. Setelah terpilih, maka akan muncul penampilan sebagai berikut:
Maka data graphic dan data attribute telah terintegrasi dengan baik.
Selanjutnya jangan lupa untuk mengklik icon Exit Editor untuk mengakhiri kegiatan editing

TUTORIAL ILWIS 3.6 Adipandang Yudono, S.Si, MURP
PPLH UniBraw & ESP‐USaid 2009 74
BAB 5. Analisis Hidrologi Untuk Penentuan Batas Delineasi DAS di ILWIS 3.6
Pada bahasan ini, peserta akan melakukan tahapan lanjutan dari dasar-dasar aplikasi GIS di ILWIS berupa analisis Hidrologi untuk menentukan batas delineasi Daerah Aliran Sungai (DAS). Tahapan analisis penentuan batas delineasi DAS meliputi: 1. DEM Visualization 2. Fill Sinks 3. Flow Directions 4. Flow Accumulation 5. Drainage Network Extraction 6. Drainage Network Ordering 7. Catchment Extraction Ke-delepan tahapan analisis tersebut akan diulas secara detail dan berutan pada bab ini.
► DEM Visualization (Proses untuk pembuatan DEM) Pada bahasan kali ini peserta akan dilatih untuk menampilkan model ketinggian digital. 1. Pada main window Ilwis, arahkan pointer pada drive D:\\ESP USaid\FOSS
GIS\Data Ilwis\mlg_kontur_kasus.mpr, selanjutnya klik kanan 1X pada layer mlg_kontur_kasus.mpr lalu arahkan ke Vector Operations Attribute Map… sebagaimana penampilan berikut:

TUTORIAL ILWIS 3.6 Adipandang Yudono, S.Si, MURP
PPLH UniBraw & ESP‐USaid 2009 75
2. Selanjutnya masuk window Attribute Map of Segment Map, biarkan isian kolom yang ada mengikuti default yang ada, untuk kolom Output Segement Map diisi dengan nama Elevasi_kasus_mataair, untuk kolom Description dikosongkan saja, sebagaimana penampilan berikut:
Kemudian klik Show
3. Selanjutnya, kembali pada main window ilwis, arahkan pointer pada menu bar Operations Interpolation Contour Interpolation

TUTORIAL ILWIS 3.6 Adipandang Yudono, S.Si, MURP
PPLH UniBraw & ESP‐USaid 2009 76
4. Selanjutnya akan masuk window Contour Interpolation. Pada kolom Contour Map, arahkan pada layer Elavasi_Lawang, untuk Output raster dengan sendirinya akan mengisi sendiri, Untuk isian Domain adalah Value, sebagaimana penampilan berikut:
Untuk GeoReference, klik icon selanjutnya akan masuk window Create GeoReference sebagai berikut:

TUTORIAL ILWIS 3.6 Adipandang Yudono, S.Si, MURP
PPLH UniBraw & ESP‐USaid 2009 77
Kemudian klik icon , disini peserta akan masuk window Create Coordinate System, pada kolom Coordinate System Name, isikan dengan nama UTM 49 S, selanjutnya pastikan pilihan CoordSystem Projection, lalu OK
Kemudian pada window Coordinate System Projection “UTM 49 S” klik icon Projection lalu pilih UTM

TUTORIAL ILWIS 3.6 Adipandang Yudono, S.Si, MURP
PPLH UniBraw & ESP‐USaid 2009 78
Kemudian pilih Ellipsoid WGS 84
Kemudian pilih DATUM WGS 1984
Lalu klik OK

TUTORIAL ILWIS 3.6 Adipandang Yudono, S.Si, MURP
PPLH UniBraw & ESP‐USaid 2009 79
Kemudian pilih Zone 49 dengan tidak mengaktifkan/tidak mencentang kolom Northern Hemisphere
Selanjutnya OK Pada saat kembali lagi pada window Create GeoReference, klik OK

TUTORIAL ILWIS 3.6 Adipandang Yudono, S.Si, MURP
PPLH UniBraw & ESP‐USaid 2009 80
Kemudian masuk kembali window Contour Interpolation, klik Show
Selanjutnya klik Show
5. Selanjutnya ILWIS memperlihatkan kegiatan me-DEM-kan Elevasi_kasus_mataair, kemudian pada saat akan menampilkan hasil DEM Elevasi_kasus_mataair akan masuk window Display Options_Raster Map, sebagaimana penampilan berikut.
Selanjutnya klik OK

TUTORIAL ILWIS 3.6 Adipandang Yudono, S.Si, MURP
PPLH UniBraw & ESP‐USaid 2009 81
6. Maka akan terlihat hasil rasterisasi Elevasi_kasus_mataair sebagai berikut:
► DEM Visualization (Proses untuk menampilkan data 3D) 1. Pada main window Ilwis, pindahkan table of contents pada Operation-tree

TUTORIAL ILWIS 3.6 Adipandang Yudono, S.Si, MURP
PPLH UniBraw & ESP‐USaid 2009 82
2. Selanjutnya arahkan pointer pada Visualization
Display 3D
3. Pada window Display 3D, buatlah GeoReference khusus untuk menampilkan 3D pada DEM Elevasi_kasus_mataair dengan cara meng-klik icon
4. Pada window Create GeoReference 3D, isikan kolom GeoReference Name dengan 3D_DEM_kasus_mataair, selanjutnya isian Rows, Columns ikuti default yang ada, pada DTM, arahkan pada file Elevasi_kasus_mataair
Selanjutnya OK

TUTORIAL ILWIS 3.6 Adipandang Yudono, S.Si, MURP
PPLH UniBraw & ESP‐USaid 2009 83
5. Kembali kembali pada window Display 3D, klik OK
6. Kemudian anda akan masuk window Display Options - 3D Grid untuk menampilkan pewarnaan penampilan 3D. Klik OK.
7. Hasil akhir penampilan 3D grid dari DEM Elevasi_kasus_mataair akan tampak sebagai berikut:

TUTORIAL ILWIS 3.6 Adipandang Yudono, S.Si, MURP
PPLH UniBraw & ESP‐USaid 2009 84
8. Untuk melihat perbandingan 3D Grid dan DEM dari Elevasi_kasus_mataair, anda dapat mengarahkan pointer pada menu bar Edit
GeoReference…
9. Maka penampilan akhir dari operasi diatas akan tampak sebagai berikut:

TUTORIAL ILWIS 3.6 Adipandang Yudono, S.Si, MURP
PPLH UniBraw & ESP‐USaid 2009 85
► Fill Sinks Penggunaan fill sinks dalam tahapan analisis hidrologi adalah untuk menghilangkan gangguan seperti kondisi elevasi yang mencolok dengan cakupan yang kecil dimana dapat mempengaruhi delineasi DAS nantinya. Tahapan yang dilakukan meliputi: 1. Pada Main windows Ilwis, posisi table of contents berada pada operation-tree
2. Selanjutnya arahkan pointer pada DEM hydro-processing
Flow Determination Remove Local Depressions from DEM
3. Pada window Fill Sink, isikan kolom Input DEM dengan file Elevasi_kasus_mataair, selanjutnya pada pada kolom Output Raster Map diisikan dengan nama DEM_kasus_mataair_fillsink.
Klik Show

TUTORIAL ILWIS 3.6 Adipandang Yudono, S.Si, MURP
PPLH UniBraw & ESP‐USaid 2009 86
4. Setelah proses fillsink selesei, maka akan muncul penampilan sebagai berikut:
Klik OK
5. Penampilan akhir fillsink layer DEM_kasus_mataair_fillsink akan tampak sebagai berikut:

TUTORIAL ILWIS 3.6 Adipandang Yudono, S.Si, MURP
PPLH UniBraw & ESP‐USaid 2009 87
► Flow Directions Penggunaan flow directions adalah untuk memperoleh gambaran arah aliran air pada lereng pegunungan dengan tampilan akhir berupa informasi dalam bentuk pixelate. 1. Pada main windows Ilwis, posisi table of contents berada pada operation-tree
2. Selanjutnya arahkan pointer pada DEM hydro-processing
Flow Determination Flow Direction

TUTORIAL ILWIS 3.6 Adipandang Yudono, S.Si, MURP
PPLH UniBraw & ESP‐USaid 2009 88
3. Pada window Flow Direction, berikan isian kolom Input DEM dengan DEM_kasus_mataair_fillsink, kolom method dipilih Steepest Slope, selanjutnya pada kolom Output Raster Map, diisikan dengan nama kasus_mataair_flowdir.
Selanjutnya klik Show
4. Setelah proses selesei, Ilwis akan menampilkan data spasial hasil flow direction dengan pertanyaan sama pada window Display Options-Raster Map
Klik OK

TUTORIAL ILWIS 3.6 Adipandang Yudono, S.Si, MURP
PPLH UniBraw & ESP‐USaid 2009 89
5. Hasil akhir dari flow direction file DEM_kasus_mata_air adalah sebagai berikut:
► Flow Accumulation Kegiatan ini dimaksudkan untuk menganalisis jumlah akumulasi aliran air yang terdapat pada suatu cakupan wilayah tertentu. 1. Pada main windows Ilwis, posisi table of contents berada pada operation-tree
2. Selanjutnya arahkan pointer pada DEM hydro-processing
Flow Determination
Flow Accumulation

TUTORIAL ILWIS 3.6 Adipandang Yudono, S.Si, MURP
PPLH UniBraw & ESP‐USaid 2009 90
3. Pada window Flow Accumulation, isikan kolom Flow Direction Map dengan file kasus_mataair_flowdir, Pada Output Raster Map, berikan nama dengan kasus_mataair_flowaccum:
Selanjutnya klik Show
4. Setelah proses selesei Ilwis akan menampilkan data spasial hasil flow accumulation dengan pertanyaan sama pada window Display Options-Raster Map:
Klik OK

TUTORIAL ILWIS 3.6 Adipandang Yudono, S.Si, MURP
PPLH UniBraw & ESP‐USaid 2009 91
5. Hasil akhir dari flow accumulation file DEM_kasus_mata_air adalah sebagai
berikut:

TUTORIAL ILWIS 3.6 Adipandang Yudono, S.Si, MURP
PPLH UniBraw & ESP‐USaid 2009 92
► Drainage Network Extraction Fungsi ini adalah untuk analisis jaringan sungai yang terdapat pada suatu cakupan wilayah tertentu. 1. Pada main windows Ilwis, posisi table of contents berada pada operation-tree
2. Selanjutnya arahkan pointer pada DEM hydro-processing
Network and Catchment Extraction Drainage Network Extraction

TUTORIAL ILWIS 3.6 Adipandang Yudono, S.Si, MURP
PPLH UniBraw & ESP‐USaid 2009 93
3. Pada saat memasuki window Drainage Network Extraction, isikan kolom Flow Accumulation Map dengan file kasus_mataair_flowaacum, selanjutnya pada kolom Stream Threshold (Nr. Of Pixels) dengan angka 1000. Untuk kolom Output Raster Map diisikan dengan nama kasus_mataair_stream_1000.
Selanjutnya klik Show
4. Setelah proses selesei Ilwis akan menampilkan data spasial hasil Drainage Network Extraction dengan pertanyaan sama pada window Display Options-Raster Map:
Klik OK

TUTORIAL ILWIS 3.6 Adipandang Yudono, S.Si, MURP
PPLH UniBraw & ESP‐USaid 2009 94
5. Hasil akhir dari flow accumulation file DEM_kasus_mata_air adalah sebagai berikut:

TUTORIAL ILWIS 3.6 Adipandang Yudono, S.Si, MURP
PPLH UniBraw & ESP‐USaid 2009 95
► Drainage Network Ordering Fungsi ini digunakan untuk analisis ordo/tingkatan dalam jaringan sungai. 1. Pada windows Ilwis, posisi table of contents berada pada operation-tree
2. Selanjutnya arahkan pointer pada DEM hydro-processing
Network and Catchment Extraction Drainage Network Ordering

TUTORIAL ILWIS 3.6 Adipandang Yudono, S.Si, MURP
PPLH UniBraw & ESP‐USaid 2009 96
3. Pada window Drainage Network Ordering, isikan kolom2X yang ada sebagai berikut:
Klik Show
4. Setelah proses selesei Ilwis akan menampilkan data spasial hasil Drainage Network Extraction dengan pertanyaan sama pada window Display Options-Raster Map:

TUTORIAL ILWIS 3.6 Adipandang Yudono, S.Si, MURP
PPLH UniBraw & ESP‐USaid 2009 97
5. Hasil akhir dari flow accumulation file DEM_kasus_mata_air adalah sebagai berikut:

TUTORIAL ILWIS 3.6 Adipandang Yudono, S.Si, MURP
PPLH UniBraw & ESP‐USaid 2009 98
► Catchment Extraction Fungsi ini merupakan kegiatan terpenting dalam analisis delineasi batas DAS. 1. Pada windows Ilwis, posisi table of contents berada pada operation-tree:
2. Selanjutnya arahkan pointer pada DEM hydro-processing Network and Catchment Extraction
Catchment Extraction

TUTORIAL ILWIS 3.6 Adipandang Yudono, S.Si, MURP
PPLH UniBraw & ESP‐USaid 2009 99
3. Pada window Drainage Network Ordering, isikan kolom2X yang ada sebagai berikut:
Kemudian klik Define
4. Pada main window Ilwis akan tampil file baru sebagai berikut:
5. Selanjutnya, untuk melihat hasil delineasi batas DAS yang ada, dapat anda klik 2X layer DAS_kasus_mataair.

TUTORIAL ILWIS 3.6 Adipandang Yudono, S.Si, MURP
PPLH UniBraw & ESP‐USaid 2009 100
6. Penampilan akhir hasil eksekusi Batas delineasi DAS sebagai berikut:
7. Selanjutnya peserta dapat menambah layer mata air sumberawan dengan cara mengklik icon lalu memilih layer Lokasi sumber
Klik OK

TUTORIAL ILWIS 3.6 Adipandang Yudono, S.Si, MURP
PPLH UniBraw & ESP‐USaid 2009 101
8. Pada window Display Options-Point Map, klik icon Symbol
9. Pada window Symbol, pilih Symbol Type dengan Symbol, selanjutnya pilih gambar waru, berikan Size 20 dan Color Biru, sebagaimana penampilan berikut:
Selanjutnya klik OK
10. Masuk kembali window Display Options-Point Map klik OK

TUTORIAL ILWIS 3.6 Adipandang Yudono, S.Si, MURP
PPLH UniBraw & ESP‐USaid 2009 102
11. Penampilan akhir batas delineasi DAS dengan lokasi mata air Sumberawan sebagai berikut:

TUTORIAL ILWIS 3.6 Adipandang Yudono, S.Si, MURP
PPLH UniBraw & ESP‐USaid 2009 103
BAB 6. Analisis Remote Sensing di ILWIS 3.6
Pada bahasan ini, peserta akan melakukan tahapan lanjutan dari dasar-dasar aplikasi GIS di ILWIS berupa analisis Remote Sensing dari citra satelit Landsat ETM 7 pada daerah studi kasus mata air sumber awan. Analisis Remote Sensing disini mencakup kegiatan berupa:
i. Pembuatan komposit citra satelit Berupa kegiatan menampilkan data citra satelit di Ilwis dari band citra satelit.
ii. Klasifikasi tutupan lahan menggunakan metode klasifikasi tidak terbimbing (Unsupervised Classification)
Klasifikasi tutupan lahan dari citra satelit merupakan kegiatan yang paling sering dilakukan dalam kegiatan Penginderaan Jauh (Remote Sensing). Kegiatan klasifikasi merupakan usaha untuk interpretasi obyek yang pada citra berupa pixelate serta pemberian label didalamnya.
Secara umum, kegiatan klasifikasi terbagi atas 2, yaitu:
1. Klasifikasi Tidak Terbimbing (Unsupervised Classification) Merupakan kegiatan interpretasi suatu obyek di citra yang dilakukan tanpa adanya sample tutupan lahan
2. Klasifikasi Terbimbing (Supervised Classification). Usaha interpretasi suatu obyek di citra satelit dengan terlebih dahulu dibuatkan sample tutupan lahan terlebih dahulu.
Pada latihan kali ini peserta hanya diminta untuk melakukan kegiatan klasifikasi tutupan lahan dengan metode klasifikasi tidak terbimbing.
► Pembuatan Komposit Citra Satelit 1. Masuk main window ilwis, selanjutnya arahkan pointer pada menu bar:
File Import

TUTORIAL ILWIS 3.6 Adipandang Yudono, S.Si, MURP
PPLH UniBraw & ESP‐USaid 2009 104
2. Setelah meng-klik Import, maka akan muncul penampilan window import sebagai berikut:
3. Selanjutnya expand Geospatial Data Abstraction Library (GDAL) dengan cara mengklik lalu expand kembali Raster dengan cara mengklik

TUTORIAL ILWIS 3.6 Adipandang Yudono, S.Si, MURP
PPLH UniBraw & ESP‐USaid 2009 105
4. Selanjutnya pilih GeoTIFF untuk mengimport band citra yang ada sebagai berikut:
5. Selanjutnya pada kolom input, cari file tiff berupa band satelit yang ada di drive D:\\ESP USaid\landsat_studiarea\new_subset_landsat02_band1. Pada kolom output, rubah nama file menjadi band1.mpr, sebagai berikut:
Selanjutnya klik OK

TUTORIAL ILWIS 3.6 Adipandang Yudono, S.Si, MURP
PPLH UniBraw & ESP‐USaid 2009 106
6. Hasil import data GeoTIFF band1 dari citra landsat wilayah studi kasus, akan tampil file baru sebagai berikut:
7. Lakukan hal yang sama untuk band 2,3,4,5 dan 7 seperti kegiatan diatas. Berikut hasil akhir dari band 1,2,3,4,5 dan 7 citra satelit yang telah terimport ke dalam ILWIS.

TUTORIAL ILWIS 3.6 Adipandang Yudono, S.Si, MURP
PPLH UniBraw & ESP‐USaid 2009 107
8. Selanjutnya, arahkan pointer pada menu bar File
Create Map List…
9. Pada window Map List, ketik pada kolom Map List dengan nama Landsat_kasus. Kolom Description, kosongkan saja. Kemudian drag band 1, 2,3,4,5,7.

TUTORIAL ILWIS 3.6 Adipandang Yudono, S.Si, MURP
PPLH UniBraw & ESP‐USaid 2009 108
10. Selanjutnya klik icon , maka terlihat penampilan sebagai berikut:
Setelah itu klik OK
11. Hasil penggabungan band citra satelit tersebut akan menampilkan file baru pada main window ILWIS sebagai berikut:
12. Untuk menampikan data citra yang telah terkomposit dapat dilihat kembali pada halaman 22.

TUTORIAL ILWIS 3.6 Adipandang Yudono, S.Si, MURP
PPLH UniBraw & ESP‐USaid 2009 109
► Klasifikasi Tidak Terbimbing (Unsupervised Classification) Kegiatan klasifikasi tidak terbimbing di Ilwis dikenal dengan nama clustering. 1. Pada windows Ilwis, posisi table of contents berada pada operation-tree:
2. Selanjutnya arahkan pointer pada Image Processing
Cluster

TUTORIAL ILWIS 3.6 Adipandang Yudono, S.Si, MURP
PPLH UniBraw & ESP‐USaid 2009 110
3. Di window Cluster, pada kolom Number of input maps, pilih yang ke-4, (maksudnya: adalah memasukkan 4 band yang ada dalam citra satelit), selanjutnya masukkan pilihan band yang ada dengan band 3, 4, 5, 7 di drive d:\\ESP USaid\FOSS GIS\Data Ilwis\landsat_studiarea. Kemudian buat cluster menjadi 10 (maksudnya adalah, hasilnya nanti akan keluar 10 kelas tutupan lahan dari klasifikasi citra). Isikan kolom Output Raster Map dengan Cluster_3457 dan Output Table dengan nama yang sama, yaitu Cluster_3457 sebagaimana penampilan berikut:
Selanjutnya Klik Define
4. Di main window Ilwis akan tampak file baru bernama Cluster_3457

TUTORIAL ILWIS 3.6 Adipandang Yudono, S.Si, MURP
PPLH UniBraw & ESP‐USaid 2009 111
5. Selanjutnya klik 2X file Cluster_3457, kemudian jika masuk window Display Options-Raster Map, klik OK
6. Penampilan akhir dari hasil cluster adalah sebagai berikut:

TUTORIAL ILWIS 3.6 Adipandang Yudono, S.Si, MURP
PPLH UniBraw & ESP‐USaid 2009 112
BAB 7. Layouting Peta di ILWIS 3.6
Pada bahasan ini, peserta akan melakukan tahapan akhir dari dasar-dasar aplikasi FOSS GIS di ILWIS berupa layouting peta, yaitu kegiatan untuk membuat frame obyek GIS menjadi output berupa peta. 1. Masuk pada main window ILWIS dengan posisi table of contents pada Navigator
2. Klik 2Xfile , jika ada pertanyaan di Display Options- Raster Map, klik OK, selanjutnya akan tampil sebagai berikut:

TUTORIAL ILWIS 3.6 Adipandang Yudono, S.Si, MURP
PPLH UniBraw & ESP‐USaid 2009 113
3. Selanjutnya klik icon untuk menambah layer kemudian tambahkan layer mlg_sungai_kasus dan lokasi Sumber sehingga akan terlihat penampilan sebagai berikut:
4. Selanjutnya Zoom in wilayah sekitar mata air sekitar Sumber Awan dengan penampilan kurang lebih sebagai berikut:

TUTORIAL ILWIS 3.6 Adipandang Yudono, S.Si, MURP
PPLH UniBraw & ESP‐USaid 2009 114
5. Selanjutnya tampilkan label dari mata air sumber awan dengan cara klik kanan layer lokasi sumber pada table of contents, kemudian pilih Display Options
6. Selanjutnya pada window Display Options, centang attribute dan text. Pada kolom attribute pindahkan pilihan pada keterangan.
Selanjutnya OK

TUTORIAL ILWIS 3.6 Adipandang Yudono, S.Si, MURP
PPLH UniBraw & ESP‐USaid 2009 115
7. Penampilan window kerja setelah pemberian label mata air akan terlihat sebagai berikut:
8. Selanjutnya pada menu bar, pilih File
Create Layout
9. Pada window save view as, ikuti isian sebagai berikut:

TUTORIAL ILWIS 3.6 Adipandang Yudono, S.Si, MURP
PPLH UniBraw & ESP‐USaid 2009 116
10. Setelah ter-klik OK, kemudian akan masuk window set scale, isikan dengan skala 1:20000
Klik OK
11. Selanjutnya akan masuk window kerja untuk layout peta.
Kemudian perbesar window kerja dengan meng-klik icon

TUTORIAL ILWIS 3.6 Adipandang Yudono, S.Si, MURP
PPLH UniBraw & ESP‐USaid 2009 117
12. Pada window layout atur besar obyek yang diinginkan, sehingga akan tampak penampilan kurang lebih sebagai berikut:
13. Selanjutnya klik icon untuk pemberian judul peta dengan isian pada window text sebagai berikut:

TUTORIAL ILWIS 3.6 Adipandang Yudono, S.Si, MURP
PPLH UniBraw & ESP‐USaid 2009 118
14. Kemudian klik icon map border untuk pengaturan koordinat bumi pada layout, lalu isikan pada tab Grid sebagai berikut:

TUTORIAL ILWIS 3.6 Adipandang Yudono, S.Si, MURP
PPLH UniBraw & ESP‐USaid 2009 119
15. Selanjutnya pada tab Corners, ikuti isian sebagai berikut:
Kemudian klik OK
16. Penampilan sementara dari obyek yang telah diberi koordinat bumi akan terlihat sebagai berikut:

TUTORIAL ILWIS 3.6 Adipandang Yudono, S.Si, MURP
PPLH UniBraw & ESP‐USaid 2009 120
17. Selanjutnya klik icon untuk menambah skala. Pada window Edit Scale Bar, ikuti isian sebagai berikut:
Selanjutnya OK
18. Selanjutnya klik icon untuk membuat legenda yang ada.
19. Selanjutnya klik icon untuk menambah inzet peta. Dimana pada window Inzet peta ikuti isian sebagai berikut:
Selanjutnya klik OK

TUTORIAL ILWIS 3.6 Adipandang Yudono, S.Si, MURP
PPLH UniBraw & ESP‐USaid 2009 121
20. Pada window Set Scale, isikan dengan skala 1:50000
Klik OK
21. Selanjutnya atur letak inzet peta dan buatkan box obyek yang diperbesar.
22. Selanjutnya klik icon untuk membuat batas/border layout peta.
23. Selanjutnya klik icon untuk membuat tanda panah dengan isian sebagai berikut:
Kemudian klik OK

TUTORIAL ILWIS 3.6 Adipandang Yudono, S.Si, MURP
PPLH UniBraw & ESP‐USaid 2009 122
24. Hasil akhir layout peta kurang lebih sebagai berikut:
25. Selanjutnya arahkan pointer pada menu bar File
Save 26. Pada window Save, berikan nama layout peta, lalu OK
27. Selanjutnya anda dapat mengeprint layout peta dengan mengarahkan pointer
pada menu bar File Print

TUTORIAL ILWIS 3.6 Adipandang Yudono, S.Si, MURP
PPLH UniBraw & ESP‐USaid 2009 123
28. Kemudian arahkan pilihan printer pada AdobePDF
Klik Print
29. Selanjutnya hasil print Adobe PDF arahkan ke D:\\ESP USaid, beri nama Mata air Sumber Awan
Klik Save

TUTORIAL ILWIS 3.6 Adipandang Yudono, S.Si, MURP
PPLH UniBraw & ESP‐USaid 2009 124
30. Hasil akhir dari Print layout peta akan tampak sebagai berikut:

TUTORIAL
PPLH UniB
ILWIS 3.6
Braw & ESP‐U
USaid 2009
Adipandanng Yudono, S.Si, MURP
125