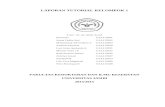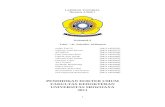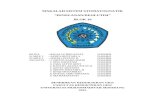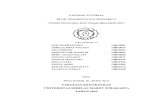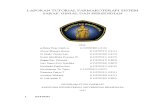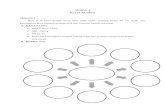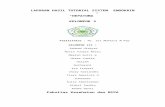Tutorial IMindMap Kelompok 6
-
Upload
nurhidayah-salsabila -
Category
Documents
-
view
114 -
download
0
description
Transcript of Tutorial IMindMap Kelompok 6
Petunjuk
Disusun Oleh:Kelompok 6Nurhidayah (101404024)Nurdiyanti (1014040)Rika Yustika Rahman(101404013)Titik Hartiwi (101404056)Maya Juanita Salama (101404049)Ahmed Jailani (10140403) Penggunaan Software iMindMap 6
Jurusan BiologiFakultas Matematika dan Ilmu Pengetahuan AlamUniversitas Negeri Makassar
Petunjuk Penggunaan iMindMap 6
Langkah Awal : Mengaktifkan Software 1. Install Software iMindMap dengan mengikuti langkah-langkah pada Installation Instruction .2. Buka software dengan cara double klik pada logo iMindMap yang ada di desktop.
Langkah 1 : Central Idea (Ide Pokok /Tema)1. Klik link New Mind Map pada start page atau pilih tombol New Document di tool bar atas.
Gambar 1
2. Pilih gambar Central Idea dari library yang disediakan dengan meng-kliknya. Lihat Gambar 2 di bawah)
Gambar 2
3. Gambar Central Idea akan tampil pada bagian tengah layar. Klik pada gambar untuk mengetik teksCentral Idea Anda (lihat Gambar 3 di bawah).Gambar 3Catatan: Nama yang Anda berikan Peta Pikiran Anda secara otomatis akan digunakan sebagai nama iMindMap file. Jika Anda ingin menggunakan nama yang berbeda, buka File> Save As lalu ubah nama file Anda.
Langkah 2 : Main Branches (Cabang Utama)
1. Membuat cabang utama - Klik pada lingkaran merah di tengah Central Image (yang akan muncul ketika pointer mouse Anda diarahkan ke Central Image) dan tarik mouse Anda keluar hingga mencapai panjang cabang yang diinginkan.2. Menambahkan label / teks ke cabang - Segera setelah membuat cabang, ketikkan teks dan tekan Enter. Teks ini kemudian akan secara otomatis melekat pada cabang (lihat Gambar 4 di bawah).Gambar 4Tips: Untuk Mind Mapping yang efektif, cobalah untuk hanya menggunakan satu kata kunci per cabang sebab satu kata akan lebih efektif memicu pikiran dan membantu daya ingat dibandingkan frase atau kalimat.
iMindMap juga memiliki fitur built-in yang dikenal sebagai 'SmartLayout'. Tujuan utama dari fitur ini adalah untuk dapat membuat iMindMaps dengan cepat.
Pengaturan SmartLayout Fitur SmartLayout di iMindMap memungkinkan Anda untuk membuat Peta Pikiran tanpa harus khawatir cabang, teks atau gambar akan bertabrakan atau tumpang tindih. SmartLayout diaktifkan secara default, dan dalam jarak tertentu, cabang, teks atau gambar dapat menyesuaikan diri secara otomatis untuk menghindari tumpang tindih.
Di bawah menu 'Format' terdapat menu 'Pengaturan SmartLayout' yang akan memungkinkan Anda untuk mengubah SmartLayout on atau off.
Catatan: untuk mengubah font, warna atau ukuran teks, klik sekali pada cabang teks yang ingin Anda ubah dan pilih pengaturan menggunakan format bar di bagian atas main window. Anda tidak perlu menyorot teks untuk mengubahnya.
3. Memodifikasi atau memindahkan cabangUntuk memodifikasi atau memindahkan cabang, klik dan tarik mouse Anda pada cincin biru yang terdapat di bagian luar dari setiap cabang, yang akan muncul ketika Anda mengarahkan mouse pada ujung cabang. Ini dapat digunakan untuk memperpanjang, memperpendek, dan menaikkan atau menurunkan cabang.
Langkah 3 : Menambahkan Gambar / Simbol untuk Ide utama
Menggunakan gambar dan simbol saat membuat cabang utama akan membantu meningkatkan imajinasi dan dapat membantu memori Anda.1. Image Library - Image Library berisi gambar-gambar offline yang dapat Anda browse untuk dimasukkan dalam Peta Pikiran Anda. Untuk mengakses Image Library, klik pada ikon Insert pada toolbar utama, kemudian pilih Image.2. Icon Library - Icon Library berisi beragam ikon yang dapat digunakan dalam peta pikiran Anda. Ikon diklasifikasikan ke dalam kategori untuk memudahkan pencarian. Untuk mengakses Icon Library, klik pada ikon Insert pada toolbar utama, kemudian pilih Icon. Icon Library akan muncul di bagian sisi kiri layar.
Gambar 5
3. Menyisipkan gambar dari Image dan Icon Librarya. Memasukkan ke cabang - Untuk melampirkan gambar atau ikon ke cabang, Anda harus terlebih dahulu mengklik untuk memilih dan mengaktifkan cabang. Lalu buka image dan Icon library. Klik dua kali gambar / ikon yang ingin Anda gunakan. Image/icon akan otomatis muncul dan melekat pada cabang (Lihat Gambar 6 di bawah).
Gambar 6
b. Re-posisi gambar - klik dan seret gambar Anda ke posisi lain pada Mind Map.c. Re-ukuran gambar - Untuk kembali ukuran gambar, klik pada gambar, lalu klik dan drag pada salah satu dari delapan Grab Handles yang muncul.d. Memutar gambar - Untuk memutar gambar klik dan drag pada alat rotasi yang muncul di sisi kanan bawah sudut gambar yang dipilih.
Langkah 4 : Membuat Cabang Anak
1. Menambahkan cabang anakAnda dapat membuat cabang anak dari cabang utama yang ada dengan mengklik dan menyeret mouse dari pusat lingkaran merah pada target cabang. Lingkaran ini akan muncul ketika Anda menunjuk bagian ujung cabang. iMindMap otomatis akan membuat cabang tipis (lihat Gambar 7 di bawah).
Gambar 7Disarankan agar Anda:a. Menggunakan kata-kata kunci untuk mengembangkan dan menjelaskan ide-ide utama Anda.b. Mencoba hanya menggunakan satu kata pada masing-masing cabang Anda untuk membantu daya pikir dan daya ingat Anda.c. Anda dapat mempelajari subjek Anda lebih lanjut dengan menambahkan lebih banyak sub-cabang ke cabang anak Anda.d. Ingatlah untuk memasukkan gambar dan simbol yang tepat untuk memperjelas topik dan membantu memori Anda.
Langkah 5 : Menyisipkan InformasiUntuk lebih menjelaskan dan mengeksplorasi konsep-konsep tertentu, Anda dapat menghubungkan file, hyperlink atau catatan pada cabang. 1. Melampirkan file dan linkPilih cabang yang inigin diberi link, lalu klik pada tab Insert pada toolbar utama dan kemudian pilih link. Atau, Anda bisa klik kanan pada Sisipkan cabang dan pilih> Link Insert, lalu panel samping Hyperlink akan muncul di sebelah kanan layar.
Gambar 8
Anda dapat menambahkan link ke file dengan memilih icon Folder dan lokasi file.Anda dapat menambahkan link ke situs web dengan mengklik ikon Rantai dan memasukkan URL ke dalam box.
2. Menambahkan Catatan TeksUntuk menambahkan catatan teks, Anda dapat menggunakan 'Notes Editor'. Pilih cabang yang ingin dilampiri catatan, kemudian, cukup klik pada ikon Note pada tool bar utama. Akan terbuka jendela di sebelah kiri layar Anda untuk memasukkan catatan (Gambar 9).Gambar 9
3. Smart CellSmart cell memungkinkan Anda untuk memasukkan spreadsheet, flowchart dan bahkan sketsa buatan Anda sendiri pada cabang. Untuk menyisipkan smart cell Anda, pilih cabang dan klik ke menu Insert. Kemudian Anda dapat memilih jenis Smart Cell yang ingin Anda masukkan ke cabang:
Flowchart, Spreadsheet atau Sketch.Untuk menyisipkan Spreadsheet, pilih ikon Spreadsheet dan Editor Spreadsheet akan muncul. Dari editor ini Anda dapat membuat Spreadsheet dasar, untuk menampilkan informasi statistik dalam Mind Map Anda.Dari bar Format di bagian atas editor, Anda dapat memilih warna font, warna sel, dan lain-lain. Setelah Anda telah membuat spreadsheet, klik tombol Save.
Gambar 10Untuk menyisipkan Flowchart, pilih ikon Flowchart dan Flowchart Editor akan muncul. Simpan flowchart Anda dengan menggunakan tombol Save.
4. MultiMapsAnda dapat menyisipkan sejumlah Peta Pikiran yang berbeda ke sheet kerja Anda. Fitur ini memungkinkan Anda untuk menampilkan banyak ide-ide sentral yang terhubung secara bersama-sama lihat Gb. 11.
Gambar. 11
Fitur ini sangat berguna untuk digunakan ketika Anda ingin menghubungkan banyak ide atau jika Peta Pikiran Anda terlalu besar, untuk mencegah terlalu banyak cabang anak yang terbentuk.
Anda dapat membuat hubungan panah dari satu cabang ke ide sentral yang lain.Untuk membuat ide sentral yang baru dari suatu cabang, Anda dapat melakukan langkah berikut:a. Klik pada ikon Insert dan pilih Idea.b. Tarik cabang atau gambar dari Peta Pikiran Anda ke sheet kerja baru - ini akan otomatis menjadi sebuah Peta Pikiran yang baru. c. Cabang anak tersebut sekarang akan menjadi cabang utama baru.
Langkah 8 : Melihat Peta Pikiran Anda dalam bentuk 3DMemungkinkan Anda untuk menampilkan peta pikiran Anda dalam bentuk 3dimensi, sehingga Anda dapat melihatnya dari berbagai sudut. Untuk memasukkan tampilan Mind Map 3D, klik pada ikon Mind Map 3D pada tool bar utama. Anda dapat menggunakan tombol keyboard panah Anda sebagai tombol navigasi, atau gunakan Control Panel 3D (di sudut kanan bawah dari sheet kerja Anda) dengan memakai mouse Anda.
Gambar 12
Langkah 9 : Mengekspor Peta PikiranAda beberapa pilihan ekspor dalam iMindMap, yang memberikan Anda banyak pilihan untuk mengubah ekstensi file dari Peta Pikiran yang Anda buat. Antara lain: Mengekspor sebagai file gambar. Mengekspor ke SVG Mengekspor sebagai PDF & Dokumen Mengekspor sebagai Halaman Web Ekspor sebagai Spreadsheet Ekspor sebagai Presentasi Ekspor ke Microsoft Project Ekspor Audio NotesMenu Ekspor dapat diakses dengan mengklik pada menu File dan kemudian memilih 'Ekspor'Dari sana, lalu daftar opsi ekspor akan muncul untuk Anda pilih.
Catatan: Fitur Ekspor dibatasi untuk Edisi iMindMap yang berbedaiMindMap Basic: Ekspor ke Gambar & PDFiMindMap Elements: Ekspor ke Gambar & PDFiMindMap Pro: Ekspor ke Pack & Go, Teks dan WebpageiMindMap Ultimate: SVG, Presentasi, Spreadsheet, Proyek, Audio
Langkah 10 : Mencetak dan Menyimpan Peta Pikiran Anda1. MencetakAnda dapat mencetak Peta Pikiran aktif Anda dengan memilih Print terletak di bawah menu File. Dari sini Anda dapat memilih jumlah salinan yang ingin Anda cetak dan printer mana yang akan digunakan. Anda juga dapat memilihapakah Anda ingin mencetak peta penuh, hanya ide-ide sentral, atau hanya cabang utama. Anda juga dapat memilih opsi lain dari tata letak halaman seperti portrait atau landscape.
2. MenyimpanIngatlah untuk menyimpan Peta Pikiran Anda sebelum keluar dari iMindMap. Untuk menyimpan, pilih 'Save' di bawah menu File. Jika perlu, pilih folder di mana Anda ingin menyimpan dokumen. Klik 'Save'Catatan: Semua dokumen iMindMap secara otomatis disimpan dengan ekstensi '.IMX'.
Jurusan Biologi