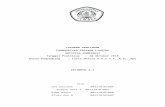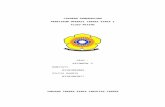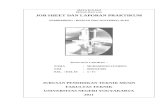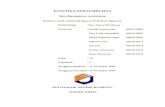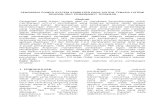Lap aplikom windy lusia_1107111954
-
Upload
windy-lusia -
Category
Education
-
view
587 -
download
4
description
Transcript of Lap aplikom windy lusia_1107111954

LAPORAN PRAKTIKUMAPLIKASI KOMPUTER
MICROSOFT WORD
INSTRUKTUR:DEDY MASNUR, S.T., M.Eng.
DISUSUN OLEH:
NAMA : WINDY LUSIANIM : 1107111954
PROGRAM STUDI S1 TEKNIK MESINFAKULTAS TEKNIKUNIVERSITAS RIAU
2011


KATA PENGANTAR
Pertama dan utama sekali penulis mengucapkan puji syukur kepada Tuhan
Yang Maha Esa. Berkat rahmat dan karunia-Nya penulis dapat menyelesaikan
tugas pembuatan makalah yang berjudul “ Laporan Word Aplikasi Komputer
MICROSOFT WORD ” dengan lancar.
Dalam pembuatan makalah ini, penulis mendapat bantuan dari berbagai
pihak, maka pada kesempatan ini penulis mengucapkan terima kasih yang
sebesar-besarnya kepada :
1. Kepada Orang tua penulis, yang telah memberikan bantuan moril dan
materil kepada penulis, sehingga penulis masih dapat meniti jenjang
pendidikan sampai ke jenjang universitas seperti saat ini.
2. Kepada Dosen mata kuliah APLIKASI KOMPUTER, Bapak Dedy
Masnur ,ST ,M.Eng, yang telah bersedia dan senangtiasa membimbing
dan mengarahkan penulis hingga makalah ini dapat diselesaikan.
3. Kemudian, kepada teman- teman dan pihak- pihak yang selalu memberi
semangat serta motivasi kepada penulis demi selesainya makalah ini.
Semoga makalah ini bisa bermanfaat bagi pembaca pada umumnya dan
penulis pada khususnya, penulis menyadari bahwa dalam pembuatan makalah ini
masih jauh dari sempurna untuk itu penulis menerima saran dan kritik yang
bersifat membangun demi perbaikan kearah kesempurnaan.
Akhir kata penulis sampaikan terimakasih.
Pekanbaru, 10 Desember 2011
PENULIS
i

DAFTAR ISI
KATA PENGANTAR..............................................................................................i
DAFTAR ISI............................................................................................................ii
DAFTAR GAMBAR..............................................................................................iv
DAFTAR TABEL....................................................................................................v
BAB I PENDAHULUAN........................................................................................1
1.1 Latar Belakang...............................................................................................1
1.2 Rumusan Masalah..........................................................................................1
1.3 Tujuan Penulisan............................................................................................1
1.4 Manfaat...........................................................................................................1
1.5 Batasan Masalah.............................................................................................2
BAB II DASAR TEORI..........................................................................................3
2.1 Microsoft Word 2007....................................................................................3
2.2 Pengaturan Lembar Kerja...............................................................................3
2.2.1 Pengaturan Kertas....................................................................................3
2.2.2 Pengaturan Font.......................................................................................5
2.2.3 Pengaturan Paragraf.................................................................................6
2.3 Pembuatan Daftar Isi, Daftar Gambar dan Daftar Tabel................................7
2.3.1 Membuat daftar isi...................................................................................8
2.3.2 Membuat daftar gambar dan tabel...........................................................8
BAB III PROSEDUR PENGETIKAN....................................................................9
3.1 Memulai Pengetikan.....................................................................................10
3.2 Mengatur dokumen.......................................................................................11
3.3 Meng-input dan Memberi Caption Gambar................................................14
ii

3.4 Memasukkan 3 halaman Kosong pada awal pengetikan..............................15
3.5 Penomoran halaman.....................................................................................16
3.6 Pembuatan Daftar Isi, Daftar Tabel, Dan Daftar Gambar.......................19
3.6.1. Daftar Isi...............................................................................................19
3.6.2 Daftar Gambar dan Daftar Tabel...........................................................22
KESIMPULAN......................................................................................................24
DAFTAR PUSTAKA............................................................................................25
iii

DAFTAR GAMBAR
Gambar 1 Tampilan area kerja Ms. Word............................................................................3
Gambar 2 Ribbon Page Setup..............................................................................................4
Gambar 3 Kotak Dialos Page Setup.....................................................................................4
Gambar 4 Comand group Font.............................................................................................5
Gambar 5 Kotak Dialog Font...............................................................................................6
Gambar 6 Penggunaan tabulasi di dalam dokumen.............................................................7
Gambar 7 Membuka Microsoft Word 2007.......................................................................10
Gambar 8 kotak dialog Open.............................................................................................11
Gambar 9 Kotak dialog Page Setup...................................................................................11
Gambar 10 page setup Paper..............................................................................................12
Gambar 11 Page Setup Margin..........................................................................................12
Gambar 12 kotak dialog Paragraph....................................................................................13
Gambar 13 Comand group Font.........................................................................................14
Gambar 14 insert caption...................................................................................................15
Gambar 15 Kotak dialog caption.......................................................................................15
Gambar 16 Insert Blank Page............................................................................................16
Gambar 17 insert page number..........................................................................................17
Gambar 18 Next Page........................................................................................................17
Gambar 19 Page Number Format......................................................................................18
Gambar 20 Different First page.........................................................................................18
Gambar 21 Link to Previous..............................................................................................19
Gambar 22 Creat New Style From Formating...................................................................20
Gambar 23 Modify.............................................................................................................20
Gambar 24 Table of Figure................................................................................................21
Gambar 25 Level TOC.......................................................................................................22
Gambar 26 Table of Figure................................................................................................23
iv

DAFTAR TABEL
Tabel 1 Format Font.............................................................................................................6
v

BAB I PENDAHULUAN
1.1 Latar Belakang
Setiap mahasiswa dituntut untuk dapat membuat makalah, karya tulis,
karya ilmiah, laporan maupun skripsi. Dalam penulisan makalah, karya tulis,
karya ilmiah maupun skripsi tersebut harus memiliki format-format tertentu dalam
hal pengetikannya.
Microsoft Word 2007 adalah salah satu software yang biasa digunakan
dalam penulisan karya- karya tulis tersebut. Microsoft Word menyediakan
berbagai macam fitur-fitur yang sangat dibutuhkan dalam pengetikan karya-karya
tulis tersebut, seperti pembuatan nomor halaman, daftar isi, daftar tabel, daftar
gambar, pengaturan jenis dan ukuran huruf , pengaturan spasi, ukuran kertas,
margin dan lain-lain.
Maka dari itu pengetahuan mengenai cara-cara penggunaan fitur-fitur yang
membantu pengetikan karya-karya tulis dalam Microsoft Word 2007 sangat
diperlukan, tidak hanya oleh mahasiswa, tetapi masyarakat luas.
1.2 Rumusan Masalah
Berdasarkan latar belakang diatas maka yang menjadi permasalahannya
adalah “Bagaimana cara menggunakan fitur-fitur yang membantu pengetikan
pada Microsoft Word 2007”.
1.3 Tujuan Penulisan
Tujuan dari penulisan laporan ini adalah untuk member pemahaman
mengenai cara-cara mengunakan fitur yang membantu pengetikan pada
Microsoft Word 2007.
1.4 Manfaat
Dengan adanya tulisan ini diharapkan dengan penggunaan fitur-fitur
pengetikan dalam Microsoft Word dapat membantu mahasiswa maupun
1

2
masyarakat luas dalam hal pembuatan karya- karya tulis seperti makalah,
laporan, maupun skripsi atau tugas akhir.
1.5 Batasan Masalah
Dalam penulisan laporan ini berisi mengenai prosedur PENGETIKAN
sesuai dengan hasil pratikum pada tangggal 2 Desember 2011, di lab. Komputer
Jurusan Teknik Mesin Fakultas Teknik Universitas Riau.

3
BAB II DASAR TEORI
2.1 Microsoft Word 2007
Microsoft Word (MS Word) merupakan program untuk mengolah kata.
Program ini bisa digunakan untuk menulis dokumen misalnya karya tulis, skripsi,
novel,dan sebagainya. Selain menulis dokumen, MS Word juga dapat digunakan
untuk bekerja dengan tabel, menulis teks dengan kreasi, menyisipkan gambar,
maupun yang lainnya. Secara default tampilan area kerja program MS Word 2007
terdiri atas Title Bar, Office Button, Quick Access Toolbar, Menu Bar, Ribbon,
Ruler, Status Bar, danView Toolbar. Tampilan area kerja dapat dilihat pada
Gambar 1.
Gambar 1 Tampilan area kerja Ms. Word
2.2 Pengaturan Lembar Kerja
Pengaturan Lembar Kerja biasanya dilakukan di awal pengetikan, hal itu
dimaksudkan agar ketikan yang dibuat sesuai dengan format yang diinginkan.
Adapun pengaturan- pengaturan awal yang sering dilakukan adalah antara lain
pengaturan kertas, pengaturan font, dan pengaturan paragraph.
2.2.1 Pengaturan Kertas
Untuk melakukan pengaturan ukuran kertas, dapat dilakukan dengan
Sebelum memulai dokumen, sebaiknya melakukan pengaturan kertas terlebih
dahulu. Pengaturan properti dapat dilakukan dengan mengklik menu Page

4
Layout. Kemudian pada comand group Page Setup, klik ikon kecil pada pojok
kanan bawah (Gambar 2.) sehingga muncul kotak dialog Page Setup (Gambar 3).
Kotak dialog ini terdiri dari tiga bagian, yaitu Margins, Paper, dan Layout.
Gambar 2 Ribbon Page Setup
Gambar 3 Kotak Dialos Page Setup
• Margins: untuk menentukan batas atas (Top), kiri (Left), kanan (Right), dan
bawah (Bottom) dokumen, dan ada juga orientasi kertas. Gambar 6 menunjukan
margin halaman.

5
• Paper Size: untuk menentukan ukuran kertas yang akan digunakan dengan
memilih opsinya pada menu drop-down. Jika menginginkan ukuran kertas sendiri,
dapat diisi nilainya secara langsung pada kotak Width dan Height.
2.2.2 Pengaturan Font
Pengetikan teks dimulai dari titik sisip (titik iterasi). Titik sisip dapat
dilihat dari garis hitam yang berkedip di dalam halaman dokumen. Dalam
mengetikkan teks, penekanan tombol Enter pada keyboard akan membuat
paragraf baru. Untuk membuat hasil yang maksimal, maka diperlukan
pemformatan karakter atau Font, seperti menentukan jenis huruf, tipe huruf,
ukuran huruf, dan lainnya. Pemformatan karakter dapat diterapkan sebelum
ataupun sesudah pengetikan. Klik menu Home, kemudian pada comand group
Font klik ikon di pojok kanan bawah (Gambar 4) untuk melakukan pemformatan
sehingga muncul kotak dialog Font seperti pada Gambar 5.
Gambar 4 Comand group Font

6
Gambar 5 Kotak Dialog Font
Tabel di bawah ini memperlihatkan contoh-contoh hasil pemformatan teks
dan penggunaan efek di dalam teks.
Tabel 1 Format Font
2.2.3 Pengaturan Paragraf
Selain pemformatan huruf, juga ada pengaturan paragraph, yaitu yang
mencakup Perataan paragraph, pengaturan sapasi baris, pengaturan tabulasi
(indentasi).

7
a. Perataan paragraf
Perataan paragraf ada empat macam, yaitu rata kiri (Align Left) , rata
tengah (Center) , rata kanan (Align Right) , dan rata kiri kanan
(Justified) .
b. Pengaturan Spasi Baris
Pengaturan spasi baris adalah pengaturan jarak antarbaris di dalam paragraf.
Pengaturan ini dapat dilakukan dengan tombol Line Spacing . Contoh
penggunaan Line Spacing.
Menyisipkan tabulasi juga sering digunakan dalam membuat dokumen. Contoh
penggunaannya dapat dilihat pada Gambar 6.
Gambar 6 Penggunaan tabulasi di dalam dokumen
Cara paling mudah dalam menggunakan tabulasi adalah dengan
memposisikan pointer pada Ruler kemudian klik pointer sehingga muncul simbol
tabulasi. Untuk menghapus tabulasi, seret simbol tabulasi keluar Ruler. Ada lima
alignment yang dapat dipilih, yaitu Left, Center , Right , Decimal dan Bar
2.3 Pembuatan Daftar Isi, Daftar Gambar dan Daftar Tabel
Daftar isi, daftar gambar ataupun daftar tabel adalah komponen yang sangat
penting dalam pembuatan makalah, karya tulis, karya ilmiah ataupun skripsi.
Terkadang dalam pembuatannya daftar isi, daftar gamabr ataupun daftar tabel
sering dikerjakan belakangan, dan terkadang dikarenakan keterbatasan waktu, kita
tidak sempat memperbaikinya bila ada perubahan dokumen.
Hal tersebut kerap kali terjadi apabila pembuatan daftar isi, daftar tabel
ataupun daftar gambar dilakukan secara manual atau mengetiknya satu demi satu,
padahal dewasa ini dengan bantuan fitur dalam Microsoft word 2007, masalah

8
tersebut dapat diatasi dan seandainya bila terdapat perubahan pada nomor,
halaman dan judul dalam dokumen, dapat diatasi dengan melakukan update
dengan beberapa perintah sederhana saja.
2.3.1 Membuat daftar isi
Microsoft Word (MS Word) 2007 menyediakan fasilitas yang praktis untuk
membuat suatu daftar isi, seperti contoh dibawah ini. Caranya, pilih References >
table of content kemudian pilih tipe sesuai dengan yang diinginkan. Jika setelah
daftar isi dibuat kemudian terjadi update data, dimana judul dan lokasi halaman
tidak sesuai, dapat diatasi dengan klik References > Update table > Update page
number only.
2.3.2 Membuat daftar gambar dan tabel
Microsoft Word (MS Word) 2007 menyediakan fasilitas yang praktis
untuk membuat suatu daftar isi, seperti contoh dibawah ini. Caranya, pilih
References > table of figures kemudian pilih tipe sesuai dengan yang diinginkan.
Setelah itu pilih caption label untuk gambar

9
BAB III PROSEDUR PENGETIKAN
Pada pratikum Aplikasi Komputer yang dilakukan pada tanggal 2
Desember 2011 di lab. Komputer Jurusan Teknik Mesin Fakultas Teknik
Universitas Riau mengenai Pengetikan dengan Menggunakan Microsoft 2007,
didapati beberapa hal. Pada pratikum, para peserta ditugaskan untuk melakukan
pengeditan pada sebuah dokumen. Pengetidan yang dimaksud seperti pengaturan
ukuran kertas, spasi, margin, font, indentasi, meng-input gambar, memberi caption
pada gambar dan tabel, membuat penomoran halaman dan membuat daftar isi,
daftar gambar dan daftar tabel.
Adapum berikut instruksi yang ada pada Pratikum tersebut :
1. Pengaturan dokumen
a. Ukuran kertas : A4
b. Spasi baris : 1,5 lines
c. Margin : T =4 cm , L=4 cm, R= 3 cm, B=3 cm
d. Ukuran huruf : Teks 12, Caption 10
e. Indentasi : First Line (1,5 cm)
2. Memasukan gambar pada perintah “Input Gambar” dan beri
caption untuk setiap gambar sesuai urutan.
3. Buat Tabel sesuai dengan gambar tabel dan berikan Captions
sesuai dengan urutan tabel.
4. Maukan 3 halaman kosong pada awal pengetikan
a. Halaman pertama untuk daftar isi
b. Halaman kedua untuk daftar gambar
c. Halaman ketiga untuk daftar tabel
5. Aturan penomoran Halaman dengan format:
a. Daftar isi, sampai daftar tabel memilih format romawi (I,ii,iii dst),
posisi pada bagian tengah bawah kertas

10
b. Text memiliki format angka (1,2,3,dst) halaman 1 posisi pada
bagian bawah tegah, sisanya hal 2 hingga seterusnya posisi page
numbers pada kanan atas.
Berikut adalah cara-cara yang dapat disimpulkan berdasarkan hasil
pratikum tersebut:
3.1 Memulai Pengetikan
Pratikum tersebut dimulai dengan membuka/ memulai halaman baru, dan
membuka dokumen yang akan di edit pada Microsoft Word 2007, adapun
caranya sebagai berikut dengan cara:
a) Membuka Microsoft Word 2007 dengan cara Pilih Start, kemudian pilih All
Program, pilih dan Klik Microsoft Word 2007 (gambar 7 ), kemudian akan
muncul halaman baru Microsoft Word 2007.
Gambar 7 Membuka Microsoft Word 2007
b) Membuka file yang akan dibuka dengan cara pada arahkan kusor pada
Microsoft Office Button, kemudian klik Open, maka akan muncul kotak
dialog open Seperti gambar 26 dibawah ini. Pilih dokumen yang akan
dibuka, kemudian klik Open.

11
Gambar 8 kotak dialog Open
3.2 Mengatur dokumen
Pada pratikum terdapat beberapa point yang harus di atur diantaranya
pengaturan ukuran kertas, spasi baris, margin, Ukuran dan jenis huruf, dan
indensitas
Diawali dengan pengaturan kertas, dengan cara pada tabulasi Page Layout,
pilih Dialog Box Launcher pada Comand group page setup, maka akan muncul
kotak dialog Page Setup (Gambar 27 ), Pada Kotak dialog tersebut terdapat 3
pilihan diantaranya yaitu Margin, Paper, dan Layout.
Gambar 9 Kotak dialog Page Setup

12
Mengatur ukuran kertas, pilih atau Klik Paper , pada Paper Size pilih
jenis ukuran kertas yang diinginkan yaitu A4, atau dapat dilakukan secara
manual, yaitu dengan memasukkan angka width dan heightnya. Jika ukuran kertas
yang diinginkan A4 berarti isi width-nya dengan 210 cm dan height nya dengan
297 cm.
Gambar 10 page setup Paper
Mengatur Margin atau Batas pengetikan dilakukan dengan cara pada kotak
dialog Page Setup, pilih atau Klik Margin, dari soal diharuskan Margin yang
gunakan adalah Top 4 cm , Left 4 cm, Right 3 cm dan Button 3 cm. Yang harus
dilakukan adalah mengisi Margins nya sesuai dengan keiinginan. Seperti yang
terlihat pada gambar 11.
Gambar 11 Page Setup Margin

13
Selanjutnya adalah pengaturan spasi antar baris dan indensitas, dapat
dilakukan dengan cara memilih atau mengklik pada tabulasi Home, pada Ribon
Paragraph , klik Dialog Box Launcher Paragraph. Maka akan muncul kotak
dialog Paragraph ( gambar 12)
Gambar 12 kotak dialog Paragraph
Untuk mengatur Spasi antar baris, pada kotak dialog Paragraph, pada
pilihan Spacing, Line Spacing, ubah spasi sesuai keinginan, pada pratikum
diharus kan enggunakan 1,5 Lines, jadi pada Line Spacing diisi dengan 1,5 lines.
Sedangkan untuk pengaturan indentasi, masih pada kotak dialog
Paragraph,tepatnya pada pilihan Indentation, pada Kolom Special, isi dengan
pilihan first line. Pada kolom “By” isi sesuai keinginan, pada pratikum ini diisi
dengan 1,5 cm.
Dan yang terakhir adalah Pengaturan Font, semua pengaturan Font baik
jenis font, ukuran, warna, efek, terdapat pada Comand group Font pada tabulasi

14
Font (gambar 13). Pada font pilih Jenis tulisa TIMES NEW ROMAN, pada Font
Size pilih 12.
Gambar 13 Comand group Font
3.3 Meng-input dan Memberi Caption Gambar
Pada pratikum Aplikasi Komputer, dalam hal penginputan gambar,
dilakukan dengan cara mengkopi gambar dari dokumen lain, (klik kanan pada
gambar, pilih/klik Copy) setelah itu di paste di tempat yang diinginkan (Klik
Kanan pada posisi dimana gambar harus di-input, pilih atau klik Paste.
Caption adalah nama/identitas dari sebuah gam bar yang dibutuhkan dalam
pembuatan daftar gambar/daftar tabel. Dalam membuat caption, yang pertama
yang harus dilakukan adalah memastikan posisi gambar (Text Warping) –nya
adalah “In line with Text”, setelah itu klik kanan pada Gambar, pilih Insert
Caption (gambar 14). Maka akan muncul kotak diaolog Captions (gambar 33).
Ganti “Label” dengan label yang diingnkan, untuk gambar, label yang di pakai
adalah “gambar” dan pada tabel, label yang digunakan adalah “Tabel”. Jika
label yang dimaksud tidak ada pada computer, bisa diatasi dengan cara membuat
label baru, yaitu dengan meng-klik New Label, kemudian ketik nama label yang
diinginkan. Sedangkan untuk pemberian Nama Captions dilakukan dengan
mengetik/ mengisi kolom Caption.
Dalam pembuatan caption sendiri, urutan gambar atau captions akan
otomatis muncul.

15
Gambar 14 insert caption
Gambar 15 Kotak dialog caption
Pada Pratikum, berdasarkan instruksi, caption pada gambar berada
dibawah gambar, cara nya dengan mengubah Position gambar menjadi Below
selected item (gambar 15) . sedangkan untuk tabel, captions harus berada diatas
gambar, caranya dengan mengubah Position gambar, menjadi Above selected
item.
3.4 Memasukkan 3 halaman Kosong pada awal pengetikan
Berdasarkan instruksi no. 4, yaitu Memasukkan 3 halaman Kosong pada
awal pengetikan, caranya dengan mengarahkan Kursor pada halaman paling awal
dari pengetikan, kemudian pada tabulasi Insert, pada comand group Pages pilih
Blank Page (ulangi sampai 3 kali), gambar 16

16
Gambar 16 Insert Blank Page
3.5 Penomoran halaman
Berdasarkan Instruksi, untuk penomoran halaman, terdapat beberapa
format aturan yaitu, :
a. Daftar isi, sampai daftar tabel memiliki format romawi (I,ii,iii dst),
posisinya pada bagian tengah bawah kertas.
b. Text memiliki format angka (1,2,3,dst) halaman 1 posisi pada bagian
bawah tegah, sisanya hal 2 hingga seterusnya posisi pagenumbers pada
kanan atas.
Adapun Caranya adalah sebagai berikut
a) Insert Page Number dengan cara pada tabulasi Insert, pada comand group
Header & Footer, klik pada Comand button Page Number, pilih/klik
posisi dari page number sesuai instruksi, yaitu Button of page, Plain
number 2 (posisi bawah tengah kertas), bisa dilihat pada gambar 35. Maka
secara otomatis page number akan muncul.

17
Gambar 17 insert page number
b) Setelah itu arahkan/ letakkan kursor pada bagian paling akhir dari
halaman “Daftar tabel” ( halaman terakhir yang memiliki format page
number romawi,) .
c) Pada tabulasi Page layout, pada Comand group Page setup, pilih dan
klik pada pilihan Break, Kemudian pilih “Next Page” (gambar18)
Gambar 18 Next Page
d) Untuk merubah format halaman pada daftar isi, tabel, dan gambar dengan
huruf romawi kecil, cara nya arahkan kursor pada page number di salah
satu halaman yang akan diubah. Kemudian pada tabulasi Insert, pilih
Page Number, kemudian klik pada format page numbers. Maka akan

18
muncul kotak dialog seperti pada gambar 19, pada “Number format” ,
ganti menjadi format romawi (I,ii,iii,iv,v,…..)
Gambar 19 Page Number Format
e) Maka pada halaman 4 (halaman awal bab I)akan menjadi halaman 4, agar
bisa diubah menjadi halaman 1, caranya dengan, pada tabulasi Insert,
pilih Page Number, kemudian klik pada format page numbers. Maka
akan muncul kotak dialog seperti pada gambar 37. Pada Page
Numbering , ganti Start at na jadi 1. Maka pada halaman tersebut
menjadi halaman 1, 2, dst.
f) Berdasarkan instruksi, posisi page number, halaman 2 dan seterusnya
berada pada posisi kanan atas sedangkan pada halaman 1 tetap berada
pada posisi bawah tengah. Pada halaman 1, blok halaman 1, kemudian
pada tabulasi Design, pada command group Option, contreng (√) pada
“Different first Page (gambar 20) , page number pada halaman tersebut
akan hilang, kemudian secara manual, ketikkan angka 1 di bagian tengah
bawah kertas (Ctrl+ E) tersebut.
Gambar 20 Different First page

19
g) Setelah itu arahkan kursor pada page number halaman 2, kemudian insert
page number lagi, tapi posisinya Top of Page, pilih Plain Number 3,
yaitu posisi kanan atas, maka pada kanan atas kertas akan muncul
halaman 2,3,4,5 dst. Blok Halaman 2, kemudian Pada tabulasi Design,
pada Comand Group Navigation, klik Link to Previous agar menjadi
pasif.( gambar 21)
Gambar 21 Link to Previous
h) Sedangkan jika dilihat, terdapat 2 page number pada 1 halaman, untuk
menghilangkan salah satu page number, bisa dilakukan secara manual,
yaitu arahkan kursor pada halaman 2, pada page number yang berada di
bawah tengah, kemudian tekan tombol delete/backspace pada keyboard.
Kemudian arahkan pula kursor pada page number halaman I yang di
kanan atas kertas, dengan cara yang sama hapus page number tersebut.
i) Selesai.
3.6 Pembuatan Daftar Isi, Daftar Tabel, Dan Daftar Gambar.
3.6.1. Daftar Isi
Pada pembuatan daftar isi diawali dengan cara menandai setiap bagian yang
akan dimuat di daftar isi. Caranya dengan cara membuat style, caranya pada
tabulasi Home, command group style, terdapat Style-style tulisan yang nantinya
akan dimuat di daftar isi. Yang pertama yang harus dilakukan adalah
mengelompokan judul, sub judul, ataupun sub dari sub judul. Missalnya Judul
seperti KATA PENGANTAR, DAFTAR ISI, BAB I,dan BAB II dikelompokan
menjadi 1 styles yang kita beri nama “JUDUL 1”, sub- sub judulnya

20
dikelompokan menjadi 1 style pula yang diberi nama “JUDUL 2” dan seterusnya.
Cara membuat style nya adalah sebagai berikut :
a. Blok pada Tulisan yang akan diberi Style, kemudian pada tabulasi home,
command group Style, terdapat pilihan style, pilih/klik Save Selected as a
New Quick Style , maka akan muncul kotak dialog seperti gambar dibawah
ini.
Gambar 22 Creat New Style From Formating
Style tersebut dapat di modifikasi atau diformat seperti, format huruf, warna,
besar, jenis fontnya. Cara nya dengan mengklik Modify… pada kotak dialog
tersebut, maka akan muncul gambar seperti dibawah ini:
Gambar 23 Modify
b. Begitu pula untuk Style JUDUL 2, dan seterusnya.

21
Setelah style selesai dibuat, maka yang harus dilakukan selanjutnya adalah
menandai setiap bagian yang akan dimasukan dalam daftar isi, caranya dengan
memblok bagian tersebut, kemudian pada tabulasi Home , command group Style,
pilih Jenis Style, sesuai dengan pengelompokannya.
Jika semua bagian sudah ditandai, saatnya membuat daftar isi, caranya
antara lain:
a. Arahkan kursor pada halaman kosong tempat daftar isi akan di buat.
b. Pada Tabulasi References,command group Table of Contents, pada
command button Table of Contents, pilih/klik Insert table of Contents,
maka akan muncul kotak dialog seperti dibawah ini
Gambar 24 Table of Figure
c. Kemudian,pilih/Klik Options, maka akan muncul kotak dialog seperti
dibawah ini:

22
Gambar 25 Level TOC
Kotak dialog tersebut digunakan untuk pemberian level-level pada style
yang akan dimasukan dalam daftar isi, maka pada Avaible Styles “Judul 1” TOC
levelnya diisi dengan “1”, “judul 2” diidi dengan “2”. Dan selanjutnya
d. Kemudian klik ok. Maka daftar isi akan muncul.
3.6.2 Daftar Gambar dan Daftar Tabel
Sebelumnya dalam pembuatan Daftar Gambar dan Daftar Tabel hal yang paling
penting adalah membuat Caption atau identitas gambar. Jika semua gambar atau
tabel sudah memiliki caption, barulah daftar tabel dan gambar dapat di buat.
Caranya :
a. Pada Tabulasi References, Comand Group Caption, pilih Command
Button, Insert Table of Figure, maka akan muncul kotak dialog di bawah
ini:

23
Gambar 26 Table of Figure
b. Untuk daftar gambar, ubah Caption Label nya menjadi “gambar”,
sedangkan untuk daftar tabel ubah Caption Label nya menjadi “tabel”
c. Klik OK,

24
KESIMPULAN
Dari hasil Pratikum yang dilakukan pada tanggal 2 Desember 2011 di lab.
Komputer Jurusan Teknik Mesin Fakultas Teknik Universitas Riau, didapati
beberapa kesimpulan, diantaranya:
1. Bahwa Microsoft Word sangat bermanfaat bagi mahasiswa dan
khalayak banyak khususnya dalam penyusunan sebuah tulisan baik
karya tulis, karya Ilmiah, skripsi dan lain-lain.
2. Setiap Tulisan memiliki format nya masing-masing, dengan fitur pada
Ms. Word 2007 mempermudah pengguna dalam memformat tulisannya
sesuai keinginan.

25
DAFTAR PUSTAKA
“____”,Microsoftword2007,http://students.ukdw.ac.id/~23080436/download/
MicrosoftWord2007(pdf), (tanggal akses 10 Desember 2011)
“____” Mic.Word 2007,http://id.wikipedia.org/wiki/Microsoft_Word,(online),
(tanggal akses 10 Desember 2011)
“____”Word2007,http://www.umm.ac.id/files/file/FileDownload/
Microsoft_Office_Word_2007.pdf, (tanggal akses 10 desember 2011)
“____”Modul Microsoft Word 2007, Program Keahlian semester gasal 2008/2009,
pdf.